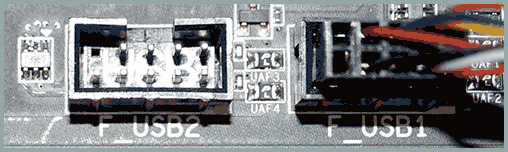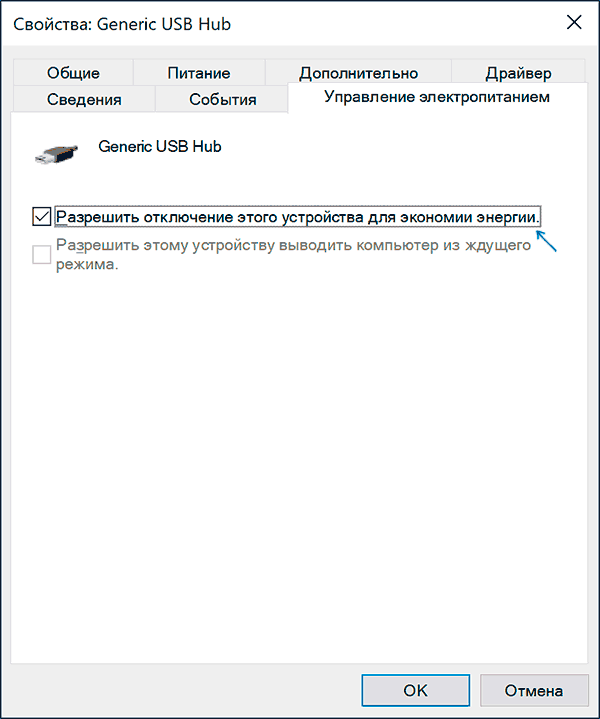- Не работают USB порты на компьютере или ноутбуке Windows 10 — что делать?
- Если по USB не подключаются конкретные устройства, а также о проблемах с кабелями, хабами и удлинителями USB
- Что делать, если не работают USB на передней панели ПК
- Не работают один или группа разъемов USB
- Если не работают USB порты после установки Windows
- Дополнительные проявления проблемы и методы исправления
- Не работают USB порты на компьютере или ноутбуке на Windows 10
- Способ 1: Перезагрузите компьютер / ноутбук
- Способ 2. Проверьте, не повреждено ли само устройство
- Способ 3: Проверьте источник питания (только для ноутбуков)
- Способ 4: Отключите быстрый запуск
- Способ 5: Переустановите драйверы устройства
- Способ 6: Проверьте настройки управления питанием
- Способ 7. Проверьте драйверы устройства USB
- Способ 8: Проверьте ваши порты USB
Не работают USB порты на компьютере или ноутбуке Windows 10 — что делать?

В этой инструкции подробно о том, что можно предпринять, чтобы исправить ситуацию, когда не работают USB порты, а также о том, чем это может быть вызвано.
Если по USB не подключаются конкретные устройства, а также о проблемах с кабелями, хабами и удлинителями USB
Часто пользователь подключает какое-то конкретное устройство USB и, когда оно не функционирует нормально, делает вывод о неработающем порте USB. Это часто не так и тут я рекомендую попробовать:
- Проверьте, а работают ли другие флешки, мышь, клавиатура с этим USB портом?
- Если для подключения используется какой-либо хаб (разветвитель), попробуйте подключить устройство напрямую к разъему USB.
- Если для подключения используется кабель (например, подключаем телефон) — попробуйте с другим кабелем. Суть: некоторые кабели USB не служат для передачи данных, а только для зарядки: например, такие вы можете встретить в комплекте с беспроводными наушниками или некоторыми игрушками.
- При подключении устройства проверьте, а не появляется ли в диспетчере устройств новое устройство с ошибкой (восклицательным знаком)? Если появляется, откройте его свойства, посмотрите код ошибки и выполните поиск по нему для решения проблемы (в том числе и на этом сайте), например, распространены: Сбой запроса дескриптора устройства (код 43), Windows остановила это устройство (код 43), Драйвер поврежден или отсутствует (код 39), Устройство работает неправильно (код 31).
- Проблема может быть и в разъеме USB на самом устройстве: неисправность, грязь или окисление контактов могут привести к тому, что оно не будет видно в Windows (иногда при этом продолжая заряжаться или светиться).
Как итог, если речь идет о конкретном устройстве, рекомендую поискать решения конкретно для этого устройства: это позволит сузить доступный набор вариантов проблемы и соответствующих действий для ее исправления.
Что делать, если не работают USB на передней панели ПК
Еще одна распространенная ситуация — все разъемы исправно функционируют, но вот подключение к USB на передней панели компьютера ни к чему не приводит. Почти всегда причина этого в том, что эти разъемы не соединены кабелем с «внутренним» разъемом USB (изображены ниже) на материнской плате.
Об этом подробно и с фотографиями во второй части инструкции Как подключить разъемы передней панели компьютера к материнской плате.
Не работают один или группа разъемов USB
В случае, если на вашем компьютере или ноутбуке не работает лишь один разъем USB, первое предположение — неисправность (причем она может быть «внутри» и поверхностный осмотр не позволит её выявить), поврежденные, окисленные или грязные контакты этого разъема.
Это также может быть «сгоревший» порт, что иногда можно заметить путем визуального осмотра мест внутри ПК или ноутбука в районе соединения этого разъема с материнской платой. Иногда может повреждаться микросхема контроллера USB, не находящаяся в непосредственной близости от самого разъема. Однако, визуальный осмотр не всегда может дать результат и тут стоит обратиться в мастерскую.
Если в вашем случае не работает группа разъемов — это может быть как аппаратное повреждение микросхемы контроллера USB, так и просто отсутствие оригинальных драйверов на контроллер USB от производителя ноутбука или материнской платы ПК. В этом случае рекомендую скачать их с официального сайта производителя и установить вручную, причем, даже если на сайте нет драйверов для Windows 10, смело устанавливайте для 7, 8 или 8.1.
Примечание: если у вас есть сомнения в том, аппаратная ли проблема с разъемом USB или дело в установленной системе, легкий способ проверить это — сделать любую загрузочную флешку, подключить ее к этому разъему и проверить, видна ли она в БИОС. Если да — выполняется ли загрузка с нее? Если накопитель виден, загрузка идет, то аппаратно всё в порядке, ищем проблему в системе, устанавливаем оригинальные драйверы на чипсет и, если есть на официальном сайте — на контроллеры USB.
Если не работают USB порты после установки Windows
Чаще всего проблема с не работающими разъемами USB после установки ОС возникает у тех пользователей, которые устанавливают чистую Windows 7 на компьютер или ноутбук, который имеет только разъемы USB 3.0. Причина — отсутствие соответствующих драйверов по умолчанию в 7-ке. Однако, и в Windows 10 могут возникать подобные проблемы, особенно если речь идет о каком-то уникальном оборудовании.
Общее решение — проверить, а есть ли отдельные драйверы чипсета и USB на официальном сайте производителя ноутбука или материнской платы ПК. Если есть — установить их. Для Windows 7, при отсутствии официального драйвера, можно найти универсальные драйверы USB 3.0 в Интернете.
Дополнительные проявления проблемы и методы исправления
В завершение — некоторые дополнительные возможные способы исправить проблему:
- Если проблема появляется после завершения работы Windows 10, а если выполнить «Пуск» — «Перезагрузка», USB снова работают, попробуйте отключить быстрый запуск.
- Проверьте, есть ли в БИОС/UEFI компьютера или ноутбука опции быстрой инициализации USB, быстрой загрузки. Если есть — попробуйте отключить их.
- В диспетчере устройств, в разделе «Контроллеры USB», проверьте свойства всех устройств-концентраторов USB и на вкладке «Управление электропитанием» снимите отметку «Разрешить отключение этого устройства для экономии энергии».
- Если проблема появилась недавно без видимых причин, проверьте, есть ли точки восстановления системы на дату, когда всё работало, при наличии — используйте их.
В ситуации, когда ни один из предложенных вариантов не оказался полезным в вашем случае, опишите подробности в комментариях: возможно, мне удастся дать подсказку.
А вдруг и это будет интересно:
Почему бы не подписаться?
Рассылка новых, иногда интересных и полезных, материалов сайта remontka.pro. Никакой рекламы и бесплатная компьютерная помощь подписчикам от автора. Другие способы подписки (ВК, Одноклассники, Телеграм, Facebook, Twitter, Youtube, Яндекс.Дзен)
11.01.2020 в 06:55
Большое спасибо! очень даже полезная статья.
13.01.2020 в 19:20
Бывает, что при работающем антивирусе ESET при установке Вайбера с ним устанавливается антивирус Аваст, который начинает блокировать всё подряд, включая USB порты. Надо просто удалить этого Аваста и будет счастье!
17.01.2020 в 00:05
Добрый вечер. Помогите очень прошу. Все сдела все как в многих статях ничего не помогает решить вопрос с портами юсб. Даже сделал полную переустановку винды и 8 и 10 не работают и все.
17.01.2020 в 11:08
Здравствуйте.
А после чего появилась проблема?
Какое оборудование (материнская плата или ноутбук)
Какие именно порты не работают? (все, спереди, USB 3.0)
Не работают любые устройства по USB или, скажем, мышь/клавиатура работают?
02.02.2020 в 09:47
Здравствуйте! Установил программу DriverHub для обновления драйверов, зачем то скачал драйвер под названием «неизвестное устройство USB», после этого клавиатура к которая подсоединена через usb стала включаться и выключаться, я выдернул её поудалял устройства usb, после перезагрузки win10 скачала их снова, но это не помогло, теперь usb вообще не работает. В диспетчере устройств его нету, а драйвер хаб не хочет ничего установить и точку восстановления под этот драйвер он не делал.
02.02.2020 в 11:42
Здравствуйте.
Скачайте вручную драйверы с сайта производителя материнки, там должен быть драйвер на чипсет и возможно отдельный на USB — оба установите.
15.03.2020 в 23:19
Новый комп с предустановленной винд10 получен в феврале. Все работало нормально, потихоньку осваивал (81 год). 12.03.20 получаю сюрприз- оставленный без присмотра комп отрапортавал — обновление установлено на 100%. И все — комп остался без рычагов управления т.к. перестали одновременно работать мышь и клавиатура. При проведении диагностики программой HP PC Hardware Diagnostics UEFI клавиатура и мышь работают исправно. Вердикт программы диагностики — все компоненты исправны, работают нормально.
На стареньком ноуте с ХР штудирую интернет, но все рекомендации не могу попробовать, т.к. не могу управлять компом без мыши и клавиатуры. Подскажите выход.
16.03.2020 в 15:07
Здравствуйте.
Попытки переподключения клавиатуры/мыши к другим разъемам были (и чтобы обязательно без удлиннителей любых)?
Как ведут себя флешки, если подключить их к этому компьютеру?
16.03.2020 в 19:00
Здравствуйте
Мышь и клавиатура работают со всех портов в режиме диагностики.
На запущенной системе при подключении флешек открывается окно с содержанием флешки, но открыть флешку нечем- не работает мышь.
17.03.2020 в 14:30
Нет ли в закромах других клавиатур на пробу? (я понимаю, что и эта рабочая, но другая теоретически может по-новому настроиться, а USB у нас работают, коли флешки открываются).
02.08.2020 в 13:15
Здраствуйте, после обновления биос на ноуте перестали работать usb3.0 порты в которые были подсоединены клава и мышь
03.08.2020 в 14:50
Здравствуйте.
А точно именно порты? Т.е. флешки в них тоже не работают? Если так, то посмотрите, есть ли на официальном сайте ноутбука отдельный драйвер по USB 3.0. Если есть — скачайте и установите. Если нет, то драйвер чипсета.
29.12.2020 в 17:21
Добрый день, воткнул провод от айфона (без айфона) в ноутбук и сразу ноут выключился. После повторного включения перестала работать мышь. При том, что в диспетчере устройств она обнаружается как мышь и всё вроде как исправно, но функционировать не функционирует. Есть пару мышей, ни одна не работает с этим ноутом теперь. В чем кроется проблема, как считаете?
30.12.2020 в 08:53
Здравствуйте.
Судя по всему изначально крылось в проблемах с USB разъемом на ноутбуке или проводом от айфона, при подключении что-то замкнуло (и быть может даже что-то вывело из строя). А еще в теории может оказаться, что не провод виноват и не разъем сам по себе, а какой-то мусор в разъеме USB, способный замыкать контакты.
01.01.2021 в 13:19
Добрый день, при загрузке в windows отключаться мышь и клавиатура. В биосе все работает. Помогите пожалуйста.
01.01.2021 в 18:09
Здравствуйте. Проверьте, а если полностью выключить компьютер (долгим удержанием кнопки питания, именно долгим), а потом включить — работает? Если да, то пройдитесь по этим пунктам, а особенно попробуйте быстрый запуск отключить: https://remontka.pro/keyboard-not-working-windows-10/
13.02.2021 в 13:47
Здравствуйте. Столкнулся с необычной ситуацией, все USB порты работают исправно но подключить можно лишь одно устройство — клавиатуру или мышь, второе при этом не работает. Порт при этом может использоваться любой, что делать в данной ситуации…
15.02.2021 в 08:45
Здравствуйте.
А где-нибудь в другом месте, не в системе, а например, в БИОС — как они себя ведут?
Не работают USB порты на компьютере или ноутбуке на Windows 10
Если устройство USB не работает на компьютере или ноутбуке на Windows 10, то мы для вас подготовили 8 способов решения проблемы. Будь то USB-мышь, клавиатура, ручка, принтер или другое USB-устройство в целом, это руководство должно решить вашу проблему.
Обратите внимание, что здесь есть 8 возможных решений. Возможно, вам не нужно пробовать их все; просто начните с верхней части списка и двигайтесь вниз.
Способ 1: Перезагрузите компьютер / ноутбук
USB не работает в Windows возможно это просто временные проблемы с подключением. Если ваше USB-устройство не распознается Windows, просто перезагрузите компьютер и проверьте, решена ли проблема.
Способ 2. Проверьте, не повреждено ли само устройство
Если USB-устройство работало до обновления до Windows 10, оно вряд ли будет неисправно. Но совпадения случаются. Вполне возможно, что ваше устройство просто умерло одновременно с обновлением Windows. Так что лучше исключить эту возможность, прежде чем тратить время на более сложные проблемы.
Чтобы проверить, является ли устройство USB неисправным, просто отключите его и подключите его к другому компьютеру. Если работает, устройство в порядке. Если это не так, то вы изолировали проблему! Вам просто нужно купить замену.
Способ 3: Проверьте источник питания (только для ноутбуков)
Блок питания вашего ноутбука обеспечивает питание ваших портов USB. Если по какой-либо причине это не удается сделать правильно, устройства, подключенные к этим портам USB, могут перестать работать. Иногда это можно исправить довольно просто:
- Отключите блок питания и зарядное устройство от ноутбука
- Перезагрузите ноутбук
- Снова подключите USB-устройство к ноутбуку.
- Подключите блок питания обратно
Способ 4: Отключите быстрый запуск
Быстрый запуск по умолчанию включен в Windows 10. Это может помешать загрузке USB-устройств. Чтобы исправить USB-порты, не работающие в Windows 10, вы можете попробовать отключить быстрый запуск.
Для этого выполните следующие действия:
- Откройте панель управления.
- Переключите на мелкие значки, выберите «Электропитание».
Нажмите «Действия кнопок питания».
Нажмите «Изменение параметров, которые сейчас недоступны».
Способ 5: Переустановите драйверы устройства
Чтобы исправить USB-порты, не работающие в Windows 10, вы можете удалить и переустановить хост-контроллеры USB. Для этого выполните следующие действия:
- Откройте диспетчер устройств (введите «Диспетчер устройств» в поле поиска Windows).
- Разверните ветку контроллеры USB.
- Ищите элементы USB.
- Щелкните правой кнопкой мыши по одному из элементов USB и выберите «Удалить» (в некоторых случаях это может быть «Удаление устройства»).
Обратите внимание, что если вы используете USB-мышь или клавиатуру, она будет отключена, когда хост-контроллеры USB будут удалены. Вы можете отключить USB-мышь или клавиатуру, а затем снова подключить их, чтобы она снова заработала.
Способ 6: Проверьте настройки управления питанием
Для экономии энергии Windows по умолчанию отключает ваши USB-контроллеры, когда они не используются, и снова включает их, когда они необходимы. К сожалению, иногда этот подход не работает должным образом, и Windows не может снова включить ваши контроллеры USB.
Чтобы исключить это как причину ваших USB-проблем, просто не позволяйте Windows управлять питанием ваших USB-контроллеров и устройств:
- Откройте диспетчер устройств (введите «Диспетчер устройств» в поле поиска Windows).
- Раскройте ветку Контроллеры USB.
- Дважды щелкните по первому устройство USB в списке (если вы видите только одно устройство USB, это нормально).
- Перейдите на вкладку «Управление питанием».
- Снимите флажок « Разрешить компьютеру выключать это устройство для экономии энергии» и нажмите «ОК».
- Повторите шаги 3-5 для каждого устройства USB Root Hub в вашем списке контроллеров универсальной последовательной шины.
Способ 7. Проверьте драйверы устройства USB
Ваши USB-порты не работают проблема, вероятно, из-за проблем с драйверами. Приведенные выше шаги могут решить эту проблему, но если они попробуйте обновить драйвера USB, это можно сделать автоматически с помощью DriverHub.
DriverHub автоматически распознает вашу систему и найдет для нее правильные драйверы. Вам не нужно точно знать, на какой системе работает ваш компьютер, вам не нужно рисковать загрузкой и установкой неправильного драйвера, и вам не нужно беспокоиться об ошибках при установке.
Чтобы обновить автоматически драйвера
- Скачайте и установите программу DriverHub.
- Запустите программу.
- Нажмите кнопку «Найти сейчас».
Способ 8: Проверьте ваши порты USB
Если ни один из вышеперечисленных способов не решит вашу проблему, возможно, порты USB повреждены. Чтобы выяснить это, вы можете отвести свой компьютер в ремонтную мастерскую и попросить их проверить. Если ваши USB-порты повреждены, ремонтник сможет заменить их довольно недорого.