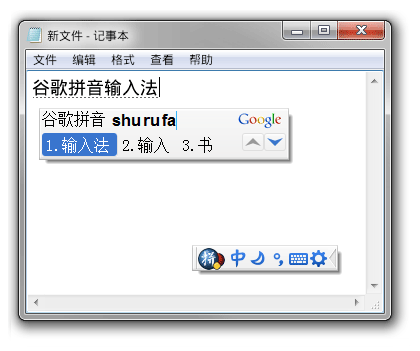- Компьютеры и интернет в Китае
- Установка поддержки китайского языка на компьютере
- Вариант 1
- Вариант 2
- Установка поддержки иероглифических языков без загрузочного диска Windows XP
- Windows XP как добавить китайский язык?
- Как установить китайский, японский или корейский язык на компьютер с Windows. Установка метода ввода китайских иероглифов
- Установка поддержки китайского, японского и корейского языков
- Установка метода ввода иероглифов для китайского, японского и корейского языков
- Замена стандартного метода ввода китайских иероглифов в Windows
Компьютеры и интернет в Китае
Установка поддержки китайского языка на компьютере
Если Вы изучаете китайский язык, вам просто жизненно необходимо установить поддержку китайского языка на свой домашний (или рабочий) компьютер.
Во-первых, Вы сможете печатать тексты сами (для тех, кто только начинает свое знакомство с китайским языком, мы подготовили специальную статью — «Как печатать на китайском на компьютере»). Во-вторых, Вы сможете спокойно просматривать китайские сайты или, в конце — концов, наш сайт, так как у нас тоже очень много иероглифов.
Итак, есть несколько вариантов:
Вариант 1
Установка китайской поддержки с диска Windows (если у вас другая операционная система, то прошу прощения, я не в курсе как вам помочь).
1. Зайти в Панель Управления
2. Выбрать там «Язык и Региональные стандарты»
3. Выбрать вкладку «Языки»
4. Поставить две галочки «Установить поддержку . «.
6. Во вкладке «Языки» нажимаем «Подробнее» – далее «добавить». (у меня уже добавлен китайский КНР, не обращайте внимания).
7. И добавляете в открывшейся табличке в «языке ввода» – Китайский КНР, в «раскладке клавиатуры или методе ввода» — Chinese Simplified Microsoft Pinyin IME 3.0 (рис.3).
Вариант 2
Алгоритм таков:
- Скачиваем их себе на компьютер;
- Перемещаем в папку Windows/Fonts;
- Находим их там и открываем поочередно;
- Шрифты установлены. Теперь вы сможете видеть иероглифы….но вот писать все равно не сможете. Для того, чтобы писать нужна специальная программа (которая входит в вариант №1).
Надеюсь, эта статья превратит ваши в полноценные иероглифы. Удачи!
Установка поддержки иероглифических языков без загрузочного диска Windows XP
Внимание. Используя данное руководство Вы должны осознавать, что проделываете все описанные в нём манипуляции на свой страх и риск. Мы не гарантируем, что описанные действия приведут к желаемому результату и (или) не повредят вашу систему. Тем не менее, множество людей уже использовало данное описание и получило желаемый результат. У нас нет веских причин полагать, что с Вами произойдёт по другому. Внимательно следуйте приведённым шагам и у Вас обязательно должно получиться .
Если вы не помните, когда в последний раз видели загрузочный диск своей Windows XP, или с него удалена пресловутая папка i386\lang с поддержкой японского, китайского и корейского языков, то для её включения придётся скачать ISO-образ с недостающими файлами (
100 Мб). Практически из всех сборок Windows XP SP3 папка i386\lang нещадно удаляется.
Вместо загрузочного диска операционной системы непосредственно перед этапом Установки поддержки японского языка ( рекомендуется прочитать ) данный ISO-образ необходимо смонтировать на виртуальный привод с помощью специальных программ (Alcohol 120%, Daemon Tools, UltraISO, Nero Image Drive и т.п.). Если от словосочетания «виртуальный привод» вы испытываете душевный дискомфорт или просто не желаете с ним возиться, то просто извлеките папку i386 из ISO-образа в любое удобное место на вашем компьютере (например, во временную папку C:\Temp\) и на просьбу системы о вставке установочного диска Windows XP укажите месторасположение папки i386\lang (например, C:\Temp\i386\lang).
Версия операционной системы на вашем компьютере, скорее всего, будет отличаться от версии того загрузочного диска, с которого извлечены вышеупомянутые файлы. Из-за этого система «не опознает» содержимого папок i386 и i386\lang и дважды потребует вставить загрузочный диск Windows XP. В ответ на первый запрос ей в явном виде нужно будет указать файл cplexe.ex_ из папки i386\lang, а во второй — xjis.nl_ из папки i386. После прохождения фейс-контроля все остальные файлы будут загружены автоматически.
Запрос системы о вставке загрузочного диска с Windows XP
(в данном случае она ожидает найти его в приводе D)
Программа не может скопировать файл app866.fon (kbdnec.dll и т.п.)
У некоторых желающих установить поддержку иероглифических языков (и далеко не только их) во время установки система ни с того ни с сего начинает просить какие-то замысловатые файлы типа app866.fon,kbdnec.dll и т.п.
Дело в том, что при попытке модифицирования или изменения конфигурации системы Windows не всегда послушно устанавливает то, что ей подсовывают, а подстраховывается и лишний раз пытается скопировать со своего полного дистрибутива некоторые файлы, которые у неё уже давно есть, но, само собой, отсутствуют на вышеуказанном диске за ненадобностью.
В этих случаях на внезапный запрос Системе необходим файл … не стоит лихорадочно бросаться шерстить просторы интернета, а указать поочерёдно её собственные системные папки, в одной из которых она с удивлением и обнаружит то, что искала. Это следующие папки:
C:\windows\fonts
C:\windows\system32\
С:\windows\system32\dllcache\
Можно, также, просто произвести поиск нужного файла в папке C:\windows.
Внимание! Для успешного поиска необходимо включить ВИДИМОСТЬ всех файлов. Для этого откройте окошко Проводника Windows и выберите в меню Сервис пункт Свойства папки. Затем установите или снимите галки так, как показано на картинке:
При этом имейте в виду, что таким образом изменяются свойства лишь текущей папки, а не всех. Чтобы изменить видимость для всех папок в Windows, нажмите кнопку «Применить ко всем папкам».
А где находится файл ftlx041e.dll (c_10021.nls и т.п.)?
Частенько ищут также файл ftlx041e.dll (ftlx041e.dl_) и иже с ним. Это файлы отвечающие за поддержку тайского языка. Но тайский язык не относится к «языкам с письмом иероглифами» и его файлы в вышеуказанный кусок дистрибутива не включены. Дело в том, что во время установки поддержки азиатских языков некоторые для надёжности ставят галки куда надо и куда не надо и, в частности, в поле опции «Установить поддержку языков с письмом справа налево и сложным письмом, (включая тайский)», чего делать не стоит. Снимите эту галку и повторите процедуру установки.
Если же вам нужен тайский язык, иврит и т.п., то вам не сюда.
Система не может прочесть файл Simhei.TT_ и т.п.
Бывают случаи, когда установщик никак не может распознать файлы, находящиеся в самом образе, хотя все они целы и невредимы. Дело в том, что в образе все файлы сами по себе являются архивными (с подчёркиванием на конце TT_, DL_ и т.п.), и если установщик не может проглотить какой-либо архивированный вариант файла, например, Simhei.TT_, то ему необходимо приподнести его на блюдечке с голубой каёмочкой в разархивированном виде Simhei.TTF. При возникновении подобных проблем лучше прекратить установку из образа, разархивировать все файлы из образа в отдельную папку, например, с помощью WinRara, после чего указать установщику эту папку. Как только во время установки система споткнётся о какой-нибудь файл, его следует разархивировать своими силами (с помощью того же WinRara или Total Commandera) и скормить установщику, и так делать до победного конца.
Установил всё, как описано, но в окошке выбора языков японского по-прежнему нет
Отсутствие японской раскладки после перезагрузки может быть следствием невключения опции Включить поддержку текстовых служб для всех программ, пардон за тавтологию. Это фишка сборок Windows XP с пакетом обновлений SP3.
Если поддержка текстовых служб всё-таки включена, то можно попробовать следующее:
1) Временно переместите файлы intl.inf и intl.pnf из папки C:/windows/inf куда-нибудь в укромное место.
2) Вместо них поставьте новую пару (во вложении к этой статье).
3) Снимите галку с опции Установить поддержку иероглифами и перезагрузитесь, а потом пройдите процедуру установки по-новой.
4) Можете вернуть старые файлы обратно, если хотите
Скачать файлы языковых параметров можно по этой ссылке.
Windows XP как добавить китайский язык?
Появилась необходимость добавить поддержку китайского языка в Windows XP. Для тех кто с этим ранее не сталкивался — это может показаться не сложно, но есть пару ньюансов. Установка китайского языка делается в два этапа.
1. Добавляем поддержку китайского и других языков стандартными средствами Пуск — Панель управления — Язык и региональные стандарты и на вкладке Языки устанавливаем обе галочки для поддержки языков
Применяем, система выдаст предупреждение и возможно установка продолжиться, но скорее всего у вас будет запрошен установочный диск Windows.
В принципе, там не нужны все данные с диска, а только некоторые файлы из каталога I386. Указываем системе путь к файлам и продолжаем установку.
Далее после перезагрузки мы уже можем добавить китайский язык в раскладке клавиатуры (языки появятся после включения поддержки).
Но пользоваться результатами первого этапа добавления языка не очень удобно, поэтому приступим ко второму.
Заменяем стандартный метод ввода китайских иероглифов в Windows XP. Для этого необходимо установить одну из дополнительных систем ввода, например Google Pinyin, QQ Pinyin, Sogou Pinyin.
Я использую Google Pinyin, скачиваем программу и проводим установку, в процессе нужно будет войти в аккаунт Google чтобы установка закончилась.
После установки у вас появиться дополнительная удобная раскладка для китайского языка.
Фразы: поддержка китайского языка, добавление в Windows XP Google Pinyin, быстрый ввод иероглифов.
Как установить китайский, японский или корейский язык на компьютер с Windows. Установка метода ввода китайских иероглифов
Необходимость установки китайского (японского, корейского) языка на компьютер встает перед всеми, кто изучает эти языки или работает со странами Азии.
Процесс установки языка в Windows достаточно прост. Рассмотрим как это сделать в Windows XP. Процесс установки языков на компьютер с Windows состоит из двух частей: установка поддержки отображения нужного вам языка, и установка методов вода иероглифов на компьютере.
Эта статья дает наглядное описание всего процесса.
Итак, установка языков на компьютер будет состоять из двух шагов:
- Собственно установка поддержки китайского, японского и корейского языков (для того, чтобы компьютер мог отображать иероглифы);
- Установка метода ввода иероглифов (для того, чтобы на компьютере можно было печатать китайские и другие иероглифы).
Рассмотрим каждый шаг подробно.
Установка поддержки китайского, японского и корейского языков
Заходим в «Пуск — Панель управления — Язык и региональные стандарты» и на вкладке «Языки» устанавливаем обе галочки для поддержки языков:
Система выдаст предупреждение, что Вы собираетесь установить поддержку китайского, японского и корейского языков. Необходимо подтвердить нажатием «ОК», и, вернувшись на вкладку «Языки», нажать там кнопку «Применить».
Система начнет установку необходимых файлов для поддержки китайского и остальных языков. Далее возможен один из двух вариантов развития событий:
- Установка пройдет автоматически без всяких дополнительных запросов. Или:
- В процессе установки может появиться запрос с требованием вставить установочный диск Windows. Если диск у Вас есть, надо вставить его в дисковод, нажать «ОК» в окне запроса диска, и установка продолжится. Если же диска Windows нет, а есть, например, его содержимое, скопированное на компьютер, все равно нажимаем «ОК», после чего появится окно, где надо указать путь к папке с копией установочного диска Windows на Вашем компьютере. Для установки будут нужны файлы из папки LANG, которая входит в папку I386 установочного диска Windows. Во многих урезанных копиях установочного диска Windows папка LANG отсутствует, поэтому необходимо подсунуть системе путь к содержимому полноценного диска Windows, если конечно таковое имеется на Вашем компьютере. Если нет, то можно указать путь непосредственно к папке LANG, которую можно скачать отдельно. Найти эту папку можно, набрав в поисковике что-нибудь вроде «скачать папку lang для windows xp».
По окончании установки система может запросить перезагрузку компьютера, подтверждаем и перезагружаемся.
Установка метода ввода иероглифов для китайского, японского и корейского языков
Снова открываем «Пуск — Панель управления — Язык и региональные стандарты». На вкладке «Языки» нажимаем кнопку «Подробнее». Появится окно, в котором будут указаны установленные языки ввода.
Нажимаем «Добавить» и в открывшемся окне выбираем Китайский (КНР) (таким же способом добавляются японский и корейский). Для китайского в поле «Раскладка клавиатуры или метод ввода» должно быть указано «Chinese Simplified Microsoft Pinyin IME 3.0»:
Нажимаем «ОК» и перезагружаемся, если система этого потребует.
Теперь Вы можете, как просматривать иероглифические тексты на компьютере, так и набирать иероглифы. Для набора иероглифического текста нужно переключить язык как обычно сочетанием клавиш Ctrl+Shift или Alt+Shift. Для того, чтобы напечатать иероглиф, наберите на клавиатуре нормативное чтение латиницей данного иероглифа (для китайского наберите чтение пиньинь), выберите стрелками вверх и вниз нужный иероглиф из списка и нажмите пробел.
Но это еще не все. Остается последний, необязательный, но крайне рекомендуемый штрих. Эргономика и функциональность стандартного метода ввода китайских иероглифов в Windows оставляет желать лучшего, поэтому лучше заменить его на более удобный метод ввода. По крайней мере, так в Windows обстоят дела с китайским. Насколько удобен стандартный ввод в Windows японского и корейского, точно не знаю. Если кто-то из читателей владеет информацией, поделитесь, пожалуйста, в комментариях.
Замена стандартного метода ввода китайских иероглифов в Windows
Наиболее популярные методы (или системы) ввода китайских иероглифов сейчас: Google Pinyin, QQ Pinyin, Sogou Pinyin. Существуют и другие системы ввода китайского, при желании можете исследовать интернет на этот предмет, набирая в поисковике что-нибудь вроде «chinese input method». Чтобы скачать метод ввода с сайта, обычно надо нажать заметную кнопку с надписью 下载 (Скачать), 立即下载 или 立刻下载 (Немедленно скачать), бывают варианты 免费下载 (Скачать бесплатно), 免费下载PC版 (Скачать бесплатно версию для компьютера) и т. д.
Преимущества указанных систем ввода по сравнению со стандартным вводом Windows очевидны. Среди них — более мощный функционал, более приятный глазу дизайн, возможность набирать слова и фразы по первым буквам пиньиня (например, для набора фразы 你好我的朋友 необязательно набирать на клавиатуре nihao wo de pengyou, а достаточно набрать nhwdpy). Это ускоряет работу с китайским на компьютере и делает ее более удобной.
Определившись с выбором системы ввода, скачиваем ее установочный файл на свой компьютер, запускаем этот файл и устанавливаем данную систему ввода. Далее заходим в «Пуск — Панель управления — Язык и региональные стандарты» на вкладку «Языки» и жмем кнопку «Подробнее». В появившемся окне будут указаны установленные языки и методы ввода. Здесь необходимо добавить установленный только что метод ввода китайского (Google Pinyin, QQ Pinyin, Sogou Pinyin или другой выбранный вами метод), если он уже не добавлен автоматически. Для этого выделяем китайский язык и нажимаем справа «Добавить». В появившемся окне в поле «Раскладка клавиатуры или метод ввода» выбираем установленный только что метод ввода и нажимаем «ОК»:
Осталось удалить стандартный метод ввода Chinese Simplified Microsoft Pinyin IME, чтобы не мешался (выделяем его и нажимаем справа «Удалить»):
Применяем настройки нажатием «ОК» в этом окне, затем нажимаем «ОК» на вкладке «Языки», и все, на этом установка закончена.