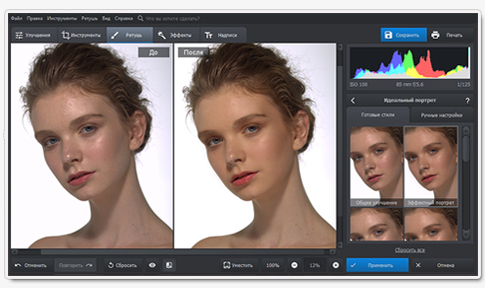- Как открыть фото в формате RAW?
- Как открыть и обработать фотографию в формате RAW
- Что такое RAW?
- Как открыть RAW в редакторе?
- Шаг 1. Установка программы
- Шаг 2. Открытие RAW фотографии
- Шаг 3. Обработка снимка
- Шаг 4. Сохранение фото
- Установите «ФотоМАСТЕР» прямо сейчас
- Просмотр RAW в Windows 7
- Как просматривать RAW изображения в Windows 10
- Как просматривать RAW изображения в Windows 10
- Raw Image Extension
- Респект за пост! Спасибо за работу!
- Как открыть файлы *.RAW в Windows 10
- 1️⃣- Обновите Windows 10
- 2️⃣ — Установите приложение RAW Image Extension
- 3️⃣- Проверим доступность *.RAW для Windows 10
- 4️⃣- используем стороннюю программу
Как открыть фото в формате RAW?
Обрабатывайте RAW-изображения с легкостью! В программе «ФотоМАСТЕР» вы за пару кликов сможете открыть снимки такого формата и привести их в порядок. Используйте готовые пресеты или настраивайте параметры вручную. Попробуйте прямо сейчас! Установите программу на ПК:
Как открыть и обработать фотографию в формате RAW
О формате RAW сегодня знают не только профессиональные фотографы. Даже любительские камеры предлагают сохранять снимки в данном расширении. Однако, в отличие от популярных JPG или PNG, дальнейшая работа с RAW может быть осложнена. Далеко не все фоторедакторы поддерживают данный формат. Программа «ФотоМАСТЕР» — приятное исключение. Из статьи вы узнаете, как открыть фото в формате RAW, а также прочитаете об особенностях данного расширения и простых способах его редактирования.
Что такое RAW?
Если вы знаете английский, то уже перевели для себя это слово. «Raw» означает «сырой», «необработанный». Попадая на матрицу фотоаппарата, свет преобразуется в цифровое изображение. Форматы типа JPG или PNG – это обработанная, ужатая фотокамерой версия картинки. RAW в свою очередь – вариант без предварительной обработки.
Изначально изображения в формате RAW смотрятся гораздо менее привлекательно, чем те же JPG, да и весят файлы в разы больше. Но для дальнейшей обработки снимка и доведения его до совершенства данный формат незаменим.
Изображения, обработанные техникой, не всегда получаются действительно удачными – слишком тёмные, недостаточно контрастные и т.п. А при попытке улучшить их вручную, вы заметите существенную потерю качества из-за того, что фотоаппарат «съел» значительную часть деталей. RAW, в свою очередь, записывает абсолютно всю информацию о кадре. Таким образом, он даёт возможность вытягивать снимок, полностью сохраняя его высокое качество.
Как открыть RAW в редакторе?
Так как данный формат — не совсем готовое изображение, логично, что открывается он не любым ПО. Программа для чтения RAW формата «ФотоМАСТЕР» позволяет не только просматривать RAW снимок, но и продолжить работу с ним.
Шаг 1. Установка программы
Для начала следует скачать редактор. Когда дистрибутив загрузится, установите софт на компьютер. Найдите на рабочем столе ярлык программы и кликните по нему два раза. Откроется окно редактора, где и предстоит работать.
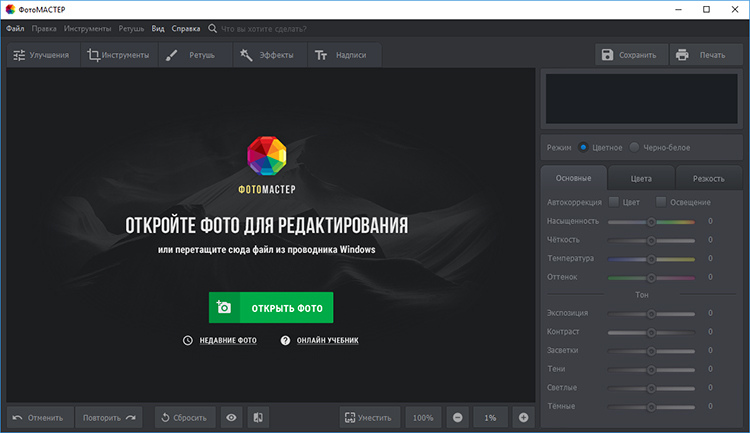
Начинаем работу со стартового окна
Шаг 2. Открытие RAW фотографии
В главном окне вы увидите крупную зелёную кнопку «Открыть фото». Нажмите её и найдите в папках на компьютере нужный снимок в формате RAW. Прежде, чем фотография откроется в редакторе, вам нужно будет выбрать один из предложенных программой профилей: стандартный, автоматический, портрет, пейзаж, чёрно-белое и другие. Таким образом, уже на данном этапе снимок пройдёт первичную обработку.
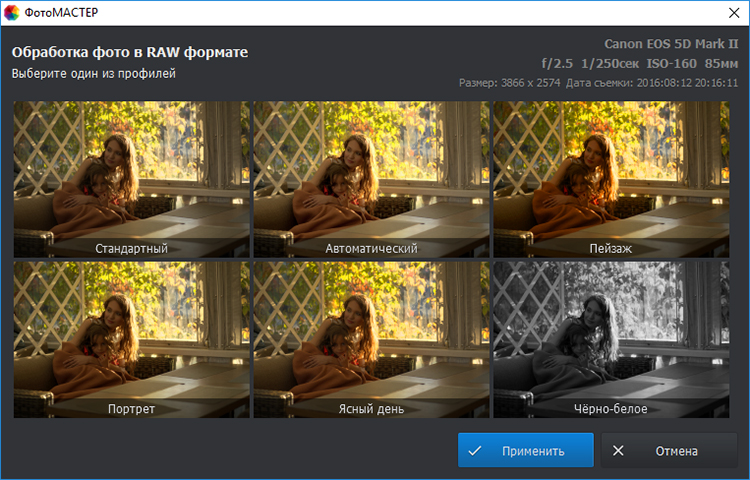
Выберите подходящий профиль для обработки
Шаг 3. Обработка снимка
Теперь, узнав, чем открыть формат RAW, можно двигаться дальше. В базовом виде снимок может показаться не слишком привлекательным. Довести его до ума можно в редакторе. Здесь есть всё необходимое, чтобы обработать RAW и создать эффектную фотографию.
1. Общее улучшение качества фото. Во вкладке «Улучшения» вы найдёте настройки для осветления или затемнения изображения, для регулировки чёткости, контраста и других параметров. Вы сможете установить нужные значения вручную или воспользоваться автоматической настройкой по цвету или освещению.
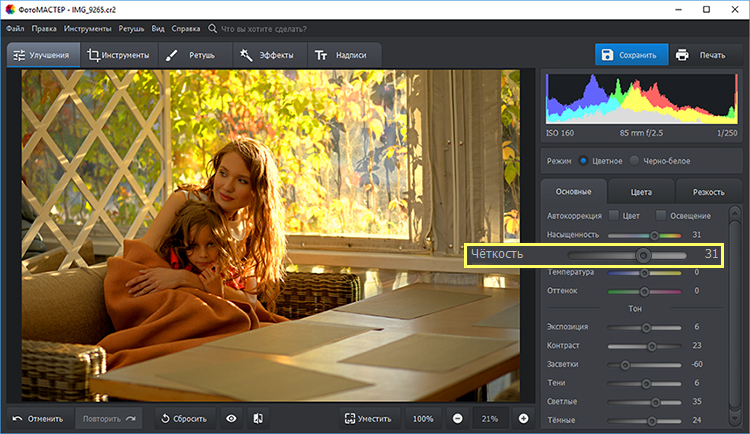
Откалибруйте настройки насыщенности, чёткости, контраста
2. Устранение дефектов. Вкладка «Инструменты» открывает широкие возможности для коррекции снимка. Одним движением устраняйте шумы, обрезайте лишние фрагменты, выправляйте заваленный горизонт и дисторсию. Здесь вы также найдёте функции для удобной замены фона, виньетирования, работы с кривыми.
3. Ретушь. В данной вкладке располагаются инструменты коррекции дефектов. Легко убирайте красные глаза, с помощью штампа удаляйте нежелательные объекты из кадра, улучшайте кожу на лице восстанавливающей кистью. Программа также предлагает готовые пресеты, чтобы одним кликом красиво обрабатывать портретные снимки.
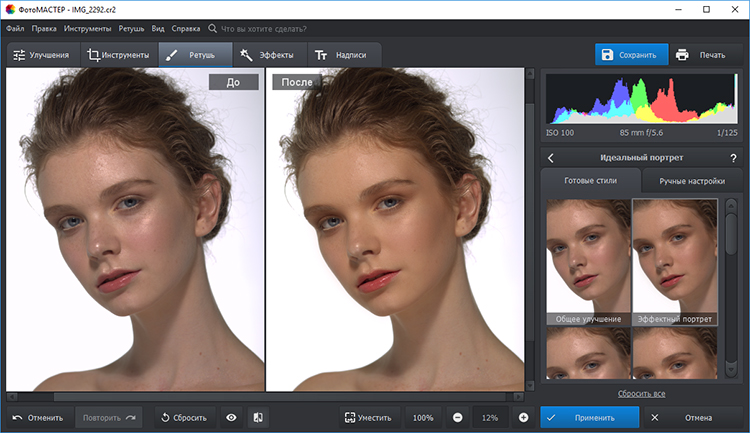
Пресет «Эффектный портрет» уберёт блики и улучшит кожу лица
4. Применение эффектов. Стилизуйте фотографию с помощью фильтров, расположенных во вкладке «Эффекты». Добавьте винтажной романтики, игры света, погодных явлений.
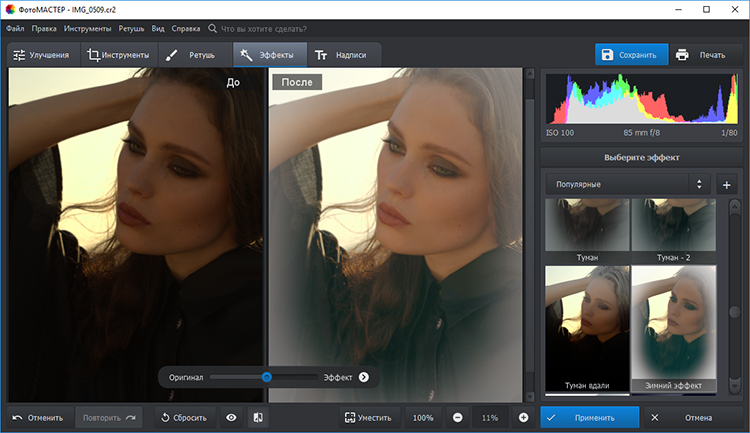
Оригинальные эффекты сделают снимок ещё выразительнее
5. Добавление надписей. Подпишите людей на снимке или добавьте забавный комментарий с помощью удобного инструмента для работы с текстом. В вашем распоряжении будет коллекция привлекательных красочных шрифтов.
Шаг 4. Сохранение фото
Когда снимок приобрёл желаемый вид, нужно сохранить изменения. В программе «ФотоМАСТЕР» вы можете перевести RAW в удобный для просмотра, печати и публикации JPG или PNG. Для этого нажмите кнопку «Сохранить», расположенную в правом верхнем углу. Выберите папку и тип файла в выпадающем списке: JPG, PNG, BMP, TIFF.

Сохраняем фото в удобном формате
Установите «ФотоМАСТЕР» прямо сейчас
Теперь вы знаете, как открыть RAW файл с помощью «ФотоМАСТЕРа». Это действительно удобная программа для обработки «сырых» изображении. С её помощью вы сможете значительно улучшить любой снимок и перевести его в удобный для просмотра формат. Работайте с фотографиями, как настоящий профессионал!
Просмотр RAW в Windows 7
Многие счастливые обладатели зеркальных фотоаппаратов предпочитают снимать не в сжатом формате JPEG, а в формате RAW. Под форматом RAW подразумевается не подвергнутое обработке (то есть «сырое») изображение с матрицы фотоаппарата. Различные производители используют свои собственные форматы RAW, обычно даже расширения для файлов RAW могут отличаться, например у Canon это CRW и CR2, у Nikon — NEF и NRW, у Pentax — в PTX и PEF и так далее. Однако при работе с Raw файлами в среде Windows есть ряд неудобств, главным из которых является тот факт, что Windows 7 не позволяет просмотреть эти фотографии с помощью стандартных средств. Поэтому для просмотра RAW в Windows 7 приходилось устанавливать стороне ПО, например Adobe Camera Raw, ACDSee, Photoshop и т.д.
Именно для этих целей в июле 2011 Microsoft выпустила бесплатный пакет Microsoft Camera Codec Pack, который предназначен обеспечить поддержку формата RAW в Windows 7 и Vista . Данный пакет с кодаками содержит сведения о файлах формата RAW, используемых фотоаппаратами более чем 120 моделей, включая «зеркалки» Nikon, Canon, Pentax, Sony и Olympus.
Если до установки данного пакета, открыть в проводнике Windows папку с фотографиями в формате RAW, созданными моим Nikon -ом (расширение .nef), то результат будет следующим: превью не генерируются и просмотреть фотографии стандартным средствами нельзя.

После установки Camera Codec Pack в проводнике Windows Explorer становиться возможным просматривать превью-иконки для RAW фотографий, кроме того стандартный просмотрщик изображений Windows 7 также станет без каких либо затруднений открывать и показывать такие фотки.
Camera Codec Pack можно установить на Windows 7 и Windows Vista с пакетом обновлений Service Pack 2, в зависимости от разрядности вашей ОС, нужно установить 32 или 64-битную версию пакета.
Установка Camera Codec Pack позволит открыть и просмотреть файлы формата RAW в Windows, однако существует и ряд ограничений:
• Поддерживаются не все типы камер: полный список поддерживаемых устройств можно найти на странице загрузки Microsoft.
• Для генерации превьюшек в проводнике, нужно открыть хотя бы одну картинку в Picture Viewer, причем время генерации таких превью обычно достаточно велико.
• На мой взгляд, время открытия файла в просмотрщике Windows (Picture Viewer или Windows Live Gallery) занимает несколько больше времени, чем, например, в ACDSee или Photoshop.
Как просматривать RAW изображения в Windows 10
Как просматривать RAW изображения в Windows 10
- Запись опубликована: 06.02.2019
- Post category:Windows 10
- Post comments:0 комментариев
Как просматривать RAW изображения в Windows 10
Профессиональные камеры сохраняют изображения в формате RAW, содержащим максимальный объем необработанных данных. В отличие от JPEG и PNG, этот формат недоступен для просмотра в Проводнике Windows, и, чтобы получать к ним доступ, нужны особые кодеки. Но не так давно Microsoft выпустила специальное расширение Raw Image Extension с поддержкой наиболее распространенных RAW форматов.
Raw Image Extension доступен для скачивания из Windows Store. После установки файлы RAW должны стать доступными для просмотра в Проводнике в виде эскизов и открываться в любом приложении для просмотра. Плагин также расширяет доступ к метаданным файлов сырых форматов.
На данный момент некоторые форматы, в частности, CR3 и GPR, пока не поддерживаются. Проблемы могут возникнуть и с предварительным просмотром файлов с расширением DNG. Реализация поддержки остальных RAW-форматов планируется Microsoft в следующих версиях Windows 10, а это расширение работает в Windows 10 18310 или выше..
Raw Image Extension
Спасибо, что читаете! Подписывайтесь на мои каналы в Telegram, Яндекс.Мессенджере и Яндекс.Дзен. Только там последние обновления блога и новости мира информационных технологий.
Респект за пост! Спасибо за работу!
Хотите больше постов? Узнавать новости технологий? Читать обзоры на гаджеты? Для всего этого, а также для продвижения сайта, покупки нового дизайна и оплаты хостинга, мне необходима помощь от вас, преданные и благодарные читатели. Подробнее о донатах читайте на специальной странице.
Заранее спасибо! Все собранные средства будут пущены на развитие сайта. Поддержка проекта является подарком владельцу сайта.
Как открыть файлы *.RAW в Windows 10
Если вы следите за новостями фотографии, вы, возможно, уже знаете, что Windows 10 поддерживает просмотр изображений в формате *.RAW встроенными средствами после обновления от мая 2019 года. Хотите узнать, как воспользоваться опцией, используя возможности обновленного Windows 10 и бесплатного расширения из магазина приложений для Windows — Microsoft Store?
Тогда — вперед! Расширим возможности просмотра изображений на компьютере, выполнив ряд действий:
1️⃣- Обновите Windows 10
Для начала необходимо установить обновление для Windows не позднее 10 мая 2019 года.
Чтобы проверить, запущено ли уже обновление за май 2020 года, пройдите по цепочке команд меню Пуск > Параметры > О система > Характеристики системы .
Если обновление не установлено, можно принудительно установить его, выбрав Пуск > Параметры > Обновление и безопасность > Центр обновления Windows, а затем Проверить наличие обновлений . Установите доступные обновления и выполните необходимые перезагрузки.
Следуйте инструкциям помощника по обновлению Windows 10 для обновления операционной системы.
После этого компьютер перезагрузится и установит последнее обновление Windows.
2️⃣ — Установите приложение RAW Image Extension
Теперь, когда ваша Windows 10 не менее версии 1903, вы можете установить кодек, который позволит вам читать файлы RAW в проводнике Windows.
Кодек бесплатный, предлагается порталом libraw.org , партнером магазина Microsoft.
К его недостаткам можно отнести то, что кодек пока не поддерживает абсолютно все форматы изображений RAW, которые различаются у разных производителей камер. Чтобы выяснить, совместимы ли файлы *.RAW, которые вы хотите открыть с этим расширением, можно свериться со списком поддерживаемых камер.
RAW Image Extension позволяет открывать изображения RAW в приложении Windows Photos / Фотографии , а также просматривать эскизы изображений в проводнике. Метаданные изображений *.RAW можно посмотреть через окно свойств файла *.RAW.
Для установки кодека перейдите в Microsoft Store и найдите программу RAW Image Extension . Ссылка, на страницу кодека: «Расширение для необработанных изображений».
Нажмите сначала кнопку ⭕ Получить , а затем ⭕ Запустить .
3️⃣- Проверим доступность *.RAW для Windows 10
После того, как расширение загружено и установлено, закройте магазин Microsoft Store и откройте папку с изображениями в формате RAW. Миниатюры видны в проводнике без использования внешних средств просмотра.
Приведенные в примере файлы ARW являются необработанными графическими изображениями, полученными с цифровой оптической фотокамеры Sony (Sony Digital Camera Raw Image).
Открываем фотографию в приложении Windows Photos / Фотографии:
Приложение Photos / Фотографии теперь может открывать и редактировать файлы RAW.
RAW-изображение доступно без загрузки и установки сторонних приложений, среди которых часто применяли Photoshop.
Конечно, здесь нет расширенных параметров редактирования, позволяющих разблокировать тени или экспонировать разные области. Эти функции необходимы только для идеальной обработки файла RAW.
4️⃣- используем стороннюю программу
Если вы не можете обновить Windows, вы все равно доступен просмотр и редактирование изображений *.RAW с помощью стороннего программного обеспечения.
Абсолютным эталоном в этом смысле является Adobe Photoshop, но фотографы предпочитают Adobe Lightroom, который позволяет управлять библиотекой фотографий, редактировать фотографии, а затем сохранять их, например, в формате *.JPG для публикации.
Эти две программы доступны только по подписке.
Сегодня, конечно же есть альтернативы Photoshop и Lightroom для просмотра и обработки изображений в формате *.RAW: