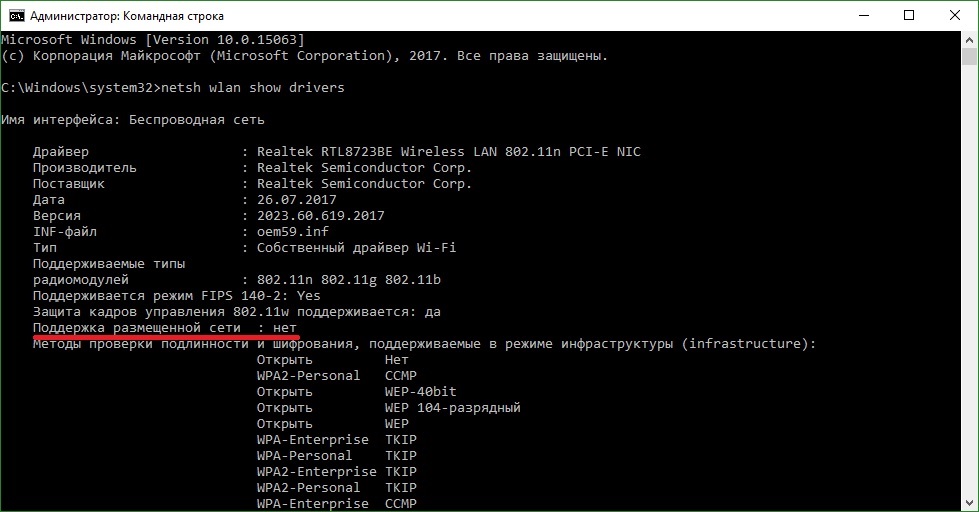- Поддержка размещенной сети – «нет» в Windows 10, а мобильный хот-спот работает
- Ответ
- Почему нет поддержки размещенной сети в Windows 10?
- Не удалось запустить размещенную сеть в Windows
- Решение ошибки «Не удалось запустить размещенную сеть» при раздаче Wi-Fi сети
- Проверка Wi-Fi адаптера (размещенной сети) в диспетчере устройств
- Проверяем работу Microsoft Hosted Network Virtual Adapter
- Переустанавливаем Wi-Fi адаптер
- Исправляем проблему с запуском размещенной сети с помощью команд
- netsh wlan show drivers: проверка поддержки размещенной сети
- «Не удалось запустить размещенную сеть» – как исправить ошибку в Windows 7/10
- Проверка корректности установки драйверов
- Откат к предыдущей версии драйвера
Поддержка размещенной сети – «нет» в Windows 10, а мобильный хот-спот работает
Ответ
Добрый день. Вопрос ваш я понял. Меня, кстати, он тоже интересует. Но ответить на него могут только разработчики самой Windows 10.
Я тоже уже не раз замечал, что при проверке в командой строке результат «Поддержка размещенной сети» – «нет», не получается запустить раздачу Wi-Fi через командную строку (ошибка не удалось запустить размещенную сеть), а раздача через мобильный хот-спот нормально работает. Такое впечатление, что функция мобильный хот-спот использует не встроенную в драйвер Wi-Fi адаптера поддержку SoftAP, а работает каким-то другим образом. Даже когда раздача Wi-Fi через командную строку не работает.
Сама поддержка размещенной сети скорее всего пропадает после автоматического обновления драйвера Wi-Fi адаптера. Поэтому, в Windows 10 я бы советовал вообще запретить автоматическое обновление драйверов. Планирую инструкцию на эту тему. Или такое происходит после обновления самой системы.
Я думаю, что «мобильный хот-спот» все таки использует технологию Virtual WiFi. Но почему его работа не зависит от результатов в строке «Поддержка размещенной сети» после выполнения команды netsh wlan show drivers, я не могу подсказать. Самому интересно.
А с другой стороны, если работает хот-спот, то зачем заморачиваться с командами. Разве когда интернет по PPPoE.
Почему нет поддержки размещенной сети в Windows 10?
Я поменял драйвера по нескольку десятков раз, но эта строчка в командной строке никак не менялась. Дошло до того, что я купил новый адаптер, но уже PCI, но даже так эта проблема никак не решилась. Адаптеры TL-WN823N и TL-WN881ND. Как мне раздавать вайфай? неужели придется покупать новый адаптер? Если так, то посоветуйте, какой именно.
Надеюсь на скорый ответ, заранее спасибо.
У вас в результате проверки «Поддержка размещенной сети» – «Нет»? И при попытке запустить раздачу ошибка «Не удалось запустить размещенную сеть»? У вас Windows 10 (судя по ссылке на статью, десятка).
Первым делом я бы посоветовал вам не тратить деньги на адаптеры, а купить Wi-Fi роутер, пусть даже самый дешевый. Это намного лучше, чем раздавать Wi-Fi с компьютера.
В Windows 10 может не быть поддержки размещенной сети. Насколько я понимаю, в Майкрософт полностью выпиливают эту функцию из системы в пользу встроенной функции Мобильный хот-спот. Я об этом писал в начале инструкции: как раздать Wi-Fi с ноутбука на Windows 10.
Вы можете попробовать раздавать интернет через хот-спот, но эта функция не работает в том случае, если у вас высокоскоростное подключение к интернету (PPPoE). Какое у вас подключение к интернету на компьютере, вы не указали в вопросе.
Что касается именно размещенной сети (запуск через командную строку), то нужно пробовать подсунуть системе старый драйвер на Wi-Fi адаптер. На том же сайте TP-Link для Wi-Fi адаптера могут быть старые версии драйверов. Можно попробовать заменить драйвер по этой инструкции.
Тип подключения PPPoE, соответственно хот-спот не работает. Старые драйвера так же скачивал, не помогло. Видимо, всё-таки в ласт обновлении шиндовса этой функции нет. А вся история эта началась с того, что через мой роутер (или модем хз) eltex ntp-rg 1402g-w я не могу зайти на веб интерфейс через дефолтный ip (192.168.0.1 и .1.1) и соответственно, не могу включить там wireless mode. В корпусе роутера сбоку есть кнопка, она так и называется wifi, и нажав ее, я МОГУ раздать вайфай, и сигнал есть, и в веб интерфейс можно зайти, но интернета НЕТ. В настройках стоит автоматическое получение.
Так же я пробовал зайти через тот айпи, который был присвоен или получен, в общем не дефолтный, но у меня тоже не вышло. Сбрасывать роутер до заводских, чтобы у роутера появился стандартный айпи, я боюсь, по той причине что не уверен что смогу подключиться обратно. Что посоветуете?
Забыл. Я так же к роутеру через кабель подключал другой wifi-роутер (asus r8), но он не авторизировал меня, писал что сетевой кабель не подключен. Роутер ставил и в режим точки доступа, и в режим повторителя и моста, но не помогало. Как думаете, это уже танцы с бубном или неполадка с асусовским роутером? можно ли было попытаться через другой?
—
В веб интерфейс елтекса можно зайти только через телефон, забыл уточнить
Ну так доступ в настройки главного роутера есть с телефона. Не очень понял вашу проблему, если честно. Как связана раздача Wi-Fi с компьютера и ваши роутеры? Если главный роутер не раздает Wi-Fi и там проблема в том, то отключен Wi-Fi в настройках роутера, так с телефона можно включить.
Сергей, извиняюсь за неточные вопросы, давайте перескажу по-другому. Изначально я просто хотел чтобы у меня дома был вайфай, поэтому я первым делом решил зайти в веб интерфейс роутера элтекс, дабы включить вайрлесс мод, но в браузере выдало что страница не найдена. Я решил загуглить эту проблему и выяснил то, что айпи сменился на другой. Я узнал этот другой айпи но все равно не смог зайти в веб интерфейс. Затем включил кнопку вайфай на роутере. Подключившись с телефона я смог зайти в интерфейс, в настройках было все включено но интернет не работал. Погуглив, ответов не нашел, потому и решил просто раздать вайфай с компьютера, но и это тоже не вышло
Какой смысл раздавать интерне с компьютера, если у вас есть роутер.
Думаю, вам нужно обратиться к интернет-провайдеру для правильной настройки вашего оборудования.
Советы по решению разных проблем с интернетом на компьютере, смартфоне, планшете, телевизоре (Smart TV). Инструкции по настройке Wi-Fi роутеров.
Не удалось запустить размещенную сеть в Windows
Самая популярная ошибка, с которой можно столкнутся в процессе запуска точки доступа Wi-Fi в Windows, это: «Не удалось запустить размещенную сеть». Сама ошибка может быть с разным описанием. Но проблема всегда в одном: не удается раздать Wi-Fi с компьютера, или ноутбука. Эта ошибка появляется после выполнения команды «netsh wlan start hostednetwork» в командной строке. Сама виртуальная Wi-Fi сеть создается (первой командой) , а запустить ее не получается.
Ошибку «Не удалось запустить размещенную сеть» я наблюдал как в Windows 10 и Windows 8, так и в Windows 7. Решения будут примерно одинаковые. Честно говоря, какого-то одного, конкретного и рабочего решения нет. Исходя их своего опыта, комментариев к разным статьям и информации в интернете, я постараюсь собрать самые популярные и рабочие решения. Подробно опишу и покажу, что нужно делать в случае, если не удается запустить раздачу Wi-Fi через командную строку.
Как я уже писал выше, сама ошибка появляется после выполнения команды netsh wlan start hostednetwork. И может быть с разным описанием. Я знаю три:
- Не удалось запустить размещенную сеть. Группа или ресурс не находятся в нужном состоянии для выполнения требуемой операции.
- Не удалось запустить размещенную сеть. Интерфейс беспроводной локальной сети выключен.
- Или: «Присоединенное устройство не работает».
Скорее всего, у вас первый вариант, который на скриншоте. Так как это самый популярный случай. Но, если у вас другое описание ошибки, то это не столь важно, так как решения будут одинаковые. Я буду все делать на примере Windows 10. Если у вас Windows 7, или Windows 8, то все решения вам подойдут.
Решение ошибки «Не удалось запустить размещенную сеть» при раздаче Wi-Fi сети
Чаще всего, эта ошибка связана именно с работой беспроводного Wi-Fi адаптера. Возможно, он у вас отключен. Не установлен драйвер, или установлен нерабочий драйвер. Или у вас вообще нет беспроводного адаптера.
Для начала несколько важных моментов:
- Если вы хотите раздать Wi-Fi со стационарного компьютера, то убедитесь, что на вашем ПК есть Wi-Fi адаптер и на него установлен драйвер. Как правило, в компьютерах нет встроенных приемников. Поэтому, используют USB, или PCI адаптеры.
- Если у вас ноутбук, то там адаптер есть встроенный. Но он может быть отключен, или на него не установлен драйвер. Wi-Fi на вашем ноутбуке должен работать.
- Посмотрите подробные инструкции: как раздать Wi-Fi в Windows 10 и как раздать Wi-Fi на Windows 7. Возможно, вы что-то делаете не так.
- Командную строку запускайте от имени администратора.
- Если у вас Windows 10, то попробуйте раздать интернет через мобильный хот-спот.
Переходим к более серьезным решениям.
Проверка Wi-Fi адаптера (размещенной сети) в диспетчере устройств
Нам нужно открыть диспетчер устройств. В Windows 10 проще всего нажать правой кнопкой мыши на меню Пуск и выбрать «Диспетчер устройств». В любом случае, можно нажать Win + R, ввести команду mmc devmgmt.msc и нажать Ok. Или запустить его через свойства в «Мой компьютер». Способов много.
В диспетчере сразу открываем вкладку «Сетевые адаптеры». Смотрим, есть ли там адаптер в названии которого есть «Wi-Fi», «Wireless», или «WLAN». Если есть, это уже хорошо. Если нет, то скорее всего у вас не установлен драйвер на Wi-Fi, или вообще нет адаптера в вашем компьютере. Нужно установить драйвер. Вам может пригодится статья: установка драйвера на Wi-Fi в Windows 10, или на примере Windows 7.
Если беспроводной адаптер в диспетчере устройств у вас есть, то обратите внимание на иконку возле него. Если там возле иконки будет стрелка, то нажмите на адаптер и выберите «Задействовать».
После этого пробуйте запустить раздачу Wi-Fi сети.
Проверяем работу Microsoft Hosted Network Virtual Adapter
Если же возле адаптера нет никаких иконок, он включен и работает отлично, нужно проверить еще «Виртуальный адаптер размещенной сети (Майкрософт)
«, «Microsoft Hosted Network Virtual Adapter», или «Виртуальный адаптер Wi-Fi Direct (Майкрософт)» (Microsoft Wi-Fi Direct Virtual Adapter). Именно они отвечают за раздачу Wi-Fi сети.
Чтобы увидеть их, нужно зайти в меню «Вид» и поставить галочку возле «Показать скрытые устройства».
Возможно, эти адаптеры так же отключены, и их нужно задействовать.
Именно из-за неправильной работы этих адаптеров, чаще всего не получается запустить виртуальную Wi-Fi сеть в Windows.
Переустанавливаем Wi-Fi адаптер
Для начала просто отключите и снова включите адаптера. Возможно, это поможет.
Если иконка возле адаптера прозрачная (потухшая) (на скриншоте выше есть такая) и нет варианта «Задействовать», а открыв свойства адаптера видите надпись «Сейчас это устройство не подключено к компьютеру. (Код 45)», то нужно попробовать включить Wi-Fi сочетанием клавиш на вашем ноутбуке. Само сочетание клавиш зависит от производителя вашего ноутбука. На ASUS, это FN + F2. Подробнее об этом я писал здесь.
Так же возле адаптера может быть желтый восклицательный знак, а в свойствах сообщение «Это устройство работает неправильно». В таком случае сначала попробуйте удалить Wi-Fi адаптер и нажать на кнопку «Обновить конфигурацию оборудования».
Перезагрузите ноутбук. Если это не помогло, то переустановите драйвер Wi-Fi адаптера. Ссылки на статьи по этой теме я давал выше. Скачайте драйвер с сайта производителя для модели своего ноутбука и установленной Windows, и установите его.
Пробуйте запустить размещенную сеть командой «netsh wlan start hostednetwork».
У меня все получилось.
Исправляем проблему с запуском размещенной сети с помощью команд
Запустите командную строку от имени администратора. Если вы хотите запустить виртуальную Wi-Fi сеть, то командная строка у вас уже скорее всего открыта.
По очереди выполните такие команды:
Должна появится надпись: Режим размещенной сети запрещен в службе беспроводной сети.
Результат: Режим размещенной сети разрешен в службе беспроводной сети.
Дальше пробуйте запустить раздачу Wi-Fi командами:
Все должно получится.
netsh wlan show drivers: проверка поддержки размещенной сети
В командной строке от имени администратора выполните команду:
Найдите строку «Поддержка размещенной сети» напротив нее должно быть написано «Да».
Если у вас «Нет», то это значит, что ваш адаптер не умеет раздавать Wi-Fi. Возможно, это из-за того же драйвера, который нужно обновить, или переустановить. А может он не поддерживает эту функцию.
Надеюсь, мои советы помогли вам избавится от ошибки «Не удалось запустить размещенную сеть. Группа или ресурс не находятся в нужном состоянии для выполнения требуемой операции.», и вы смогли раздать интернет со своего компьютера.
Вполне возможно, что после запуска сети вы столкнетесь с еще одно проблемой: когда после подключения к Wi-Fi не будет работать интернет. О решении этой проблемы я писал в статье: раздали Wi-Fi с ноутбука, а интернет не работает «Без доступа к интернету» и Не удается предоставить общий доступ к интернету по Wi-Fi в Windows 10.
Задавайте вопросы в комментариях, прикрепляйте скриншоты со своими ошибками, делитесь советами и решениями!
«Не удалось запустить размещенную сеть» – как исправить ошибку в Windows 7/10
Мы уже писали подробно о том, как раздать вай-фай с ноутбука в Windows 7/10, но в приведенной инструкции не были затронуты основные проблемы, которые могут появиться у пользователей при создании виртуальной точки доступа. Одна из наиболее часто встречающихся ошибок возникает на этапе запуска размещенной сети (Wireless Hosted Network) через командную строку. Выполняется эта процедура с помощью команды netsh wlan start hostednetwork. При успешном завершении операции должно появиться сообщение «Размещенная сеть запущена», но в ряде случаев вместо него выскакивает ошибка «Не удалось запустить размещенную сеть. Группа или ресурс не находятся в нужном состоянии для выполнения требуемой операции.»
То есть, попросту говоря, адаптер ноутбука (или компьютера) не готов работать в режиме точки доступа Wi-Fi и раздавать интернет другим устройствам беспроводным способом. Как же решить данную проблему? Давайте разбираться.
Проверка корректности установки драйверов
Всерьез рассматривать варианты, когда у ноутбука отсутствует модуль вай-фай или же он не может работать в режиме точки доступа, смысла не имеет, так как практически все современные портативные компьютеры оснащены необходимым для раздачи интернета оборудованием. Поэтому сразу же перейдем к самой распространенной причине неполадок с размещенной сетью – «криво» установленному, отсутствующему или не совсем подходящему программному обеспечению.
Убедиться в том, что сетевой адаптер нормально определяется системой Windows 7/10 и не конфликтует с другими устройствами, можно несколькими способами. Самый простой – через «Диспетчер устройств». Заходим в него и раскрываем ветку «Сетевые адаптеры». Найти нужный нам модуль беспроводной связи не составит труда – в его имени должны присутствовать слова Wireless или Wi-Fi. Или же он просто будет называться «Сетевой адаптер».
Главное, в чем надо удостовериться, что рядом с модулем нет желтого восклицательного знака, обычно указывающего на неполадки или отсутствие необходимых драйверов. Зайдите в свойства адаптера (Правая кнопка мыши – Свойства) и на вкладке «Общие» проверьте состояние устройства.
Если там будет написано «Устройство работает нормально», то в принципе проблем с запуском размещенной сети не должно быть, но на деле все оказывается не совсем так. Часто бывает, что драйвера адаптера Wi-Fi установлены корректно (проверить наличие и при необходимости переустановить их можно на вкладке «Драйвер» окна «Свойства»), и само устройство в привычном режиме приема данных работает без нареканий, однако ошибка «Не удалось запустить размещенную сеть» по-прежнему появляется. Если это как раз ваш случай, то переходите к следующему пункту.
Откат к предыдущей версии драйвера
При обновлении драйверов устройств Windows сохраняет старые версии программного обеспечения, чтобы к ним можно было в любой момент откатиться при возникновении каких-то неполадок. Как раз этим мы и займемся, потому что от версии драйвера беспроводного адаптера зачастую зависит, будет ли он поддерживать размещенную сеть или нет (особенно это актуально для Windows 10). Узнать, какой драйвер сейчас используется, можно через тот же Диспетчер устройств, но мы воспользуемся командной строкой. Запустим ее и выполним команду netsh wlan show drivers.
На приведенном выше скриншоте отображен результат выполнения запроса. Видно, что установлен свежий рабочий драйвер, но в строке «Поддержка размещенной сети» стоит значение «Нет», т.е. однозначно попытка запуска сети спровоцирует появление ошибки «Не удалось запустить размещенную сеть». Попробуем откатиться к более старой версии драйвера и посмотреть результат.
В «Диспетчере устройств» кликаем по адаптеру правой кнопкой мыши и выбираем пункт «Обновить драйверы…».
Далее переходим последовательно Выполнить поиск драйверов на этом компьютере – Выбрать драйвер из списка уже установленных драйверов.
Появится список всех имеющихся на компьютере драйверов. Выбираем среди них самый ранний (в нашем случае 2015 года) и жмем «Далее».
Появится окно, сообщающее об успешной установке драйвера.
Проверим, будет ли теперь доступна поддержка размещенной сети. В командной строке вновь выполняем команду netsh wlan show drivers и видим, что теперь возможность создания точки доступа имеется.
Дабы окончательно в этом убедиться, здесь же вводим netsh wlan start hostednetwork. Надпись «Размещенная сеть запущена» укажет на то, что все прошло успешно.
Теперь мы можем задать параметры виртуальной точки доступа, к которой смогут подключаться любые устройства.
Вот так мы решили проблему с невозможностью запуска размещенной сети. Если все вышеуказанные действия не помогли вам, попробуйте удалить и заново установить драйвера адаптера, «поиграться» с разными версиями драйверов, перезагрузить Windows. На худой конец, если ничего не получится, купите для своего ноутбука отдельный usb-модуль и настройте раздачу интернета через него.