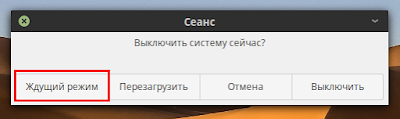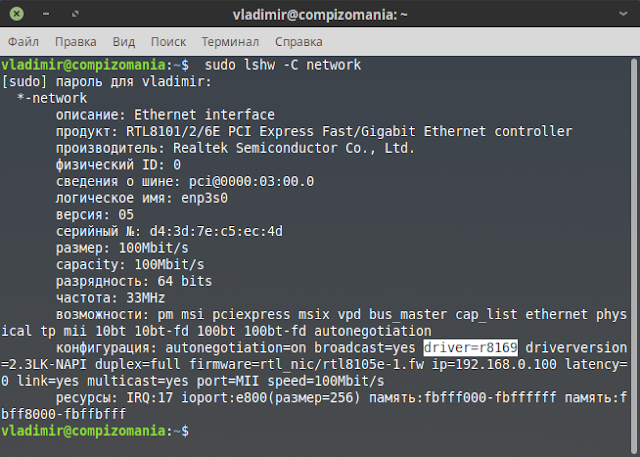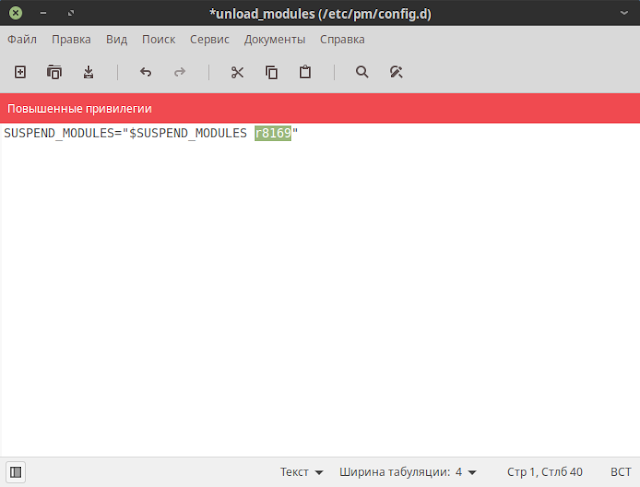- «Поддержка сети отключена»
- «Поддержка сети отключена»
- Настройка сети в Linux
- Интересное по теме:
- 5 thoughts on “ Настройка сети в Linux ”
- Linux Mint не видит Wi-Fi: полное решение проблемы
- Подключение
- Подключение к скрытой беспроводной сети
- Причины
- На Ubuntu
- 1 Решение
- 2 Решение
- На Mint
- Ubuntu66.ru — новости, уроки, помощь, поддержка.
«Поддержка сети отключена»
| #1 — 18 октября 2012 в 14:21 |
Linux Mint 13. Не работает сеть. При загрузке ОС появляются сообщения : «Waiting for network configuration. «
«Waiting up to 60 more seconds for network configuration. «
«Booting system without full network configuration. «
Далее ОС загружается, сеть не работает. При наведении курсора на значок сети появляется всплывающая подсказка «Поддержка сети отключена».
При выполнение команды sudo nm-connection-editor окно настройки сети открывается, но все элементы в нем не активны.В терминале после этой команды появляется такой текст:
** (nm-connection-editor:1912): WARNING **: Could not initialize NMClient /org/freedesktop/NetworkManager: The name org.freedesktop.NetworkManager was not provided by any .service files
** (nm-connection-editor:1912): WARNING **: _nm_remote_settings_ensure_inited: (NMRemoteSettings) error initializing: The name org.freedesktop.NetworkManager was not provided by any .service files
** (nm-connection-editor:1912): WARNING **: Invalid setting DSL: username
** (nm-connection-editor:1912): WARNING **: Invalid setting DSL: username
** (nm-connection-editor:1912): WARNING **: Invalid setting DSL: username
Подскажите пожалуйста, можно ли как-то это исправить?
Источник
«Поддержка сети отключена»
| #1 — 18 октября 2012 в 14:21 |
Linux Mint 13. Не работает сеть. При загрузке ОС появляются сообщения : «Waiting for network configuration. «
«Waiting up to 60 more seconds for network configuration. «
«Booting system without full network configuration. «
Далее ОС загружается, сеть не работает. При наведении курсора на значок сети появляется всплывающая подсказка «Поддержка сети отключена».
При выполнение команды sudo nm-connection-editor окно настройки сети открывается, но все элементы в нем не активны.В терминале после этой команды появляется такой текст:
** (nm-connection-editor:1912): WARNING **: Could not initialize NMClient /org/freedesktop/NetworkManager: The name org.freedesktop.NetworkManager was not provided by any .service files
** (nm-connection-editor:1912): WARNING **: _nm_remote_settings_ensure_inited: (NMRemoteSettings) error initializing: The name org.freedesktop.NetworkManager was not provided by any .service files
** (nm-connection-editor:1912): WARNING **: Invalid setting DSL: username
** (nm-connection-editor:1912): WARNING **: Invalid setting DSL: username
** (nm-connection-editor:1912): WARNING **: Invalid setting DSL: username
Подскажите пожалуйста, можно ли как-то это исправить?
Источник
Настройка сети в Linux
Перед тем, как приступать к настройке сетевого подключения в Линукс, надо начать с того, что посмотреть — какие настройки сети используются сейчас. Для этого надо воспользоваться командой ifconfig. В информационном режиме она доступна и без прав ROOT, хотя для её полноценного использования лучше получить привилегии суперпользователя, введя команду sudo ifconfig. Результатом её работы будет список имеющихся в системе сетевых подключений и их параметров.
В разных версиях Линукс имя сетевого интерфейса может быть сокращением от Ethernet — eth0, eth1, eth2 и т.п.
На интерфейс lo — сокращение от loopback — то есть локальная петля с адресом 127.0.0.1 .
Для примера рассмотрим интерфейс Eth0.
В строке inet addr отображается текущий IP-адрес компьютера в локальной сети, подключенной к этой сетевой карте. В примере это: 192.168.1.144
Bcast — это широковещательный адрес в сети, так называемый Бродкаст(Broadcast).
Mask — это маска сети.
HWaddr — это аппаратный адрес сетевой карты, он же MAC-адрес, используемый на канальном уровне.
Информацию о текущих подключения узнали, теперь рассмотрим настройку локальной сети в Linux. Сделать это можно тремя способами:
1 — Через графическую оболочку
2 — через команду ifconfig или инструмент Network Manager
3 — через конфигурационные файлы сетевого сервиса Netork или Networking.
На мой взгляд, последний способ — самый удобный и надёжный, а значит — правильный. Чтобы настроить сеть в Линукс надо открыть файл, содержащий конфиг интерфейса. Тут всё зависит от того, какой дистрибутив Linux используется.
Вариант 1. В дистрибутивах, основанных на Debian (Ubuntu, Kubuntu и т.п.)
Файл с параметрами сетевого подключения:
Для того, чтобы изменить в linux настройки сети, файл его надо с правами root любым текстовым редактором. Например, через nano:
Для автоматического получения адресов от DHCP-сервера надо пописать следующее:
Если адрес надо прописать статически, то указываем следующее:
В этом конфиге рассмотрен пример обычной домашней сети, где адрес компьютера будет 192.168.1.2, адрес шлюза и DNS-сервера (их фукнции обычно выполняет wifi-роутер)- 192.168.1.1.
Вариант 2. RedHat-based дистрибутивы (Fedora, OpenSuse, CentOS)
Файл с настройками сети Linux:
Открываем его так же через nano или vim:
В случае автоматического получения настроек от DHCP-сервера:
IP-адреса DNS-серверов в этом случае прописываются в файле
вот пример для публичных DNS-серверов от Google:
Настройка сети в Линукс завершена. Остаётся только перезапустить сеть командой:
В качестве постскриптума расскажу как включить и выключить сеть в Linux. Делается это через всё ту же команду ifconfig. Выключить сетевую карту eth0:
Включить сетевую плату в Линуксе обратно:
Полностью остановить работу всех сетевых интерфейсов.
Включить всё назад:
Интересное по теме:
5 thoughts on “ Настройка сети в Linux ”
Не настраивается, Линукс минт 18.3 в чём засада?
enp2s0 Link encap:Ethernet HWaddr 00:16:d3:48:1d:91
UP BROADCAST MULTICAST MTU:1500 Metric:1
RX packets:0 errors:0 dropped:0 overruns:0 frame:0
TX packets:0 errors:0 dropped:0 overruns:0 carrier:0
collisions:0 txqueuelen:1000
RX bytes:0 (0.0 B) TX bytes:0 (0.0 B)
lo Link encap:Локальная петля (Loopback)
inet addr:127.0.0.1 Mask:255.0.0.0
inet6 addr: ::1/128 Scope:Host
UP LOOPBACK RUNNING MTU:65536 Metric:1
RX packets:886 errors:0 dropped:0 overruns:0 frame:0
TX packets:886 errors:0 dropped:0 overruns:0 carrier:0
collisions:0 txqueuelen:1000
RX bytes:82987 (82.9 KB) TX bytes:82987 (82.9 KB)
wlp5s0 Link encap:Ethernet HWaddr 00:13:02:70:76:47
UP BROADCAST MULTICAST MTU:1500 Metric:1
RX packets:0 errors:0 dropped:0 overruns:0 frame:0
TX packets:0 errors:0 dropped:0 overruns:0 carrier:0
collisions:0 txqueuelen:1000
RX bytes:0 (0.0 B) TX bytes:0 (0.0 B)
wlxf46d048b327f Link encap:Ethernet HWaddr f4:6d:04:8b:32:7f
inet addr:192.168.1.72 Bcast:192.168.1.255 Mask:255.255.255.0
inet6 addr: fe80::99f4:be38:665a:3b0d/64 Scope:Link
UP BROADCAST RUNNING MULTICAST MTU:1500 Metric:1
RX packets:39068 errors:0 dropped:2423 overruns:0 frame:0
TX packets:24703 errors:0 dropped:0 overruns:0 carrier:0
collisions:0 txqueuelen:1000
RX bytes:48902729 (48.9 MB) TX bytes:3037797 (3.0 MB)
Какие настройки Вы делаете — опишите подробно!
Сергей, может вы мне ответите? В общем, настраивал подключение к сети через «Менеджер сети», встроенный по умолчанию в Linux mint 18.3 Cinnamon. Настройки ставил следующие: IPv6 совсем выключил (Method: ignore). IPv4 Method:manual; Address:192.168.1.250; Netmask:250.250.250.0; Gateway 192.168.1.1; DNS servers 8.8.8.8
(Не понял где программа сохраняет эти настройки. В файле interfaces, находящемуся по адресу Файловая система/etc/network/interfaces ничего не поменялось.) IP адрес роутера определил командой ip route show. В качестве роутера стоит Asus RTN-10U. Wi-fi свисток Asus N13. Вот данные lsusb (0b05:17ab ASUSTek Computer, Inc. USB-N13 802.11n Network Adapter (rev. B1) [Realtek RTL8192CU]).
Сеть распозналась корректно и работает, но через 5 минут пропадает. Т.е. Менеджер сетей утверждает, что сеть есть и подключение хорошее, но браузер Firefox не может найти соединение. Проверил соединение с роутером коммандой Ping 192.168.1.1. Соединение отсутствует. Выключил сеть и включил через Менеджер сетей и сразу запустил проверку соединения Ping 192.168.1.1. Лазил в Интернете минут 15. Сеть держится. Возникает предположение, что Linux в определённый момент считает, что устройство бездействует и отключает сеть, если я его не спамлю ping’ом. Как это можно отрегулировать или решения нет и придётся спамить ping?
Михаил — Здравствуйте. начните с того, что укажите правильно маску — 255.255.255.0. Та, что Вы указали — 250.250.250.0 — неверная.
Источник
Linux Mint не видит Wi-Fi: полное решение проблемы
Всем привет! После использования новой операционной системы периодически сталкивался с проблемой: когда Linux Mint не видел WiFi. Имея некоторый опыт, я решил написать более подробную статью, в отличие от тех, что можно найти в Интернете. Они конечно неплохие, но, как правило, какие-то мелкие нюансы до конца не решают.
Подключение
Прежде чем паниковать, попробуем снова подключиться. Щелкните соединение правой кнопкой мыши.
Далее вы должны увидеть список всех сетей. Если вы каким-то образом все еще видели свой, нажмите на него и введите свой пароль.
Если требуемая сеть отсутствует, перейдите к маршрутизатору и убедитесь, что он включен. Я бы перезапустил его на всякий случай. Для этого найдите на нем кнопку питания и дважды щелкните по ней. Если кнопки нет, можно просто отключить ее и снова включить.
Если сети нет, убедитесь, что вы установили драйвер для вашего адаптера WiFi. Для этого вы можете написать одну из двух команд:
Вы можете прочитать нашу отдельную статью по установке драйверов — по этой ссылке. Кроме того, в этой статье устранены проблемы, когда Wi-Fi не работает в Linux Mint.
Подключение к скрытой беспроводной сети
Если драйверы установлены и не видна только одна сеть, возможно, она просто скрыта или невидима. Эта настройка находится внутри роутера.
- Вы можете подключиться по имени; для этого снова откройте список подключений. Далее нужно выбрать «Подключиться к скрытой беспроводной сети»;
- Далее введите имя сети, выберите тип безопасности. Чаще всего используется WPA / WPA2 Personal, поэтому, если вы не знаете, что указать, укажите этот параметр. Введите ключ ниже и нажмите «Подключиться».
Причины
Я составил список наиболее частых причин, по которым сеть не видна.
- Вирусы, сторонние программы, мешающие работе системы. Очевидно, что в Linux эта проблема встречается реже, чем в Windows, но она тоже существует. Также бывает, что нормальные программы мешают работе модуля.
- Установлены неправильные драйверы. Для установки драйверов я оставил ссылку в начале статьи. Также возможно, что только одна или несколько сетей не видны.
- Маршрутизатор расположен слишком далеко или сигнал слишком слабый. Убедитесь, что на пути волны нет очень толстых стен, зеркал и металлических препятствий;
- Проблема в роутере — попробуйте подключиться к нему с других устройств. Если есть такие же проблемы, мы сбрасываем его до заводских настроек, а затем перенастраиваем. У нас также есть инструкции по настройке маршрутизаторов на нашем портале.
На Ubuntu
1 Решение
- Найдите раздел «Системные настройки» и перейдите туда;
- Дополнительные «Программы и обновления»;
- Найдите в списке используемую сетевую карту и выберите «Не используется»;
- Введите ключ и нажмите «Аутентифицировать»;
- Ждем обновления системы и перезагрузки;
- Попробуйте снова подключиться.
- Если это не помогает, полностью удалите драйвер адаптера и переустановите его.
2 Решение
sudo apt-get update
sudo apt-get upgrade
sudo apt-get install linux linux-headers-generic пакет ядра
sudo apt-get install — переустановить bcmwl * firmware-b43-lpphy-installer b43-fwcutter
- Попробуем подключить, если не поможет, то тоже прописываем:
sudo apt-get удалить bcmwl-kernel-source
sudo apt-get install firmware-b43-installer b43-fwcutter
- Перезагружаем компьютер и роутер, затем снова пробуем подключиться;
На Mint
- Откройте консоль и напишите: iwconfig, чтобы узнать все интерфейсы;
- Далее вводим две команды:
sudo ip link установить wlan0 вверх
sudo iw dev сканирование wlan0 | меньше
- В первом проверяем включенный интерфейс, во втором смотрим доступные сети — возможно, мы увидим нужную;
- Теперь давайте вручную зарегистрируем имя сети и ключ
sudo iw dev wlan0 connect [СЕТЕВОЕ НАЗВАНИЕ] ключ 0: [ПАРОЛЬ] сеть =
sudo wpa_supplicant -i wlan0 -c /etc/wpa_supplicant/wpa_supplicant.conf
sudo dhcpcd wlan0
- Введите первую команду еще раз, чтобы проверить соединение.
Я как нормальный человек мог что-то упустить, поэтому пишите свои решения в комментариях. Также, если вы обнаружите ошибку, сообщите об этом здесь.
Источник
Ubuntu66.ru — новости, уроки, помощь, поддержка.
Как это исправить?
1. Чтобы исправить нерабочую сеть Ethernet/WiFi после выхода из Ждушего режима, во-первых, необходимо выяснить какой модуль ядра использует сетевое соединение.
Выполните эту команду в терминале:
А затем выяснить, какой из модулей является тем, который использует сетевой интерфейс.
Чтобы увидеть список загруженных модулей ядра, выполните следующую команду:
Обычно сетевые драйверы начинаются с буквы «r».
В моём случае имя, которое я искал, это имя модуля ядра r8169 из списка выведенного в терминале. Следующим шагом нужно добавить этот модуль в список модулей ядра для разгрузки перед сном и перезагрузки после возвращения из Ждушего режима. Делается это путем создания и редактирования файла unload_modules.
2. Следующим шагом надо отредактировать файл /etc/pm/config.d/unload_modules с правами root (администратор) в текстовом редакторе:
sudo xed /etc/pm/config.d/unload_modules
Когда откроется текстовый редактор с пустым файлом, вставьте в него следующую строку, изменив в ней на своё значение модуля (выделено красным цветом):
Сохраните файл (Ctrl+S) и закройте редактор.
Теперь сеть должна работать после «пробуждения» компьютера.
P.S. Если у вас появились вопросы или мнения по данной статье, обсудить их можно на нашем форуме:
http://compizomania.54672.x6.nabble.com/Linux-Mint-19-td7021.html
Ссылка на источник compizomania
07-07-2018.
Источник