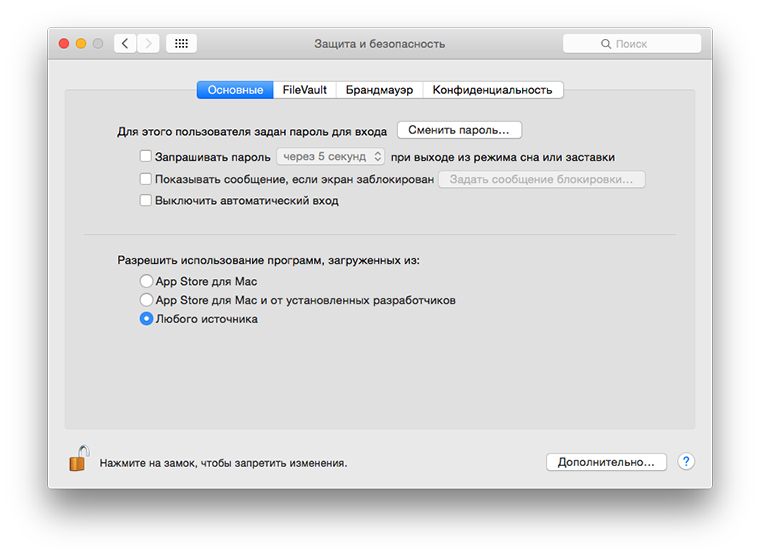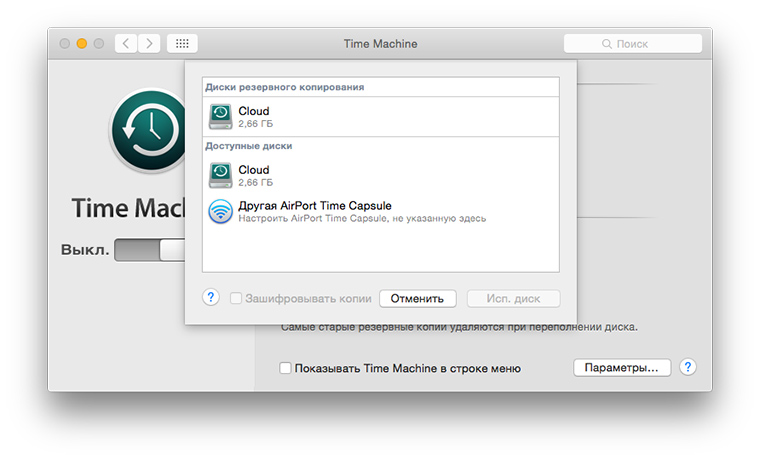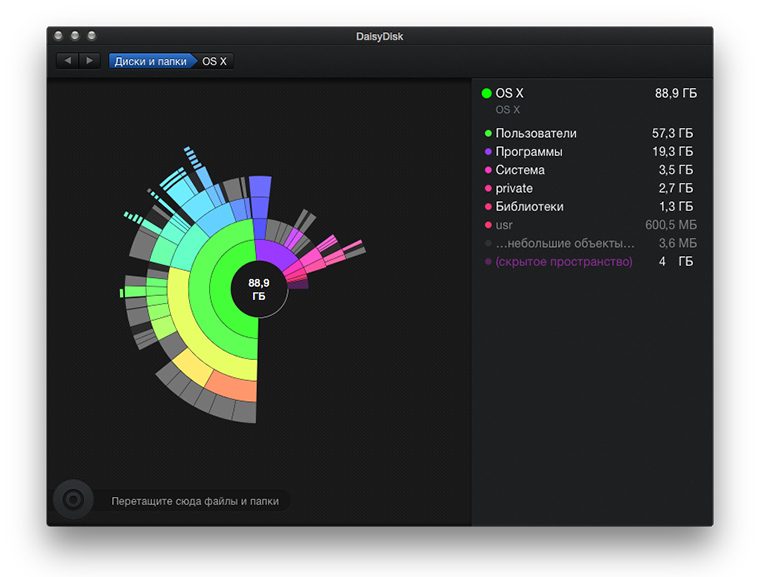- Как включить поддержку TRIM для SSD сторонних производителей в Mac OS X
- Активация TRIM в Mac OS X (ниже 10.10.4) для любых SSD накопителей
- Активация TRIM поддержки накопителей SSD от сторонних производителей в macOS (OS X)
- Что же такое TRIM?
- Как включить поддержку TRIM для сторонних SSD дисков в macOS (OS X) Yosemite, El Capitan, Sierra, Mojave
- [OS X] Включаем нативную поддержку TRIM для сторонних SSD
- Лонгриды для вас
- 8 советов владельцам Mac с SSD накопителями
- Да здравствует SSD
- 1. Включите TRIM
- 2. Подключите внешний накопитель
- 3. Настройте работу с NTFS
- 4. Перенесите резервные копии на внешний диск
- 5. Перенесите медиатеки Фото и iTunes
- 6. Следите за свободным местом
- 7. Подключите облачные хранилища
- 8. Следите за папкой Загрузки
- Артём Суровцев
Как включить поддержку TRIM для SSD сторонних производителей в Mac OS X
Тема будет актуальна в первую очередь владельцам старых маков, когда нет возможности установить OS X Yosemite (10.10.4) или новее, но вы решили дать своему компьютеру или ноутбуку вторую жизнь, заменив обычный диск на SSD. Впрочем, для владельцев более свежих устройств тоже найдется полезная информация, если вы самостоятельно делали апгрейд и установили сторонний SSD.
Поддержка TRIM появилась с выходом Windows 7, а в Mac OS X начиная с версии 10.6.6. Однако Apple и тут отличилась, включив поддержку данной команды исключительно для оригинальных дисков, поставляемых вместе с компьютерами Mac, любые сторонние диски этой возможности оказались лишены.
Как такое возможно? Дело в том, что за работу команды TRIM в операционной системе отвечает драйвер, в Mac OS эта роль возложена на расширения ядра — kext (kernel extension) IOAHCIFamily.kext. Тут то Apple и подложила свинью любителям самостоятельно апгрейда, проверяя наличие строки «APPLE SSD» в прошивке твердотельного накопителя. Если подобной метки не находилось, то досвидули — никакого TRIM’а для этого накопителя не будет.
Счастье пришло с выходом OS X Yosemite (10.10.4), где поддержка TRIM стала доступна для любых сторонних SSD (по умолчанию команда может быть отключена). Для ее активации достаточно в терминале ввести всего одну команду:
Еще раз обращаю внимание, что активировать TRIM необходимо только при установке сторонних SSD в Mac. Если накопитель был установлен изначально, то он работает в оптимальном режиме по умолчанию.
Назревает вопрос, откуда вдруг такая щедрость? Дело в том, что с новыми моделями ноутбуков Apple нашла другой путь навязывать свои фирменные комплектующие — каждое новое поколение современных Macbook теперь имеет собственный уникальный разъем подключения SSD, но об этом расскажу в одной из следующих статей.
Активация TRIM в Mac OS X (ниже 10.10.4) для любых SSD накопителей
Активировать TRIM для изначально неподдерживаемых SSD накопителей в MacOS всё-таки можно путём некоторой правки системного кекста IOAHCIFamily.kext, который отвечает за поддержку TRIM. Суть метода в следующем — в бинарнике кекста строчка «APPLE SSD» (встречается в двух местах) заменятся нулями. Таким образом логика его работы меняется на следующую: если искомая строка равна «ничего», то активируется TRIM для этого накопителя.
Данный метод придуман не мной, описание можно найти в интернете. Я лично проверял работу этого метода на паре Mac mini, так что всё реально работает. Команды удобно выполнять в терминале копированием-вставкой, так вы избежите ошибок.
- Получаем права администратора (root’а):
- Делаем резервную копию оригинального драйвера: cp /System/Library/Extensions/IOAHCIFamily.kext/Contents/PlugIns/IOAHCIBlockStorage.kext/Contents/MacOS/IOAHCIBlockStorage /System/Library/Extensions/IOAHCIFamily.kext/Contents/PlugIns/IOAHCIBlockStorage.kext/Contents/MacOS/IOAHCIBlockStorage-orig
- Патчим бинарный файл в кексте IOAHCIFamily.kext.
а) Для Mac OS X Snow Leopard и Lion (10.6.6-10.7.4), а так же Mountain Lion 10.8.0:
perl -pi -e ‘s|(\x52\x6F\x74\x61\x74\x69\x6F\x6E\x61\x6C\x00).<9>(\x00\x51)|$1\x00\x00\x00\x00\x00\x00\x00\x00\x00$2|sg’ /System/Library/Extensions/IOAHCIFamily.kext/Contents/PlugIns/IOAHCIBlockStorage.kext/Contents/MacOS/IOAHCIBlockStorage
б) Для OS X Lion и Mountain Lion (10.7.5 и выше, 10.8.1 и выше):
perl -pi -e ‘s|(\x52\x6F\x74\x61\x74\x69\x6F\x6E\x61\x6C\x00<1,20>)[^\x00]<9>(\x00<1,20>\x4D)|$1\x00\x00\x00\x00\x00\x00\x00\x00\x00$2|sg’ /System/Library/Extensions/IOAHCIFamily.kext/Contents/PlugIns/IOAHCIBlockStorage.kext/Contents/MacOS/IOAHCIBlockStorage
Проверить заработал ли TRIM довольно легко, достаточно посмотреть информацию о системе, выбрав пункт Последовательный-ATA (Serial-ATA), где увидим строку «Поддержка TRIM».
Хочу отметитесь, что повторно выполнять патч нужно при любом обновлении Mac OS X (OS X 10.7.1 > 10.7.2 > 10.7.3 > . ), но думаю это не актуально. Восстановить оригинальный kext всегда можно из резервной копии, которую мы делали ранее:
sudo mv /System/Library/Extensions/IOAHCIFamily.kext/Contents/PlugIns/IOAHCIBlockStorage.kext/Contents/MacOS/IOAHCIBlockStorage-orig /System/Library/Extensions/IOAHCIFamily.kext/Contents/PlugIns/IOAHCIBlockStorage.kext/Contents/MacOS/IOAHCIBlockStorage
После чего снова чистим кеш и перезагружаемся:
kextcache -system-prelinked-kernel; kextcache -system-caches
Если считаете статью полезной,
не ленитесь ставить лайки и делиться с друзьями.
Источник
Активация TRIM поддержки накопителей SSD от сторонних производителей в macOS (OS X)
Не все компьютеры Mac имеют в заводской комплектации твердотельный накопитель SSD, в некоторых даже сегодня установлен обычный HDD (iMac, Mac mini). Преимущество SSD — скорость работы, но при постоянной записи информации производительность накопителя падает, чтобы этого избежать была придумана команда TRIM.
Что же такое TRIM?
TRIM (англ. to trim — подрезать) — это команда интерфейса ATA, позволяющая операционной системе уведомить твердотельный накопитель о том, какие блоки данных уже не содержатся в файловой системе и могут быть использованы накопителем для физического удаления. Функция TRIM позволяет существенно уменьшить время доступа к данным на диске и предотвратить процесс ухудшения производительности SSD накопителей, все это происходит за счет оптимального распределения свободного пространства по накопителю
К чему все это предисловие?! Если на вашем Mac стоит оригинальный SSD (установлен с завода), то на нем автоматически включена поддержка TRIM, а если Вы решили сами проапгрейдить старый компьютер (iMac, MacBook, Mac mini) или заменить имеющийся накопитель на размер побольше, то функция TRIM в операционной системе будет выключена.
Как включить поддержку TRIM для сторонних SSD дисков в macOS (OS X) Yosemite, El Capitan, Sierra, Mojave
Ранее активация команды TRIM для сторонних накопителей SSD занимала немало времени и не всегда заканчивалась успехом, но начиная с OS X 10.10.4 все изменилось. В новых версиях операционных систем macOS, начиная с Yosemite, Apple добавила возможность включения поддержки TRIM на неоригинальных, произведенных не для Mac твердотельных дисков.
Итак, чтобы включить поддержку TRIM для установленного накопителя, нужно запустить приложение «Терминал» ( Программы → Утилиты ) и ввести комманду:
Программа потребует от вас пароль администратора, сообщит о том, что с некоторыми SSD команда может быть несовместима и предложит перезагрузить компьютер. Выполните требуемые действия.
После перезагрузки откройте программу «Информация о системе» ( Программы → Утилиты ), перейдите SATA/SATA Еxpress и выберите SSD диск, в строчке «Поддержка TRIM» у вас должна появится надпись Да
Обраните внимание! Процедуру активации TRIM нужно будет выполнять каждый раз при установке новой операционной системы macOS.
Для более старых версий OS X используйте программу TRIM Enabler, правда программа платная ($10), но очень удобная. Удобство программы состоит в том, что для включения поддержки TRIM нужно передвинуть бегунок в положение ON , ввести свой пароль и перезагрузить Mac.
Хотите получать больше полезной информации? Подписывайтесь на наши страницы в соц.сетях: Facebook, Twitter и Вконтакте, а также делитесь этой и другими статьями со своими друзьями
Источник
[OS X] Включаем нативную поддержку TRIM для сторонних SSD
Некоторые версии купертиновской компьютерной ОС не обещают привычного множества новых функций. Большинство изменений в таких релизах сосредоточены «под капотом», и многие из них на первый взгляд не особо заметны. Однако значимость их от этого не страдает, и об одной из таких «скромных» опций мы расскажем в данном материале.
Выпуском новых версий своей системы Apple радует не только жаждущих бесплатного обновления пользователей более старых Mac, но и тех из них, кто решил сделать апгрейд устройства и установить вместо медленного винчестера современный твердотельный накопитель. Речь идёт, конечно, об отличных от фирменных «яблочных» SSD-дисках, ведь начиная с 10.10.4 для них добавлена возможность включить поддержку метода TRIM, с помощью которого операционная система сообщает накопителю о уже удаленных из таблицы файлов данных. Этой цели в OS X служит команда trimforce.
Прежде, чем продолжить, настоятельно рекомендуем выполнить резервное копирование данных при помощи Time Machine или любым удобным вам способом. Также напоминаем, что выполнение операции производится на ваш страх и риск: корпорация Apple не может гарантировать работу инструмента для аппаратного обеспечения сторонних производителей, которое не прошло должного тестирования на предмет совместимости с TRIM, и, как следствие, сохранность хранимых на нём данных может оказаться под вопросом. Об этом честно уведомляет встроенное предупреждение.
Итак, для того чтобы принудительно включить поддержку TRIM для выбранного накопителя, нам понадобится любимое народными массами приложение «Терминал», расположенное по умолчанию в папке «Утилиты». Далее вводим вот такую команду (потребуется пароль администратора, при вводе не отображаемый на экране).
А вот и тот самый «дисклеймер».
Разумеется, подобные манипуляции требуются не во всех случаях. Например, накопители «яблочного» производства не нуждаются в trimforce, поскольку поддержка TRIM встроена в них изначально, а некоторые сторонние производители применяют вместо неё собственные алгоритмы. Само собой, на жёстких дисках команда также не работает.
Надеемся, этот простой совет поможет дискам прослужить вам как можно дольше. Приятной работы в OS X!
Редакция AppleInsider.ru не несёт ответственности за возможные последствия выполнения инструкций, предоставленных третьей стороной или не рекомендуемых к выполнению корпорацией Apple, а также использование аппаратного и программного обеспечения, произведённого сторонними вендорами.
По материалам OSXDaily
Новости, статьи и анонсы публикаций
Свободное общение и обсуждение материалов
Лонгриды для вас
Если заметили, что ваши Apple Watch неверно отображают информацию о количестве шагов или пройденном расстоянии — не спешите идти в ремонт. Возможно, им просто нужна калибровка. Рассказываем, как это сделать
Microsoft 365 — это операционка, которая работает в облаке и запускается в браузере как стриминговые игровые сервисы. Благодаря этому её можно запускать на iPad, Mac и даже смартфонах под управлением Android.
iOS 14.5.1 — экстренное обновление, направленное на исправление багов и недоработок iOS 14.5. А вот новых функций от апдейта ждать не стоит, их там просто нет
Источник
8 советов владельцам Mac с SSD накопителями
Полезно знать: о подготовке и правильной настройке системы на SSD-экипированных компьютерах Apple.
Да здравствует SSD
SSD-диск – лучший вариант апгрейда старого компьютера. Ничто не даст такого прироста в скорости работы, как установка быстрого накопителя, особенно для владельцев ноутбуков, в которых помимо замены жесткого диска и установки оперативной памяти сделать больше ничего не получится.
К сожалению, SSD-диски являются относительно недешёвым удовольствием: накопители большого объема стоят крайне дорого. Приходится отказаться от хранения медиатеки, увесистого софта или большого количества резервных копий. Предлагаем ряд советов, которые помогут «ужиться» с жестким диском небольшого объема и комфортно работать с ним.
1. Включите TRIM
Процесс записи и чтения на твердотелых накопителях отличается от механических жестких дисков. SSD накопители склонны к захламлению и последующему падению производительности. Проблема решается при помощи технологии TRIM, которая по-умолчанию активирована на Mac, комплектующихся SSD дисками.
Если Вы делали апгрейд самостоятельно, TRIM необходимо включить вручную. Для этого можно использовать Terminal, но проще и безопаснее воспользоваться бесплатной программой Chameleon SSD Optimizer.
В утилите достаточно разблокировать доступ, введя системный пароль, и активировать переключатель TRIM. После этого компьютер перезагрузится, и программа Chameleon SSD Optimizer нам больше не понадобится.
Кстати, покопавшись в настройках утилиты, можно найти отключение датчика Sudden Motion Sensor, отключение гибернации и запрет на создание дампа оперативной памяти. Теоретически эти опции продлевают срок службы накопителя, но уже давно доказано, что влияние этих процессов на диск крайне мало и не сильно отразится на общем ресурсе твердотелого SSD.
2. Подключите внешний накопитель
Если 128 или 256 гигабайт SSD диска Вам окажется мало, а этого действительно мало для большинства активных пользователей, стоит задуматься над приобретением внешнего жесткого диска. Дома будет достаточно Time Capsule, но тут встанет финансовый вопрос.
Можно остановиться на покупке более простого внешнего накопителя или JetDrive. Самый простой вариант – использовать USB-флешку как хранилище не самых нужных файлов. Сейчас модели на 64 и даже 128 гигабайт стоят дешевле, чем кожаные чехлы для iPhone 6. Советуем приобрести, хуже не будет.
3. Настройте работу с NTFS
При работе с внешними накопителями рано или поздно придется столкнуться с файловой системой NTFS. По умолчанию в OS X, файлы в системе NTFS можно прочитать, но не изменить и не добавить новые. Лучше подготовиться к этому заранее, чтобы в самый неподходящий момент Mac не отказался нормально работать с «недружелюбной» флешкой, созданной в экосистеме Windows.
Все способы сделать это уже собраны и описаны в отдельной статье. Есть бесплатные варианты.
4. Перенесите резервные копии на внешний диск
Не зря мы предложили подключать внешний диск или флешку. Как вариант, на них можно поместить резервную копию системы.
Для этого переходим в настройки Time Machine и выбираем место для бекапов на съемном носителе. Вот и всё, не нужно разоряться на Time Capsule.
5. Перенесите медиатеки Фото и iTunes
Если размер подключенного диска позволяет, то вслед за резервной копией следует перенести туда данные iTunes и Фото. У активных пользователей этих сервисов рано или поздно создаётся огромная медиатека, занимающая приличное место на жёстком диске.
Чтобы осуществить перенос правильно и ничего не потерять, следуйте нашим инструкциями для изменения расположения музыки и снимков.
6. Следите за свободным местом
Чтобы небольшой SSD диск не превратился в помойку, необходимо регулярно очищать его. Конечно, можно вручную открывать все сомнительные папки и на свой страх и риск удалять все неизвестное, но лучше довериться специализированным приложениям.
Для наглядного отображения занятого пространства отлично подойдет утилита DaisyDisk. С первого взгляда станет понятно, что именно съедает драгоценное место.
А для продвинутой и быстрой очистки советуем Clean My Mac 3. Программа не только удалит мусор из системы, но и покажет большие файлы, удалит ненужные локализации из других приложений, очистит систему от неиспользуемых дополнений.
7. Подключите облачные хранилища
Если объема SSD и внешнего диска все же не хватает, на помощь придут облачные хранилища. Кому-то хватит родного iCloud, кто-то добавит Dropbox и Google Drive, а кто-то не остановится и зарегистрируется в облаках Mail.ru и Yandex.
Каждый сервис имеет отдельный клиент для OS X с возможностью выборочной синхронизации. Можно вообще отключить её и только загружать данные на удаленный сервер, после чего удалять их с Mac. Отправьте в облако те файлы, в каких нуждаетесь реже всего – при необходимости всегда сможете загрузить их обратно.
8. Следите за папкой Загрузки
Данная директория чаще всего съедает драгоценное место на SSD-накопителе. Чтобы этого не происходило, регулярно разбираем скачанное и раскладываем всё по нужным местам – на внешние накопители или в облако. Можно поручить этот процесс утилите Automator.
Таким нехитрым способом можно свыкнуться с небольшим объемом жесткого диска и комфортно работать с ним. Помните главный принцип – чем меньше памяти в Вашем компьютере, тем больше в нем порядка 😉
Артём Суровцев
Люблю технологии и все, что с ними связано. Верю, что величайшие открытия человечества еще впереди!
Источник