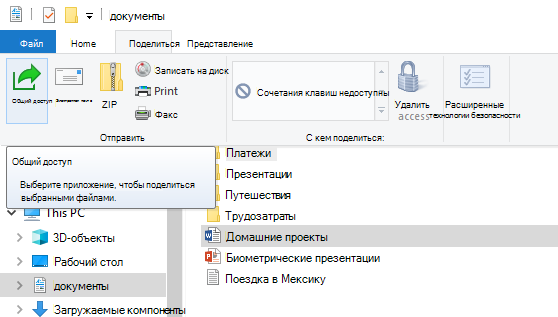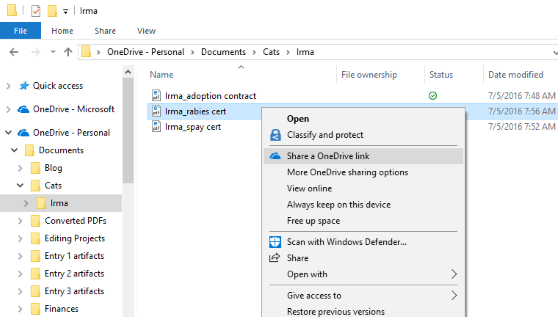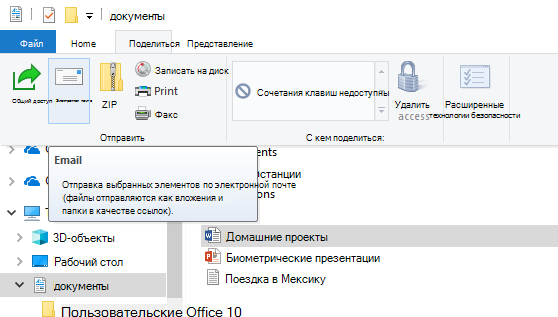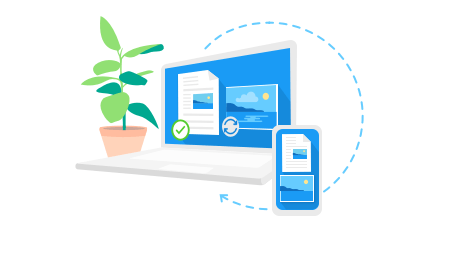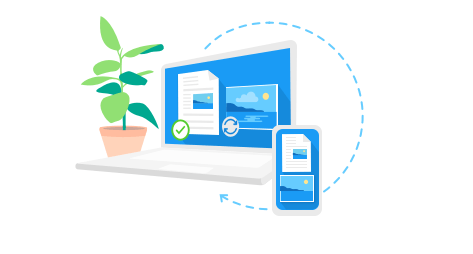- Как включить функцию Share (Поделиться) в Windows 10
- Как включить скрытую страницу Share в приложении Параметры
- Поделиться в Windows 10
- Как активировать функцию Поделиться в Windows 10?
- Как включить Share в Windows 10?
- Предоставление общего доступа к файлам в проводнике в Windows 10
- Используйте OneDrive
- Отправьте сообщение электронной почты
- Предоставьте общий доступ по домашней сети
- Предоставьте общий доступ в рабочей группе или домене
- Обмен с устройством поблизости
- Как делиться своими личными файлами из Windows 10
- Проверка наличия обновлений
- Поделиться файлом из проводника
- Поделиться через электронную почту
- Поделиться через облачный диск
- Самостоятельная загрузка на онлайн-диск
- Поделитесь файлом
- Дополнительные параметры
- Поделиться с широким кругом пользователей
- За пределами OneDrive
Как включить функцию Share (Поделиться) в Windows 10
При помощи приложения Параметры можно настроить множество опций, но казалось, что возможность делиться контентом можно настроить на странице Share. На самом деле это не так. Эти опции по неизвестным причинам в системе Windows 10 скрыты. Если вы хотите настроить использование кнопки Share в браузере Microsoft Edge, приложениях магазина Windows Store и проводнике, нужно активировать секретную скрытую страницу настроек Share.
В этом руководстве по Windows 10 мы поговорим о шагах по редактированию реестра для включения секретной страницы Share, где можно настраивать разные опции обмена контентом.
Как включить скрытую страницу Share в приложении Параметры
Важно: не следует забывать о том, что редактирование реестра может повредить операционную систему и компьютер станет работать некорректно. Перед внесением изменений в реестр рекомендуется выполнить резервное копирование системы.
- Откройте окно Выполнить при помощи сочетания клавиш Windows + R.
- Введите команду regedit.
- Перейдите по адресу HKEY_CURRENT_USER\\Control Panel.
- Справа нажмите правой кнопкой мыши, выберите команду Создать параметр DWORD 32 бита.
После этого в приложении Параметры должна появиться новая страница Share.
Для изменения опций обмена сделайте следующее: откройте Параметры > Система > Поделиться (Share). На этой странице можно устанавливать приложения, которым позволено делиться контентом, количество объектов на странице и отображение наиболее часто используемых приложений наверху списка. Вызвать боковую панель Share (Поделиться) можно при помощи комбинации клавиш Win + H.
Для просмотра изменений откройте приложение магазина Windows Store, браузер Edge или проводник и нажмите кнопку Share.
Если захотите убрать эту страницу, выполните вышеописанные шаги, в пункте 6 поменяв значение с 1 на 0.
Поделиться в Windows 10
Поделиться в Windows 10 – это достаточно новомодная функция, которая позволяет с полной уверенностью заявить о том, что использовать систему возможно не только для работы, но еще и для того, чтоб обмениваться файлами. Но даже здесь, у пользователя до сих пор нет полноценной свободы, так как компания Майкрософт постаралась загнать его в такие рамки, которые не позволяют ему использовать уже имеющуюся в системе опцию по причине того, что она просто на просто, является скрытой от посторонних глаз. Таким образом, функция «Поделиться» или же, как её еще называют «Share», должна быть активирована вами собственноручно по средствам «Редактора реестра». Если вы сможете это сделать, то увидите дополнительные системные возможности, которые, уж точно на вас произведут свое впечатление.
Как активировать функцию Поделиться в Windows 10?
Самым важным моментом во всей настройке ОС, является то, что вы должны обязательно сделать резервную копию системы, так как она может пригодиться в любой момент!
Если резервная копия системы создана, то можно делать следующее: жмите одновременно «Win+R» → вводите команду «regedit» для активации рабочего пространства приложения «Редактор реестра» → жмите «Enter» → используйте следующий адрес: «HKEY_CURRENT_USER\\Control Panel» (в левой части открытого окна «Редактор реестра» → переход в последний подраздел «Редактора реестра», позволит вам создать «DWORD 32 бита» (в правой части открытого окна) → созданный параметр непременно должен называться «EnableShareSettings» → так же, созданный параметр, должен иметь значение «1» (установка значения «0», отключит данный параметр) → все, можно без сомнения выполнить закрытие «Редактора реестра».
Первой проверкой в правильности своих действий, для вас, должно стать появление новой страницы, которая расположится в «Параметрах системы». Если страница «Поделиться» появилась, значит, предыдущую часть настройки «Редактора реестра», вы произвели правильно.
Опции обмена приложения Поделиться в Windows 10 могут быть дополнительно настроены, если сделать следующее: перейти в системный раздел «Параметры» → зайти в «Система» → кликнуть по «Поделиться» → выбирайте те приложения, которые смогут делиться контентом и игнорируйте те, которые это сделать не смогут → определите количество объектов отображаемых на странице → сделайте так, чтоб самые часто используемые приложения, всегда находились вверху списка приложений.
В данный момент, есть пара вариантов, которые позволяют вызвать приложение «Поделиться»:
- Это использование одновременного нажатия «Win+H», что санкционирует появление специализированной боковой панели;
- Это использование самих приложений, в лице: Магазин Windows Store, браузер Edge или Проводник, которые, обзаведутся новой — работоспособной кнопкой «Share».
Надеемся, что таким классным способом, делиться контентом, вам будет гораздо проще, тем более, настраивается система предельно быстро и самое главное, не отнимает много времени на различного рода манипуляции с ней.
Как включить Share в Windows 10?
Если вы очень активный пользователь ПК и вам постоянно хочется делиться информацией, то в таком случае, стоит узнать о том: «Как включить Share в Windows 10?» Это необходимо, как минимум по той причине, что через такие приложения, как: Microsoft Edge, Windows Store и даже, через «Проводник», у вас будет доступ к Share по средствам специализированной кнопки.
Уникальность данного метода активации Share, кроется в том, что стороннего софта устанавливать не придется, но при этом, вам нужно будет соблюдать лог действий для того, чтоб иметь возможность не навредить операционной системе. Так что, если у вас есть хоть капелька сомнений в нижеописанном способе или же, в своих действиях, вам лучше всего воспользоваться созданием «Точки восстановления» и с ее помощью, решить случайно возникшую проблему, если такая появится.
Как включить Share в Windows 10?
Для того, чтоб приступить к настройкам, вам нужно выполнить следующие действия: воспользуйтесь окном «Выполнить» (Win+R) → окно «Выполнить» будет иметь пустую область для ввода команды, куда вам нужно ввести «regedit» → нажмите кнопку «Ок» → окно «Редактор реестра», позволит вам в левой его части, пройти по следующему пути «HKEY_CURRENT_USER\\Control Panel» → дойдя до последнего подраздела, переместите курсор мыши в пустую область правой части окна и выполните клик ПКМ → из «Контекстного меню» выберите пункт «Создать» → откроется дополнительное «Контекстное меню» в котором, нужно выбрать «DWORD 32 бита» → созданный параметр, назовите «EnableShareSettings» → добавьте значение «1» для созданного параметра → можно выполнить закрытие «Редактора реестра».
Теперь, вы должны будите переместиться в «Параметры» для того, чтоб там выполнить поиск новой страницы под названием «Share», если данная страница существует, можно переходить к ее настройкам, которые подразумевают корректировки опций обмена: как уже было сказано выше, отправляетесь в «Параметры» → переходите в системный раздел с одноименным названием «Система» → находите «Поделиться» / «Share» → самостоятельно выбираете те приложения, которые имеют возможность делиться контентом, тут же, можно настроить и дополнительные опции → сохраните внесенные изменения.
Выполнив все вышеописанные действия, можно в любой момент вызвать панель «Поделиться» / «Share» и для этого, необходимо только нажать одновременно на «Win+H».
Кроме того, для проверки правильности выполненных действий, всегда есть возможность запустить: Windows Store, Edge или «Проводник» и убедиться в том, что кнопка «Share» имеет место быть и приложение функционирует.
И напоследок. Если вам удалось включить Share в Windows 10, но по каким-то причинам данная программная функция вас не смогла затянуть в свои сети, в таком случае, от нее стоит отказаться и сделать это проще всего при помощи смены числового значения с «1» на «0» в созданном параметре «EnableShareSettings».
Предоставление общего доступа к файлам в проводнике в Windows 10
Выберите файл, перейдите на вкладку Общий доступ и выберите Поделиться. Выберите, как вы хотите отправить файл, а затем выполните соответствующие действия.
Используйте OneDrive
Если на вашем компьютере сохранены файлы из OneDrive, можно поделиться ими через проводник несколькими способами.
Получите ссылку, которой можно поделиться с любым пользователем. Щелкните правой кнопкой мыши (или нажмите и удерживайте) файл или папку OneDrive и выберите Поделиться ссылкой OneDrive.(Если вы используете OneDrive для бизнеса, выберите Поделиться > Копировать ссылку > Копировать.) Теперь эту ссылку можно опубликовать в любом месте.
Отправьте ссылку по электронной почте выбранным пользователям. Щелкните правой кнопкой мыши (или нажмите и удерживайте) файл, выберите Другие варианты публикации в OneDrive > Пригласить участников, а затем введите их адреса электронной почты. (Если вы используете OneDrive для бизнеса, выберите Поделиться, затем выберите вариант в раскрывающемся списке и нажмите Применить. Затем введите адреса электронной почты над синей линией и выберите Отправить.)
Отправьте сообщение электронной почты
Если установлено классическое приложение электронной почты, выберите файл, а затем — Поделиться > Электронная почта, чтобы открыть новое сообщение с прикрепленным к нему файлом.
Предоставьте общий доступ по домашней сети
Чтобы узнать, как поделиться файлами по домашней сети в Windows 10, см. статью Общий доступ к файлам по домашней сети в Windows 10.
Предоставьте общий доступ в рабочей группе или домене
Для обмена файлами с другими пользователями в рабочей группе или домене выполните следующие действия.
Выберите файл или папку для предоставления к ним общего доступа.
Перейдите на вкладку Поделиться, а затем в разделе Поделиться с выберите пункт Конкретные пользователи.
Введите адреса электронной почты пользователей, с которыми вы хотите поделиться файлом, затем нажмите Добавить для каждого из них и выберите Поделиться.
Обмен с устройством поблизости
Функция обмена с устройствами поблизости в Windows 10 позволяет обмениваться документами, фотографиями, ссылками на веб-сайты и другими данными с устройствами поблизости с помощью Bluetooth или беспроводной сети. Дополнительные сведения см. в статье Обмен данными с устройствами поблизости в Windows 10.
Как делиться своими личными файлами из Windows 10
Если вы хотите поделиться некоторыми документами, фотографиями или видео с другими, вы можете просто отправить файлы по электронной почте. Но что, если вам захочется снова и снова обмениваться одними и теми же файлами с несколькими людьми? Есть лучший способ, чем электронная почта.
Вы можете поделиться файлом с помощью онлайн-хранилища файлов, такого как Microsoft OneDrive, Dropbox или Яндекс.Диск. Но, благодаря возможностям Windows 10 Fall Creators Update вы можете быстро отправить любой файл в эти онлайн-сервисы и сделать его доступным для совместного использования.
Давайте посмотрим на способы обмена файлами с другими людьми в Windows 10.
Проверка наличия обновлений
Если вы используете последнюю версию Windows 10, вы можете напрямую поделиться файлом из проводника. Чтобы убедиться, что вы получили обновление Windows 10 Fall Creators или выше, откройте приложение «Параметры», нажав Win + I . Перейдите в категорию «Система» и выберите параметр «О системе» в нижней части экрана. Посмотрите номер версии, указанный для Windows 10. Если версия 1709 или выше, значит обновление Fall Creators уже установлено.
Если нет, зайдите в «Параметры» и выберите Обновление и безопасность. Откройте раздел Центр обновления Windows, затем нажмите на кнопку, чтобы проверить наличие обновлений.
Поделиться файлом из проводника
Чтобы поделиться файлом, откройте проводник. Щелкните правой кнопкой мыши файл и выберите «Отправить» во всплывающем меню.
Поделиться через электронную почту
В окне «Поделиться» отображаются различные приложения и службы в зависимости от того, что вы установили. Если вы хотите отправить файл кому-либо, нажмите на ссылку «Электронная почта», а затем введите адрес и отправьте своё сообщение с приложенным файлом.
Поделиться через облачный диск
Если вы хотите сохранить файл в Интернете и поделиться им оттуда, выберите приложение или службу, которую вы хотите использовать, например, OneDrive или Dropbox.
Самостоятельная загрузка на онлайн-диск
Войдите в эту службу и выберите папку, в которую вы хотите поместить файл. Загрузите файл. Этот файл теперь хранится и доступен онлайн.
Поделитесь файлом
Теперь вам нужно поделиться файлом. Если вы используете OneDrive, вы можете сделать это, не выходя из проводника. Щелкните правой кнопкой мыши файл и синхронизируйте его с OneDrive. Во всплывающем меню щелкните команду, чтобы поделиться ссылкой OneDrive. Теперь вы можете открыть электронное письмо, текстовое сообщение или другой элемент и нажать Ctrl + V , чтобы вставить ссылку на файл, который вы только что выбрали.
Дополнительные параметры
Чтобы просмотреть дополнительные параметры, щелкните файл правой кнопкой мыши и выберите команду «Дополнительные параметры общего доступа OneDrive».
Вы попадёте в своё онлайн-хранилище OneDrive. OneDrive создаст ссылку, которой вы можете поделиться с другими людьми, чтобы они могли получить доступ к файлу. Вы можете снять флажок «Разрешить редактирование», если не хотите, чтобы другие люди могли изменять файл. Вы также можете установить дату истечения срока, после которой файл больше не будет доступен. Вы можете использовать ссылку, скопированную в буфер обмена, чтобы вставить её в электронное письмо, текстовое сообщение или другой файл. Вы также можете напрямую создать электронное письмо со ссылкой, которую вы можете отправить другим людям.
Поделиться с широким кругом пользователей
Если вы хотите поделиться файлом с большим количеством людей, нажмите на ссылку Ещё, чтобы увидеть другие варианты, например, поделиться через Facebook, Twitter. После того, как вы выбрали свои варианты, нажмите на кнопку, чтобы поделиться файлом.
За пределами OneDrive
Что, если вы используете хранилище, отличное от OneDrive? Если вы уже определили папку на сайте как общедоступную, то вы можете просто перетащить файл в эту папку, используя предыдущие шаги, чтобы поделиться им из проводника Windows.
Если нет, вам придётся перейти на сайт, чтобы поделиться файлом. Запустите браузер и войдите в систему. Найдите файл, которым вы хотите поделиться. Щелкните правой кнопкой мыши и выберите опцию «Поделиться». Следуйте инструкциям, чтобы поделиться файлом.