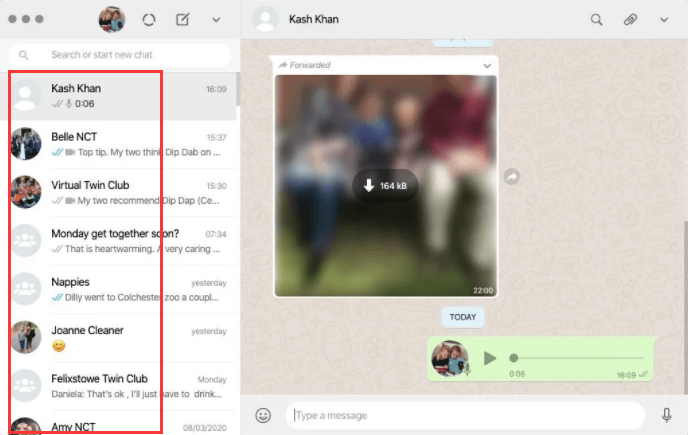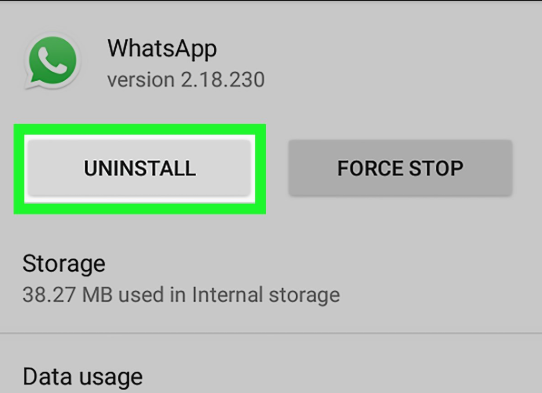- Как скачать, использовать и удалить WhatsApp для Mac
- Часть 1. Как скачать WhatsApp для Mac?
- Опция 1. Загрузка WhatsApp через браузер
- Вариант №2. Загрузка WhatsApp для Mac с помощью App Store
- Часть 2. Как использовать WhatsApp для Mac?
- Часть 3. Зачем использовать приложение WhatsApp на Mac?
- Часть 4. Как удалить WhatsApp для Mac?
- Способ №1. Удаление WhatsApp вручную с Mac
- Способ №2. Удаление WhatsApp — быстрый и простой способ — деинсталлятор iMyMac PowerMyMac
- Шаг 1. Запустить программу
- Шаг 2. Выберите Деинсталлятор
- Шаг 3. Сделайте сканирование
- Шаг 4. Проверьте результаты и найдите свое приложение WhatsApp.
- Шаг 5. Выберите все файлы для удаления с Mac.
- Шаг 6. Очистите файлы с Mac
- Часть 5. Вывод
- [Советы и трюки] Устанавливаем WhatsApp на Mac
- Настройка меню «Поделиться» на iOS или macOS
- Как выполнить добавление или удаление параметров из меню «Поделиться» на своем iPhone
- Как выполнить добавление или удаление параметров из меню «Поделиться» на Mac
- Создание меню «Поделиться» для обмена на iPhone или Mac
Как скачать, использовать и удалить WhatsApp для Mac
Написано Джордан Бальдо Последнее обновление: ноябрь 17, 2020
Всемогущий эксперт по написанию текстов, который хорошо разбирается в проблемах Mac и предоставляет эффективные решения.
WhatsApp Известно, что оно является одним из самых популярных приложений для обмена мгновенными сообщениями на устройствах iOS и Android. И поскольку это один из лучших вариантов для всех пользователей смартфонов, его также можно загрузить и использовать на вашем устройстве Mac.
Да это правда! Благодаря успешной загрузке приложения WhatsApp на устройства iOS и Android теперь оно также доступно для пользователей Mac. Это означает, что вы также можете WhatsApp для Mac заявление. А чтобы узнать больше о WhatsApp, продолжайте читать эту статью.
Часть 1. Как скачать WhatsApp для Mac?
Приобретая приложение WhatsApp для вашего Mac, вы можете скачать его двумя способами.
Опция 1. Загрузка WhatsApp через браузер
Вы можете получить WhatsApp, зайдя на их сайт. Все, что вам нужно сделать, это следующие простые шаги.
- Идите вперед и запустите ваш веб-браузер и перейти к www.whatsapp.com.
- Затем просто нажмите «Загрузить для Mac OX 10.10 и выше».
- Затем начнется процесс загрузки.
Вариант №2. Загрузка WhatsApp для Mac с помощью App Store
Другой способ получить WhatsApp для вашего Mac — перейти в магазин приложений.
- Идите вперед и запустите свой Mac App Store.
- Затем введите «WhatsApp Desktop Mac» для вас, чтобы найти приложение.
- И, наконец, вперед и скачать приложение WhatsApp на вашем Mac.
Часть 2. Как использовать WhatsApp для Mac?
Поскольку теперь вы знаете, как и где скачать WhatsApp для Mac, вы можете начать его использовать. Однако, прежде чем вы сможете начать использовать его, вам понадобится смартфон, потому что вам нужно будет отсканировать QR-код, чтобы вы могли синхронизировать свои контакты, а также свои сообщения, которые у вас есть на вашем смартфоне, с ваш WhatsApp на вашем Mac. Это для вас, чтобы видеть сообщения, которые вы будете получать в WhatsApp на вашем Mac со своего смартфона.
Как видно на интерфейсе приложения WhatsApp, оно разделено на два раздела. В левом разделе вы сможете увидеть все свои контакты. А в правом разделе — разговор, который вы ведете с определенным контактом.
Уведомление об этом приложении также можно увидеть в вашем Центре уведомлений. А также, приложение может разрешить вам иметь собственное уведомление, которое будет отключено, если вы хотите получать сообщения только на свой смартфон.
А чтобы вы могли использовать WhatsApp на своем Mac, вам потребуется подключение к Wi-Fi. Вам также понадобится микрофон и веб-камера, если вы собираетесь звонить с помощью приложения WhatsApp на вашем устройстве Mac.
Часть 3. Зачем использовать приложение WhatsApp на Mac?
Согласно записи, у WhatsApp более миллиарда пользователей в месяц, и большинство из них любят приложение. Это связано с тем, что WhatsApp может предоставлять определенные функции, которые пользователи могут использовать для отправки и получения сообщений от других людей.
Для тех, кто плохо знаком с WhatsApp, это приложение уже бесплатно и доступно на разных платформах и в другой операционной системе. Сюда входят устройства Android, устройства iOS, Windows, Blackberry, а также Mac OS.
Помимо того факта, что пользователи могут отправлять и получать текстовые сообщения, они могут также использовать некоторые другие средства общения с другими людьми. Это включает в себя голосовой вызов, видеозвонок, обмен изображениями и некоторые другие мультимедиа, которые можно отправлять с помощью WhatsApp. А поскольку WhatsApp позволяет своим пользователям отправлять бесплатные сообщения другим людям, это дает пользователям возможность избежать платы за звонки и SMS за подключение.
У WhatsApp также есть способ поддерживать групповой разговор, который фактически позволит 256 людям обмениваться видео, изображениями и сообщениями одновременно. И самое лучшее в ваших разговорах то, что они синхронизируются на любых других устройствах. Таким образом, вы можете начать разговор с помощью смартфона и завершить его с помощью компьютера.
Часть 4. Как удалить WhatsApp для Mac?
Теперь, несмотря на все сказанное, о чем мы говорили о приложении WhatsApp для Mac, есть некоторые пользователи, которые по каким-то причинам хотели бы полностью удалить его со своего Mac. А удаление клиента WhatsApp Mac немного сложно, но не невозможно. Хотя вам может потребоваться некоторое время, чтобы удалить его, потому что вы должны не только удалить само приложение, но и удалить файлы, связанные с WhatsApp. И с этим, вот два способа для вас полностью удалить WhatsApp для Mac.
Способ №1. Удаление WhatsApp вручную с Mac
Вот как вы можете удалить WhatsApp с вашего Mac и всех файлов, связанных с приложением, вручную.
Шаг 1: во-первых, вам нужно выйти из WhatsApp на вашем Mac.
Шаг 2: Тогда продолжай запустите вашу папку приложений и найдите свой WhatsApp.
Шаг 3. После того, как вы нашли WhatsApp в папке «Приложения», продолжайте и щелкните правой кнопкой мыши на это, а затем переместить его в корзину.
Шаг 4: После этого вы можете продолжить и удалить все оставшиеся файлы в вашем Папка библиотеки, Это папка, которая по умолчанию скрыта на вашем Mac. Это для вас, чтобы случайно не удалить некоторые полезные файлы. Вот почему вы должны быть осторожны при удалении файлов из этой папки.
Шаг 5: чтобы вы могли получить доступ к своей папке «Библиотека», вот что вам нужно будет сделать.
- Запустите приложение Finder на своем Mac.
- затем нажмите на кнопку «Перейти» в строке меню.
- После этого идти вперед и выберите «Перейти в папку» в раскрывающемся меню.
- Затем введите
/ Library / а затем нажмите на кнопку Go.
Затем, после этого, вы можете найти все бесполезные файлы, связанные с вашим WhatsApp. Вы можете использовать следующий путь, чтобы найти все файлы остатков.
/ Библиотека / Поддержка приложений / WhatsApp /
/ Library / кэша / WhatsApp /
/ Библиотека / Состояние сохраненного приложения / WhatsApp.savedState /
/ Library / Preferences / WhatsApp.plist /
/ Library / Preferences / WhatsApp.Helper.plist /
/ Library / Logs / WhatsApp /
После того как вы смогли удалить все файлы, связанные с WhatsApp, вы продолжаете и очищаете корзину, чтобы навсегда удалить все с вашего Mac.
Способ №2. Удаление WhatsApp — быстрый и простой способ — деинсталлятор iMyMac PowerMyMac
Теперь выполнение процесса удаления вручную — как мы уже упоминали ранее — отнимает у вас очень много времени. Особенно в процессе поиска всех файлов и папок, связанных с WhatsApp.
К счастью, есть более простой способ удалить WhatsApp с вашего Mac и в то же время удалить все связанные с ним файлы одним щелчком мыши. Это достигается с помощью самого мощного инструмента Mac под названием iMyMac PowerMyMac. Его деинсталлятор — отличный инструмент, который вы можете использовать, чтобы иметь возможность удалить все загруженные приложения которые вы хотите удалить со своего Mac одним нажатием кнопки. Таким образом, ваша задача будет намного проще и займет у вас всего несколько минут.
Эта программа считается универсальным приложением для Mac, поэтому помимо того, что она может удалить приложение, она также может очистить ваш Mac и восстановить больше места на диске. И в то же время он может заставить ваш Mac работать лучше.
Теперь, чтобы вы могли начать удаление WhatsApp на вашем Mac вот пошаговое руководство, которому вы можете следовать. Все, что вам нужно сделать, это сначала загрузить iMyMac PowerMyMac с официального сайта. И как только вы закончите процесс загрузки, вы можете продолжить и установить его на свой Mac. Затем, когда закончите, следуйте инструкциям ниже.
Шаг 1. Запустить программу
Иди вперед и запусти программу на своем Mac. И, глядя на основной интерфейс, вы сможете увидеть состояние системы вашего Mac, такое как использование диска, ОЗУ, и вы израсходованная память.
Шаг 2. Выберите Деинсталлятор
Вы можете увидеть список различных возможностей PowerMyMac. Из этого списка, который вы видите на экране, продолжайте и выберите Деинсталлятор для вас, чтобы начать удаление WhatsApp на вашем Mac.
Шаг 3. Сделайте сканирование
Затем программа предложит вам разрешить сканирование вашего Mac. Таким образом, деинсталлятор сможет найти все приложения, которые у вас есть на вашем Mac. Итак, чтобы вы могли начать процесс сканирования, просто продолжайте и нажмите на кнопку сканирования, И как только вы сможете сканировать свой Mac, все, что вам нужно сделать сейчас, это ждать, пока процесс полностью не завершится.
Шаг 4. Проверьте результаты и найдите свое приложение WhatsApp.
Затем, как только процесс сканирования вашего Mac будет завершен, вы сможете увидеть результат. Затем настало время найти свой WhatsApp в списке приложений, показанном в левой части экрана. Вы можете прокрутить вниз, чтобы найти свой WhatsApp, или вы также можете использовать панель поиска в верхней части экрана.
Шаг 5. Выберите все файлы для удаления с Mac.
Затем, как только вы нашли свое WhatsApp из списка приложений, продолжайте и нажмите на него. После этого вы сможете увидеть все файлы, связанные с вашим WhatsApp, в правой части экрана. В списке файлов в разделе WhatsApp выберите все файлы, которые вы хотите удалить с вашего Mac.
Вы можете пометить файлы по одному, или вы можете просто использовать Опция «Выбрать все» в верхней части экрана, чтобы вы могли выбрать все файлы одновременно.
Шаг 6. Очистите файлы с Mac
Как только вы будете удовлетворены всеми выбранными файлами, вы можете продолжить и продолжить процесс очистки. Теперь все, что вам нужно сделать, это нажать на Кнопка очистки , чтобы запустить процесс, после чего начнется процесс удаления и удаления файлов. Итак, теперь все, что вам нужно сделать, это дождаться завершения процесса.
Часть 5. Вывод
Итак, как вы можете видеть, WhatsApp может быть очень полезен, когда речь идет о том, чтобы оставаться на связи с другими людьми. И самое замечательное, что это также может быть отличной альтернативой для SMS и регулярных телефонных звонков, где вы будете платить. Но, используя WhatsApp, вы сможете избежать таких расходов. Все, что вам нужно, это подключение к интернету, и все готово.
Прекрасно Спасибо за ваш рейтинг.
Источник
[Советы и трюки] Устанавливаем WhatsApp на Mac
В апреле этого года мессенджер WhatsApp обошел популярный сервис микроблогов Twitter по размеру пользовательской базы, что, пожалуй, не так уж и удивительно. WhatsApp пользуется огромной популярностью как среди владельцев iOS-устройств, так и владельцев мобильных гаджетов под управлением Android. Но WhasApp, при всей своей популярностью, кое в чем уступает iMessage: последний есть на Mac, что делает его универсальнее.
На самом деле, WhatsApp тоже можно установить на Mac. Более того, его можно установить и на Windows. Сделать это очень просто, потребуется буквально пять минут.
Во-первых, вам нужно установить эмулятор для Android-приложений на свой компьютер. Называется этот эмулятор BlueStacks. Установить его можно совершенно бесплатно, скачав нужную версию эмулятора на официальном сайте.
Стоит обратить внимание, что версия для OS X и для Windows находится в стадии беты. Возможно, что потом этот эмулятор и обойдется вам в копеечку, но пока все совершенно бесплатно. Да и ошибок вроде как в работе эмулятора никаких не наблюдается.
Скачав BlueStacks на свой компьютер, его нужно установить. После этого воспользуйтесь встроенным поиском, чтобы найти приложение WhatsApp. Следующее действие — установите приложение в эмуляторе.
Для выполнения этой операции вам понадобится иметь Google-аккаунт, так как это необходимо для доступа в Google Play. Свои данные придется вводить дважды. После успешного ввода (второго), вам нужно будет еще раз найти WhatsApp через поиск и снова его установить. Далее просто следуйте указаниям компьютера, ничего сложного.
Осталось только ввести действующий номер своего мобильного телефона, на который будет выслан одноразовый SMS-пароль. Вот и все, установка закончена. Осталось только настроить WhatsApp для работы: добавить в него свои контакты. Физического доступа к SIM-карте нет, поэтому вводить контакты придется вручную, но что поделаешь.
Источник
Настройка меню «Поделиться» на iOS или macOS

Меню «Поделиться» на Mac и iPhone вряд ли кто назовет бесполезным. Мы покажем, как можно его настроить, чтобы выполнять еще больше полезных действий и найти свои наиболее предпочтительные варианты обмена.
Как выполнить добавление или удаление параметров из меню «Поделиться» на своем iPhone
В меню «Поделиться» на iPhone можно редактировать любое приложение, к которым пользователь имеет доступ. Все внесенные изменения также будут отражаться и в других приложениях.
Для настройки на iPhone меню «Поделиться», в соответствии со своими предпочтениями, выполняем следующие шаги:
- Открываем меню «Поделиться» в любом приложении на iPhone, например, «Фотографии». В нем открываем фотографию в полный размер и нажимаем «Поделиться» слева внизу.
- В средней строке откроются приложения, в которых можно поделиться данным контентом. Прокрутив вправо список и выбрав «Еще» можно отредактировать его, а затем подтвердить действия, нажав «Изменить» внизу справа.
- Используя переключатели, стоящие рядом с каждым из приложений, можно добавлять, удалять или сортировать их в меню «Поделиться» простым включением\выключением.
- Для редактирования действий в меню «Поделиться», следует, прокрутив вниз, нажать «Редактировать действия». В старых версиях iOS это выполняется прокруткой вправо строки действий и нажатием «Еще».
- Теперь можно добавить определенные действия в раздел избранное или изменить их порядок, перетащив значки.
Это можно применить тем, кто хочет сделать больше настроек.
Как выполнить добавление или удаление параметров из меню «Поделиться» на Mac
На Mac меню «Поделиться» работает аналогично, как и на iPhone. Но можно настроить меню, удерживая нажатой клавишу Control, и используя определенные параметры, для чего предпринимаем следующие действия:
- Удерживая клавишу Control, щелкаем по любому файлу в Finder, выбираем «Поделиться» и нажимаем «Еще».
- В открывшемся списке предстанет перечень элементов, которые можно удалять или добавлять в меню «Поделиться».
- Отмечаем элементы в списке, которые желаем сохранить в меню, сняв с них отметку.
- Изменения будут сохранены автоматически.
Создание меню «Поделиться» для обмена на iPhone или Mac
Для тех, кто часто обменивается файлами на своем iPhone или Mac, используя меню «Поделиться», оптимальным решением будет установить вверху параметры, которые наиболее часто используются. Это можно выполнить с помощью настройки, добавив наиболее часто используемые параметры и удалив ненужные, применив выше описанные действия.
В зависимости от пересылаемого файла, можно выбрать несколько разных действий в меню «Поделиться». Например, видео можно отправить через социальные сети, используя AirDrop или прикрепив к электронному письму. Поэкспериментировав с предложенными версиями, каждый сможет выбрать для себя наилучший вариант.
Источник