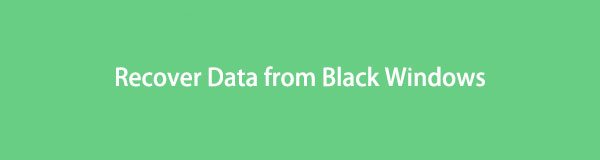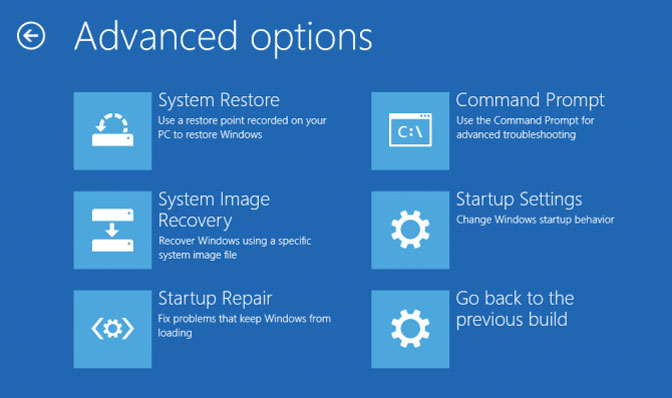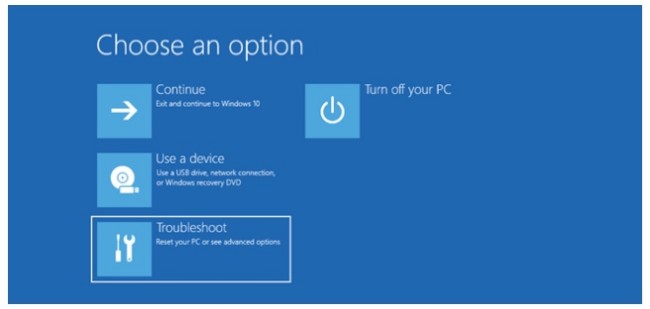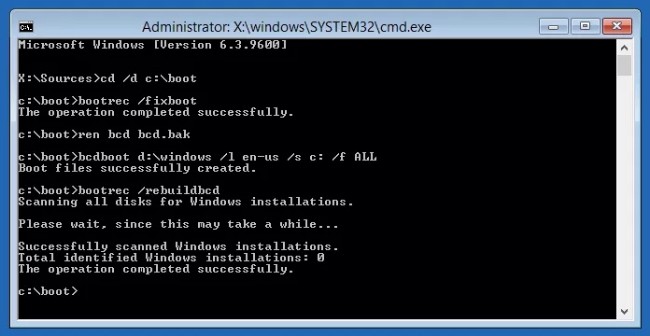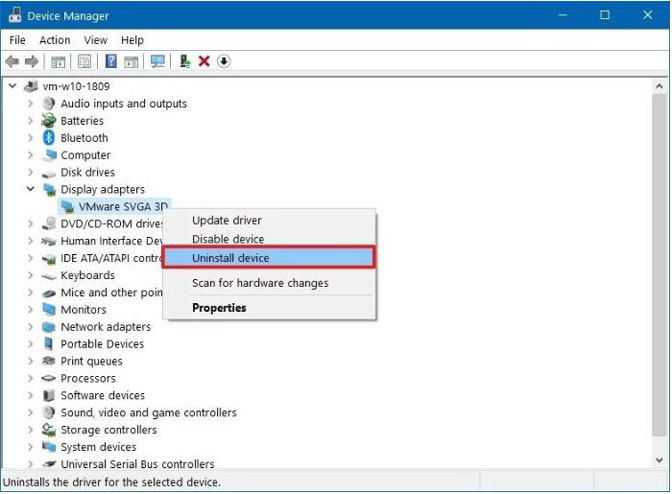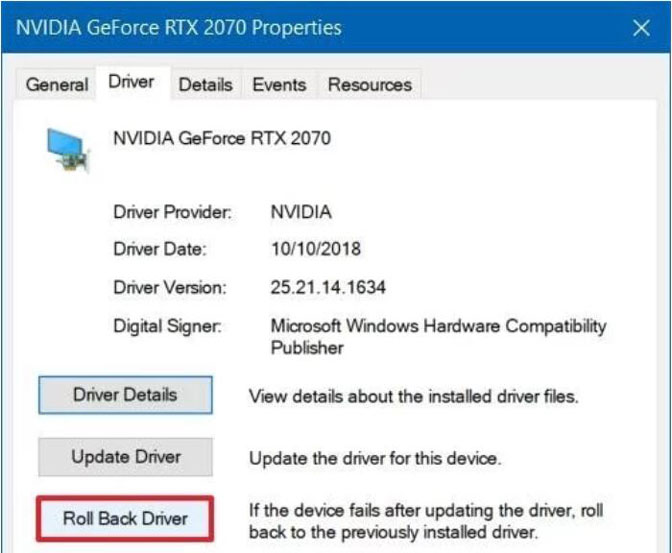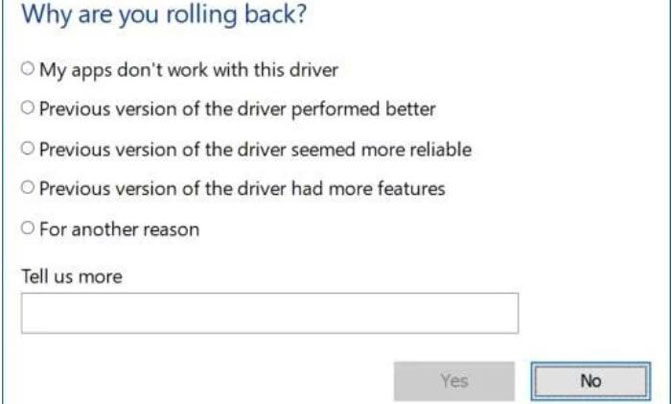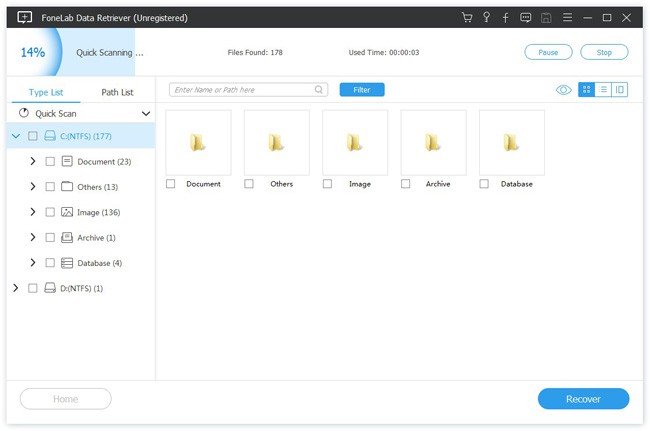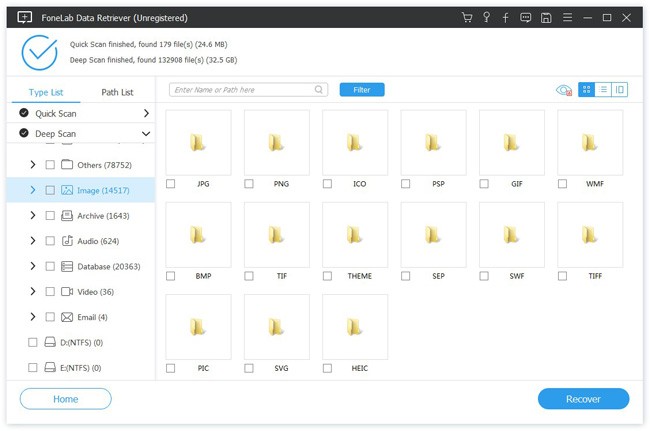- Как исправить Windows, автоматическое восстановление черного экрана и восстановление данных [решено]
- 1. Общие способы исправить Подготовка автоматического восстановления Windows 10 Black Screen
- Метод 1: загрузка в безопасном режиме для устранения неполадок черного экрана Windows
- Метод 2: восстановление MBR и восстановление BCD
- Метод 3: переустановите графический драйвер
- Метод 4: откат графического драйвера
- 2. Как восстановить потерянные данные после Windows Black Screen Crash
- 1. Основные характеристики программного обеспечения для восстановления данных Windows
- 2. Как безопасно восстановить данные с разбитого компьютера
- Постоянная подготовка автоматического восстановления и диагностика компьютера в Windows 10 — как исправить
- Автоматическое восстановление только после завершения работы, после перезагрузки Windows 10 работает
- Исправление проблем, вызывающих автоматическое восстановление вручную
- Как отключить автоматическое восстановление Windows 10
- Бесконечное автоматическое восстановление Windows 10 — видео
Как исправить Windows, автоматическое восстановление черного экрана и восстановление данных [решено]
— Мой ноутбук с Windows 10 получил синий экран, и теперь, каждый раз, когда я включаю свой ноутбук Acer, он говорит: «Подготовка автоматического ремонта‘, затем превращается в черный экран .
— Мой компьютер с Windows 10 застрял в цикле автоматического восстановления Windows в течение нескольких дней. Я только что запустил свой компьютер, и на экране появилось сообщение ‘Подготовка автоматического ремонта‘экран…
Понятия не имеете, как починить Windows, автоматическое восстановление черного экрана? В большинстве случаев, Автоматическое восстановление это встроенная функция, которая может помочь вам автоматически решить проблемы с Windows 10 / 8.1 / 8 на компьютере. Тем не менее, вы можете увидеть черный экран после подготовки автоматического ремонта.
Кроме того, вы также можете получить уведомление о том, что Автоматический ремонт не может восстановить ваш компьютер, К счастью, вы можете легко найти способы устранения проблем, связанных с появлением черного экрана Windows, и легко вернуть потерянные данные здесь.
1. Общие способы исправить Подготовка автоматического восстановления Windows 10 Black Screen
По разным данным, многие люди сталкиваются с черным экраном Windows с курсором после входа в систему или обновления. Возможная причина — установка все еще выполняется или застряла.
Если индикатор активности жесткого диска работает нормально, можно попробовать несколько часов. Если нет, вы можете предпринять следующие меры для исправления Windows 10, готовящей автоматическое восстановление черного экрана.
Метод 1: загрузка в безопасном режиме для устранения неполадок черного экрана Windows
Шаг 1 Загрузиться в режиме диагностики
Включите и выключите компьютер три раза. Каждый раз, когда вы видите логотип Windows, вам необходимо выключить компьютер. В результате ваш компьютер будет в режиме диагностики.
Шаг 2 Включить безопасный режим с сетью на ПК
Выберите Дополнительные параметры в Автоматическое восстановление окно. Затем нажмите Устранение неполадок последующей Дополнительные параметры. Выбирать Параметры загрузки а затем нажмите кнопку Перезагрузить, Нажмите номер 5 или F5 загрузить Windows в безопасный режим с поддержкой сети.
Шаг 3 Удалить несовместимое антивирусное программное обеспечение
Выберите Настройки в меню Пуск Windows. Затем вы можете выбрать Система и Приложения и функции опции. Переключиться с Сортировать по имени в Сортировать по дате установки, Позже вы можете вручную удалить стороннее антивирусное программное обеспечение и вредоносное ПО, чтобы исправить черный экран автоматического восстановления Windows 10 с помощью курсора.
Метод 2: восстановление MBR и восстановление BCD
Шаг 1 Перейти на Дополнительные параметры Windows окно. (Включите и выключите компьютер три раза. Выберите Дополнительные параметры > Устранение неполадок > Дополнительные параметры.)
Шаг 2 Выберите Командная строка для дальнейшего продвинутого устранения проблем черного экрана Windows.
Шаг 3 Исправить цикл автоматического восстановления Windows 10 с помощью командной строки
- Enter bootrec.exe / rebuildbcd и нажмите Enter.
- Enter bootrec.exe / fixmbr и нажмите Enter.
- Enter bootrec.exe / fixboot и нажмите Enter.
Примечание: вы также можете выбрать Восстановление системы в Параметры загрузки Windows вместо окна Следуйте инструкциям на экране, чтобы вернуть Windows в предыдущее состояние.
Метод 3: переустановите графический драйвер
Шаг 1 Нажмите Windows Start кнопка, поиск Диспетчер устройств в поле, а затем нажмите и откройте его из списка.
Шаг 2 Найдите Видеоадаптеры и разверните его, щелкните правой кнопкой мыши, чтобы выбрать Удалить устройство.
Шаг 3 Нажмите OK и перезагрузите компьютер.
Метод 4: откат графического драйвера
Шаг 1 Нажмите Windows Start кнопка, поиск Диспетчер устройств в поле, а затем нажмите и откройте его. расширять Видеоадаптерыи щелкните правой кнопкой мыши, чтобы выбрать Свойства.
Шаг 2 Нажмите Водитель > Откатить, а затем выберите одну из причин, нажмите Да.
Шаг 3 Перезагрузите компьютер.
2. Как восстановить потерянные данные после Windows Black Screen Crash
Если вам нужен срочный доступ к сохраненным файлам, вы можете обратиться к FoneLab Data Retriever за помощью. Программное обеспечение для восстановления данных может за короткое время восстановить данные с большинства поврежденных или поврежденных жестких дисков.
Таким образом, вы можете завершить аварийное восстановление черного экрана Windows после Windows 10 черный экран смерти без особых усилий. Нет необходимости восстанавливать ваш компьютер до прежнего состояния. Потому что вы можете извлечь и восстановить любой файл с разбитого компьютера без потери данных или перезаписать здесь.
1. Основные характеристики программного обеспечения для восстановления данных Windows
- Восстановить компьютерные видео, аудио, документы, электронные письма, фотографии и многие другие файлы с разбитого или поврежденного компьютера гибко.
- Поддержка восстановления данных с компьютера, ноутбука, жесткого диска, флэш-накопителя, карты памяти, видеокамеры с цифровой камерой и многого другого.
- Широкая поддержка восстанавливаемых типов данных, форматов и брендов.
- Работа для Windows 10 / 8.1 / 8 / 7 / Vista / XP.
FoneLab Data Retriever — восстанавливайте потерянные / удаленные данные с компьютера, жесткого диска, флэш-накопителя, карты памяти, цифровой камеры и многого другого.
- С легкостью восстанавливайте фотографии, видео, контакты, WhatsApp и другие данные.
- Предварительный просмотр данных перед восстановлением.
2. Как безопасно восстановить данные с разбитого компьютера
Шаг 2 Выберите тип файла и жесткий диск, который вы хотите восстановить.
Шаг 3 Нажмите Просканировать выполнить быстрое сканирование. Вскоре все файлы отображаются в категориях на левой панели.
Шаг 4 Фильтруйте, просматривайте и выбирайте любые данные Windows, которые вам нужны.
Шаг 5 Выберите Восстановить завершить восстановление файла на Windows, автоматическое восстановление, ошибка черного экрана.
В общем, вы можете исправить подготовку цикла автоматического восстановления в Windows 10 без потери данных. Другими словами, здесь вы можете получить файлы с разбитого компьютера без выборочного резервного копирования.
Кстати, это также помогает вам восстановить данные с жесткого диска легко и безопасно.
Если у вас возникли проблемы с автоматическим восстановлением черного экрана, вы можете связаться с нами.
Постоянная подготовка автоматического восстановления и диагностика компьютера в Windows 10 — как исправить

В этой инструкции подробно о возможных методах исправить постоянное автоматическое восстановление Windows 10 и вернуть нормальную загрузку компьютера.
Автоматическое восстановление только после завершения работы, после перезагрузки Windows 10 работает
Один из распространенных вариантов — подготовка автоматического восстановления, диагностика компьютера Windows 10 и последующие этапы проявляют себя только после завершения работы при очередном включении компьютера или ноутбука, а нажатие кнопки «Перезагрузить сейчас» или простая перезагрузка решает проблему. Также возможен вариант, когда появление проблемы зависит от того, как долго компьютер пробыл в выключенном состоянии или выключался ли он из розетки.
В описанных выше случаях могут помочь следующие варианты решения проблемы:
- Отключить быстрый запуск Windows 10 (самый быстрый метод и необходимый, если проблема возникает на ПК после выключения из розетки, а не выключать вы его не готовы).
- Вручную установить драйверы чипсета и управления электропитанием, а для Intel — также драйверы Intel ME (Management Engine Interface) с официального сайта производителя ноутбука или материнской платы, даже если на официальном сайте они не самые новые.
- Для ПК при включенной функции «Быстрый запуск» — не отключать компьютер от электросети.
Суть в данном случае сводится к тому, что Windows 10 при включенной по умолчанию функции «Быстрый запуск» и завершении работы не выключается «полностью», а переходит в подобие гибернации. При неправильной работе драйверов чипсета и управления электропитанием (а нередки случаи, когда такую неправильную работу вызывают автоматически устанавливаемые Windows 10 драйверы, несмотря на их совместимость), а также при полной потере питания (например, выключили ПК из розетки), повторное восстановление из этой гибернации может приводить к сбоям и автоматическому восстановлению.
Исправление проблем, вызывающих автоматическое восстановление вручную
После автоматической диагностики компьютера Windows 10 пользователь попадает на экран «Автоматическое восстановление», дающий доступ к различным инструментам восстановления, которые можно использовать, чтобы исправить проблему:
- На экране «Автоматическое восстановление» нажмите «Дополнительные параметры».
- В открывшемся меню среды восстановления перейдите в «Поиск и устранение неисправностей» — «Дополнительные параметры».
- В появившемся меню вы можете использовать сразу многие варианты восстановления, в зависимости от того, после чего возникла проблема. Если вы не знаете это точно, рекомендую использовать варианты по порядку.
- Если проблема появилась после установки каких-либо программ, манипуляций с системным реестром Windows 10, попробуйте пункт «Восстановление системы» для использования точек восстановления. При их наличии на компьютере велика вероятность, что проблему удастся исправить.
- В случае, если «Автоматическое восстановление» стало беспокоить после установки обновлений Windows 10, перейдите в раздел «Удалить обновления» и попробовать сначала пункт «Удалить последнее исправление», а если он не поможет — «Удалить последнее обновление компонентов». При запросе пароля и в случае, если у вас нет никакого пароля учетной записи, оставьте его пустым, также учитывайте, что если вход в систему осуществляется по ПИН-коду, здесь потребуется вводить не его, а именно пароль.
- При появлении постоянной подготовки к автоматическому восстановлению после сбоев питания, установки второй ОС или действий с разделами жесткого диска или SSD, попробуйте использовать пункт «Восстановление при загрузке». Так же тут может быть полезной инструкция Восстановление загрузчика Windows 10.
- Если ни один из вариантов не помогает, проверьте, работает ли безопасный режим, для этого в меню выберите «Параметры загрузки», нажмите кнопку «Перезагрузить», а после появления меню выборов вариантов загрузки нажмите клавишу 4 или F4 для входа в безопасный режим. Если зайти в безопасном режиме удалось, возможно, там вы сможете отменить действия, предшествовавшие появлению проблемы. Подробнее на тему — Безопасный режим Windows 10.
В крайнем случае помните о пункте «Вернуть компьютер в исходное состояние» в меню «Поиск и устранение неисправностей», позволяющий выполнить автоматическую переустановку Windows 10, в том числе с сохранением ваших данных.
Как отключить автоматическое восстановление Windows 10
Существует возможность отключить запуск автоматического восстановления Windows 10 и проверить, как система поведет себя в этом случае — в некоторых случаях это приводит к нормальной загрузке ОС, иногда — позволяет определить, в чем именно заключается проблема. Для отключения автоматического восстановления:
- Как и в предыдущем способе (шаги 1-3) перейдите к средствам восстановления системы.
- Откройте пункт «Командная строка».
- В командной строке введитеи нажмите Enter.
- Закройте командную строку, выберите пункт «Выключить компьютер», а затем снова его включите.
В дальнейшем, чтобы вернуть автоматическое восстановление, которое иногда может быть полезным — используйте командную строку (от имени администратора, если она будет запущена в работающей Windows 10) и команду
Бесконечное автоматическое восстановление Windows 10 — видео
Если вам всё ещё требуется помощь, опишите ситуацию и возможные причины появления проблемы в комментариях, постараюсь дать подсказку.