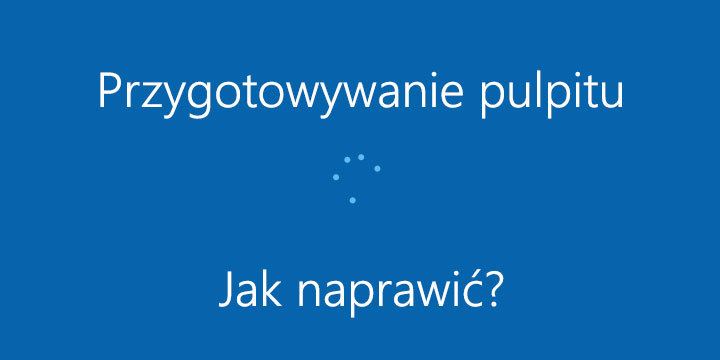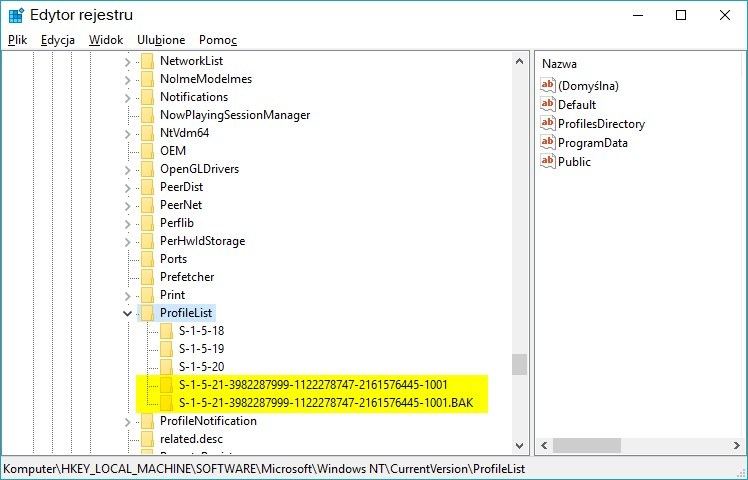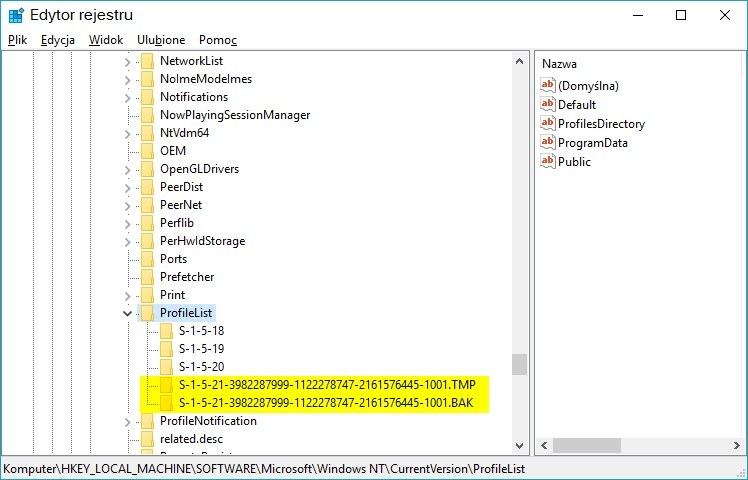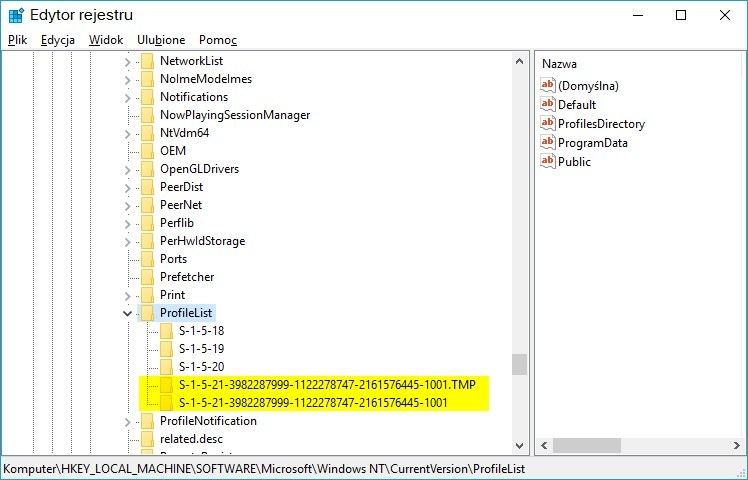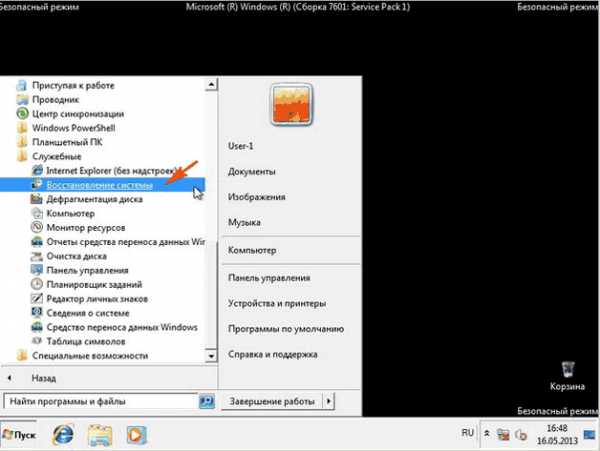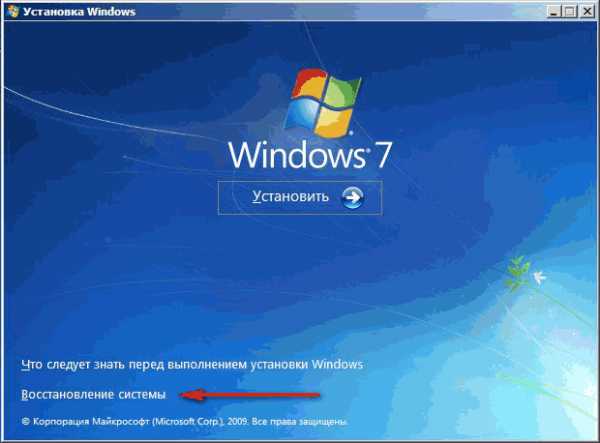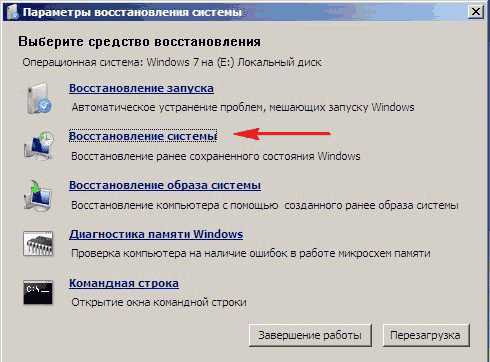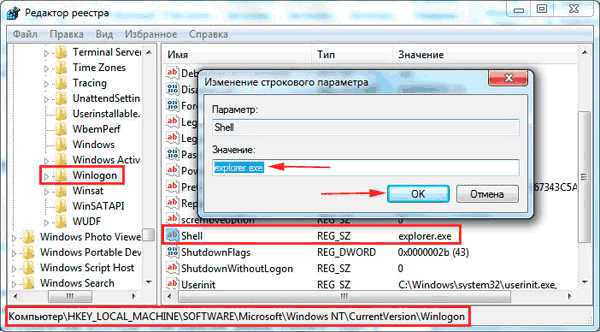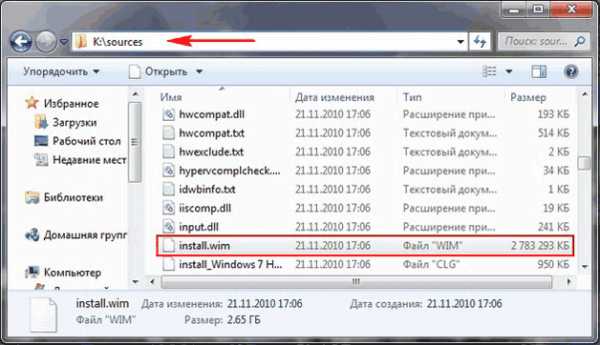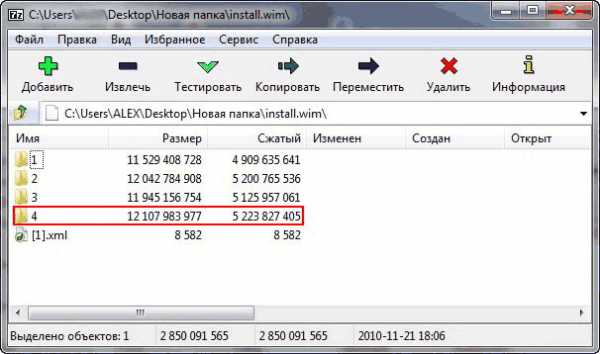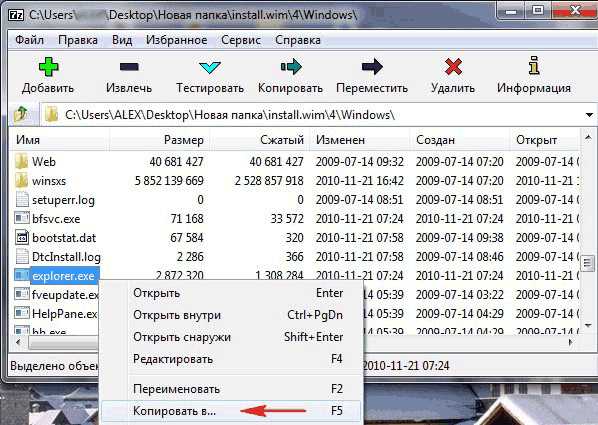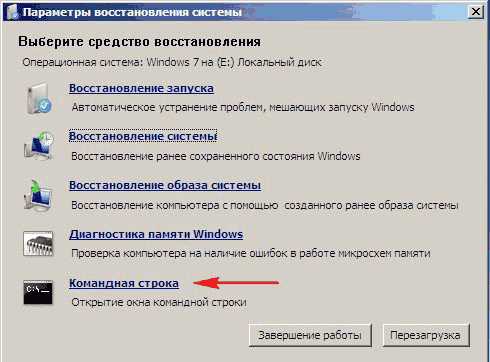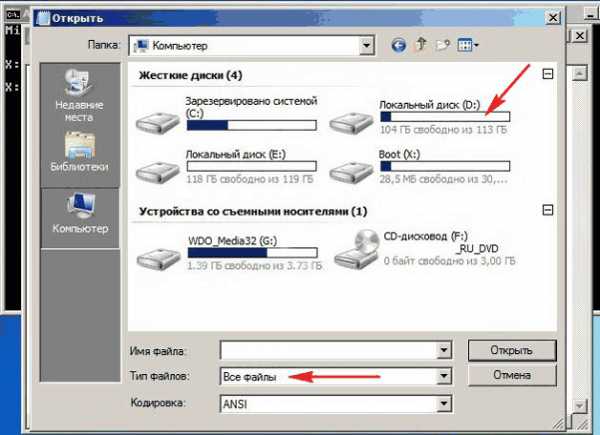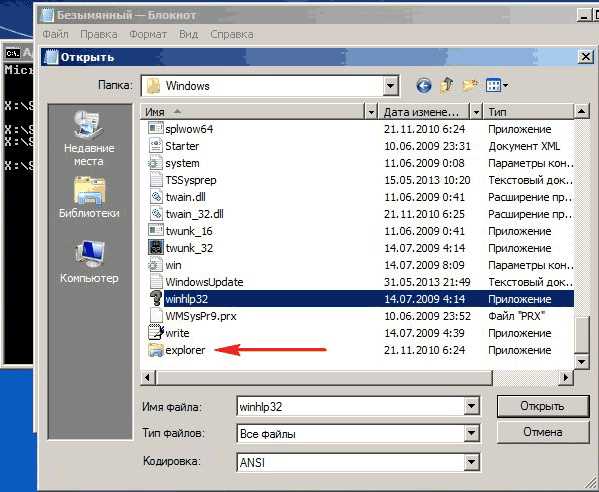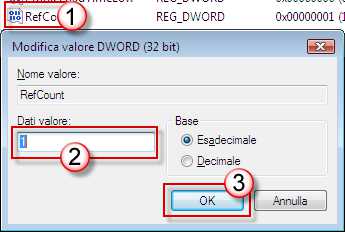- Проблема при загрузке Windows 7
- Подготовка рабочего стола после каждого перезапуска Windows — как его исправить?
- Восстановление рабочего стола и пользовательские настройки
- Подготовка рабочего стола при каждом запуске windows 7 как устранить
- Восстановление рабочего стола windows 7
- Способы реанимирования рабочего стола
- Принудительный запуск explorer.exe
- Использование функции восстановления системы
- Работа с реестром
- Замена исполняемого файла explorer.exe
- Вход с временным профилем
- Не запускается рабочий стол windows 7,8,8.1,XP, что делать? |
Проблема при загрузке Windows 7
Добрый день, уважаемый Андрей! Прошу Вас помочь советом.
В последнее время при загрузке Windows 7 иногда появляется надпись «Подготовка рабочего стола» как при первой загрузке учетки (хотя работаю с ней уже достаточно давно). Если перезагрузить, загружается правильно. Но иногда ситуация повторяется.
Первый раз это произошло совсем недавно, 12 мая. Кроме вышеупомянутой надписи я тогда заметил следующее: фон рабочего стола сменился на стандартный, надпись в трее: «Вход в систему выполнен с временным профилем. После перезагрузки все данные будут удалены». Перезагрузил, загрузилось нормально. Но через некоторый промежуток времени (после очередной перезагрузки)снова надпись «Подготовка рабочего стола», на сей раз фон загрузился правильно, только тема оформления вместо Aero — классическая, появилось сообщение, что-то типа «ошибка диска», точно не помню. Перезагрузил снова, все нормально. Два дня прошло без проблем. И вот сегодня, всего несколько минут назад, та же ситуация.
Не пойму, в чем дело. Проверял систему свежеобновленным avast’ом, он ничего подозрительного не обнаружил. Но проблема-то осталась!
Андрей, пожалуйста, помогите! Ужасно не хотелось бы переустанавливать систему, столько на ноутбуке ценных для меня данных и программ, которые трудно будет восстановить. Буду очень благодарен за помощь.
DarIteR, проверьте поверхность диска программой Victoria или LiveCD MHDD. Вероятно хард сыпаться начал. Ещё зайдите в свойства диска C:// и во вкладке «сервис» выберите «выполнить проверку». Там отметьте две галки, нажмите OK и согласитесь с сообщением. После перезагрузите ноутбук и ждите окончания проверки, не нажимая никаких кнопок. Если система найдёт ошибки, то вероятно и исправит их, если нет, то воспользуйтесь чем-то из указанного выше для детальной проверки. Информации по Victoria и MHDD предостаточно- работать с ними относительно просто- смотрите при сканировании на цвета квадратиков- если красный, крест или оранжевый, то стоит купить новый ЖМД, если серые, белые или зелёные-то всё хорошо с диском. В любом случае- ваши данные вполне можно сохранить.
A1eKs, проверил стандартным способом (через свойства диска) — результат нулевой. Проверил Victori’ей, итог — 12 оранжевых квадратиков.
Поменять ЖМД в нашем небольшом городе (Бузулук, Оренбургская область)сложно — сервисцентров, как понимаете, нет. Компьютерных магазинов приличных — всего два, мест, где могли бы квалифицированно осуществить такую замену, тоже немного. (С адаптером питания год назад была целая проблема.) В общем, мне сейчас намного проще купить новый ноут, благо этот уже старый, больше четырех лет.
Спасибо Вам за помощь, помогли вовремя распознать проблему. Сейчас скопировал все свои документы на флешку.
Кстати, A1eKs, на будущее, а как предотвратить такую неприятность?
Процедура замены ЖД не сложна, вам проще заказать по интернету новый ЖД ( как я это сделал, купив Хитачи 500 Гб, 7200 об\мин, за 2 тыс. ) и поменять их местами. Asus K70 — обсуждение и отзывы владельцев Сообщение № #12
Всю информацию надо скопировать и сохранить.
Но перед этим, я вам советую скопировав всё ценное просто форматнуть под 0 ваш ЖД и поставить ОС с чистого листа, чем чёрт не шутит, может будет достаточно обойтись этим.
Для долгой работы ЖД необходимо 2 условия :
1. Температурный режим должен быть в пределах 40-45*, под 50* уже не желательно, 60-70* скорая смерть.( если имеем нагрев ЖД по нагрузкой ( игры ) то необходимо принудительно охлаждать корпус и железо с помощью подставки охл.
2. Не использовать функцию Гибернации и Сна + пореже насиловать ЖД Дефрагментацией и т.п.
Чем режим сна плох?
Фрагментация убьёт диск гораздо быстрее.
Помогите, пожалуйста, не грузиться виндовс. При восстановлении показывает следующее:
Lyduna,
1. Можно попробовать восстановление системы с установочного диска Windows провести.
2. Установленные Антивирусники как называются ? Если типа KIS, KAV, NIS и т.д., то перед этим у них надо отключать в их настройках — Защиту их продуктов от изменений. Это дословно. Только не забыть ВКЛ потом.
Здравствуйте.Подскажите,ноутбук запускается со второго раза.Доходит до «Добро пожаловать» и когда уже должен загрузиться рабочий стол. тухнет. появляется черный экран.Приходиться принудительно выключать и запускать заново.Со второго раза запускается без проблем.Думала криво поставили винду,переставляли. ничего не поменялось.Возила в гарантийный сервис. они типа переустановили винду. все работает.
Но проблему сложно увидеть почему,потому что . если ноут уже работал и я его выключаю мин на 15, он запускается без проблем. а если он постоит 3 часа либо ночь, то запускается уже как я описала со 2 раза. ощущение,что он сильно охлаждается и не хочет запускаться с ходу.
Так все работает без проблем. но чем чревато такое «допустим» ежедневное принудительное выключение ноута через кнопку запуска. Подскажите пожалуйста!
marisha, знаете, мне по вашему сообщению показалось, что проблема скорее аппаратная, причём очень похоже на электролит где нибудь в цепи питания 🙂
вообще вопрос такой — такая проблема при запуске от БП ? а как с аккумулятора ?
вопрос второй — а после появления чёрного экрана не происходит ничего ? в этот момент активность хдд есть ?
третий — точно во время работы никаких сбоев нет ?
если активности хдд нет — то в принципе ничем..
но с такими симптомами сомневаюсь, что оно не будет долго жить.
Подготовка рабочего стола после каждого перезапуска Windows — как его исправить?
При каждом входе в Windows отображается сообщение о подготовке рабочего стола? Ваша конфигурация удалена, а рабочий стол отображается в настройках по умолчанию с обоими по умолчанию? Посмотрите, как исправить рабочий стол, чтобы система не сбрасывала настройки после каждой перезагрузки.
В результате повреждения системного реестра могут возникнуть проблемы с настройками рабочего стола. Система будет восстановлена, но после каждого входа будет отображаться сообщение «Подготовка рабочего стола» — то же, что и для первого входа после переустановки системы Windows. Это связано с тем, что мы вошли в так называемый временный профиль. Все пользовательские файлы не повреждены, однако при каждой перезагрузке системные настройки, обои или значки будут сброшены до значений по умолчанию, так как настройки этого профиля не являются постоянными.
Более того, если пользовательские настройки будут сбрасываться каждый раз, мы можем потерять конфигурацию Google Chrome, например, нам придется каждый раз регистрироваться в вашей учетной записи Google. Другие программы, зависящие от настроек пользователя, будут иметь сходную судьбу — например, клиент электронной почты Outlook попросит нас перенастроить электронное письмо. Как это исправить? Что делать, чтобы система не готовила рабочий стол с нуля каждый раз, когда он запускался?
Восстановление рабочего стола и пользовательские настройки
Эта проблема может возникнуть в разных ситуациях. Реестр может быть поврежден, например, потерей электричества или неправильным отключением компьютера. В этом случае система будет восстановлена после перезагрузки, но с этого момента сообщение «Подготовка рабочего стола» будет отображаться каждый раз.
Эта ошибка появилась уже во времена Windows 7 и повторяется даже в самой последней системе Windows 10. Восстановление системы не всегда помогает — чтобы устранить эту проблему, вы должны самостоятельно отредактировать системный реестр.
Нажмите комбинацию клавиш Windows + R, чтобы отобразить окно запуска. Затем введите в нее следующую команду и подтвердите ее клавишей Enter:
смерзаться
Откроется окно редактора реестра. Развернув папки (ключи) в левой части редактора реестра, перейдите по следующему пути:
HKEY_LOCAL_MACHINE \ SOFTWARE \ Microsoft \ Windows NT \ CurrentVersion \ ПрофильList
После расширения ключа «ProfileList» вы найдете список учетных записей в системе Windows — они будут представлены длинными именами, которые являются их идентификаторами. Когда мы внимательно рассмотрим имена этих ключей, мы заметим, что один из них встречается дважды и в конце добавляется «* .BAK».
Например, у нас может быть две записи:
Как вы можете видеть, это ключи, которые представляют один и тот же профиль, но встречаются дважды, один из которых имеет расширение * .BAK, что означает резервную копию.
В профиле с примечанием * .BAK — это наш старый профиль учетной записи со всеми настройками, и нам нужно восстановить его как обычный профиль. Профиль без примечания * .BAK — это наш временный профиль, который сбрасывается, и мы должны избавиться от него.
Расслабьтесь, мы ничего не удалим. Вместо этого мы сделаем небольшое изменение имени. Щелкните правой кнопкой мыши на временном профиле, т. Е. На ключ без примечания * .BAK и выберите опцию для изменения имени. Добавьте в конце примечания TMP, чтобы отметить его как временный и ненужный профиль. Теперь клавиши будут отображаться следующим образом:
Затем нажмите на ключ с запиской * .BAK, выберите параметр, чтобы изменить имя и удалить конец .BAK, чтобы сам идентификатор остался. Теперь ключи будут выглядеть так:
Таким образом, мы восстановили наш профиль из резервной копии как обычный профиль, а временный профиль был отмечен окончанием .TMP, чтобы он не включался по умолчанию. В конце концов, просто закройте редактор реестра и перезагрузите компьютер. Ошибка с «подготовкой рабочего стола» больше не будет отображаться, и мы входим в нашу учетную запись в обычном режиме, сохраняя все настройки.
Подготовка рабочего стола при каждом запуске windows 7 как устранить
Восстановление рабочего стола windows 7
Самая частая причина пропажи рабочего стола со всеми графическими элементами в windows –вредоносные программы, проникшие в систему из-за невнимательности пользователя или неправильном функционировании антивирусника. Для устранения данной проблемы вам потребуется восстановить поврежденный вирусами файл, отвечающий за графическую оболочку ОС, и проверить компьютер на вирусы.
Способы реанимирования рабочего стола
Работоспособность графической оболочки рабочего стола в ОС windows контролируется приложением explorer.exe, которое размещается на системном разделе в папке windows. При изменении его свойств, прописанных в реестре, или повреждении исполняемого файла вирусом после загрузки компьютера экран будет абсолютно чистым.
Восстановить рабочий стол в подобных случаях можно несколькими способами:
- принудительным запуском утилиты explorer.exe;
- восстановлением системы;
- через реестр;
- заменой утилиты explorer.exe.
Принудительный запуск explorer.exe
Самый простой способ восстановить стол в windows 7 – ручной запуск исполняемого файла explorer.exe.
Порядок действий будет следующим:
- После включения компьютера вызываем диспетчер задач, одновременно нажав на клавиатуре Ctrl+Alt+Del.
- Во вкладке «Файл» запускаем новую задачу.
- В появившемся окне в соответствующем поле вводим команду explorer.exe.
Если исполняемый файл не поврежден, то после осуществления указанных действий рабочий стол должен восстановиться. В этом случае необходимо сразу же проверить всю систему на вирусы надежной антивирусной программой. Если же этого не произошло или при обращении к диспетчеру задач всплывает сообщение типа «Невозможно обратиться к Диспетчеру задач в связи с его блокированием администратором», что также является одним из признаков вирусной атаки, можно попытаться восстановить рабочий стол другими методами.
Использование функции восстановления системы
Запустить восстановление системы можно через безопасный режим или с помощью загрузочного диска с операционной системой. В первом случае вам потребуется:
- Вызвать окно дополнительных способов запуска windows. Для этого в процессе перезапуска компьютера нажмите клавишу F8. В появившемся окне выбрать пункт «Безопасный режим». Если файл explorer.exe не поврежден, рабочий стол в этом режиме должен работать нормально.
- Через меню «Пуск» вызвать восстановление системы.
- Если после перезагрузки компьютера на столе снова будет пусто, нужно будет дополнительно запустить программу explorer.exe вручную. Как это делается, показано выше.
Запустить процедуру восстановление рабочего стола windows можно и через установочный диск с данной ОС. При этом ее сборка не должна отличаться от той, которая находится на компьютере.
В этом случае нужно сделать следующее:
- Установить в привод DVD диск с Виндовс и выполнить перезагрузку.
- В окне вариантов установки выбрать «Восстановление системы».
- Запустится сканирование жесткого диска на наличие ранее установленных ОС. Если сборка старой системы будет совпадать с новой, в окне высветится соответствующая информация. Жмем «Далее».
- В открывшемся окне кликнуть «Восстановление системы».
Если и это не помогло вернуть параметры рабочего стола, можно попробовать выполнить реанимирование с командной строки (DVD диск с windows должен быть установлен в привод):
- Делаем рестарт и жмем F8.
- Выбираем загрузку в безопасном режиме с командной строкой.
- Вводим команду sfc/scannow и запускаем процесс. Система будет искать поврежденные файлы и автоматически их восстанавливать. После этого рабочий стол должен заработать.
Работа с реестром
Исполняемый графический файл запускается через определенную ветку в реестре. При заражении ПК вирусом вместо инициализации explorer.exe осуществляется активация вирусной программы. Чтобы восстановить рабочий стол с помощью реестра, необходимо:
- Вызвать реестр, зайдя в «Диспетчер задач» и прописав в окне «Выполнить» regedit.
- В реестре вам потребуется перейти в каталог Winlogon, путь к которому показан на рисунке. В правой части окна найдите свойство Shell. Ему должно быть присвоено explorer.exe. Если там находится какое-либо другое значение, его нужно скопировать, а затем заменить на explorer.exe.
- Далее выполните поиск и удаление вредоносного ПО, которое может находиться глубоко в реестре. Для этого в окне «Поиск» (вызывается нажатием Ctrl+F), вставьте скопированное название вируса (например, 24aa46.exe).
Замена исполняемого файла explorer.exe
Все вышеописанные способы реанимирования рабочего стола в windows 7 подходят, когда сам файл explorer.exe не поврежден. В противном случае вам потребуется поменять его на рабочий, который можно скопировать из DVD диска с операционной системой.
Требуемая для восстановления стола информация находится в образе с расширением .wim. Для ее считывания вам следует скачать и установить программку-архиватор 7-Zip, которая является абсолютно бесплатной. Скачивая данную утилиту, нужно обратить внимание на ее разрядность (32 или 64 bit). Здесь все зависит от разрядности системы, используемой на вашем компьютере.
Чтобы восстановит рабочий стол, потребуется:
- Установить утилиту 7-Zip. Процедура инсталляции такая же, как и в других программах.
- В DVD привод установить диск с ОС windows 7 необходимой сборки, а в USB разъем – флешку.
- Зайдя в корневой каталог загрузочного диска, переходим в папку sourses и копируем из нее файл install.wim в любую папку на вашем компьютере. Для этих целей лучше сделать новую папку.
- Включаем архиватор, переходим в папку со скопированным только что файлом и запускаем процедуру извлечения с помощью кнопки «Извлечь».
- Переходим в папку 4 (Максимальная сборка ОС).
- Заходим в папку windows, выбираем файл explorer.exe и переносим его на флешку.
- После этого перезагружаем ПК, не вынимая диск и флешку, и попадаем в окно выбора вариантов установки ОС. Нажимаем «Восстановление системы» и открываем «Командная строка».
- В окне команд вводим notepad, после чего открывается обычный блокнот.
- Через блокнот заходим на флешку и копируем файл explorer.exe.
- Через тот же проводник заходим на системный диск (в среде восстановления названия дисков отличаются).
- Открываем папку windows и заменяем имеющийся там файл explorer.exe на скопированный.
- После перезапуска системы рабочий стол должен функционировать в нормальном режиме.
После восстановления рабочего стола следует обязательно проверить ОС на вирусы, так как при их наличии вы через некоторое время снова столкнетесь с данной проблемой.
Вход с временным профилем
Недавно, операционная система windows 7, после перезагрузки компьютера, выдала мне необычное уведомление — «Вход в систему выполнен с временным профилем«. С этой проблемой я не разу не сталкивался раньше.
Решил еще раз сделать перезагрузку, вдруг поможет. Перезагрузка не помогла и решил искать в Google, в чём причина и как исправить данную ошибку. Прочитал несколько статей и наткнулся на решение проблемы. Заходим в реестр — «Пуск -> Выполнить -> regedit» или воспользуемся комбинацией клавиш «windows + R» и в открывающемся окне пишем regedit.
Переходим в раздел HKEY_LOCAL_MACHINE\SOFTWARE\Microsoft\windows NT\CurrentVersion\ProfileList\ и находим папку «S-1-5-21-1670797520-3801393826-1538214867-1000».
К какому именно профилю относится соответствующий раздел, можно увидеть по вашему ключу ProfileImagePath.
Затем в том же разделе в ячейке «RefCount» ставьте значение 1 (если вдруг там 0).
Далее удаляем ненужный нам профиль и перезагружаем компьютер. windows 7 при следующем входе, автоматически создаст нужную папку для вашего профиля.
Не запускается рабочий стол windows 7,8,8.1,XP, что делать? |
Если вы столкнулись с такой проблемой, когда при включении и запуске системы на экране монитора отображается только фоновая картинка Рабочего стола windows, а все ярлыки и панель задач не видно, то явно на вашем компьютере проблемы с файлом (explorer.exe). Explorer.exe — отвечает за отображение всего интерфейса windows, и ошибки в его работе делают невозможной работу в операционной системе.
Чтобы запустить вручную файл (explorer.exe), вам потребуется открыть (Диспетчер задач). Для этого нажмите на клавиатуре одновременно три клавиши: Ctrl+Shift+Esc или Ctrl+Alt+Delete. В запущенно Диспетчере задач войдите в меню (Файл) и запустите пункт (Новая задача)-(Выполнить). В открывшемся окне следует в строку (Открыть) вписать: (explorer) и нажать Enter, после чего на рабочем столе должны отобразиться все иконки и появится панель задач с меню (Пуск). Если же во время выполнения команды появится ошибка запуска приложения, то вам придется произвести восстановление файлов операционной системы с установочного диска.
Данный способ не решает проблему с запуском файла (explorer.exe), а лишь позволяет запустить процесс вручную. Чтобы полностью вернуть былую работоспособность операционной системы, то следует выполнить ряд действий. Первое, что следует проверить – это компьютерные вирусы. Очень часто вирусы повреждают системные файлы, что некоторые компоненты системы просто не могут запуститься. Просканируйте весь компьютер на наличие вирусов и убедитесь, что их у вас нет, а при обнаружении – удалите их.
Следующим вашим действие должна быть проверка ключей редактора реестра windows, которые отвечают за работу (explorer.exe). Для этого откройте редактор реестра (откройте меню (Пуск) и нажмите пункт (Выполнить), в строке (Открыть), в которой впишите: regedit и нажмите Enter). В редакторе реестра вам следует проверить два пути:
HKEY_LOCAL_MACHINESOFTWAREMicrosoftwindowsNTCurrentVersionImage File Execution Optionsexplorer.exe и
HKEY_LOCAL_MACHINESOFTWAREMicrosoftwindowsNTCurrentVersionImage File Execution Optionsiexplorer.exe
Теперь, опять же, в редакторе реестра перейдите по следующему пути: