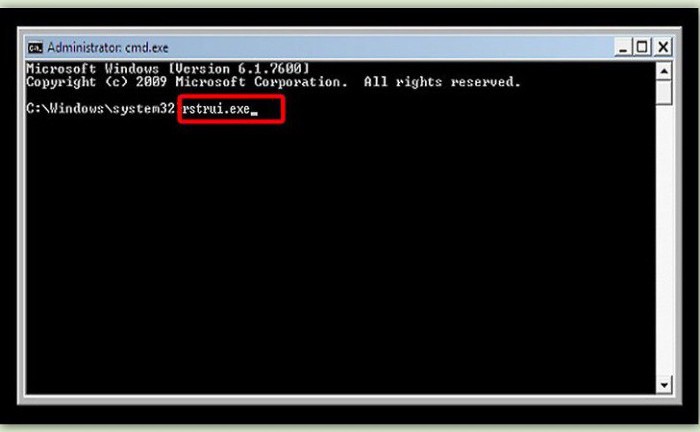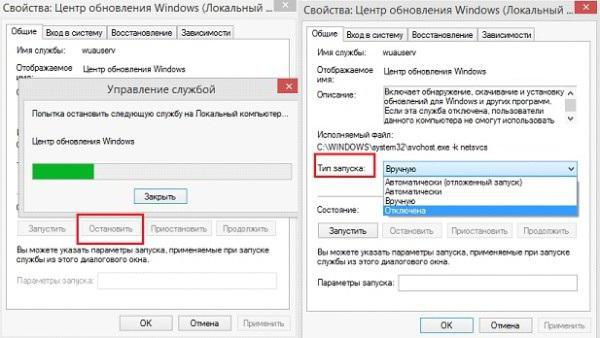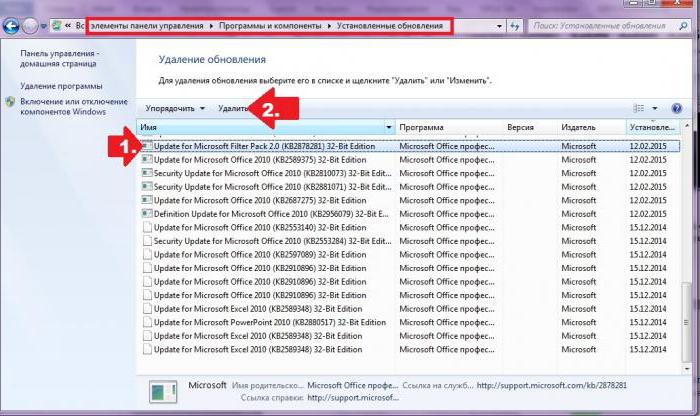- Долго висит «Подготовка Windows не выключайте компьютер» — Что делать?
- Что делать, когда подготовка Windows долго висит?
- 1. Мини-сброс ПК
- 2. Удалить проблемные файлы
- 3. Восстановление при загрузке
- 4. Сброс папок Sf.Distribution и catroot2
- Решаем проблему с бесконечной установкой обновлений Windows
- Устранение неполадок обновления Windows
- Подготовка
- Способ 1: Скрипт сброса параметров
- Способ 2: Утилиты DISM и SFC
- Способ 3: Установка пакета обновлений
- Заключение
- Сообщение «Подготовка Windows. Не выключайте компьютер.» висит постоянно. Система не загружается. Что делать?
- Подготовка Windows
- На экране долго висит «Подготовка Windows. Не выключайте компьютер». Причины зависания
- Как решить проблему самым простым методом?
- Отключение «Центра обновлений»
- Удаление апдейтов
- Другие возможные причины и методы их устранения
Долго висит «Подготовка Windows не выключайте компьютер» — Что делать?
Распространенная ошибка, когда Windows 10 зависла на подготовке после крупного обновления или первоначальной чистой установке системы. По большей части вам ничего ненужно делать, а всего лишь дождаться окончание процесса, когда система обновиться и установит нужные пакеты обновлений. Это может занять примерно 2-3 часа, но на форуме microsoft у некоторых пользователей время ожидания доходило до 26 часов. Скорее всего был медленный интернет и слабый ноутбук.
Понятное дело, что это может случиться и на работе, которая будет парализована из-за долго ожидания надписи «Подготовка Windows не выключайте компьютер» на синем экране. В этом случае, можно попробовать решение, но прежде всего вы должны определить, крутиться ли анимированный кружочек, мигает ли светодиодный индикатор диска на корпусе. Если да, то лучше дождаться окончание процесса. Если нет, и вы не хотите ждать ни при каких обстоятельствах, то разберем, как исправить долгую подготовку Windows.
Что делать, когда подготовка Windows долго висит?
Рекомендую дождаться окончание процесса, которое может занять до 3 часов. Если вы используете ноутбук, то вы должны понимать, что на нем включен режим энергопотребления при подключении WiFi. Ноутбук будет все время входить в спящий режим, что будет нарушать работу установки обновления.
1. Мини-сброс ПК
- Выключите систему.
- Отсоедините все USB провода с портов как принтер, флешки и т.п.
- Отсоедините кабель питания (220В) от ПК или ноутбука.
- Отсоедините провод Интернета от ПК, если это ноутбук, то нужно отключить WiFi на роутере или сделать его не в зоне досягаемости.
- Далее нажмите на кнопку выключения на самом ПК и удерживайте секунд 40, чтобы разрядить конденсаторы. Если ноутбук, то извлеките батарею и потом удерживайте кнопку выключения.
- Включите всё обратно и загрузитесь.
2. Удалить проблемные файлы
Шаг 1. Выключите 3-5 раз компьютер, доходя до пункта подготовки Windows, физической кнопкой на корпусе. Вас должно перебросить дополнительные параметры загрузки, где вы должны запустить командную строку. В командной строке введите следующую команду:
- C: cd Windows\System32\LogFiles\Srt. SrtTrail.txt
Шаг 2. Если появится после введенной выше команды сообщение, что файл vsock.sys поврежден, то вводим ниже команды, чтобы его удалить. Если никаких сообщений нет, то пропускаете данный способ.
- cd C:\Windows\System32\drivers — переходим в корень папки drivers.
- del vsrock.sys — удаляем файл vsock.sys.
3. Восстановление при загрузке
В дополнительных параметрах выберите «Восстановление при загрузке«, после чего проверьте подготовку Windows. Желательно подождать немного, чтобы обвноелния всё таки установились. Если не помогло, то в тех же дополнительных параметрах вы можете «Удалить обновления».
4. Сброс папок Sf.Distribution и catroot2
Папки SoftwareDistribution и catroot2 отвечают за обновления в системе. И если в этих папках будут повреждены каким-либо образом файлы обнволния, то будут различные ошибки, в том числе, когда подготовка Windoiws зависла. Запустите командную строку через дополнительные параметры и введите две команды по очереди, после чего перезагрузитесь:
Решаем проблему с бесконечной установкой обновлений Windows
Устранение неполадок обновления Windows
Причин, вызывающих проблемы с апдейтом системы, довольно много. Основными являются сбои в работе служб, отвечающих за обновление, повреждение файлов при скачивании, ошибки при установке, вызванные различными факторами – вирусом или антивирусом или некорректными действиями пользователя. Поскольку точно определить причину мы не можем, то решения проблемы должны быть универсальными, то есть быть направленными на устранение всех причин разом. Далее рассмотрим два варианта действий.
Подготовка
Для начала необходимо выполнить восстановление Виндовс к тому состоянию, в котором она была до попытки установки обновления. Обусловлено это тем, что загрузить систему и произвести в ней какие-либо действия не представляется возможным.
- Перезагружаем компьютер в «Безопасный режим».
Подробнее: Как войти в безопасный режим в Windows 10, Windows 8, Windows 7, Windows XP
Вызываем утилиту восстановления из строки «Выполнить» (Win+R). Нам поможет вот такая команда:
Для Виндовс ХР необходимо прописать полный путь.
C:\WINDOWS\system32\Restore\rstrui.exe
Нажимаем «Далее».
Выбираем точку и снова жмем «Далее».
После нажатия «Готово» утилита начнет процесс восстановления с перезагрузкой компьютера.
Если в безопасный режим войти не получается, то придется воспользоваться установочным дистрибутивом, записанным на диск или флешку. С этого носителя необходимо загрузить компьютер.
После этапа выбора языка нажимаем на ссылку, запускающую средство восстановления.
В разных редакциях Виндовс последовательность дальнейших действий будет отличаться.
Windows 10 и 8
- Открываем блок «Диагностика». В «десятке» эта кнопка называется «Поиск и устранение неисправностей».
В следующем окне идем в «Дополнительные параметры».
Данный промежуточный шаг в Виндовс 10 отсутствует, поэтому, если установлена «десятка», то сразу переходим к следующему пункту.
Нажимаем кнопку «Восстановление системы».
Выбираем целевую операционную систему.
Откроется окно утилиты восстановления.

Windows 7
- В окне параметров жмем «Далее».
Выбираем соответствующий пункт в списке.
Дальнейшие действия выполняются по тому же сценарию, что и в случае с «Безопасным режимом».

Windows XP
С ХР дело обстоит немного сложнее. Восстановление производится путем удаления старых системных файлов и копированием на диск новых. Пользовательские документы при этом останутся на своих местах.
Уже на этом этапе проблема может быть решена, но не стоит преждевременно расслабляться. Нам еще предстоит установить обновления, а этот процесс наверняка вызовет повторное проявление неполадки.
Способ 1: Скрипт сброса параметров
Данное средство позволяет сбросить настройки «Центра обновлений» и устранить сбои в работе отвечающих за апдейт служб.
Этот вариант является универсальным для всех версий Виндовс, начиная с ХР.
- Распаковываем архив со скриптом и запускаем файл ResetWUEng.cmd.
Нажимаем «Y» (без кавычек) на клавиатуре при включенной английской раскладке.
Вводим «2» (без кавычек) и жмем ENTER.
Ждем, пока скрипт завершит работу, после чего перезагружаем компьютер.

Способ 2: Утилиты DISM и SFC
DISM – это консольная (для «Командной строки») утилита, предназначенная для работы с образами Windows. С ее помощью можно вернуть работоспособность компонентам, отвечающих за обновления системы. SFC, в свою очередь, позволяет выявить и восстановить поврежденные системные файлы.
Этот способ поможет решить проблему на системах Windows 8 и 10.
- Для работы нам потребуется «Командная строка», запущенная от имени администратора. В системном поиске вводим
Кликаем ПКМ по найденному приложению и выбираем соответствующий пункт.
Далее вводим следующую строку:
dism.exe /online /cleanup-image /restorehealth
Нажимаем ENTER и ждем завершения процесса.
Запускаем сканирование системных файлов командой
Снова ожидаем, пока утилита справится со своей задачей.
Перезагружаем компьютер и пробуем повторно запустить обновление.
Способ 3: Установка пакета обновлений
Данный пакет содержит в себе файлы, необходимые для успешного обновления. Он должен быть предварительно установлен в систему, на которой планируется произвести данную процедуру.
Этот способ подходит для устранения неполадки на Windows 7.
После загрузки достаточно запустить полученный файл и дождаться завершения установки. После этого можно сразу приступать к инсталляции апдейтов «винды».
Заключение
Как видите, для всех версий Виндовс имеются свои варианты решения проблем с обновлениями. В нормальных условиях, то есть при обычных сбоях, данные рекомендации работают отлично. Если же не удалось восстановить нормальную работу «Центра обновлений», то стоит обратить свое внимание на возможность заражения ПК вирусами.
В некоторых случаях система совсем отказывается работать вне зависимости от наших действий. Выход в такой ситуации один – полная переустановка «винды».
Сообщение «Подготовка Windows. Не выключайте компьютер.» висит постоянно. Система не загружается. Что делать?
Очевидно, любой пользователь Windows при выключении или перезагрузке компьютера очень часто видел сообщение «Подготовка Windows. Не выключайте компьютер». Это нормально и касается либо первоначальной настройки системы, либо установки важных обновлений. Но ведь встречаются и такие ситуации, когда сообщение долго не пропадает с экрана, а терминал не выключается или при перезагрузке система не стартует. С чем это связано, как избавиться от такой проблемы, читайте далее.
Подготовка Windows
Установку системы сейчас рассматривать не будем. По всей видимости, появление сообщения «Подготовка Windows. Не выключайте компьютер» большей частью связано с неисправностью жесткого диска, когда файлы операционной системы на него скопированы, а запустить их для первоначальной настройки не представляется возможным. Здесь придется либо проверять диск изначально, либо менять его вообще.
Другое дело – установка обновлений. Действительно, после завершения скачивания критически важных пакетов сообщение «Подготовка Windows. Не выключайте компьютер» свидетельствует о том, что система производит их интеграцию и настройку. Но зависание или зацикленность этих процессов может появиться совершенно неожиданно.
На экране долго висит «Подготовка Windows. Не выключайте компьютер». Причины зависания
Что же может стать причиной такого поведения операционной системы? Судя по всему, никто точно назвать причину не может. Но в большинстве случаев можно предположить, что такой сбой связан со службами, курирующими поиск и инсталляцию загруженных пакетов.
Иными словами, сбои наблюдаются в «Центре обновления». То ли его компоненты повреждены, то ли служба работает некорректно, то ли действительно что-то произошло с винчестером. Избавиться от появления ситуации, когда уведомление «Подготовка Windows. Не выключайте компьютер» висит слишком долго, а система не подает признаков жизни, обычной перезагрузкой невозможно (сообщение при рестарте может появиться снова). Поэтому придется применять радикальные методы.
Как решить проблему самым простым методом?
Первое предлагаемое решение состоит в использовании безопасного старта. Для систем ниже десятой версии в самом начале загрузки необходимо использовать стандартный вход в расширенное меню путем нажатия клавиши F8, после чего выбирается загрузка последней удачной конфигурации.
Если это не поможет, и при рестарте сообщение «Подготовка Windows. Не выключайте компьютер» долго не пропадает с экрана, снова работая с обновлениями, можно несколько раз принудительно перезагрузить систему для того, чтобы стартовало автоматическое восстановление.
Если этого не произошло, оптимальным вариантом станет загрузка в безопасном режиме, после чего нужно будет произвести откат самостоятельно, используя для этого либо стандартный раздел восстановления в «Панели управления», либо запустив командную консоль со строкой rstrui.exe с последующим выбором точки отката.
Примечание: в Windows 10 разных сборок вход в безопасный режим может осуществляться через меню диагностики или при старте со съемного носителя.
Отключение «Центра обновлений»
Итак, предполагаем, что система в безопасном режиме все-таки загрузилась. Первым делом необходимо деактивировать службу «Центра обновления».
В ОС ниже десятой модификации произвести отключение можно непосредственно в соответствующем разделе «Панели управления». В Windows 10 такая процедура производится исключительно через раздел служб. Будем отталкиваться именно от этого раздела, поскольку данное решение является универсальным для всех систем Windows.
Сначала необходимо войти в редактор, используя для этого консоль «Выполнить» и команду services.msc, найти там «Центр обновления», через ПКМ или двойным кликом вызвать окно редактирования параметров, остановить службу, выставить тип ее запуска на отключенный, после чего произвести рестарт системы.
Удаление апдейтов
Однако бывает так, что, например, соответствующее сообщение в Windows 10 («Подготовка Windows. Не выключайте компьютер») появляется снова только по причине того, что апдейты уже были загружены, но система упорно пытается произвести их настройку. Для исправления ситуации их нужно полностью удалить.
Для этого загружаем систему все в том же безопасном режиме, переходим к разделу программ и компонентов, выбираем раздел просмотра установленных обновлений и удаляем последние загруженные пакеты. Поскольку отвечающая за функционирование «Центра обновления» служба находится в деактивированном состоянии, ручной поиск с исключением сбойных обновлений запускать не имеет смысла. По завершении удаления производим перезагрузку. По идее, система должна загрузиться в обычном режиме.
Другие возможные причины и методы их устранения
Теперь коротко о том, почему сообщение «Подготовка Windows. Не выключайте компьютер» может циклично появляться при перезагрузке. Возможно, ситуация связана с вирусным воздействием. Если старт не представляется возможным даже в безопасном режиме, необходимо проверить компьютер какой-нибудь дисковой программой, вроде Kaspersky Rescue Disk, с указанием сканирования всех загрузочных записей, скрытых объектов и имеющихся разделов.
В случае с повреждениями жесткого диска следует произвести старт со съемного носителя и проверить сам винчестер на предмет наличия ошибок с использованием атрибутов восстановления поврежденных секторов.
Если же безопасная загрузка хоть как-то работает, возможно, восстановить диск получится за счет использования программы HDD Regenerator. Надежды на благоприятный исход, конечно, мало, но попробовать стоит. Отзывы об этом приложении довольно неоднозначны, поэтому советовать его как средство, обязательное к применению, нельзя.
Теперь вы знаете, что делать, если увидите надпись «Подготовка windows. Не выключайте компьютер».