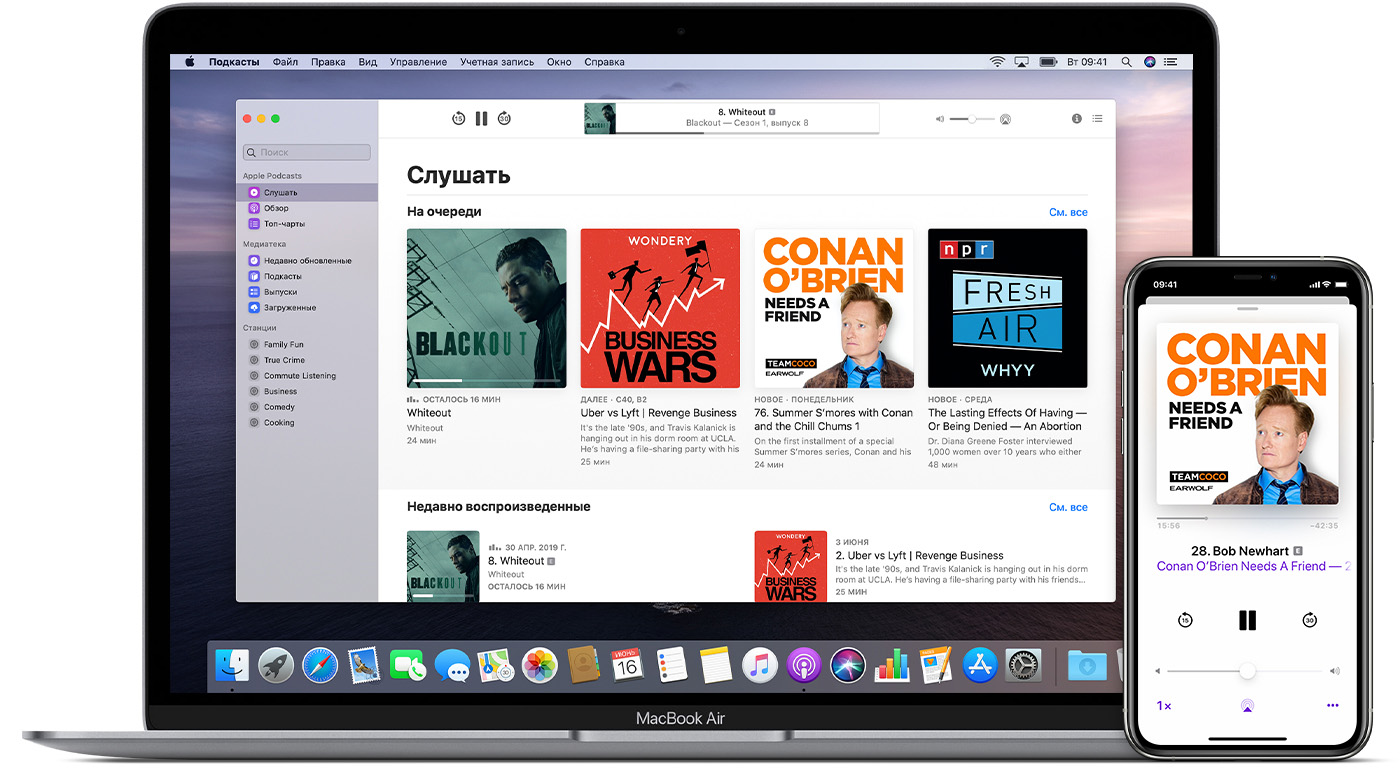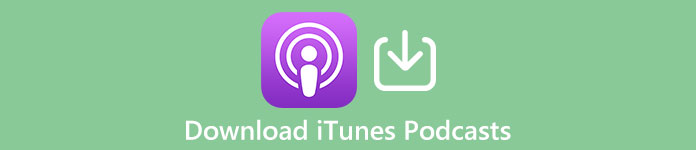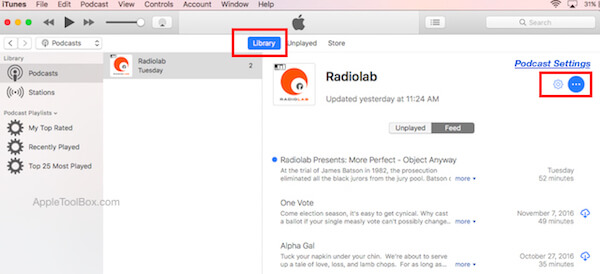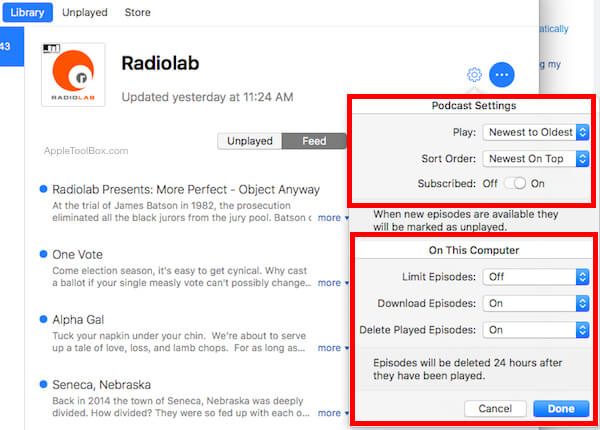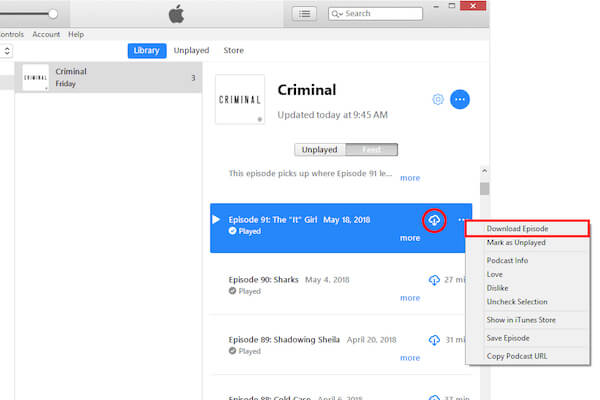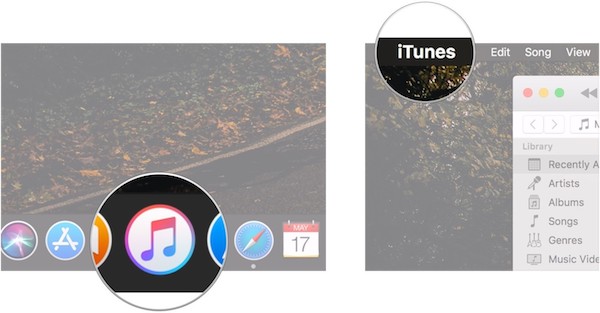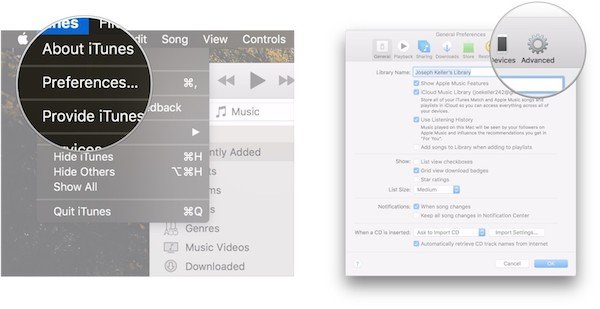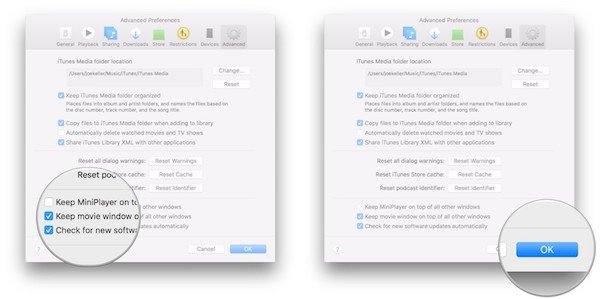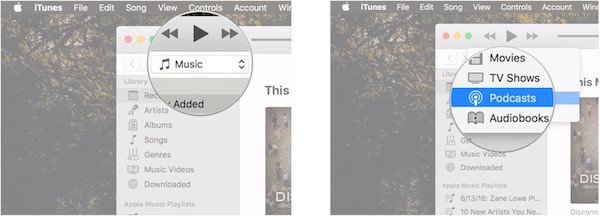- Слушайте подкасты в приложении «Подкасты»
- Прослушивание передач
- Управление воспроизведением
- Воспроизведение выпусков по порядку или по дате (сначала новые)
- Как скачать iTunes подкасты на компьютер
- Часть 1 : Как скачать все эпизоды подкаста в iTunes
- Часть 2 : Как воспроизвести скачанный подкаст iTunes
- Часть 3 : Как записать подкаст iTunes с помощью устройства записи экрана
- Заключение
- Загрузите и используйте iTunes для Windows
- Если не удается получить доступ к магазину Microsoft Store
- Знакомство с iTunes для Windows
- Управление данными на устройствах iPhone, iPad и iPod touch и синхронизация содержимого
- Изменение настроек и управление учетной записью
Слушайте подкасты в приложении «Подкасты»
Откройте для себя бесплатные развлекательные, информационные и вдохновляющие аудиоистории в приложении «Подкасты».
Приложение «Подкасты» можно использовать на устройствах iPhone, iPad и iPod touch с последней версией ОС iOS или iPadOS, компьютере Mac с macOS Catalina или устройстве Apple TV.
Слушайте передачи и управляйте их воспроизведением
Подписывайтесь на передачи
Загружайте новые выпуски и удаляйте уже прослушанные
Другие действия с подкастами
Прослушивание передач
При воспроизведении выпусков в приложении «Подкасты» на устройстве с iOS или iPadOS в нижней части экрана отображается проигрыватель. Нажмите проигрыватель, чтобы открыть экран «Исполняется», где расположены все элементы управления воспроизведением.
В приложении «Подкасты» на компьютере Mac элементы управления воспроизведением находятся в верхней части окна.
Чтобы отобразить экран «Исполняется» на устройстве Apple TV, откройте приложение «Подкасты», смахните вниз на пульте Siri Remote или Apple TV Remote. Экран «Исполняется» отобразится в верхней строке меню.
Управление воспроизведением
Перемотка вперед или назад
Чтобы пропустить эпизод, нажмите кнопку перемотки на 15 секунд 

Регулировка скорости воспроизведения
Чтобы воспроизвести подкаст на другой скорости на устройстве iPhone, iPad или iPod touch, нажмите кнопку скорости воспроизведения 
Установка таймера режима сна
На устройстве iPhone, iPad или iPod touch можно установить таймер режима сна, чтобы остановить воспроизведение подкаста через определенное количество времени. На экране «Исполняется» смахните вверх и нажмите «Таймер режима сна» .
Воспроизведение через колонку
На устройстве iPhone, iPad или iPod touch нажмите кнопку устройства воспроизведения 
Воспроизведение выпусков по порядку или по дате (сначала новые)
Истории в некоторых подкастах нужно начинать слушать с первого выпуска. И наоборот, некоторые подкасты можно слушать с конца. Управлять порядком воспроизведения выпусков можно следующим образом.
- Перейдите на страницу информации о подкасте.
- Нажмите кнопку «Еще» , а затем — «Настройки».
- Нажмите «Воспроизводить по порядку» или «Сначала последние».
Можно также настроить непрерывное воспроизведение, чтобы по завершении одного выпуска автоматически начиналось воспроизведение следующего. Для этого необходимо выполнить следующие действия.
- На устройстве iPhone, iPad или iPod touch: перейдите в «Настройки» > «Подкасты». Нажмите ползунок рядом с пунктом «Непрерывное воспроизведение».
- На компьютере Mac: нажмите «Подкасты» > «Настройки» в строке меню приложения «Подкасты». Затем нажмите «Воспроизведение» и выберите «Воспроизводить следующий выпуск по завершении текущего».
Как скачать iTunes подкасты на компьютер
Размещено от Джейн Уинстон Август 30, 2018 10: 56
Подкаст можно рассматривать как интернет-радио по требованию. И вы можете подписаться или смотреть радио или телешоу. Тем не менее, вы когда-нибудь хотели загрузить отдельный эпизод подкаста на свой компьютер или другие портативные устройства, чтобы вы могли слушать или просматривать шоу в автономном режиме?
Если честно, это не так сложно, как вы думали. В этом руководстве рассказывается о трех разных способах загрузки подкаста из iTunes. Если вам интересна эта тема, читайте дальше и узнавайте больше деталей.
Часть 1 : Как скачать все эпизоды подкаста в iTunes
Если вы хотите скачать все эпизоды подкаста с ITunes, вы можете щелкнуть правой кнопкой мыши значок выбранного подкаста в среднем столбце и выбрать кнопку «Загрузить все». Или вы можете настроить автоматическую загрузку в iTunes, которая будет загружать любой новый выпуск, когда он будет выпущен. Чтобы позволить iTunes автоматически загружать новые выпуски подкастов в iTunes, выполните следующие действия:
Шаг 1 : Настройка параметров подкаста
Откройте «Настройки» в подкасте и подпишитесь на определенный подкаст, если вы еще этого не сделали.
Шаг 2 : Найдите подписанный подкаст
Затем откройте iTunes, выберите раздел «Библиотека» и найдите подкаст, на который вы подписаны. Если вы не можете найти его, убедитесь, что в раскрывающемся меню установлено значение «Подкаст».
Шаг 3 : Установить загрузку новых эпизодов
Просто нажмите на подкаст, для которого вы хотите, чтобы новые эпизоды подкаста были загружены в iTunes, и нажмите рядом с «Загрузить эпизоды» в меню справа.
Если у вас есть загруженные подкасты в iTunes, то здесь вы также можете найти свои собственные подкасты и скачать их.
Шаг 4 : Сохранить конфигурацию
Наконец, нажмите кнопку «Готово», чтобы сохранить изменения. А позже новые выпуски выбранного вами подкаста будут загружены автоматически.
Чтобы выбрать, какие эпизоды подкаста нужно загрузить, вот общее руководство:
Шаг 1 : Выберите эпизод подкаста
Выберите определенный эпизод подкаста, который вы хотите загрузить из iTunes, нажмите кнопку «Загрузить» рядом с нужным эпизодом.
Шаг 2 : Установить настройки iTunes
Перейдите в медиатеку iTunes, откройте подкаст из раздела «Подкасты», а затем переключите подкаст со вкладки «Не воспроизведено» на «Подача».
Шаг 3 : Начать загрузку
Наконец, выберите меню справа от выбранного эпизода, нажмите кнопку «Загрузить эпизод», чтобы начать его загрузку.
Даже если вы не подписаны на подкаст, вы также можете загрузить отдельный эпизод подкаста из iTunes.
Часть 2 : Как воспроизвести скачанный подкаст iTunes
После загрузки вашего подкаста iTunes пора открыть и просмотреть его. Все загруженные эпизоды подкастов будут сохранены в одной и той же папке в iTunes, и вы можете легко получить к ней доступ, открыв медиатеку в iTunes и выбрав «Подкасты» в раскрывающемся списке вверху слева.
Вот подробные инструкции по воспроизведению любого подкаста iTunes, который вы скачали:
Шаг 1 : Откройте iTunes
Запустите iTunes, выбрав его в папке «Программы» или дважды щелкнув по значку в доке.
Шаг 2 : Перейти к предпочтению
Чтобы воспроизвести загруженный подкаст iTunes, нажмите на iTunes в строке меню и выберите «Параметры», а затем «Дополнительные параметры».
Шаг 3 : Проверьте настройки
Подтвердите флажок рядом с «Сохранять окно фильма поверх всех других окон» и нажмите кнопку ОК в нижнем узком углу.
Шаг 4 : Воспроизведение подкаста iTunes
Нажмите на раскрывающийся список медиафайлов в iTunes, выберите раздел «Подкасты», выберите определенный видеоподкаст, который вы собираетесь оплатить, и дважды щелкните эпизоды.
Теперь вы можете смотреть подкаст, который вы скачали в iTunes. Просто наслаждайся этим!
Часть 3 : Как записать подкаст iTunes с помощью устройства записи экрана
Если вы собираетесь загрузить подкаст iTunes на компьютер, возможно, вы сможете записать их на профессиональный экран. Вам настоятельно рекомендуется использовать Apeaksoft Screen Recorder, один из лучших и самых мощных видео и аудио рекордеров на рынке.
Этот замечательный рекордер экрана предоставляет профессиональные решения для записи подкастов iTunes, просмотра онлайн-фильмов, а также создания обучающих видео и многого другого. Более того, Apeaksoft Screen Recorder также имеет расширенные функции редактирования, которые позволяют вам вносить любые изменения в загруженные подкасты iTunes.
Ключевые особенности этого рекордера iTunes Podcasts:
- Настройте область записи и размер экрана.
- Поддержка свободно записывать аудио системы, микрофон или оба.
- Можно записывать любые действия на экране, включая подкасты iTunes, игровое видео и т. Д.
- Поддержка широкого спектра форматов вывода, таких как MP4, AVI, MKV, MOV и так далее.
Следуйте следующим советам, чтобы узнать, как загрузить подкаст iTunes, записав его с помощью программы Apeaksoft Screen Recorder:
Шаг 1 : Установить и запустить Apeaksoft Screen Recorder
С помощью кнопки загрузки выше, бесплатно загрузите это программное обеспечение на Windows или Mac в зависимости от вашей ОС. После установки запустите его на своем компьютере.
Шаг 2 : Выбор области записи
Затем выберите «Видеорегистратор» в главном интерфейсе и выберите область записи. Вы можете записывать загружаемый подкаст iTunes в полноэкранном режиме, в настраиваемом регионе или предварительно заданной области.
Шаг 3 : Настройка параметров звука
Включите системный звук и выключите микрофон. Затем нажмите кнопку REC на правой стороне, чтобы начать запись. Кроме того, вы можете выделить, добавить тексты для обработки подкаста.
Шаг 4 : Предварительный просмотр и обмен записью
Когда вы закончите, вы сможете просмотреть загруженный подкаст iTunes на компьютере. И вы также можете поделиться записью с вашими социальными сайтами.
Заключение
Эта статья представляет собой исчерпывающее руководство по загрузке подкаста из iTunes на компьютер. Здесь вы можете не только узнать прямой способ загрузки и воспроизведения его из iTunes, но также узнать способ записи для загрузки подкаста iTunes на компьютер, чтобы вы могли просматривать видео на другом портативном устройстве. Если у вас есть другие вопросы о том, как загрузить iTunes подкаст, поделитесь ими в следующем комментарии.
Загрузите и используйте iTunes для Windows
С помощью iTunes для Windows вы можете централизованно управлять всей медиаколлекцией. Подпишитесь на Apple Music, чтобы получить доступ к миллионам композиций. Покупайте музыку и фильмы в iTunes Store. Синхронизируйте контент со своего компьютера на iPhone, iPad или iPod touch.
Если не удается получить доступ к магазину Microsoft Store
Знакомство с iTunes для Windows
Для навигации по iTunes используйте кнопки на панели навигации в верхней части окна iTunes. Чтобы изменить тип содержимого, выберите пункт «Музыка», «Фильмы», «Телешоу», «Подкасты» или «Аудиокниги» из всплывающего меню в левом верхнем углу.
Прослушивание музыки
Зарегистрируйтесь в Apple Music, чтобы получить доступ к миллионам композиций, покупать музыку в магазине iTunes Store, слушать радио или загружать и прослушивать музыку в iTunes.
Прослушивание подкастов Apple Podcasts
Находите развлекательные, информационные и вдохновляющие аудиоматериалы и подписывайтесь на понравившиеся подкасты. Находите бесплатные выпуски и передачи разнообразной тематики.
Просмотр фильмов и телешоу
Просматривайте категории, где предлагаются фильмы и телешоу для покупки, или берите фильмы напрокат.
Прослушивание аудиокниг
Просматривайте категории, чтобы найти аудиокниги для покупки.
Доступность и функции магазина могут различаться в зависимости от страны или региона. Узнайте, что можно приобрести в вашей стране или регионе.
Управление данными на устройствах iPhone, iPad и iPod touch и синхронизация содержимого
С помощью приложения iTunes для Windows создавайте резервные копии и обновляйте данные на iPhone, iPad или iPod touch, а также синхронизируйте содержимое между компьютером и устройством.
Чтобы просматривать фотографии, контакты, календари, файлы и другие данные с любого из ваших устройств, можно также использовать приложение iCloud для Windows.
Изменение настроек и управление учетной записью
- Выберите «Учетная запись» > «Просмотреть мою учетную запись», чтобы просматривать историю покупок, управлять подписками, а также изменять платежные и другие данные.
- Выберите «Учетная запись» > «Выйти», чтобы отменить вход в iTunes с использованием вашего идентификатора Apple ID и прекратить доступ к своему контенту в iTunes.
- Выберите «Правка» > «Настройки», чтобы изменить язык, настроить ограничения и другие параметры учетной записи.
При изменении языка может потребоваться выйти из iTunes и повторно выполнить вход.