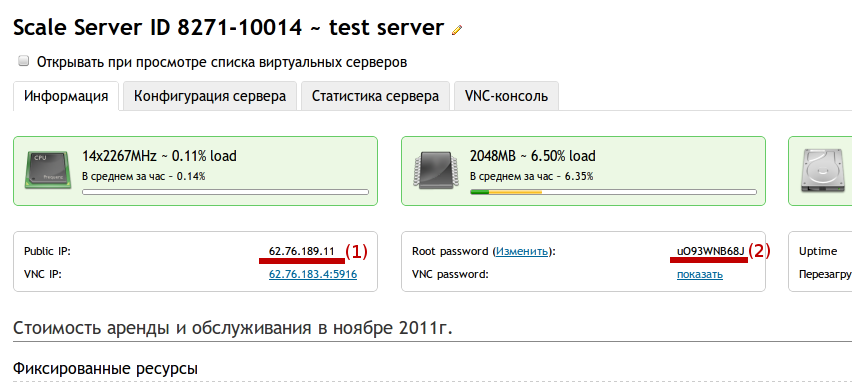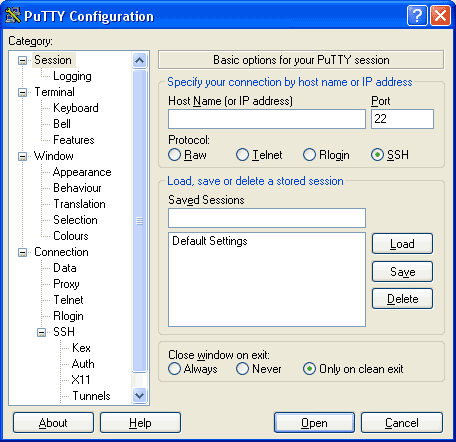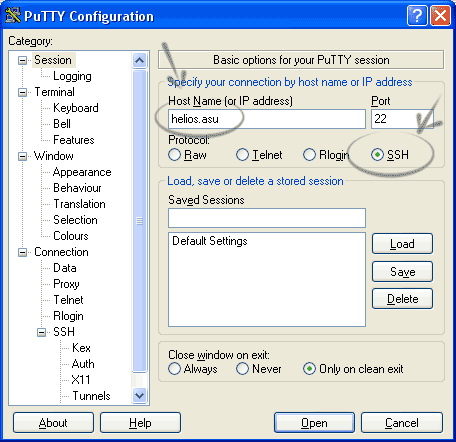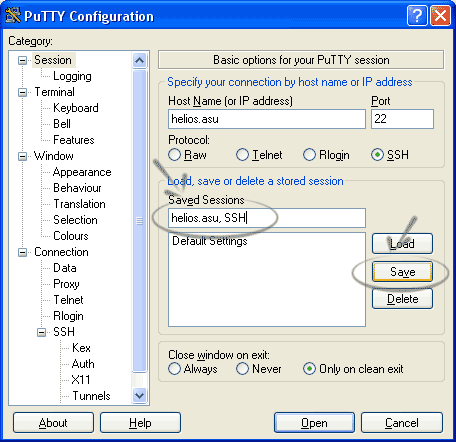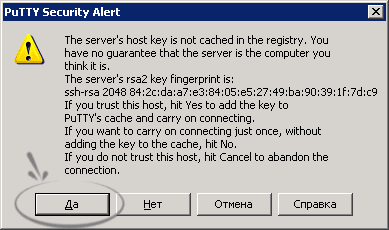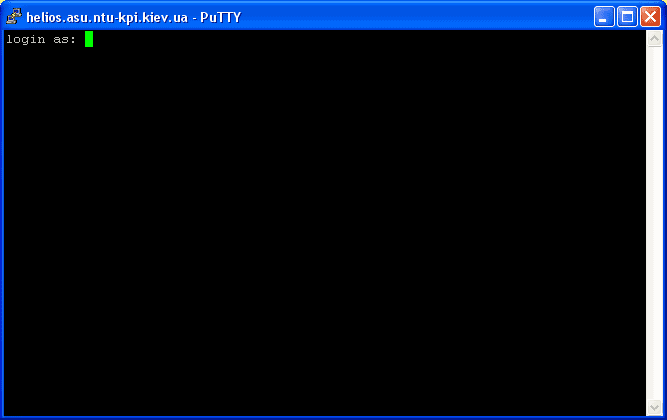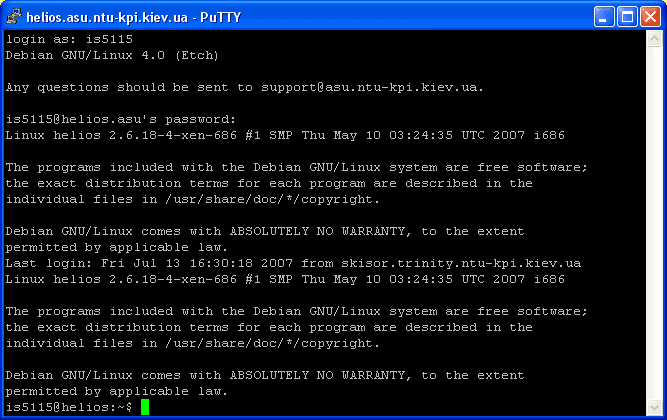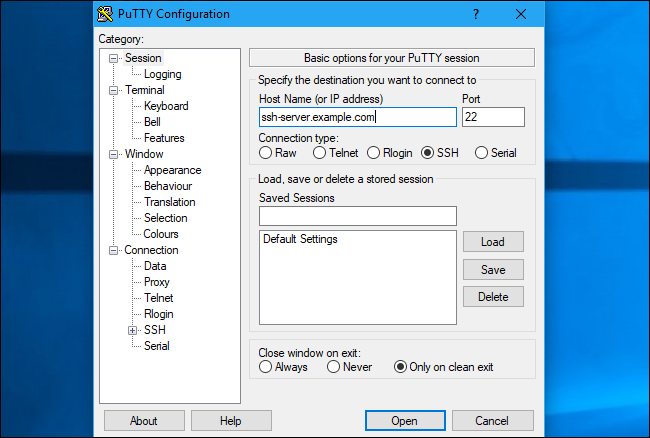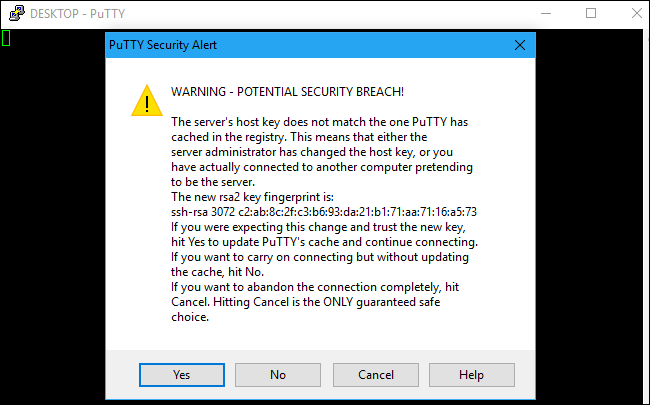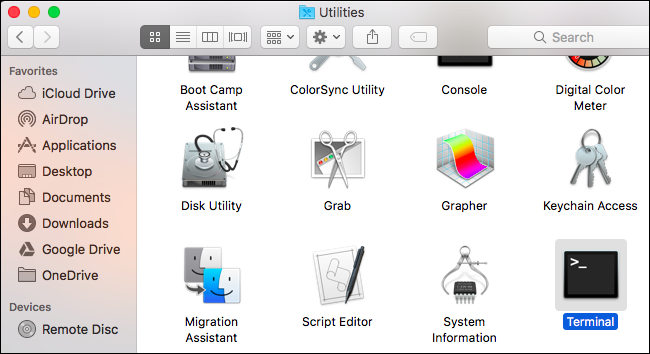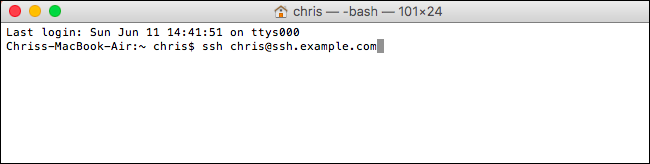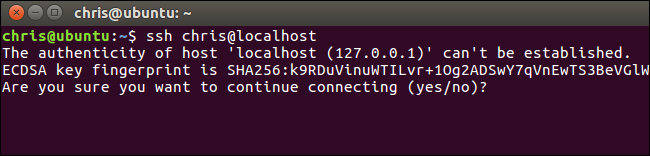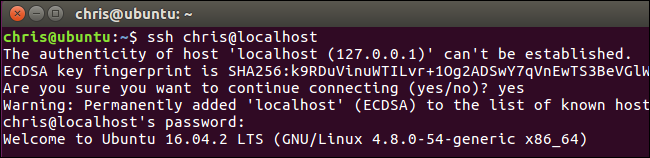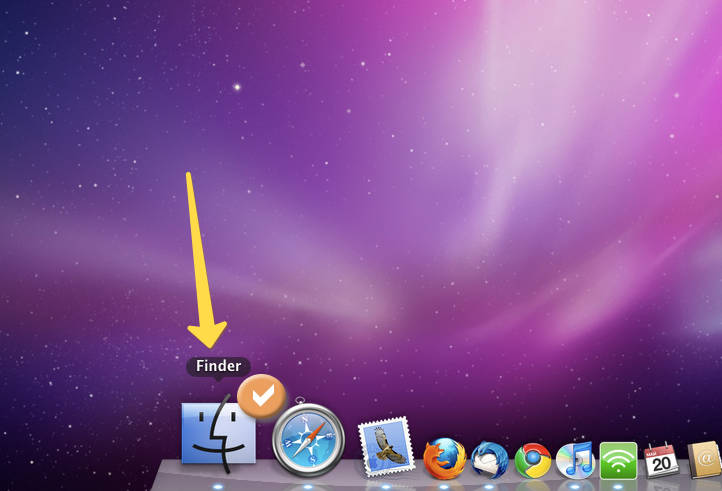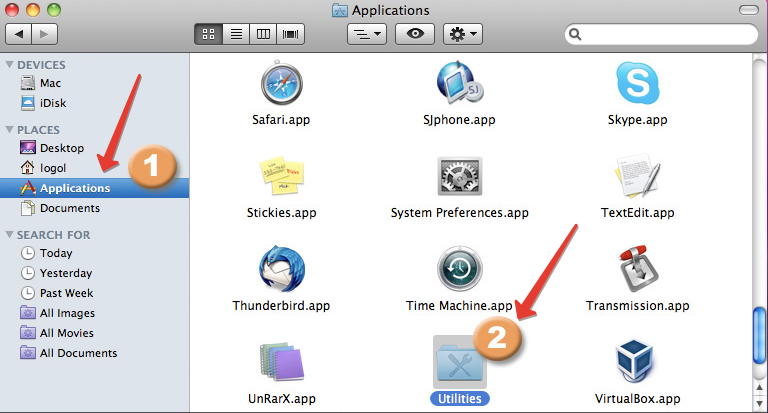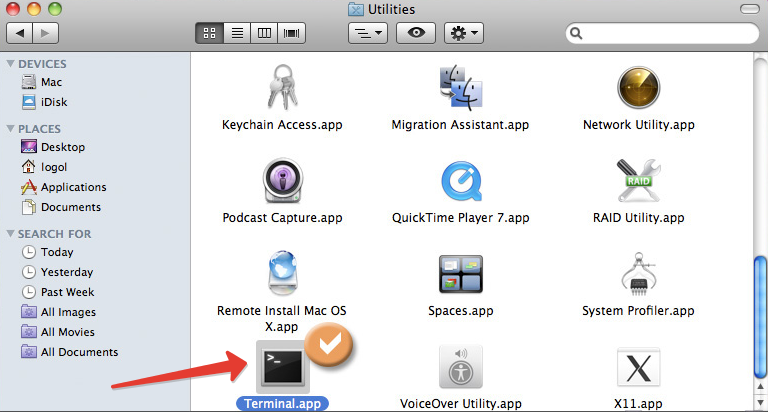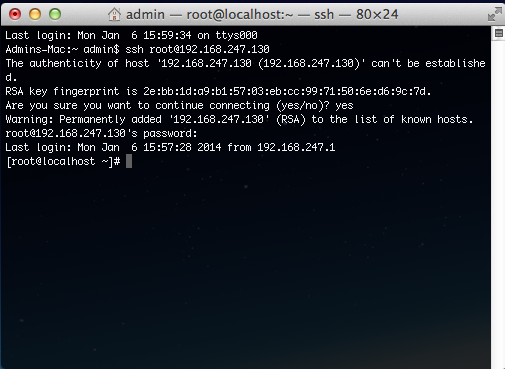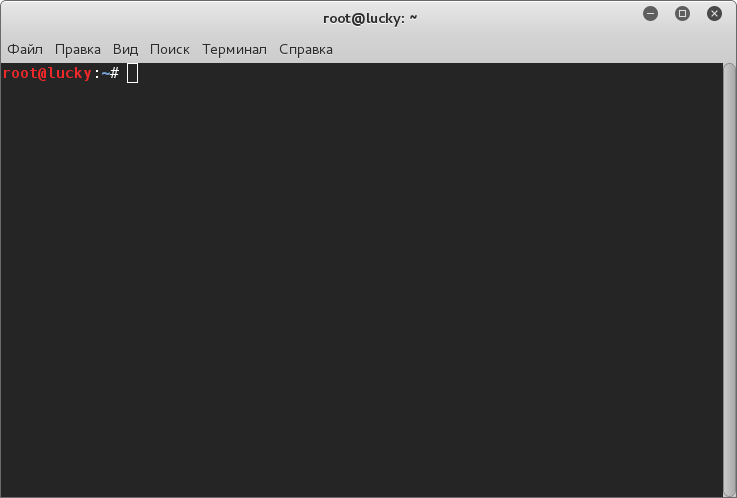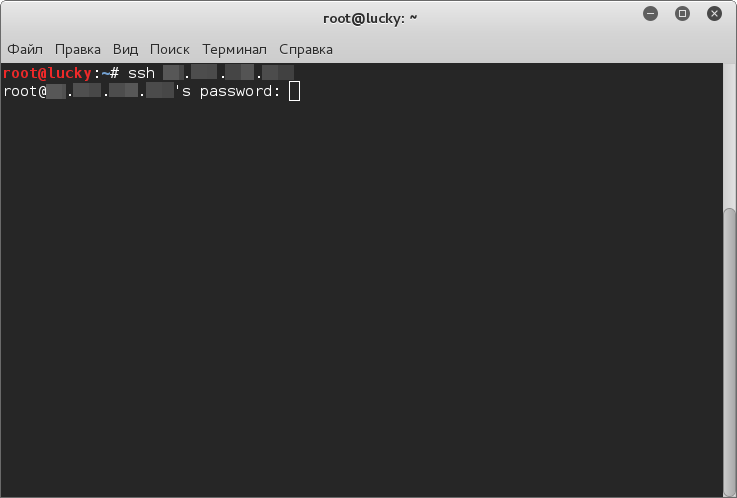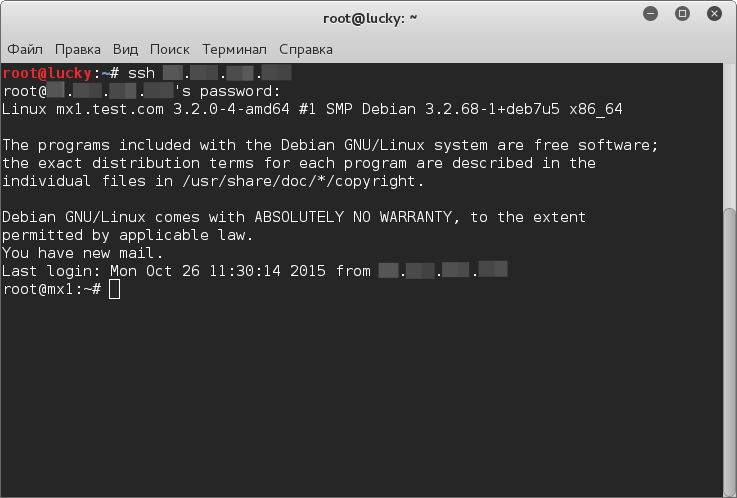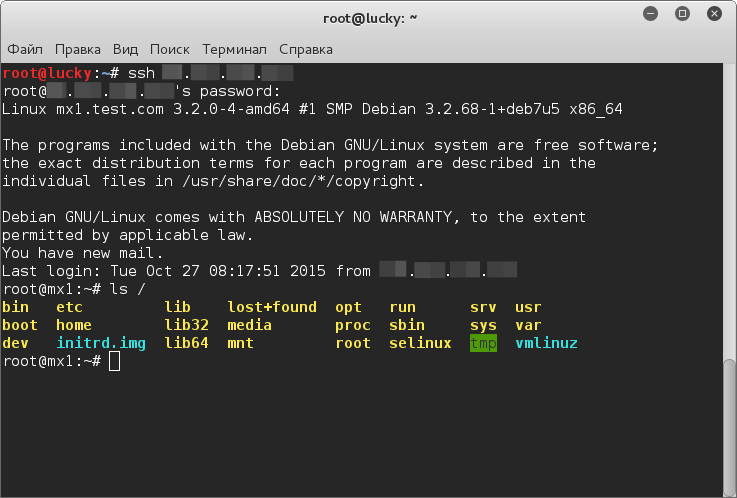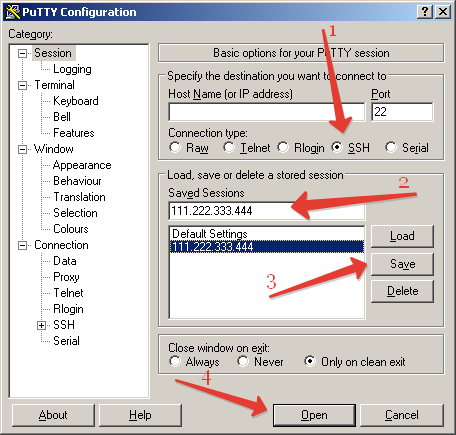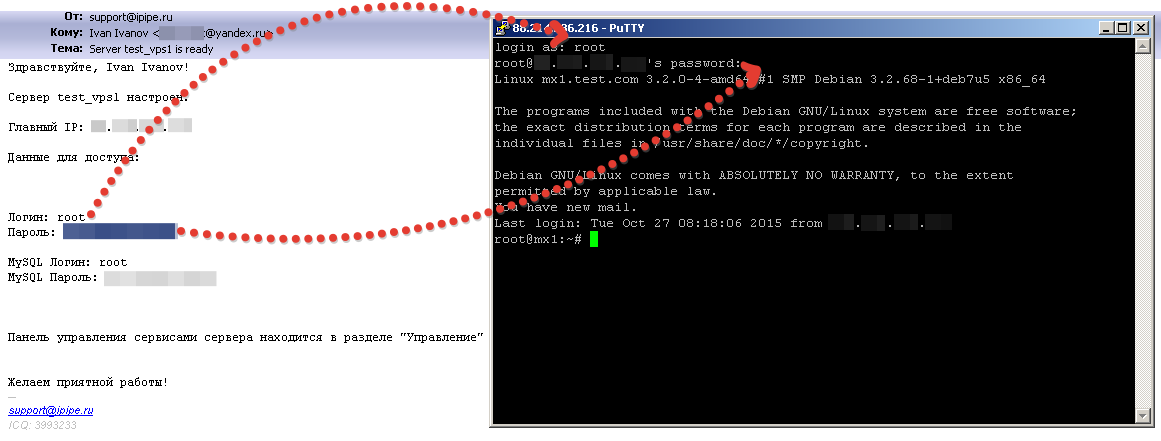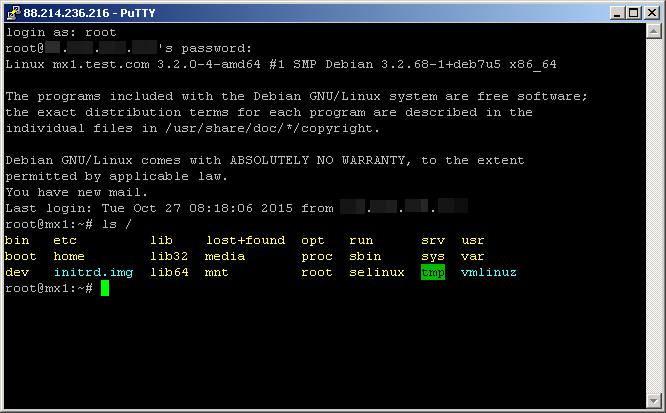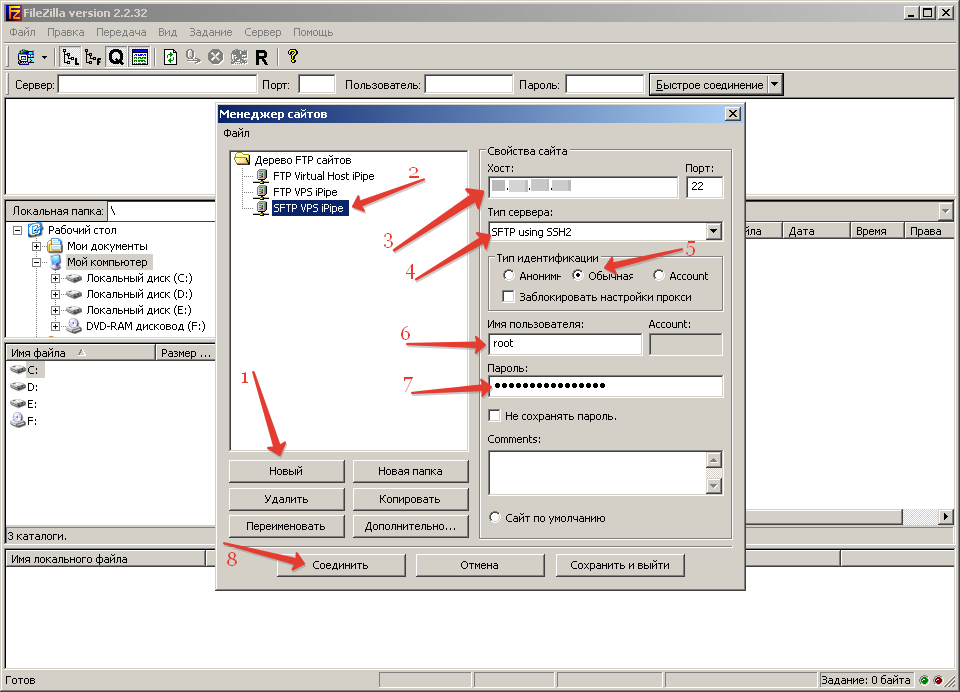- Подключение к виртуальному серверу по SSH и SFTP
- Данные для подключения к виртуальному серверу
- Подключение к виртуальному серверу по SSH из Mac OS X или Linux
- Подключение к виртуальному серверу по SSH из Windows
- Подключение к виртуальному серверу по SFTP
- Подключение по SFTP с помощью FileZilla
- Предоставление доступа к компьютеру Mac с удаленного компьютера
- Настройка удаленного входа на Mac
- Вход в систему Mac с другого компьютера
- Как подключиться к SSH-серверу из Windows, macOS или Linux
- Windows
- macOS и Linux
- Подключение к серверу по SSH и SFTP.
- Что такое протоколы SSH и SFTP?
- Подключение к серверу по SSH из Mac OS X
- Подключение к серверу по SSH из Linux
- Подключение к серверу по SSH из Windows
- Подключение к серверу по SFTP
Подключение к виртуальному серверу по SSH и SFTP
Этот документ поможет Вам выполнить подключение к Вашему виртуальному серверу по протоколам SSH и SFTP.
SSH (англ. Secure SHell — «безопасная оболочка») — сетевой протокол сеансового уровня, позволяющий производить удалённое управление операционной системой и туннелирование TCP-соединений (например, для передачи файлов). Сходен по функциональности с протоколами Telnet и rlogin, но, в отличие от них, шифрует весь трафик, включая и передаваемые пароли.
SFTP (англ. SSH File Transfer Protocol) — протокол прикладного уровня, предназначенный для копирования и выполнения других операций с файлами поверх надёжного и безопасного соединения. Существует заблуждение, что SFTP это просто обычный FTP, работающий поверх SSH. В действительности SFTP — это новый протокол, разработанный с нуля.
Данные для подключения к виртуальному серверу
Все данные, необходимые для подключения к Вашему виртуальному серверу по SSH, Вы можете получить на главной странице панели управления.
Нам необходимо знать IP адрес виртуального сервера (1) и пароль для пользователя root (2).
Получив необходимые данные для подключения, можно приступать непосредственно к процессу.
Подключение к виртуальному серверу по SSH из Mac OS X или Linux
Пользователи операционных систем Mac OS X или Linux могут использовать стандартное приложение terminal для подключения к виртуальному серверу по SSH протоколу. Для подключения к Вашему виртуальному серверу используйте следующую команду (измените 188.127.236.62 на IP адрес вашего виртуального сервера):
Так выглядит процесс подключения к виртуальному серверу в терминале Unix или Mac OS X:
Подключение к виртуальному серверу по SSH из Windows
Пользователи операционной системы Windows могут использовать для соединения с виртуальным сервером по протоколу SSH программу PuTTY. PuTTY — очень популярный telnet/ssh клиент, распространяется бесплатно.
После запуска программы вы увидите следущее окно:
Введите в поле “Host Name (or IP address)” IP-адрес Вашего виртуального сервера (на примере вводится helios.asu). Убедитесь, чтобы в пункте “Protocol” была выбрана радио-кнорка “SSH”.
Также, для того, чтобы каждый раз не вводить адресс и тип протокола вы можете сохранить сессию. Для этого введите ее название в поле “Saved Sessions” и нажмите кнопку “Save”.
После этого ваша сессия появится ниже в списке. Для того чтобы загрузить сохраненную сессию нужно выбрать ее из списка и нажать кнопку “Load”.
Для подключения нажмите кнопку “Open” внизу формы. Может появиться следующее сообщение:
Если вы уверены в том, что подключаетесь к нужному хосту, то нажмите кнопку “Yes/Да”. Появится следующее:
Введите свой логин (root), затем пароль. Перед вами консоль системы:
Для выхода введите:
Подключение к виртуальному серверу по SFTP
Мы не рекомендуем клиентам Clodo использовать для передачи файлов на виртуальный сервер устаревший протокол FTP. Мы рекомендуем использовать более новый и безопасный протокол SFTP – протокол передачи данных поверх безопасного соединения по протоколу SSH. У протокола SFTP много плюсов:
Шифрование обеспечивает практически полную безопасность обмена данными с сервером Нет необходимости в дополнительном ПО на виртуальном сервере, в состав сервера OpenSSH уже входит SFTP-сервер. В любом из представленных на Clodo дистрибутивов не нужно ничего настраивать, всё работает «из коробки» Если Вы просто не можете жить без дополнительных настроек, то гибкость настройки SFTP сервера Вас поразит! При работе через SFTP, пользователи будут иметь те же права, что и на сервере, то есть, опять же, нет необходимости в дополнительной настройке. В общем плюсы можно перечислять бесконечно.
В этом руководстве мы кратко рассмотрим возможности популярных клиентов по работе с SFTP протоколом
Подключение по SFTP с помощью FileZilla
Официальный русскоязычный сайт FileZilla — http://filezilla.ru/
По умолчанию вам не нужно настраивать FileZilla, мы просто сразу начнём работать с программой.
Для того, чтобы подключиться к SFTP-серверу, введите IP-адрес вашего виртуального сервера в поле быстрого подключения (вместо example.com, как показано на рисунке ниже введите sftp://ip_адрес_вашего_vps). Введите порт подключения в соответствующее поле, для SFTP — 22. Введите имя пользователя и пароль, в соответствующие поля. Нажмите на кнопку “Быстрое соединение” или нажмите Enter для подключения.
Отметим, что панель быстрого подключения, как ясно из названия, приспособлена для быстрых подключений, т.е. у вас нет возможности редактировать список из 10-ти последних подключений. Для сохранения параметров подключения используйте Менеджер Сайтов.
Используйте Менеджер сайтов FileZilla для задания определённых параметров сайта и подключения к нужному SFTP-серверу. В Менеджере сайтов у вас есть возможность сохранять свои подключения и настраивать большее число параметров, чем доступно в панели быстрого подключения.
После подключения, в правой стороне главного окна будет отображён список файлов и директорий. Текущая директория будет показана в редактируемом поле в верхней части. Ниже отображается удалённое дерево директорий, а ещё ниже — содержимое текущей удалённой директории. Перейти в другую директорию можно тремя разными путями. Первый: сделайте двойной щелчок на директории в списке. Второй: кликните на директории в дереве. Последний способ: введите имя директории в редактируемое поле и нажмите Enter. Обратите внимание на директорию “..”, присутствующую практически во всех остальных директориях. Эта ссылка позволяет вам перейти к родительскому каталогу текущей директории.
Навигация на вашем компьютере работает почти так же, как и на сервере. Текущая локальная директория и дерево каталогов по умолчанию отображаются на левой стороне главного окна.
Источник
Предоставление доступа к компьютеру Mac с удаленного компьютера
Если Вы разрешаете удаленный вход в Ваш компьютер, Вы можете использовать Secure Shell (SSH) для входа в Ваш компьютер Mac с других компьютеров.
Вы не можете использовать Telnet для входа в Ваш компьютер Mac.
Настройка удаленного входа на Mac
На Mac выберите меню Apple
> «Системные настройки», нажмите «Общий доступ», затем выберите «Удаленный вход».
Установите флажок «Удаленный вход».
Установив флажок перед «Удаленный вход», Вы также включаете службу надежного FTP (sftp).
Выберите пользователей, которые могут входить в систему:
Всем пользователям. В систему могут входить все пользователи Вашего компьютера и все пользователи в Вашей сети.
Только этим пользователям. Нажмите кнопку «Добавить» 
Вход в систему Mac с другого компьютера
На другом компьютере откройте приложение «Терминал» 
Введите команду ssh, затем нажмите клавишу Return.
Общий формат команды ssh:
Например, если Ваше имя пользователя «steve», а IP-адрес Вашего компьютера 10.1.2.3, введите:
Введите пароль и нажмите клавишу Return.
Если Вы не знаете имя пользователя и IP-адрес Вашего Mac, откройте панель «Удаленный вход» в настройках общего доступа. Ваши имя пользователя и IP-адрес показаны под индикатором «Удаленный вход»: Вкл.».
Предоставление удаленного входа может сделать Ваш компьютер Mac уязвимее. Настройка защиты компьютера Mac.
Источник
Как подключиться к SSH-серверу из Windows, macOS или Linux
Клиент SSH позволяет подключаться к удаленному компьютеру, на котором работает SSH-сервер. Протокол Secure Shell (SSH) часто используется для подключений к удаленному терминалу, позволяя вам получить доступ к терминалу в текстовом режиме на удаленном компьютере, как если бы вы сидели за ним. Его также можно использовать для туннелирования SSH, передачи файлов SCP и других вещей.
Windows
Windows по-прежнему не предлагает встроенной команды SSH. Microsoft подняла шум по поводу интеграции официального SSH-клиента в PowerShell еще в 2015 году, но с тех пор мы мало что слышали об этом. Таким образом, наиболее популярным и широко рекомендуемым решением для подключения к SSH-серверам является стороннее приложение с открытым исходным кодом под названием PuTTY.
Обновление: в Windows 10 теперь есть официальная команда SSH, которую вы можете установить. Это часть Windows 10, но является «необязательной функцией».
Загрузите PuTTY и запустите его, чтобы начать работу. Вы можете загрузить установщик, включающий PuTTY и связанные с ним утилиты. или файл putty.exe, который может работать как портативное приложение.
Введите имя хоста или IP-адрес SSH-сервера в поле «Имя хоста (или IP-адрес)». Убедитесь, что номер порта в поле «Порт» совпадает с номером порта, который требуется серверу SSH. Серверы SSH по умолчанию используют порт 22, но зачастую серверы настроены на использование других номеров портов. Нажмите «Открыть» для подключения.
Вы увидите предупреждение системы безопасности при первой попытке подключения к серверу. Это означает, что вы ранее не подключались к этому серверу. Это ожидаемо, поэтому нажмите «ОК», чтобы продолжить.
Если вы увидите это предупреждение в будущем после того, как уже один раз подключились к серверу, это означает, что отпечаток ключа шифрования сервера отличается. Либо администратор сервера изменил его, либо кто-то перехватывает ваш трафик и пытается обманом заставить вас подключиться к вредоносному SSH-серверу-самозванцу. Быть осторожен!
Вам будет предложено ввести имя пользователя и пароль для вашей учетной записи на SSH-сервере. После того, как вы это сделаете, вы подключитесь. Просто закройте окно, чтобы завершить соединение SSH.
С PuTTY вы можете сделать гораздо больше. Например, если вам нужно использовать файл закрытого ключа для аутентификации на SSH-сервере, вы найдете эту опцию в Connection> SSH> Auth в окне конфигурации PuTTY, которое появляется при запуске приложения. Обратитесь к руководству PuTTY для получения дополнительной информации.
macOS и Linux
Операционные системы на основе UNIX, такие как macOS и Linux, включают встроенную команду SSH, которая везде работает практически одинаково. Вы даже можете использовать эту команду в Windows 10 через среду Bash в Windows.
Чтобы подключиться к SSH-серверу из одной из этих операционных систем, сначала откройте окно терминала. На Mac вы найдете это в Finder> Applications> Utilities> Terminal. На рабочем столе Linux найдите ярлык Терминал в меню приложений. В Windows установите и откройте оболочку Bash.
Чтобы подключиться к SSH-серверу, введите в терминал следующую команду, заменив username свое имя пользователя на SSH-сервере и ssh .server .com имя хоста или IP-адрес SSH-сервера:
Эта команда подключится к серверу SSH через порт 22, который используется по умолчанию. Чтобы указать другой порт, добавьте -p в конец команды номер порта, к которому вы хотите подключиться, например:
Вы увидите сообщение с просьбой подтвердить личность сервера при первом подключении. Если вы действительно подключаетесь к серверу впервые, это нормально, и вы можете набрать «да», чтобы продолжить.
Если вы ранее подключались к серверу и видите это сообщение, это означает, что администратор сервера изменил отпечаток ключа или вас обманом заставили подключиться к серверу-самозванцу. Быть осторожен!
Вам будет предложено ввести пароль, который требуется учетной записи пользователя на сервере SSH, прежде чем продолжить. Как только вы это сделаете, вы будете подключены. Закройте окно или введите «exit» и нажмите Enter, чтобы завершить соединение SSH.
Вы найдете дополнительную информацию об использовании команды ssh на странице руководства по SSH. Вы можете получить к нему доступ, набрав man ssh на терминале или просмотрев его в своем веб-браузере.
Источник
Подключение к серверу по SSH и SFTP.
Что такое протоколы SSH и SFTP?
SSH (англ. Secure Shell — «безопасная оболочка») — сетевой протокол прикладного уровня, позволяющий производить удалённое управление операционной системой и туннелирование TCP-соединений (например, для передачи файлов). Схож по функциональности с протоколами Telnet и rlogin, но, в отличие от них, шифрует весь трафик, включая и передаваемые пароли. SSH допускает выбор различных алгоритмов шифрования. SSH-клиенты и SSH-серверы доступны для большинства сетевых операционных систем.
SFTP (англ. SSH File Transfer Protocol) — протокол прикладного уровня, предназначенный для копирования и выполнения других операций с файлами поверх надёжного и безопасного соединения. Протокол разработан группой IETF как расширение к SSH-2, однако SFTP допускает реализацию и с использованием иных протоколов сеансового уровня.
Для того, что бы подключится по SSH/SFTP необходимо использовать данные для доступа, которые были отправлены на электронную почту, указанную вами при регистрации услуги VPS/VDS. Нам необходимо знать IP адрес сервера, пароль для пользователя root.
Подключение к серверу по SSH из Mac OS X
Для подключения к серверу по SSH в операционных системах семейства MacOS X имеется стандартное приложение — Terminal.app.
В Доке выберите Finder.
Зайдите в раздел Applications, выберите каталог Utilities.
Далее, выберите утилиту Terminal.app и кликните ней.
В открывшемся окне терминала введите команду
Измените 111.222.333.444 на IP адрес Вашего сервера.
Если это первый заход на сервер, то клиент предложит запомнить хост, к которому выполняется подключение. Подтвердить это действие можно набрав в консоли слово yes и нажав клавишу Enter. В противном случае наберите no и нажмите Enter.
Далее, необходимо ввести пароль, если все данные были указаны верно, клиент успешно подключится к серверу.
Так выглядит процесс подключения к виртуальному серверу в терминале Mac OS X:
Подключение к серверу по SSH из Linux
Пользователи операционных систем Unix могут использовать стандартное приложение Terminal для подключения к виртуальному серверу по SSH протоколу.
В открывшемся окне терминала введите команду
где вместо 111.222.333.444 укажите IP адрес сервера, который был прислан на контактный адрес электронной почты после активации услуги VPS/VDS.
Если это первый вход на сервер, то клиент предложит запомнить хост, к которому выполняется подключение. Подтвердить это действие можно набрав в консоли слово yes и нажав клавишу Enter. В противном случае наберите no и нажмите Enter.
Введите пароль. Если все данные были указаны верно, клиент успешно подключится к площадке.
Если, ввести команду:
Вы увидите список содержимого корневого каталога вашего сервера.
Подключение к серверу по SSH из Windows
Для подключения к серверу по протоколу SSH в операционных системах семейства Windows не предусмотрены штатные средства, поэтому перед работой по SSH необходимо выбрать и установить SSH клиент (FireSSH для Firefox, Secure Shell для Google Chrome, PuTTY, OpenSSH и другие).
Для пользователей Windows мы рекомендуем SSH-клиент Putty, который представляет собой исполняемый EXE-файл и не требует установки. Загрузить Putty можно с официального сайта разработчика программы: http://www.putty.nl/download.html.
После открытия программы:
В открывшейся консоле — введите полученный ранее Логин и Пароль.
Если это первый вход на сервер, то клиент предложит запомнить хост, к которому выполняется подключение. Подтвердить это действие можно набрав в консоли слово yes и нажав клавишу Enter. В противном случае наберите no и нажмите Enter.
Если авторизационные данные были введены верно, клиент успешно подключится к площадке.
Если, ввести команду:
Вы увидите список содержимого корневого каталога вашего сервера.
Подключение к серверу по SFTP
Этот протокол используется для загрузки файлов на сервер.
Для загрузки данных на сервер вам понадобятся данные для доступа к серверу и любой FTP -клиент, например, WinSCP или Filezilla.
Для примера, рассмотрим подключение с помощью программы Filezilla. В верхнем меню выберите Менеджер сайтов.
На правой стороне клиента — вы увидите, что находитесь в каталоге root.
Для, того что бы загрузить файлы на сайт, необходимо перейти в каталог /home/clients/info/domains/
Источник