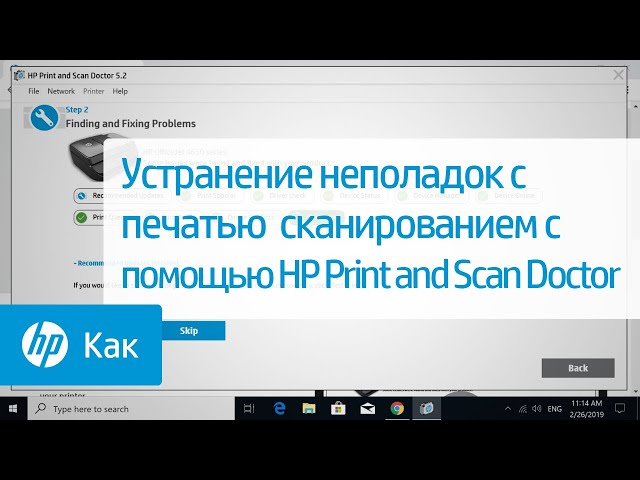- Подключаемый модуль для печати hp для windows
- HP ePrint
- Скачать HP ePrint:
- Подключаемый модуль для печати на компьютер
- Информация
- Инструкции по установке
- Cкачать и установить Подключаемый модуль для печати на компьютер бесплатно.
- Установка Подключаемый модуль для печати на компьютер с помощью Bluestacks
- Установка Подключаемый модуль для печати на компьютер с помощью NoxPlayer
- Подключаемый модуль HP Print Service 21.1.96
- HP Print and Scan Doctor
- Добро пожаловать в службу поддержки HP!
- HP Print and Scan Doctor
- Ваш принтер в настоящее время в автономном режиме?
- Часто задаваемые вопросы
Подключаемый модуль для печати hp для windows
Краткое описание:
Подключаемый модуль для печати на устройствах на базе Android.
Описание:
Для печати с устройства AndroidTM KitkatTM (v4.4) и более новых моделей достаточно подключаемого модуля HP Print Service , устанавливать дополнительные драйверы не требуется. Этот модуль совместим с различными принтерами HP, в том числе с HP OfficeJet, HP LaserJet, HP DesignJet, HP Photosmart, HP DeskJet и HP Envy.
Печатайте материалы напрямую из Галереи, Фотографий, Gmail, Yahoo Mail, Chrome, Google Диск и других приложений, поддерживающих функцию печати. Чтобы приступить к печати, нажмите кнопку меню. Расположение кнопки меню зависит от модели устройства AndroidTM.
Прежде чем начать печать, проверьте, что для принтера HP выполнено одно из следующих требований.
• Он подключен к той же сети, что и мобильное устройство.
• Он раздает сеть Wi-Fi Direct для поддерживаемых принтеров HP.
• Он подключен к мобильному устройству с помощью рабочего кабеля USB.
Установив подключаемый модуль HP Print Service, не забудьте его включить. Это можно сделать следующим образом. На большинстве устройств в разделе «Основные настройки» нажмите «НастройкиПечатьПодключаемый модуль HP Print Service» и выберите «Вкл.».
На устройствах Samsung выберите «НастройкиNFC и общий доступПечатьПодключаемый модуль HP Print Service».
Подробную информацию об использовании подключаемого модуля HP Print Service и совместимых принтерах HP см. на странице
http://support.hp.com/us-en/document/c04024231.
Подробную информацию о Mobile Printing см. по адресу
http://www.hp.com/go/mobileprinting.
Требуется Android: 4.1 и выше
Русский интерфейс: Да
версия: 4.4.1-3.0.1-16-18.2.258-671 HP Print Service Plugin (Пост gar_alex #76143481)
версия: 2.14-2.1.2-12b-16.3.15-102 HP Print Service Plugin (Пост gar_alex #53295729)
версия: 2.13-2.1.1-11c-16.2.15-86 HP Print Service Plugin (Пост gar_alex #50279590)
версия: 2.8-1.5.0-10e-16.1.14-69 HP Print Service Plugin (Пост VLADFIONOV #47646861)
версия: 2.4-1.3.1-10e-15.1.4-67 
Сообщение отредактировал gar_alex — 12.02.21, 14:11
HP ePrint
| Разработчик: | HP |
| Система: | Windows XP / Vista / 7 / 8 / 10 |
| Версия: | 5.5.118.22560 |
| Категория: | Принтеры HP / Hewlett Packard / Сканеры HP, Hewlett Packard |
| Автор: | Driverman |
| Дата: | 16-12-2018, 15:34 |
HP ePrint — достаточно популярная и современная служба, которая позволит вам производить печать с любого устройства в том числе с компьютера, планшета, ноутбука и смартфона, любое из перечисленных устройств должно быть подключено к Интернету, а печатное устройство должно поддерживать службу ePrint.
Для произведения печати необходиом отправить письмо с необходимым документом на электронный адрес принтера и печать начнется. Также имеется еще одно требование, а именно произвести регистрацию HP ePrintCenter после чего добавьте туда принтер. Скачать HP ePrint вы сможете прямо с нашего сайта по ссылке ниже без регистрации.
Скачать HP ePrint:
Внимание! Прежде чем установить драйвер HP ePrint. Рекомендуем удалить старую версию драйвера. Как удалить драйвер можно прочесть в разделе FAQ.
Подключаемый модуль для печати на компьютер
Информация
Подключаемый модуль для печати HP — это единственный драйвер, который нужен для удобной печати документов, электронных писем и изображений из приложений с поддержкой печати на множестве принтеров HP, включая HP OfficeJet, HP LaserJet, HP DesignJet, HP Photosmart, HP DeskJet и HP Envy.
Вы можете подключаться и печатать на принтерах HP, которые:
• Подключены к той же сети, что и мобильное устройство;
• Транслируют сеть Wi-Fi Direct;
• Подключены к мобильному устройству кабелем USB OTG.
Просто выберите «Печать» или «Отправить в PSP», когда потребуется печатать. Нажмите кнопку меню, чтобы увидеть пункт «Печать». Расположение кнопки меню отличается на разных моделях устройств Android™.
Подключаемый модуль для печати HP облегчает печать на устройствах Android™ Lollipop™ (версия 5.0) и более новых версиях. Если вы используете Android 6 (Marshmallow) и более ранние версии, может потребоваться включить подключаемый модуль для печати HP в настройках устройства.
Чтобы получить дополнительную информацию об использовании подключаемого модуля для печати HP или подробный список поддерживаемых принтеров HP, перейдите по адресу:
https://support.hp.com/us-en/document/c04024231/?openCLC=true
Чтобы получить общую информацию о мобильной печати, перейдите по адресу:
https://www.hp.com/go/mobileprinting
Инструкции по установке
Cкачать и установить Подключаемый модуль для печати на компьютер бесплатно.
Многие из нас стали задавать простой вопрос: как скачать, установить и сыграть в нашу любимую игру прямо на компьютере?
Если вы не любите маленькие экраны смартфона или планшета, то сделать это можно с помощью программы-эмулятора. С ее помощью можно создать на своем компьютере среду Android и через нее запустить приложение. На данный момент самыми популярными утилитами для этого являются: Bluestacks и NoxPlayer.
Установка Подключаемый модуль для печати на компьютер с помощью Bluestacks
Bluestacks считается самым популярным эмулятором для компьютеров под управлением Windows. Кроме того, есть версия этой программы для Mac OS. Для того, чтобы установить этот эмулятор на ПК нужно, чтобы на нем была установлена Windows 7 (или выше) и имелось минимум 2 Гб оперативной памяти.
Установите и настройте Bluestacks. Если на компьютере нет Bluestacks, перейдите на страницу https://www.bluestacks.com/ru/index.html и нажмите зеленую кнопку «Скачать Bluestacks» посередине страницы. Щелкните по зеленой кнопке «Скачать» в верхней части следующей страницы, а затем установите эмулятор:
+ Windows: дважды щелкните по скачанному EXE-файлу, нажмите «Да», когда появится запрос, щелкните по «Установить», нажмите «Завершить», когда эта опция станет активной. Откройте Bluestacks, если он не запустился автоматически, а затем следуйте инструкциям на экране, чтобы войти в свою учетную запись Google.
+ Mac: дважды щелкните по скачанному файлу DMG, дважды щелкните по значку Bluestacks, нажмите «Установить», когда будет предложено, разрешите устанавливать программы сторонних разработчиков (если понадобится) и нажмите «Продолжить». Откройте Bluestacks, если он не запустился автоматически, и следуйте инструкциям на экране, чтобы войти в свою учетную запись Google.
Скачайте файл APK на компьютер. APK-файлы являются установщиками приложений. Вы можете скачать apk-файл с нашего сайта.
Щелкните по вкладке «Мои приложения». Она находится в верхней левой части окна Bluestacks.
Нажмите «Установить APK». Эта опция находится в нижнем правом углу окна. Откроется окно Проводника (Windows) или Finder (Mac).
Выберите скачанный файл APK. Перейдите в папку со скачанным файлом APK и щелкните по нему, чтобы выбрать.
Нажмите «Открыть». Эта опция находится в нижнем правом углу окна. Файл APK откроется в Bluestacks, то есть начнется установка приложения.
Запустите приложение. Когда значок приложения отобразится на вкладке «Мои приложения», щелкните по нему, чтобы открыть приложение.
Ты можешь использовать Подключаемый модуль для печати на компьютере уже сейчас — просто скачай Подключаемый модуль для печати для Windows и Mac прямо с этой страницы и установи приложение и ты останешься доволен.
Установка Подключаемый модуль для печати на компьютер с помощью NoxPlayer
Nox App Player бесплатна и не имеет никакой навязчивой всплывающей рекламы. Работает на Андроиде версии 4.4.2, позволяя открывать множество игр, будь то большой симулятор, требовательный шутер или любое другое приложение.
+ Перейти на официальный сайт разработчика https://www.bignox.com/
+ Для того чтобы установить эмулятор Nox App Player, нажимаем на кнопку «СКАЧАТЬ».
+ Далее начнется автоматическая загрузка, по завершении которой необходимо будет перейти в папку «Загрузки» и нажать на установочный файл скачанной программы.
Установка и запуск программы:
+ Для продолжения установки необходимо в открывшемся окне нажать на кнопку «Установить». Выберите дополнительные параметры инсталляции, нажав на кнопку «Настроить», если вам это необходимо. Не снимайте галочку с пункта «Принять «Соглашение»», иначе вы не сможете продолжить.
+ После того как эмулятор будет установлен на компьютер, вы увидите на экране окно запуска, где необходимо будет нажать на кнопку «Пуск».
+ Все, на этом этапе установка эмулятора Nox App Player завершена. Для полноценной работы программы вам необходимо будет зайти в свой аккаунт Play Market — нажмите на иконку приложения в папке Google, введите логин и пароль от вашей учетной записи.
Загрузка и установка приложений: Для этого вам необходимо скачать файл приложения в формате APK и просто перетащить его на рабочий стол Nox App Player. После этого сразу начнется установка, по окончании которой вы увидите значок этого приложения на главном экране.
Подключаемый модуль HP Print Service 21.1.96

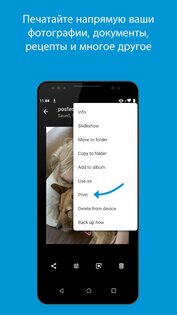
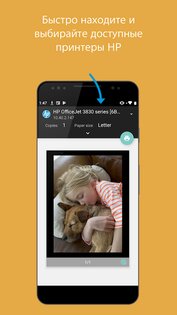
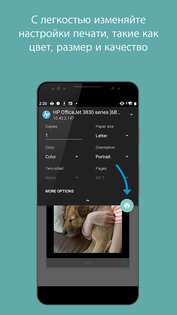

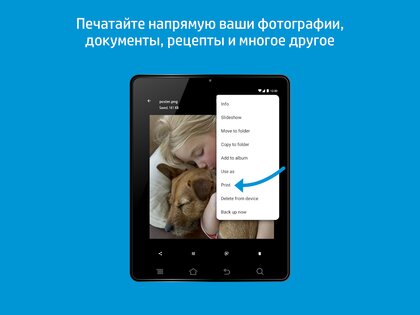
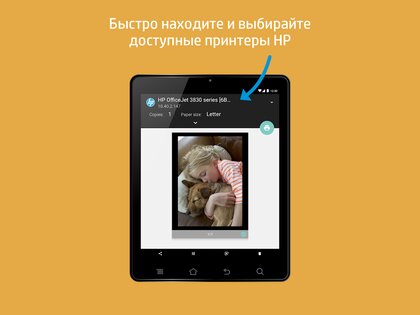


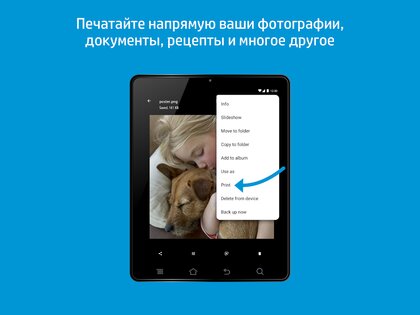
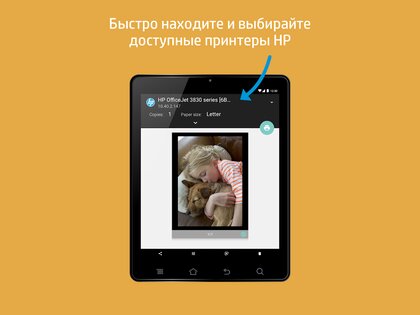
Подключаемый модуль для печати HP — это единственный драйвер, который нужен для удобной печати документов, электронных писем и изображений из приложений с поддержкой печати на множестве принтеров HP. Поддерживает HP OfficeJet, HP LaserJet, HP DesignJet, HP Photosmart, HP DeskJet и HP Envy.
Вы можете подключаться и печатать на принтерах HP, которые:
- Подключены к той же сети, что и мобильное устройство;
- Транслируют сеть Wi-Fi Direct;
- Подключены к мобильному устройству кабелем USB OTG.
Просто выберите «Печать» или «Отправить в PSP», когда потребуется печатать. Нажмите кнопку меню, чтобы увидеть пункт «Печать». Расположение кнопки меню отличается на разных моделях устройств Android™.
Подключаемый модуль для печати HP облегчает печать на устройствах Android Lollipop (версия 5.0) и более новых версиях. Если вы используете Android 6 (Marshmallow) и более ранние версии, может потребоваться включить подключаемый модуль для печати HP в настройках устройства.
HP Print and Scan Doctor
Добро пожаловать в службу поддержки HP!
HP Print and Scan Doctor
HP Print and Scan Doctor для Windows
Устраните проблемы с печатью и сканированием с помощью HP Print and Scan Doctor, бесплатной программы для Windows.
Ваш принтер в настоящее время в автономном режиме?
На вашем принтере отображается сообщение об автономном режиме, или принтер не печатает в автономном режиме?
В данный момент вы загружаете версию HP Print & Scan Doctor, предназначенную для решения проблем автономного режима принтера.
Вы будете перенаправлены к подробным инструкциям.
Если загрузка не начинается, нажмите сюда
- Загрузить HP Print and Scan Doctor .
- Запустите HPPSdr.exe из места загрузки на вашем компьютере.
- После открытия HP Print and Scan Doctor нажмите кнопку «Начать» и выберите ваш принтер.
- Если ваш принтер отсутствует в списке, включите его и нажмите Повторить.
- Если появилась проблема, связанная с подключением, следуйте инструкциям в программе.
- В зависимости от конкретной проблемы нажмите «Устранить проблемы печати» или «Устранить неполадки сканирования».
- Результаты теста отображаются с помощью значков
- Значок HP Print and Scan Doctor будет установлен на рабочем столе
Часто задаваемые вопросы
Изучите раздел вопросов и ответов по использованию HP Print and Scan Doctor.
Если инструмент не может найти ваш принтер, изучите следующие списки советов по устранению неисправностей, чтобы подключиться к вашему принтеру.
Если вам нужны более подробные сведения о подключении принтера или при подключении возникает сообщение об ошибке, перейдите на страницу Поддержки HP, введите номер модели принтера и выполните поиск документа по установке принтера с использованием USB-подключения, проводной (Ethernet) или беспроводной сети или найдите конкретное сообщение об ошибке. Нажмите здесь
Ниже приведены рекомендации и процедуры, которые позволят устранить неполадки и решить проблемы с подключением к беспроводной сети.
Перезагрузите принтер и компьютер: перезагрузка компьютера и принтера может устранить условия ошибок.
Проверьте правильность подключения принтера и имени сети: убедитесь, что на принтере непрерывно горит синим цветом индикатор, который расположен рядом со значком беспроводной сети. Откройте меню беспроводной сети, чтобы убедиться в том, что принтер подключен к той же сети, что и ваш компьютер.
Придвиньте принтер и маршрутизатор ближе друг к другу: пододвиньте принтер и компьютер к маршрутизатору беспроводной сети на расстояние примерно 1,8 м. При большем расстоянии между принтером и маршрутизатором сигнал беспроводной связи может стать слабее.
Подключите принтер к сети вручную: во многих принтерах HP предусмотрен мастер настройки беспроводной сети, доступный через меню настройки сети или беспроводной связи на панели управления принтера. Выполните инструкции на экране для подключения принтера к сети.
Перезагрузите маршрутизатор: если беспроводная связь медленная или прерывается, перезагрузите маршрутизатор. Инструкции по перезапуску маршрутизатора можно получить у его производителя, интернет-провайдера или сетевого администратора.
Проверьте настройку полосы частот маршрутизатора: многие маршрутизаторы могут работать в обеих полосах частот: 2,4 ГГц и 5,0 ГГц, но не все принтеры HP поддерживают обе полосы. Убедитесь, что на маршрутизаторе включена полоса частот 2,4 ГГц и идет передача в этом диапазоне. Если маршрутизатор передает различные сетевые имена (SSID) для каждой полосы, подключите принтер к SSID, соответствующий полосе 2,4 ГГц.
Проверьте параметры брандмауэра: брандмауэр может препятствовать доступу принтера к компьютеру. Согласитесь со всеми предупреждениями брандмауэра, которые отображаются при загрузке и установке программного обеспечения принтера. Можно также настроить программное обеспечение так, чтобы разрешить загрузку и установку HP.
Проверьте наличие препятствий между принтером и маршрутизатором: удалите все металлические предметы, расположенные между принтером и компьютером или точкой доступа (маршрутизатором). Такие предметы, как металлические шкафы или холодильники, могут стать источником помех для передачи сигнала беспроводной сети.
Проверьте наличие других устройств, являющихся источником радиочастотных сигналов или сигналов беспроводных сетей: передвиньте подальше от принтера любые устройства, которые излучают радиосигналы, такие как микроволновые печи или беспроводные телефоны.
Установите IP-адрес на принтере: ваш принтер может игнорировать IP-адрес, автоматически назначаемый с помощью DHCP, и использовать любой выбранный вами действительный IP-адрес. Для ввода IP-адреса, являющегося действительным для использования в локальной сети, используйте меню на панели управления.