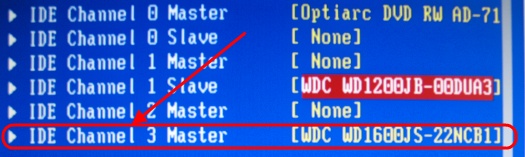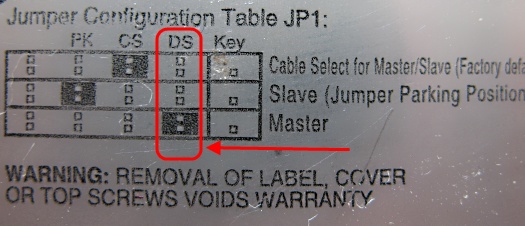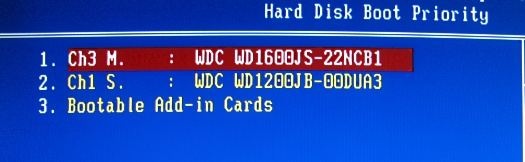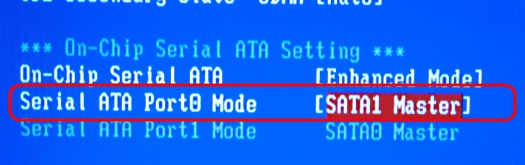- После подключения второго винчестера система не грузится?
- Подключаешь жесткий диск windows не загружается
- Диагностика
- Полезные советы
- Основные проблемы и способы устранения
- Если отошли контакты
- Если слетели настройки BIOS
- Нехватка питания
- Несовместимые устройства
- Версия шины
- Траблы ОСи
- Почему не запускается Windows при переносе жесткого диска на другой компьютер
- Содержание
- Роль компьютера в современной жизни
- Почему не запускается компьютер при установке другого жесткого диска
- Как правильно подключить жесткий диск с другого компьютера
- Дополнительная информация по теме
После подключения второго винчестера система не грузится?

Быстро зарисую пару ситуаций:
1. Вы купили себе новый винчестер, отключили старый и поставили операционку на новый. После этого прикрутили старый винчестер и система перестала загружаться.
2. Вам попался за пиво (нашару, недорого) новый или Б/У винчестер, Вы его поставили и система перестала загружаться…
А теперь, начинаем разбираться в случившемся более детально:
Скорее всего новый и большего объема винчестер у Вас SATA (1,2 не важно) и ПК не ультра современный, как и у большинства пользователей.
Все дело в том, что материнские платы по стандарту (не знаю по какому) принимают винчестеры с подключением через IDE, как главные и собственно загрузочные. Новые версии материнок уже получили исправленные версии биоса и проблема медленно отходит.
Решение проблемы с подключением второго винчестера:
Сначала, Вам нужно удостоверится, что нужный Вам винчестер установлен в режим главного (MASTER). Для этого, зайдите в BIOS при перезагрузке ПК (обычно нужно нажимать клавижу Del или F2 сразу при загрузке).
Нужное мне винчестер выделен стрелочкой на рисунке и он установлен в режим «мастера». Если у Вас не так, нужно пробовать такие варианты:
1. Ставим правильно перемычку винчестера.
Проверить положение перемычки на винчестере и установить её в режим мастера. Для этого снимаем винчестер и ищем на его корпусе такую инструкцию как на рисунке ниже:
Нас интересует режим MASTER и, если Ваша перемычка установлена не там где нужно — переставьте её.
Понять схемку очень просто — смотрите на то, как близко к ключу перемычка установлена (ключ это один квадратик KEY), а на физическом устройстве — это просто один торчащий контакт.
Если Вы потеряли перемычку для винчестера или её просто нет, то делаем следующее — находим такие штуки (скобы для степлера самые мелкие):
И сгибаем скобку так, чтобы она плотно села на контакты винчестера. Если метод не сработал — попробуйте зачистить скобку аккуратно ножом.
Должно выйти, что то такое:
Тут у нас установлен режим MASTER для той схемы, которая выше. Для уверенности подожмите скобку пинцетом или канцелярским ножём, чтобы она не слетела от вибраций и пр.
2. Настраиваем Hard Disk Boot Priority.
Идем снова в BIOS и проверяем главный у нас винчестер или нет. Если винчестер отображается как Master, но система все равно не грузится и не стартует, то пора ворошить настройки биоса.
Ищем пункт Hard Disk Boot Priority
И убеждаемся, что нужный нам винчестер стоит первый в списке. Если не так, то передвигаем его вверх. Чтобы разобраться где какой, смотрите либо маркировку на самих жеских дисках, либо ищите по цифре размер (тут у меня 1600 = 160 гигабайт и 1200 = 120 гигабайт винчестеры соответственно).
3. Настраиваем пункт BIOS OnChip IDE Device
Ищем вышеуказанный пункт и устанавливаем главный порт SATA, в случае, когда винчестер один на SATA(главный), а второй на IDE (второстепенный).
Если у Вас нет такого пункта, то придется переставить физически красный сата-шнурок в соседний SATA порт в вашем ПК.
После всех этих стенаний система должна запустится с нужного Вам винчестера. Случай чаще всего происходит либо при неправильно выставленных перемычках и при установке главного винта на сата интерфейсе, а IDE — шный винчестер ставят вторым.
Во всяком случае, спрашивайте, что непонятно. Удачного Вам времени суток…
Подключаешь жесткий диск windows не загружается
Давайте для начала определимся, что мы понимаем под жёстким диском (или же винчестером). Итак, жёсткий диск хранит всю информацию на компьютере. Ну или практически всю. Тут содержится не только ОС, но и все что ей необходимо для жизнедеятельности. И в момент, когда ОСь не видит одно из устройств компьютера, например, тот же винчестер данные хранимые на нем становятся недоступными. Давайте же поговорим о причинах поломок и методах их устранения.
К слову, эти «болячки» частенько поражают и винчестер.
Диагностика
Если подключении жесткого диска компьютер не включается, значит машина не видит винчестер и надо искать причины сего явления. А их может быть две:
Найти виновного очень легко: присоедините жёсткий диск к другой машине. Если она видит винчестер, ищите дыры в системе. А не увидит — значит жёсткий диск приказал долго жить. Его конечно можно отдать в сервис или заменить по гарантии.
Если же виновата ОСь, то можно собственноручно решить проблему и сэкономить деньги на обращении в сервисы.
Полезные советы
- Войдите в BIOS кликая по клавише Del (или F2) до начала загрузки ОСи.
- Выучите схему правильного подключения кабелей в SATA порты.
- Если вы вынули жёсткий диск из системника, храните его завернутым в антистатик.
- Нижняя часть винчестера должна лежать платами на антистатике.
Основные проблемы и способы устранения
Если при подключении жесткого диска компьютер не включается не спешите бежать в сервисы или вызывать мастеров. Ведь некоторые траблы жёсткого диска можно устранить и без них. Например, такие неисправности как несовместимость ПО или соскочивший контакт можно устранить и дома самому.
Если отошли контакты
Да, бывает и такое. Пропал контакт и всё тут. Чтобы его восстановить снимите крышку с системника и попытайтесь заново установить подключения кабелей. Безрезультатно? Не беда! Просто возьмите другие параллельные кабеля.
Если слетели настройки BIOS
Бывает так, что винчестер не виден даже в биосе. Тогда стоит проверить системную дату. Если она неверна, значит слетели настройки. Решить эту проблему можно сбросив настройки биоса. Для этого просто выньте батарейку из разъема на материнке подождите с полчасика и верните ее на место.
После этой простой процедуры жёсткий диск по идее должен стать «видимым» в системе.
А ещё стоит проверить порядок загрузки устройств. В нем тоже может крыться причина неполадки. Итак, нам нужно проверить настройки пункта «Boot» в меню биоса. При этом ничего сбрасывать не надо.
Нас интересует список приоритета загрузки устройств. Тут надо отдать первый приоритет первой HDD поместив ее на самом верху списка устройств.
Нехватка питания
Если винчестер постоянно отключается и включается снова, на это надо обратить внимание.
Типичный жужжащий звук говорящий о том, что винчестер меняет циклы работы, предупреждает о проблеме с питанием. В таком случае надо топать за мощным блоком питания или же временно отключить второстепенные устройства.
Несовместимые устройства
Два винчестера одного бренда, работающие на одном компьютере могут стать причиной возникновения конфликтов. Дабы этого не случилось, стоит поочередно произвести проверку и настройку их обоих, с автономным подключением к ОСи.
Версия шины
Сборки ОС Windows, предшествовавшие Vista не дружили с интерфейсом SATA(SATA II).
Если это ваш случай, то просто смените ОС на более современную. А когда это невозможно, то переустановите сборку ОС с вшитыми драйверами под SATA интерфейсы.
Траблы ОСи
В случае, когда Биос видит винчестер, а Windows нет, надо произвести ручную отладку прибегнув к средствам Windows. Для этого сделайте вот что:
- кликните Пуск и перейдите в Панель управления;
- дважды кликните на Администрирование;
- из открывшегося меню выбираем Управление компьютером;
- а затем из списка слева пункт Управление дисками.
Внизу, по центру в этом окне мы увидим все активные диски. Один из них не будет подписан буквой (C, D, E и т.п.) — меткой тома. Кликаем правой кнопкой мышки по его плитке. Вот открылось меню с пунктом «Изменить букву диска (тома)».
Кликнув на этот пункт открываем окно в котором и назначаем метку тома буквами от A до Z. Вот и всё. Теперь нужно перезагрузить компьютер.
[warning]ВНИМАНИЕ! Причиной проблемы может стать и несовместимая файловая система. Чтобы винчестер работал без проблем, ее тип должен быть NTFS. Информацию о типе файловой системы диска тоже надо смотреть в соответствующем разделе в меню Управление дисками. Если там указана не NTFS система придется отформатировать винчестер под NTFS.[/warning]
Ну а если ничего из вышеперечисленных методов не помогло привести винчестер в чувство, тогда необходимо обратиться в сервисный центр. Ведь на лицо большие проблемы с жестким диском. И без помощи специалистов его не спасти.
Почему не запускается Windows при переносе жесткого диска на другой компьютер
Содержание
Роль компьютера в современной жизни
В современном развитом обществе компьютер стал частью многогранной жизни для значительной части населения. Очень многие просиживают за компьютером годами: кто-то общается, кто-то трудится, большинство просто играет. Сегодня даже маленькие дети с легкостью запускают на домашнем компьютере свои любимые игры. Современный компьютер максимально совместим с дополнительным оборудованием (камера, фотоаппарат, Flash накопитель), стоит только «воткнуть» устройство в разъем USB, и нужное программное обеспечение установиться автоматически. Некоторые пытливые умы начинают ставить эксперименты не только над операционной системой (ОС), но и над железом (физическими устройствами) компьютера.
Например, поменяться видеокартами или взять у друга планку оперативки или скачать специальную программу по устранению проблем в Windows.
Почему не запускается компьютер при установке другого жесткого диска
Сегодня хочется остановиться на проблеме запуска Windows с винчестера от другого компьютера.
Мы просто подключаем снятый жесткий диск (HDD, винчестер) на другую машину и пытаемся запустить компьютер как обычно. Но неожиданная проблема может возникнуть практически сразу: если просто перенести жесткий диск с компьютера один на компьютер два, шанс запустить операционной систему стремиться к нулю. Компьютер вроде бы стартует, вроде пошла загрузка — но тут синий экран, перегрузка и так до бесконечности. Первый возникающий в голове вопрос — почему? Давайте попробуем разобраться, почему Windows не запускается с только что подключенного HDD от другого компьютера.
Многие, наверное, пробовали самостоятельно устанавливать Windows; в принципе, ничего сложного: вставляешь диск в привод DVD и сидишь, ждешь окончания установки. Люди, которые меланхолично наблюдают за автоматической установкой Windows, часто не совсем понимают, что же в этот момент времени происходит с их компьютером.
Сразу после первого запуска программы установки Windows копирует необходимые для работы файлы, а именно стандартные или встроенные в операционной систему драйвера для Вашей конфигурации компьютера. Непосредственно в начале установки обнаруживаются и подключаются системные устройства, а именно: стандартные контроллеры (и для вашего HDD, конечно же), процессор и приводы оптических дисков. То есть операционная система начинает работать именно с Вашей конфигурацией железа.
Операционная система затачивается именно под Ваш набор устройств. После первой перегрузки устанавливаются стандартные драйвера для всего остального оборудования. Операционная система установлена, но для корректной работы некоторых устройств (звуковой и видео карт, USB разъемы) требуются специфические драйвера, которые устанавливаются пользователем.
К каждой материнской плате прилагается набор драйверов, которые позволяют корректно работать с дополнительными устройствами конкретного производителя. Эти дополнительные драйвера улучшают эффективность использования устройств, но отличаются от стандартных. К примеру, стандартный драйвер на видео дает разрешение экрана 800х600, и только драйвер производителя видеокарты позволяет максимально эффективно использовать все предусмотренные изготовителем возможности данного гаджета.
Установка сторонних драйверов существенно улучшает работу компьютера, но делает практически невозможным прямой перенос винчестера с машины на машину, ведь винчестер хранит информацию о конкретных установленных устройствах, необходимых для загрузки Windows.
Сегодня существует множество производителей компьютеров, запасных частей к устройствам. Многие фирмы специализируются на производстве конкретных устройств: кто-то производит материнские платы, кто-то процессоры, кто-то видеокарты, кто-то программное обеспечение. Каждый производитель вкладывает огромные деньги в разработку именно своей продукции.
Это, конечно же, двигает прогресс вперед, но, как правило, приводит к тому, что для каждого высокотехнологичного устройства необходим свой драйвер. То есть программное обеспечение затачивается не только под нужного производителя, но так же и под конкретную серию выпускаемых устройств. Драйвера производства одной фирмы не будут корректно работать с устройствами, выпущенными другой фирмой. Разнообразие производителей компьютерных устройств ведет к появлению разнообразия компьютерных конфигураций, то есть практически каждый компьютер становиться уникальным в плане использования системных устройств.
Стоит заметить, что без проблем перенести ваш старый жесткий диск на новую машину — вполне осуществимое мероприятие. Только нужно знать, что такой перенос осуществим на компьютерах с практически идентичной конфигурацией основных системных устройств. Но если именно у вас, вдруг, есть несколько совершенно однотипных компьютеров, смело можете переносить винчестер с одного компьютера на другой, а операционная система будет прекрасно работать.
Вся информация о конфигурации в таком специфическом случае будет практически идентичной, и проблем возникнуть не должно.
Возникает резонный вопрос: почему тогда к компьютеру с легкостью можно подключить дополнительные устройства, а винчестер при переносе отказывается работать? Все до безобразия просто: жесткий диск является системным устройством и начинает работу еще до старта Windows, то есть сама операционной система запускается с этого самого жесткого диска.
Так что если изначально работа с жестким диском некорректна, операционной система не запуститься и уж тем более не сможет подобрать необходимые для работы винчестера драйвера.
Как правильно подключить жесткий диск с другого компьютера
Переустановка операционной системы — единственно верное решение при переносе винчестера на совершенно другой компьютер. Но если вам просто необходимо подключить ваш жесткий диск на другом компьютере, следует немного подготовить ваш HDD к переносу. В рабочей операционной системе необходимо убрать специфические драйвера, установленные для различного оборудования, заменив их стандартными. Это значительно увеличит шансы на корректный запуск операционной системы на компьютере, в котором вы подключили свой диск. При первой загрузке с этого HDD система будет использовать стандартный набор драйверов, что увеличит шансы корректного запуска.
Ели запуск системы прошел успешно и появился рабочий стол, Windows попытается самостоятельно подобрать драйвера к неустановленному оборудованию. При отсутствии нужного драйвера операционная система выдаст сообщение, что устройство обнаружено, но подходящий драйвер не найден. Обычно довольно просто операционной системой подбираются драйвера для встроенных в материнскую плату устройств (встроенное видео, встроенная звуковая карта). Стоит зайти «панель управления» — «диспетчер устройств», и все неустановленное оборудование будет прекрасно видно. После этого стоит установить необходимые драйвера, поставляемые вместе с материнской платой или драйвера для конкретного оборудования, например, видеокарты или ТВ тюнера.
В завершение хотелось бы подчеркнуть, если вы абсолютно не хотите появления необъяснимых глюков в работе вашего компьютера, не стоит экспериментировать с переносом HDD с одного компьютера на другой с единственной целью — полюбопытствовать, что будет. Современный компьютер — вещь довольно специфическая и некоторые эксперименты переносит довольно болезненно. Операционная система «привязывается» к конкретному компьютеру и к конкретной конфигурации оборудования, именно поэтому правильнее будет переустановить операционной систему при переносе винчестера с одного компьютера на другой, чем пытаться подогнать уже имеющуюся к новой конфигурации.
Дополнительная информация по теме
В данной статье рассказывается о возможных причинах отсутствия звука на компьютере и способах решения этой проблемы
В данной статье рассмотрен вопрос о важности проведения программной профилактики ноутбука или компьютера, а также указана периодичность ее проведения
В статье описывается, каким образом организовать перенос сайта с одного хост-провайдера на другой
Статья о механизмах сплочения команды, под которыми подразумеваются рабочие взаимоотношения и взаимопонимание