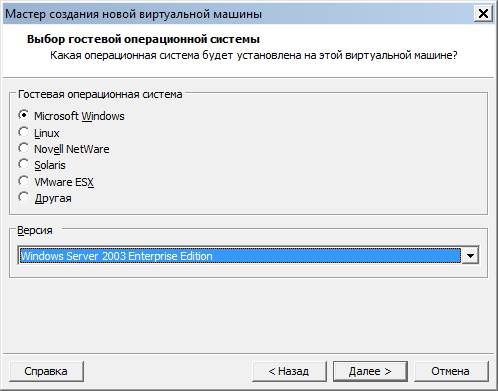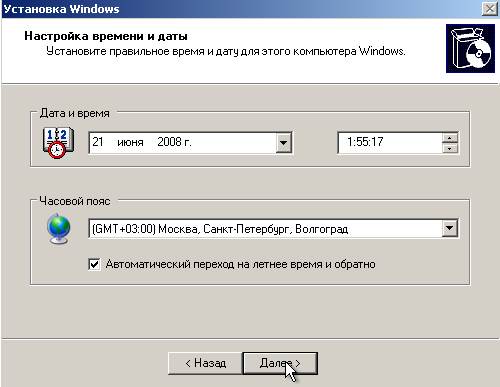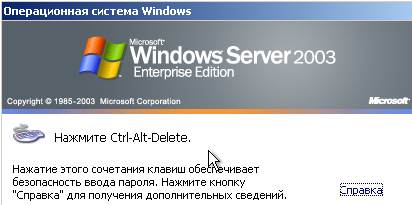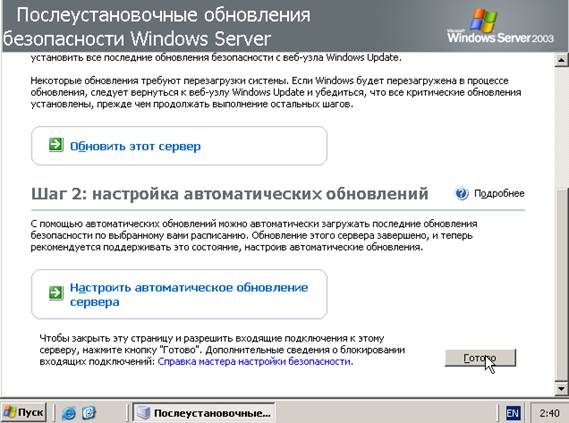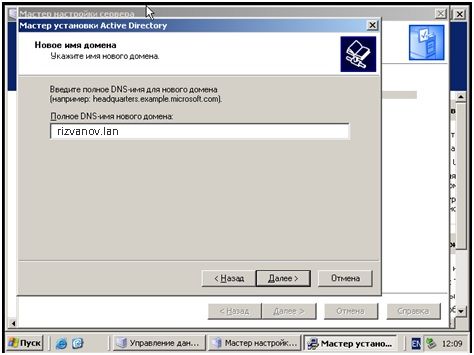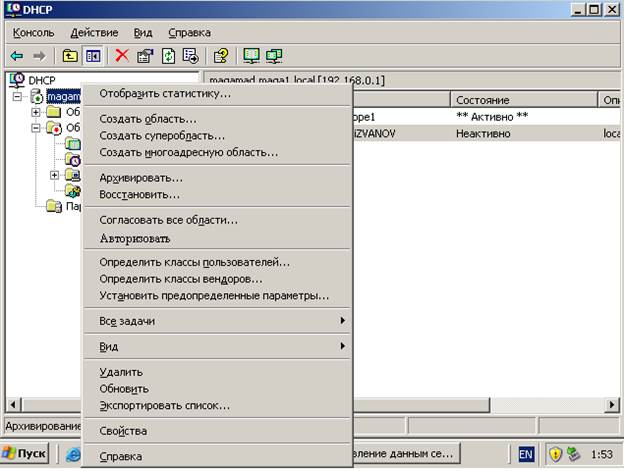Установка Windows server 2003
Всем привет, с Вами Руслан Нова, и сегодня в статье установка Windows server 2003 в картинках. Эта операционная система незаменимая часть в локальной сети, где количество компьютеров более 20 единиц. Windows server 2003 часто используется в качестве сервера терминалов, файлообменника, прокси, VPN, Active Directory, шлюза. Она имеет хороший функционал для создания и поддержания этих комплексов. И вроде всё звучит серьёзно, что становится страшно подумать как установить такого монстра, но на самом деле всё займет не много времени и Ваших навыков.
Перед установкой у Вас на руках должен быть установочный диск или загрузочная флешка с операционной системой Windows server 2003, а так же в BIOSe Вы должны выбрать нужный порядок загрузочного устройства (то есть диска или флешки с ОС).
Подробная инструкция
Если установка операционной системы происходит с диска, то Вы увидите надпись «Press any key to boot from CD» на черном фоне, то Вам следует нажать любую клавишу на клавиатуре для запуска установщика. Если всё сделано правильно, то начнётся процесс установки Windows

Принимаем соглашение нажав клавишу F8
ВНИМАНИЕ: Дальнейшие действия приведут к потере всех данных на диске. Отмените установку если требуется сохранить данные.
Нажимаем кнопку «C» для создания диска под операционную систему
Рекомендую разделить диск на два логических диска, один их них будет использоваться для операционной системы и программ, а на втором рекомендую хранить данные. Но самый идеальный вариант иметь два физических диска, один под операционную систему, а другой под Ваши данные (для продвинутых пользователей рекомендую Raid массив).
Указываем размер диска на который будет производиться установка операционной системы. В моём случаи объём диска будет указан в 100 Gb. Размер указывается индивидуально, но самый минимальный я считаю должен быть равен в 50 Gb. Для продолжения нажимаем клавишу «Enter» на клавиатуре

Указываем раздел будущего диска «D» и нажимаем клавишу «Enter»
Выбираем первый раздел (диск «C» ) и нажимаем клавишу «Enter»
Выбираем первый пункт «Форматировать раздел в системе NTFS (Быстрое)» и нажимаем клавишу «Enter»
Начнется процесс форматирование, а после распаковка файлов. По окончании Ваш компьютер автоматически перезагрузится и после продолжится установка Windows server 2003
Ваш компьютер перезагрузился и продолжилась установка WIindows server 2003. Через некоторое время нам потребуется нажать кнопку «Enter»
Заполняем пункты «Имя» и «Организация», необязательно достоверные данные. Нажимаем кнопку «Далее»
Теперь нам потребуется ввести лицензионный ключ от операционной системы. После ввода жмём кнопку «Далее»
Указываем количество подключение, можете указать 999 и нажать кнопку «Далее»
Указываем «Имя компьютера» латинскими буквами. Его можно будет изменить после установки Windows. Пароль указывать не обязательно, но рекомендую указать. Снова нажимаем кнопку «Далее»
Корректируем дату, время и часовой пояс, после нажимаем кнопку «Далее» для продолжения
Выбираем пункт обычные параметры и жмём кнопку «Далее»
Можно оставить рабочую группу по умолчанию, этот пункт легко меняется после установки Windows. Нажимаем кнопку «Далее»
А теперь ждём завершения установки операционной системы. По окончании Ваш компьютер произведёт автоматическую перезагрузку
Нажимаем сочетание клавиш «Ctrl+Alt+Delete»
Вводим пароль администратора, если Вы его указывали при установке WIndows и нажимаем кнопку «OK»
Установка завершена. Поздравляю.
Дополнительная информация
После установки рекомендую установить Servec Pack если он не входил в дистрибутив, а также сделать оптимизацию ОС. Как это всё сделать будет показано в следующих моих записях. Теперь вы знаете как производится установка Windows server 2003.
Если вы хотите установить свой первый сервер, то я посоветую вам начать с малого. Это именно версия 2003, о которой я рассказал в статье. Вы можете смело пробовать новое и экспериментировать, так как эта платформа поддерживает все современные программы. Когда вы почувствуете себя уверенным, изучите архитектуру и принципы действия, то можете переходить на последние популярные версии серверов.
Помните, что при работе с серверами, основной мерой предосторожности помимо внимательности является регулярный back-up (резервное копирование данных). Для этого можно использовать как собственные средства программного обеспечения, так и и специальные программы и скрипты. Для надежности (как это делаю я сам) используйте родное копирование и скрипт.
Установка и настройка Windows Server 2003
Я устанавливал сервер я в программе Vmware Workstation.
1)Запустив программу в начальном меню нажал на Создать новую виртуальную машину. Выбрал при этом Workstation 10.0.
2)Вставил образ сервера с помощью кнопки Обзор.
3)Выбирал я версию EnterpriceEdition
4)Количество процессоров оставил 1, а число ядер поставил 2
5)Тип сети выбрал Сетевой мост
6) Сохранил виртуальный диск в одном файле и максимальный размер поставил 5.0ГБ
7)Нажал готово, после чего запустил виртуальную машину
8) Начало установки
9)Согласившись на установку операционной системы попадаем в меню менеджера дисков:
10) Выбираю нужный вариант Форматировать раздел в системе NTFS
11) И наблюдаю за процессом форматирования
12)Далее происходит копирование файлов
13)После этого компьютер перезагружается
14)Начинается процесс установки
15)Через некоторое время показывается начало диалога установки ОС. Здесь можно выбрать языковые параметры.
15)После нажатия кнопки Далее нужно ввести данные пользователя.
16)Следующим шагом вводим уникальный ключ продукта.
17)После этого мне предлагается выбрать вариант лицензирования
18)Далее я поставлю пароль администратора
19)Выбираю часовой пояс местности, где я нахожусь и установлю точное время и дату.
20)Тут я оставлю всё как есть
21)Тут тоже оставим все по умолчанию.
23)Установка близится к концу.
24)Первая загрузка установленной системы.
26)Вот так с ходу нам предлагается не самым удобным способом войти.
27)Появляется форма идентификации пользователя
28)Пользователь по умолчанию всегда Администратор, это встроенная учётная запись.
29)Нажимаем на кнопку Готово.
30)Готовая к работе система.
Установка Контроллера Active Directory.
1. Перед установкой Контроллера домена (Active Directory), я зашел в пуск, и выбрал пункт Управление данным сервером
2.После выбора, появилось окно, где я нажал на Добавить или удалить роль
3.При этом происходит поиск установленных и запущенных служб, а так же тех служб, которые я могу добавить:
4. Я дождался автоматической настройки параметров по локальной сети, и поставил галочку на Особая конфигурация и нажал Далее
5.После чего я нажал левой кнопкой мыши, одним щелчком на Контроллер домена(Active Directory). Это означает, что я включаю данную роль на свой сервер.
6. Далее, появится еще одно окно где я должен выбрать Тип контроллера домена, выбрал я Контроллер домена в новом домене, так как домены не установлены.
7. Будет снова окно, куда я ввел Полное имя домена DNS-сервера, в который я в дальнейшем буду подключать клиент Windows.
8.После ввода имени домена. Будет также окошко, где я выбрал Создание домена в новом лесу
9.После чего надо будет ставить по умолчанию окно NetBIOS.И также нажав далее перешел к Диагностике регистрации DNS, поставив галочку на Проблема будет решена позже.
10.Далее я разрешил совместимость только с Windows 2000 или Windows Server 2003.
11.Далее я вписываю NetBIOS-имя домена
12.После оканчание запуска я нажал Готово.И высветилось окошко где я должен перезагрузить свой компьютер для того, чтобы Изменения вступили в силу.
13.Перезагрузка прошла успешно и я вошел через свой логин на сервер.
14.Далее заходжу в Пуск наводжу курсор мыши на Администрирование и вижу, что появились службы.
Установка DNS-сервера.
1.Перед установкой DNS — cервера, я зашел в пуск, и выбрал опцию Управление данным сервером
2.После выбора, появилось окно, где я кликнул Добавить или удалить роль
3.После чего нажал левой кнопкой мыши, одним щелчком на DNS-сервер. Это означает, что я включаю данную роль на свой сервер.
4)Нажав далее, будет окно «Подключение по локальной сети», где я выбрал нажав левой кнопкой мыши на «Протокол интернета(TCP/IP)» после нажал на свойства и ввел IP- адрес своего сервера и маску подсети..
5.Далее я ставлю галочку на Создать зону прямого просмотра
6.Имя зоны я ввел такойже который написал в Контроллере домена.
7.После ввода имени зоны, будет окно где меня спрашивают, Должен ли этот сервер пересылать запросы? Я выбрал Нет, не пересылать запросы
8. Далее я захожу в Пуск навожу курсор мыши на Администрирование и видим что появились служба DNS.
Установка DHCP.
1.Перед установкой DCHP-сервера,я зашел в пуск, и выбрал опцию Управление данным сервером
2.В имя я ввел свою фамилию, а в описание ввел local.
3.После чего я ввел диапозон адресов которые описывают область подключение.
4.Далее ввел основной шлюз, то есть IP моего сервера.
5.Область я не активировал, сделаю это я чуть позже.
6.Я открыл управление данным сервером, в Пуске. Спустившись в окне ниже, выбрал Управление этим DHCP-сервером
7.Нажав на DHCP, после в содержимом справа, кликнул правой кнопкой мыши и нажал на Авторизовать.
8.После чего нажал правой кнопкой мыши на Область и зашел в пул адресов и убедилася, что мой DHCP работает стабильно, просмотрев не выдаваемые IP-адреса.