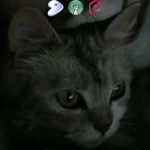- Подключение микрофона с наушниками
- Запись звука с микрофона Linux
- Запись звука с микрофона в Linux
- 1. Утилита arecord
- 2. Графическая утилита Audio Recorder
- Выводы
- Настройка микрофона
- Из консоли
- Получит звук с микрофона и отправить его в противофазе
- Не работает микрофон в Линукс минт
- Совместимая bluetooth гарнитура для линукс
- ubuntu 20.04 sounds (HP OMEN 15)
- Не работает и встроенный, и внешний микрофон
- Нет устройства микрофона от вэбкамеры Logitech C270 в приложениях
- Микрофон не работает
- Не определяется встроенный микрофон
- Как дела в онтопике с USB-микрофонами?
- Не работает микрофон
- Xonar dx 7.1 не работает микрофон. Mic boost нету ни в винде, не в gnome-alsamixer.
- Микрофон в браузере OpenBSD
- Pulse аудио не даёт переключить микрофон.
- Lenovo B590 не видит внешний микрофон
Подключение микрофона с наушниками
Добрый день. Столкнулся с проблемой подключения наушников с микрофоном. В общем суть простая наушники определяются как внешний вывод успешно, а вот внешний ввод не появляется для микрофона. Это все я говорю из пункта меню звук. Информация о системе ниже:
System: Host: user Kernel: 4.15.0-47-generic x86_64 bits: 64 gcc: 7.3.0
Desktop: Cinnamon 3.8.9 (Gtk 3.22.30-1ubuntu2) dm: lightdm
Distro: Linux Mint 19 Tara
Machine: Device: laptop System: ASUSTeK
product: UX331UN v: 1.0 serial: N/A
Mobo: ASUSTeK model: UX331UN v: 1.0 serial: N/A
UEFI: American Megatrends v: UX331UN.301 date: 11/08/2017
CPU: Quad core Intel Core i7-8550U (-MT-MCP-)
arch: Kaby Lake rev.10 cache: 8192 KB
flags: (lm nx sse sse2 sse3 sse4_1 sse4_2 ssse3 vmx) bmips: 15936
clock speeds: min/max: 400/4000 MHz 1: 1699 MHz 2: 1700 MHz 3: 1700 MHz 4: 1700 MHz
5: 1699 MHz 6: 1700 MHz 7: 1700 MHz 8: 1699 MHz
Graphics: Card-1: Intel UHD Graphics 620 bus-ID: 00:02.0 chip-ID: 8086:5917
Card-2: NVIDIA GP108M [GeForce MX150] bus-ID: 01:00.0 chip-ID: 10de:1d12
Display Server: x11 (X.Org 1.19.6 ) drivers: modesetting,nouveau (unloaded: fbdev,vesa)
Resolution: 1920×1080@60.05hz
OpenGL: renderer: Mesa DRI Intel UHD Graphics 620 (Kabylake GT2)
version: 4.5 Mesa 18.2.8 (compat-v: 3.0) Direct Render: Yes
Audio: Card Intel Sunrise Point-LP HD Audio driver: snd_hda_intel bus-ID: 00:1f.3 chip-ID: 8086:9d71
Sound: Advanced Linux Sound Architecture v: k4.15.0-47-generic
Собственно задача — решить данную проблему.
Здравствуйте, я попытаюсь помочь Вам решить эту проблему. С Вашей стороны необходимо выполнить ряд условий
- отредактируйте исходное сообщение с использованием LORCODE — приведите его к более читабельному виду. Перед публикацией сообщений используйте кнопку «Предпросмотр».
- Сделайте скриншоты «пункта меню звук». Разместите скриншоты на общедоступном файловом сервисе (например ttps://ibb.co — первый, который вспомнил). Подойдёт любой «без регистрации и смс» для просмотра, размещённых там файлов.
Вкладка «Настройки»: какой профиль выбран и какие варианты возможны?
Вкладка «Вывод» «Профиль устройства вывода»: какие варианты доступны?
На вкладки настройки нету профилей — https://ibb.co/5TQL3rb
На вкладки вывод только один профиль — аналоговый стерео выход
Выполните команду в терминале alsamixer . Нажмите F5. Какие устройства доступны?
Источник
Запись звука с микрофона Linux
В наши дни все ноутбуки поставляются со встроенным микрофоном, а также внешние веб-камеры, которые можно подключить к компьютеру тоже содержат встроенный микрофон. Иногда нужно иметь возможность выполнить запись звука с микрофона Linux. Все можно сделать с помощью утилит, поставляемых по умолчанию вместе с пакетом alsa-utils.
В этой статье мы рассмотрим как выполняется запись звука linux с помощью утилиты arecord.
Запись звука с микрофона в Linux
1. Утилита arecord
Есть очень простой способ записи звука с подключенного к вашему компьютеру микрофона. Но перед записью необходимо отрегулировать уровень усиления для оптимального качества записи. При слишком низком усилении вы не сможете разобрать свой голос, а при высоком, в запись попадет слишком много фоновых шумов и опять же, будет сложно что-либо понять.
Если вы используете Ubuntu, уровень усиления микрофона можно регулировать открыв Настройки системы -> Звук -> Input. В других случаях, и в той же самой Ubuntu можно использовать стандартную утилиту alsamixer:
За чувствительность микрофона отвечает колонка Mic, для перемещения по колонкам используйте стрелки вправо/влево, а для регулировки громкости — вверх/вниз. Чтобы отключить режим Mute нажмите M. После выполнения всех настроек закройте утилиту с помощью Esc и можно выполнять запись звука linux.
Утилита arecord поставляется вместе с набором утилит alsa-utils, которые используются для управления звуковой подсистемой ALSA. Обычно она уже установлена в вашей системе, но если нет то вы можете ее очень просто установить. Для установки в Ubuntu/Debian выполните:
sudo apt install alsa-utils
Утилита arecord позволяет захватывать звук с микрофона в формате wav. Чтобы убедится что микрофон успешно распознается в системе наберите:
Как видите, у нас есть один микрофон, теперь можно выполнить запись звука arecord linux. Для этого выполните команду передав ей в параметрах только имя файла для сохранения:
Если другие параметры не заданы arecord будет записывать одноканальный звук с частотой 8000 Гц и глубиной 8 бит. Запись звука arecord будет продолжаться пока вы не остановите ее сочетанием клавиш Ctrl+C.
Параметры записи можно настроить с помощью дополнительных опций, например:
arecord -f cd output_stereo.wav
arecord -r 16000 -f S16_LE output2.wav
Чтобы воспроизвести записанный фрагмент можно воспользоваться утилитой из того же пакета — aplay linux:
2. Графическая утилита Audio Recorder
Управлять записью звука при помощи команд в терминале — не самое простое занятие. Куда удобнее делать это с помощью графической утилиты Audio Recorder, которая обеспечивает высочайшее качество записи, без лишних шумов и искажений. Работает она в операционных системах Ubuntu и Linux Mint.
Чтобы установить утилиту, выполните в эмуляторе терминала три команды. Первая добавит в систему репозиторий разработчика. Используйте её, если на компьютере установлена Ubuntu версии 15.x, 16.x, 17.x, 18.x, 19.x, 20.x или Linux Mint 18.x, 19.x, 20.x:
sudo add-apt-repository ppa:audio-recorder/ppa
Если же на компьютере установлены Ubuntu или Linux Mint более старых версий, чем те, что указаны выше, команда для добавления репозитория будет выглядеть иначе:
sudo add-apt-repository ppa:osmoma/audio-recorder
Вторая и третья команды одинаковые для всех версий ОС. Для обновления списка пакетов выполните:
sudo apt-get update
Для установки Audio Recorder:
sudo apt-get install audio-recorder
Важный момент: если вы были пользователем Ubuntu версии 14.x и ниже либо Linux Mint версии 17.x и ниже, и устанавливали утилиту из репозитория osmoma/audio-recorder, а потом обновили операционную систему до новой версии с помощью Менеджера обновлений, вам следует удалить старый репозиторий:
sudo add-apt-repository —remove ppa:osmoma/audio-recorder
После удаления добавьте новый репозиторий:
sudo add-apt-repository ppa:audio-recorder/ppa
Обновите список пакетов:
sudo apt-get update
И переустановите утилиту:
sudo apt-get install —reinstall audio-recorder
Утилита полностью готова к работе сразу после загрузки. Если вы не измените настройки, звук будет снят с устройства для воспроизведения, установленного в системе по умолчанию, и записан в файл с расширением OGG.
Чтобы начать запись, нажмите одноимённую кнопку в левом верхнем углу окна. При необходимости вы можете прервать процесс, воспользовавшись кнопкой Остановить запись, а потом возобновить, снова нажав на Начать запись. Звук будет записываться в один и тот же файл. Если вы хотите, чтобы после возобновления записи звук был записан в другой файл, снимите галочку возле Добавить и нажмите Начать запись, после чего верните галочку на место.
Приятной особенностью Audio Recorder является наличие Таймера. Эта функция позволяет начинать и останавливать запись при выполнении заданных пользователем условий (например, в конкретное время или при появлении звукового сигнала определённой громкости). Подробная информация том, как указывать команды для Таймера, содержится в руководстве пользователя.
Все файлы по умолчанию сохраняются в папку с названием audio-recorder, созданную программой в Домашней папке.
Название каждого файла формируется автоматически и состоит из даты и времени начала записи. Переименовать файл можно только после завершения работы с ним, перейдя в папку, где он находится. Не пытайтесь отредактировать название файла в интерфейсе утилиты — несмотря на то, что разработчики оставили такую возможность, файл всё равно будет сохранён с названием, присвоенным ему автоматически.
При желании вы можете изменить основные настройки Audio Recorder. В частности, выбрать источник для захвата звукового сигнала, а также формат, качество и частоту звука. Вносите все необходимые изменения до начала записи — если сделать это в процессе, звук в текущем файле будет сохранён в соответствии со старыми настройками.
По умолчанию окно Audio Recorder закреплено поверх всех остальных окон. Чтобы отключить эту функцию, перейдите в Дополнительные настройки во вкладку Общие и переместите ползунок Поверх всех окон влево. Там же можно включить или отключить автозапуск утилиты при входе в систему.
В основном окне Audio Recorder среди предложенных источников звука вы наверняка заметили вариант Источник звука заданный пользователем. Чтобы указать, какое устройство (встроенный или внешний микрофон, динамик) будет задействовано при выборе этого варианта, перейдите в Дополнительные настройки, во вкладку Настройки устройства.
А во вкладке Команды записи можно сгенерировать команды для записи звука с помощью утилиты Audio Recorder напрямую из терминала или консоли.
Выводы
В этой небольшой статье мы рассмотрели как выполняется запись звука с микрофона linux с помощью утилиты arecord. Это самый простой вариант, но в то же время достаточно эффективный и быстрый, без поиска дополнительного программного обеспечения. Если у вас остались вопросы, спрашивайте в комментариях!
Источник
Настройка микрофона
Добрый вечер! Проблема в том, что я нуб в линуксе=) Вчера установил Debian 5ой версии (Какой то старый, 2008 год, но мне, мягко говоря, не это важно!), проблема в том, что микрофон не особо работает, вернее он как то странно работает — в настройках громкости, если поиграться настройками можно доится шипения и реагирования микрофона на постукивание, а вот того, чтобы он реагировал на речь, или другие действия, кроме дутия и бития этого микрофона(Хорошо сказал!), у меня не получается. Некоторая проблема в том, что имею ноутбук с неизвестной для меня версией звуковой карты. Предположительно это что-то связанное с Realtek(Вернее это точно с ним связано). Так как на ноутбуке стояла лицензия Windows 7 — естественно все драйвера стояли и я даже не интересовался версией. Так же, естественно, все работало до Linux’a, к сожалению что с ним делать я сейчас даже примерно не знаю=) Прошу помочь,причем на пальцах показать, хотя бы как узнать версию звуковой карты(Почти уверен, что дело в драйверах, но 2 наобум скачанные штуки результата не дали).
Во-первых, скачивать, тем более «наобум» в Linux не нужно, информацию о карте можете получить, выполнив команды:
Из консоли
Попробуйте повозиться с ползунками «захват» и «микрофон». Шумы, скорее всего от того, что выставлен высокий уровень. Уровень должен быть (у меня так) еле «оторван» от минимума. Дрова здесь точно не при чём. Экспериментируйте в «аудио видео» — «звукозапись». В скайпе, например, есть маркер «авто подстройка уровня».
>Какой то старый, 2008 год, но мне, мягко говоря, не это важно!
Важно. В более свежих версиях обычно лучше с драйверами.
На первую команду откликнулась интересная строка 00:1b.0 Audio device: Intel Corporation 82801I (ICH9 Family) HD Audio Controller (rev 03) Я так понял Intel Corporation 82801I и есть моя звуковая карта?
Я сомневаюсь что мне поможет игра настроек — уже убил около полу-часа на это. Кроме шума ничего не выдаёт, причем сейчас заметил — при звукозаписи сам шум и реакция на стуки не записывается.
А вот Alsamixer думаете поможет решить проблему? Сам по себе звук есть, еще как. Проблема только в микрофоне.
Соответственно, это звуковой чип от Intel с кодеком Realtek, если не ошибаюсь, в ядре должно быть включено так:
CONFIG_SND_HDA_INTEL=m
CONFIG_SND_HDA_CODEC_REALTEK=y
CONFIG_SND_HDA_CODEC_VIA=y
CONFIG_SND_HDA_CODEC_HDMI=y
Как сказали выше, в старых версиях alsa-ы можно встретить глюк, что нужно установить уровень микрофона в минимум.
Если это не поможет, вероятно потребуется обновить ядро и использовать «ядерную» alsa либо обновить саму alsa.
в alsamixer обратите внимание ещё на F5, F6, может там что есть.
Источник
Получит звук с микрофона и отправить его в противофазе
Собственно возможно ли и как реализовать с минимальной задержкой? Что-то типа шумоподавления. Язык си
Не работает микрофон в Линукс минт
Не работает микрофон в Линукс минт. В системе он отображается,и. В приложениях тоже, но он не работает.
Совместимая bluetooth гарнитура для линукс
После долгих страданий так и не удалось подключить AirPods-ы к линуксу в качестве гарнитуры. Как наушники работает вполне неплохо, но микрофон в упор не видит. Нагуглил что поддержка пока не реализована (буду рад послушать как это сделать, если я ошибаюсь). Можете посоветовать нормальную bluetooth гарнитурю (наушники и микрофон), совместимую с линуксом? В идеале хотелось бы полноразмерные наушники, которые можно подключить как по кабелю, так и по bluetooth, но если выбирать, то предпочтительнее беспроводное подключение.
Бюджет в районе 50-100$
ubuntu 20.04 sounds (HP OMEN 15)
Здравствуйте! OS Ubuntu 20.04.1 LTS.
Сразу после установки системы не работали звук и микрофон. В списке было только «Dummy output» (Output device). Для Input Device вообще ничего не было.
После добавление этих строк в файл /etc/modprobe.d/alsa-base.conf появилось такое: «Speakers — Built-in Audio» (Output Device) «Microphone — Built-in Audio» (Input Device)
Звук теперь работает. Микрофон не работает. Подскажите пожалуйста, как можно исправить?
Не работает и встроенный, и внешний микрофон
dmesg | grep audio
lspci | grep -i audio
pactl list cards
Нет устройства микрофона от вэбкамеры Logitech C270 в приложениях
Ребят, подскажите, как можно перенаправить звук от микрофона вэбкамеры в отдельное приложение (браузер, zoom, Skype и т. п.)?
Камера по USB коннектится и видна в lsusb, видеопоток вэб-камеры передаётся без проблем. Звука от вэбкамеры нет нигде: ни в Skype, ни в настройках Ubuntu 18.04 … Но! Интересный момент: в alsamixer устройство микрофона от вэбкамеры определяется, уровень громкости регулируется.
Пробовал записывать звук при помощи arecord: запись идёт(!!) и затем успешно воспроизводится через aplay. Вот такая вот странная ситуация: в alsamixer, arecord микрофон детектится, а в настройках Ubuntu, в мессенджерах — микрофона нет. Куда рыть, не пойму …
Вэбкамера Logitech HD C270. Сама Ubuntu установлена на QNAP-устройстве. Устройство QNAP — модель TBS-453A.
Лог hwinfo выдаёт следующее по портам USB:
Лог lsusb выдаёт следующее:
P.S. С аналоговым входом на QNAP — та же история. Устройства звука на приём работают странным образом: нигде не работают, кроме alsamixer (pactl list short sources — тоже видит) и arecord/aplay …
Микрофон не работает
Ядро собрано так:
arecord пишет звук динамика.
При включении DMIC PLAYBACK Hardware Devices не определяются.
Не определяется встроенный микрофон
Доброго времени суток всем!
Не определяется встроенный микрофон ноутбука. Модель — Acer Swift SF315-52. Операционная система — Arch Linux.
В меню paucontrol во вкладке Input Devices присутствует только пункт Analog input , вкладка Configuration имеет значение Analog stereo duplex .
Микрофон физически точно работает, в десятке, которая ранее линукса была установлена, он определялся как «Набор микрофонов — Технология Intel Smart Sound».
Подскажите, кто сталкивался, как решить проблему неработающего микрофона.
Заранее всем спасибо.
Как дела в онтопике с USB-микрофонами?
Собственно я тут за чужими историями успеха по выбору сабжа.
Раз уж продлили самоизоляцию, то я решил подобраться себе микрофон для VoIP и только. Подкасты я не пишу, игры не стримлю. Бюджет 2к рублей. Использую пульсу, отказываться не хочу.
Сейчас у меня упертая с рабочего места гарнитура Logitech 960 которая к домашним условиям не приспособлена. При этом она USB и в целом работает нормально, кроме того что микрофон вися на шее(потому что основные наушники я другие использую) ловит каждый вздох, да и качество у него хуже чем у микрофона iPad.
USB — потому что передние порты на моем системнике ведут себя очень странно и я даже наушники туда не вставляю(использую USB DAC), можно, конечно, забить и воткнуть в задний порт, но скорее всего там будут лютые наводки, да и с USB микрофонами в целом есть положительный опыт.
У меня есть USB звуковуха Asus Xonar U1, но микрофон воткнутый в нее становится тихим, так что его почти не слышно.
PS Если решения не найду, то куплю дешевую петличку с длинным проводом.
PSS С али заказывать — ждать до лета.
Не работает микрофон
Столкнулся с такой проблемой, что не работает микрофон. Микрофон подключен через jake 3.5. Если в pavucontrol > Конфигурация > Встроенное аудио поставить «Аналоговый стерео дуплекс (unavailable)», то микрофон работает, но не везде. Например: В telegram работает, а в discord нет. Наушники defender (точную модель не помню), дистрибутив: Manjaro KDE plasma.
Xonar dx 7.1 не работает микрофон. Mic boost нету ни в винде, не в gnome-alsamixer.
Всем добрый день. Есть кто из владельцев Xonar dx 7.1? Нужно подключить микрофон. Я вычитал, что нужно подключить mic boost, но в gnome-alsamixer такого пункта не нашёл. Пробовал найти в проге xonar dx center или как-то так на винде, по гайдам и форумам в инете, так у меня там тоже ничего нет, даже нету ползунков управления громкостью микрофона. Что за дела?
P.S. с микрофоном всё ок, на ноутбуке с виндой определился
Микрофон в браузере OpenBSD
У кого-то работает? К примеру, хочу поболтать с друзьями в Jitsi — а браузер тупо не видит микро, что Chromium, что Firefox. В консоли всё отлично пишется, есшо.
Pulse аудио не даёт переключить микрофон.
Шел второй день борьбы с PulseAudio. Господа, приветствую вас. Вы меня не знаете, я вас тоже не знаю, но без вашей помощи я пропаду (ну нет конечно, но сам с проблемой не справлюсь)
Итак к сути. Имеется ПК:
И есть внешний USB микрофон Realtek Audio USB. Микрофон прекрасно определяется и работает в половине программ, но как вы уже догадались в другой половине программ он не работает.
Вывод команды pacmd list-sources:
Remapped Realtek Audio USB — это уже результаты моих манипуляций, где-то вычитал что некоторые программы не работают со стерео микрофоном и ремапнул микрофон в моно. Не помогло.
Сам микрофон уже назначен по умолчанию, и все другие микрофоны от ПК отключены. А система, вместо того чтобы использовать единственный доступный микрофон, к тому же установленный по умолчанию — использует Monitor of Встроенное аудио Аналоговый стерео. в Pavucontrol микрофон отображается, но не даёт на него переключится, т.е я нажимаю на Realtek Audio Usb но остаётся всё тот же Monitor of Встроенное аудио.
Я смог заставить переключится на нужный мне микрофон только выключив через pavucontrol всё Встроенное аудио Аналоговый стерео, при таком раскладе звук пишется с нужного микрофона, но я разумеется ничего не слышу. при включении обратно опять цепляется Monitor of Встроенное аудио.
По сути я перепробовал всё что смог нагуглить по этому вопросу, и вот когда уже гугл не помогает, обращаюсь к вам. P.S знаю что если продолжу что-то делать методом тыка, то придётся создавать пост «Помогите не работает pulseAudio 😉 »
P.S прошу прощения за кашу, отчего-то переносы строк скопированные из вывода консоли не сработали.
Lenovo B590 не видит внешний микрофон
Всем привет. Имеется Lenovo B590 со свежеустановленной Ubuntu 18.04 Суть проблемы: не видит внешний микрофон в linux. В винде все нормально определяется. В linux при подключении гарнитуры сами наушники видит, микрофон в упор нет, считает не подключенным. В /etc/modprobe.d/alsa-base.conf пробовал писать
Ничего не меняется, ноутбук микрофон не видит.
Источник