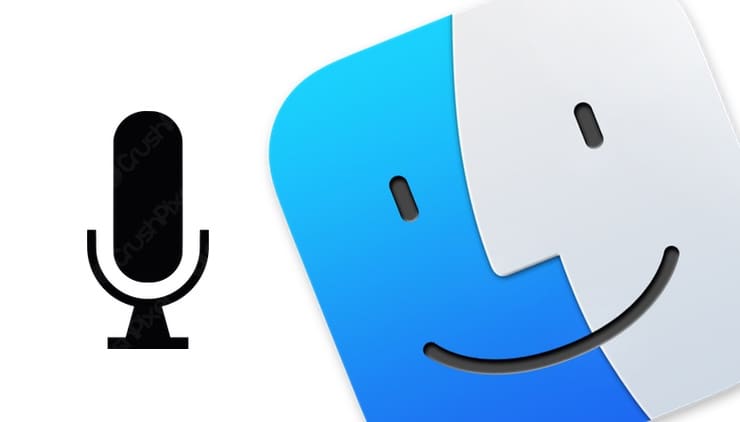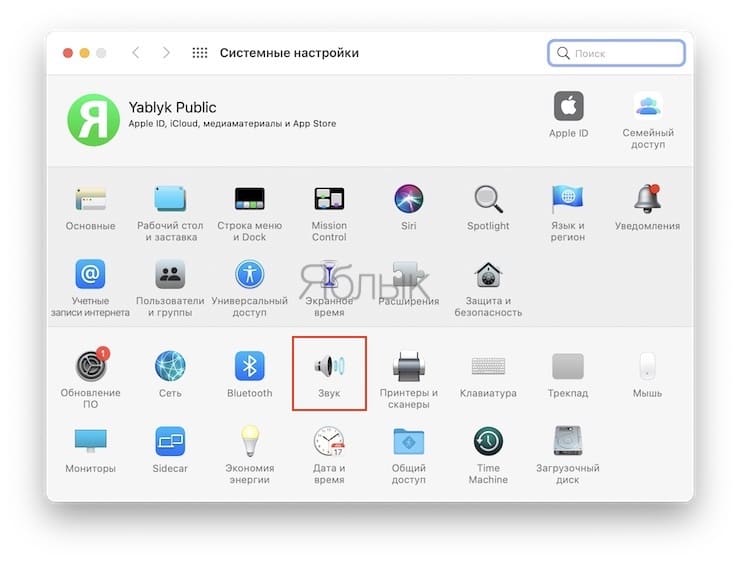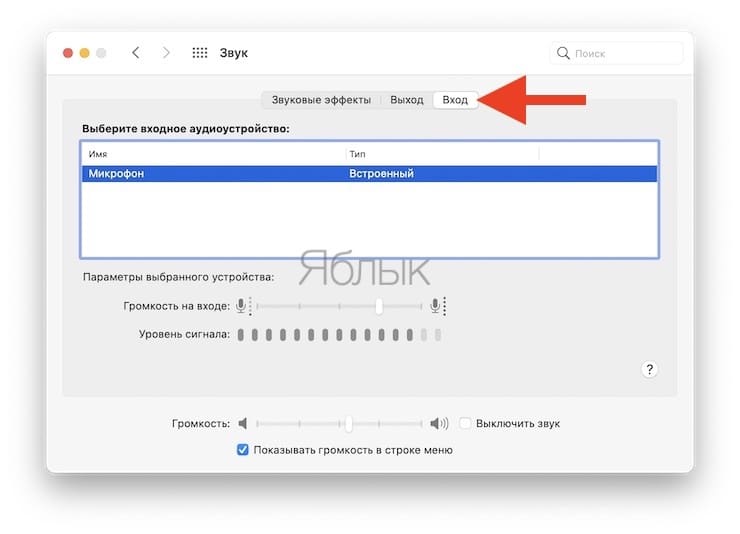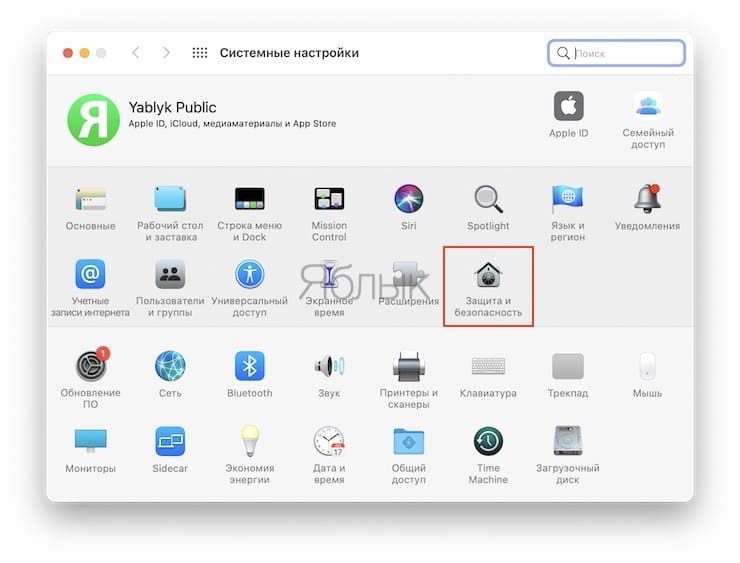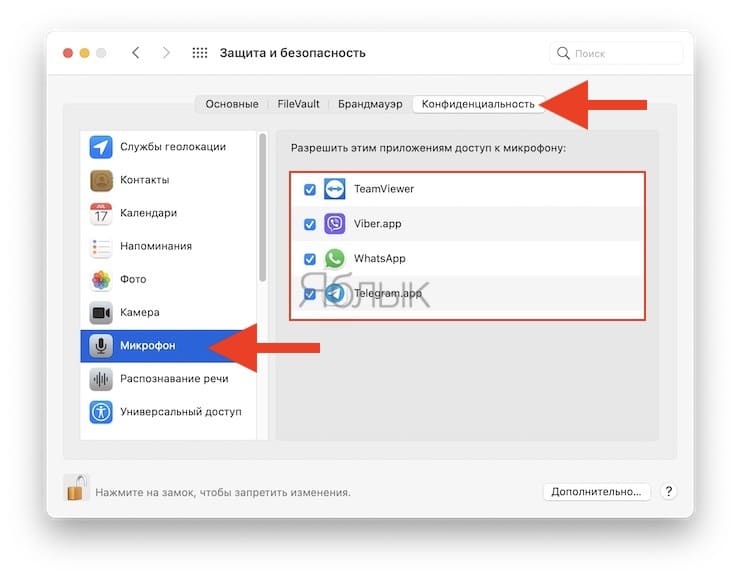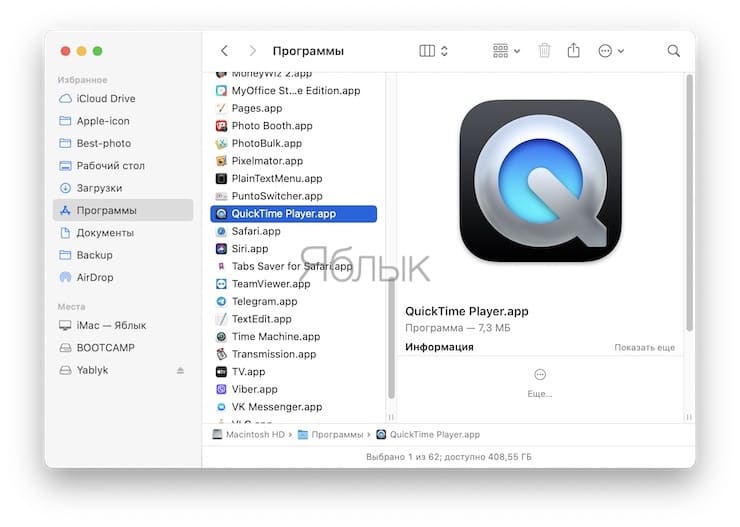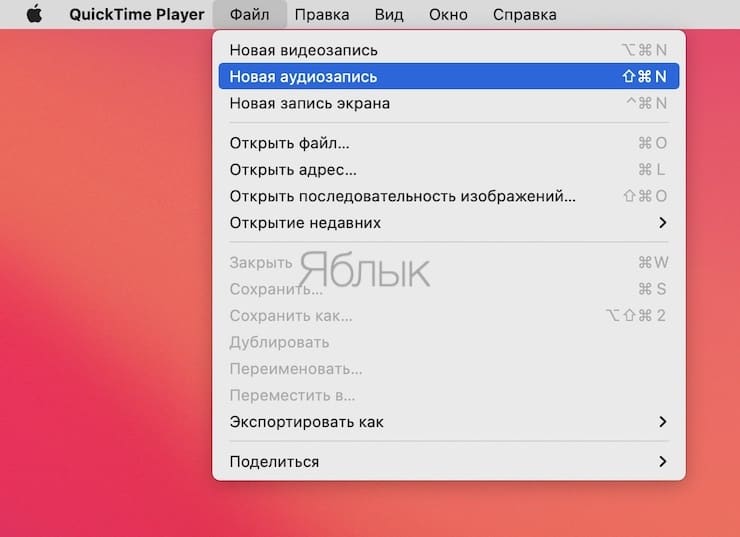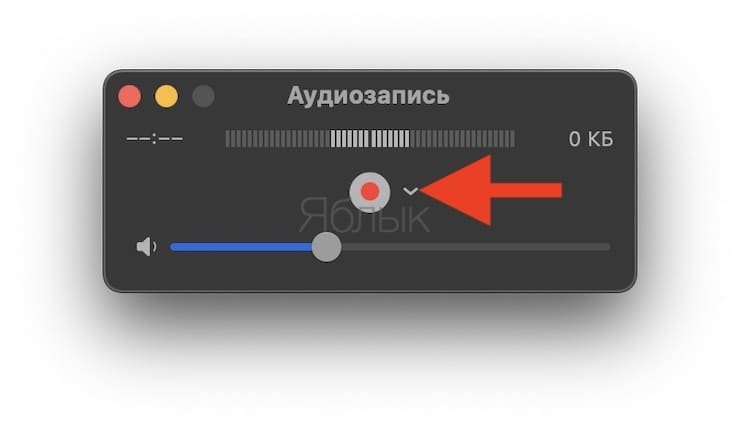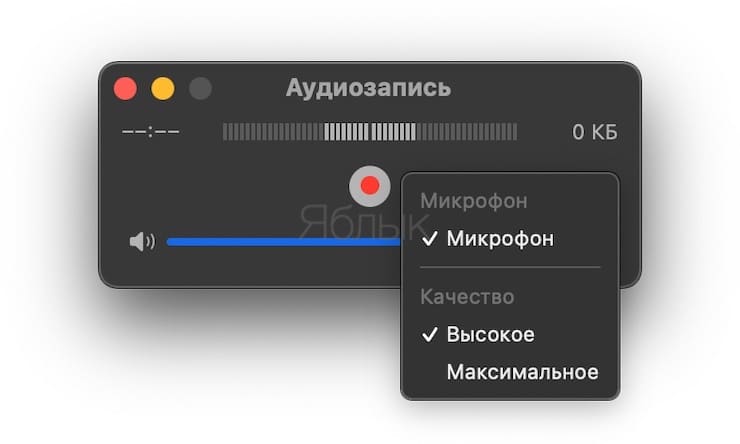- Изменение настроек звукового входа на Mac
- Как пользоваться встроенным микрофоном на Mac?
- Где расположен микрофон в MacBook Pro, MacBook Air и iMac?
- Как проверить настройки встроенного микрофона на Mac?
- Как разрешить приложениям использовать микрофон вашего Mac?
- Как включить встроенный микрофон на Mac в режим записи?
- Микрофон вашего Mac дает больше возможностей
- Микрофон не работает на Mac? Вот как это исправить
- Выясните, какой микрофон использует ваш Mac
- Проверьте настройки входа звука
- Проверьте разрешения микрофона
- Удалить проблемные приложения
- Сброс NVRAM / PRAM
- Попробуйте включить диктовку
- Проверьте уровни на внешнем микрофоне
- Перезагрузите ваш Mac
Изменение настроек звукового входа на Mac
В зависимости от модели компьютер Mac может быть оснащен одним или двумя звуковыми разъемами. Если в компьютере Mac предусмотрены отдельные разъемы для входа и выхода звука, разъем звукового входа может быть обозначен значком микрофона 


Можно использовать встроенный микрофон компьютера, микрофон монитора (если есть) или внешний микрофон, подключенный к звуковому разъему компьютера.
На Mac выберите меню Apple
> «Системные настройки», нажмите «Звук», затем нажмите «Вход».
Примечание. Появившиеся параметры зависят от модели компьютера Mac и от аудиоустройств, которые к нему подключены.
Выберите требуемое устройство в списке устройств ввода звука.
В списке перечислены все устройства ввода, доступные для Вашего Mac. Если монитор оснащен встроенным микрофоном, он указывается как «Аудио монитора».
Выполните одно из следующих действий для настройки звукового входа.
Настройка громкости на входе. Перетяните бегунок громкости.
Если Вы хотите записывать звук, поступающий со звукового разъема компьютера, и хотите компенсировать избыток или недостаток громкости источника звука, Вы можете отрегулировать уровень входного сигнала.
Например, если Вы записываете громкую музыку, то можете уменьшить входной уровень так, чтобы записанный звук не был слишком громким или искаженным. Если Вы записываете речь человека, говорящего тихо, Вы можете увеличить уровень громкости на входе, и таким образом Ваш компьютер Mac будет лучше «улавливать» голос.
Уменьшение фоновых шумов при использовании встроенного микрофона компьютера. Установите флажок «Использовать шумоподавление». Этот параметр не отображается, если в Настройке Audio-MIDI выбран формат 4-канального встроенного микрофона или если Вы используете Mac с процессором Apple T2.
Примечание. Уровень громкости входного сигнала цифрового устройства невозможно настроить с помощью регуляторов громкости на компьютере. Уровень входного сигнала необходимо настраивать на источнике звука, например приемнике.
Источник
Как пользоваться встроенным микрофоном на Mac?
Надо сказать, что необходимость использовать микрофон на Mac возникает нечасто. Но пандемия COVID-19 сильно повлияла на сценарии нашей жизни – теперь все больше людей работают и учатся из дома. И знания о настройке основных параметров микрофона на Mac стали очень полезными, ведь они позволяют совершать видео-звонки и участвовать в видео-конференциях. В этом материале мы расскажем, где расположен микрофон на вашем Mac, как изменить его настройки и как контролировать доступ к нему приложений.
Где расположен микрофон в MacBook Pro, MacBook Air и iMac?
С годами микрофоны уменьшаются в своих физических размерах, но вместе с тем они становятся все более мощными и способными качественно записывать звук. Все это относится как к микрофону MacBook Pro, так и к микрофонам всех остальных Mac. Устройство это настолько крошечное, что вы сможете его заметить, только если будете действительно знать, где искать.
Микрофоны Mac встроены в сам компьютер и идеально вписываются в поверхность, что и не дает их быстро найти. Интересно еще, что точное расположение этого устройства напрямую зависит от года выпуска вашего Mac.
Итак, где же находится микрофон Mac?
Некоторые люди ошибочно думают, что он расположен где-то рядом с камерой. На самом деле система микрофонов каждого Mac (в последних моделях их не менее 3 шт) расположена под динамиками, поэтому их невозможно обнаружить, не зная их точное местоположение.
Как проверить настройки встроенного микрофона на Mac?
Если у вас возникли проблемы с микрофоном Mac, рекомендуется проверить его настройки. Поэтому, прежде чем перейти к основным шагам, закройте все приложения на вашем Mac, которые могут использовать ваш микрофон. Затем сделайте следующее:
1. Откройте меню Apple в верхнем левом углу экрана Mac.
2. Перейдите в «Системные настройки».
3. Щелкните по параметру «Звук».
4. Откройте вкладку «Вход», чтобы найти полный список микрофонов.
5. Щелкните по микрофону, помеченному как «Встроенный», чтобы получить доступ к его настройкам.
6. Отрегулируйте громкость входа в соответствии с источником звука. Для этого говорите обычным голосом и внимательно следите за входным уровнем. Если уровень выше, то лучше уменьшить громкость на входе, чтобы при разговоре на Mac вы не звучали слишком громко. Если уровень низкий, увеличьте входную громкость.
7. Вы можете использовать функцию шумоподавления, если из-за большого количества фоновых шумов люди вас не слышат. Чтобы уменьшить фоновый шум, нажмите «Использовать шумоподавление».
Однако не на всех компьютерах Mac есть эта опция. Вы не сможете сделать это на моделях Mac с чипом Apple T2 или если выбран четырехканальный формат микрофона.
Если у вас остались проблемы с микрофоном после внесения изменений в его настройки, то должна помочь перезагрузка Mac.
Как разрешить приложениям использовать микрофон вашего Mac?
Возможно, вам пришлось иметь дело с приложением или веб-сайтом, которые просят вас предоставить доступ к микрофону компьютера. Если вы допустили такое действие по ошибке или отклонили его, а затем решили поменять свое решение, то вот что вам следует сделать:
1. Откройте меню Apple, расположенное в верхнем левом углу экрана, и перейдите в «Системные настройки».
2. Щелкните по меню «Защита и безопасность», а затем выберите вкладку «Конфиденциальность».
3. В списке слева щелкните на «Микрофон».
4. Установите флажок рядом с приложением, чтобы оно могло использовать микрофон вашего Mac. Если вы хотите отключить доступ, то нажмите на галочку, чтобы снять ее.
Если вы запрещаете приложению использовать микрофон вашего Mac, в следующий раз, когда вы запустите эту программу, и она попытается получить доступ к вашему микрофону, появится запрос о разрешении такого действия.
Как включить встроенный микрофон на Mac в режим записи?
Перед важным онлайн-мероприятием, таким, как веб-конференция или онлайн-обучение, лучше всего перестраховаться и проверить встроенный микрофон вашего Mac. Таким образом, если вы обнаружите какие-либо неполадки с микрофоном, то сможете их исправить до начала онлайн-мероприятия.
Для реализации этой задачи не нужно искать сторонний инструмент. Вы можете легко воспользоваться нативным приложением QuickTime Player вашего Mac, чтобы проверить правильность работы вашего микрофона в режиме записи. Вот что вам следует делать:
1. Откройте приложение QuickTime Player.
2. В строке меню щелкните Файл → Новая аудиозапись.
3. Появится новое окно. В нем можно увеличить громкость, теперь нажмите красную кнопку записи, чтобы начать, затем говорите несколько секунд. Для настройки качества записи нажмите стрелочку слева от кнопки записи.
4. Прослушайте получившуюся аудиозапись. Если вы слышите себя четко и без фоновых шумов, значит, микрофон вашего Mac работает отлично.
Если есть какие-либо проблемы с вашим микрофоном, первое, что вам следует сделать, это проверить его входную громкость и отрегулировать ее до нужного уровня. Также проверьте, есть ли у используемого вами приложения разрешение на использование микрофона Mac.
Микрофон вашего Mac дает больше возможностей
Возможно, вы не знали, но ваш Mac обладает функцией диктовки. С ее помощью можно вводить любой текст без необходимости касаться клавиатуры. Все, что вам требуется для работы этой функции – это рабочий микрофон на Mac. А чтобы ваш компьютер четко слышал и различал каждое произносимое слово, можно немного подстроить входной уровень микрофона.
Теперь, когда вы знаете, как использовать микрофон вашего Mac, можно легко использовать функцию диктовки, а также голосовое управление.
Источник
Микрофон не работает на Mac? Вот как это исправить

Apple MacBook и многие настольные компьютеры Mac имеют встроенные микрофоны. Однако вы также можете подключить гарнитуру и другие микрофоны через USB, аудиоразъем 3,5 мм или Bluetooth. Вот как починить микрофон, который не работает на вашем Mac.
Выясните, какой микрофон использует ваш Mac
Для эффективного устранения проблем с микрофоном важно знать, какой из них использует ваш компьютер.
Ваш Mac будет использовать одно из следующих:
- Внутренний микрофон: Входит в любой MacBook или iMac.
- Внешний USB-микрофон: Подключен непосредственно к USB-порту и с автономным питанием.
- Внешний 3,5 мм микрофон: Подключен к микрофонному входу вашего компьютера или к отдельному аудиоинтерфейсу, который может потребовать дополнительного питания.
- AirPods или аналогичная Bluetooth-гарнитура: Беспроводное подключение к вашему Mac.
Если вы хотите использовать встроенный микрофон вашего Mac, вы можете перейти к следующему шагу. Если вы используете USB-микрофон, подключите его напрямую к вашему Mac (не используйте концентратор).
Если вы используете проводной микрофон, для которого требуется стереоразъем 3,5 мм, убедитесь, что он подключен к нужному порту и не требует дополнительного питания (он не будет работать, если он есть).
Наконец, выполните сопряжение AirPods или Bluetooth-гарнитуры в «Системные настройки»> «Bluetooth». Если вы не можете заставить работать свою гарнитуру Bluetooth, отсоедините ее, щелкнув «X» рядом с ней в списке «Устройства». Затем попробуйте выполнить сопряжение снова.
Как только вы убедитесь, что выбранный вами микрофон подключен и включен, самое время взглянуть на настройки звука.
СВЯЗАННЫЙ: Как устранить неполадки Bluetooth на Mac
Проверьте настройки входа звука
Распространенной причиной проблем с микрофоном является неправильно настроенный звуковой вход. Перейдите в «Системные настройки»> «Звук» и откройте вкладку «Вход». Вы должны увидеть список устройств, которые вы можете использовать в качестве источника звука, включая (надеюсь) микрофон, который вы хотите использовать.
Чтобы использовать устройство, например «Внутренний микрофон», щелкните его. Если все идет по плану, вы должны увидеть заполненные столбцы рядом с «Уровень входного сигнала», как вы говорите.
Если вы ничего не видите, увеличьте ползунок «Громкость ввода» и повторите попытку. Если слайдер расположен слишком низко, ваш Mac не обнаружит никакого звука.
Если вы хотите использовать AirPods в качестве микрофона, выберите «AirPods» из списка. Если вы используете аудиоинтерфейс, выберите его из списка.
Вы также можете увидеть записи для других установленных вами приложений, таких как «Soundflower» или «Aggregate Device», но вы не хотите использовать какие-либо из них прямо сейчас.
Если вы видите движение в индикаторе «Уровень входа», это хороший знак, но для правильной работы может потребоваться дополнительная диагностика.
Проверьте разрешения микрофона
Другой распространенной причиной проблем с микрофоном является расширенная система разрешений Apple. Это предотвращает доступ приложений к микрофону, пока вы не разрешите его. Когда приложения хотят получить доступ к микрофону, должно появиться уведомление с просьбой утвердить или отклонить запрос.
Если вы отклоните запрос, приложение не сможет получить доступ к микрофону компьютера. Часто хорошей идеей будет отказывать приложениям в доступе к вашему оборудованию, пока вы не будете уверены, что оно нуждается в его правильной работе.
Перейдите в Системные настройки> Безопасность и конфиденциальность> Конфиденциальность и выберите «Микрофон» на боковой панели. Вы должны увидеть список приложений, которые запросили доступ к вашему микрофону. Любой из одобренных вами будет иметь галочку рядом с ними, в то время как те, которые вы отклонили, не будут.
Нажмите на значок замка в левом нижнем углу, чтобы подтвердить подлинность с помощью пароля администратора (или Touch ID, или приглашения Apple Watch). Затем вы можете одобрить или отклонить разрешение по своему усмотрению, установив или сняв флажки рядом с приложениями.
Удалить проблемные приложения
Если выбран правильный источник и предоставлены все необходимые разрешения, ваш микрофон должен работать. Попробуйте поговорить с Сири, чтобы проверить это. Если конкретное приложение не работает, оно может быть источником проблемы.
Вы можете попробовать проверить настройки приложения, чтобы увидеть, есть ли отдельные настройки для устройств ввода. Такие приложения, как Adobe Audition и Audacity, позволяют указать устройство ввода отдельно от устройства, выбранного в настройках аудио «Вход» в «Системных настройках».
Если все в порядке, попробуйте удалить и переустановить приложение. Ищите обновленную версию для загрузки, на случай, если проблемы были вызваны несовместимостью. За последние несколько ревизий Apple внесла серьезные изменения в систему разрешений macOS, поэтому некоторые устаревшие приложения могут не работать.
Если вы не можете заставить приложение работать, возможно, пришло время заменить его на аналогичное.
Сброс NVRAM / PRAM
Энергонезависимое ОЗУ (NVRAM) или ОЗУ с параметрами (PRAM) — это тип памяти, который ваш Mac использует для запоминания настроек, таких как время, дата и текущие настройки громкости. Эти настройки сохраняются даже после выключения вашего Mac. Иногда могут возникнуть проблемы, и сброс NVRAM / PRAM может помочь.
Поскольку эта память имеет дело именно с настройками громкости и звука, она особенно актуальна для проблем с микрофоном. Способ сброса зависит от того, какой у вас Mac, но вы можете узнать, как это сделать на вашей конкретной модели, здесь.
СВЯЗАННЫЙ: Что такое NVRAM и когда я должен сбросить его на моем Mac?
Попробуйте включить диктовку
Это подстановочный знак, но в некоторых отчетах утверждается, что включение функции диктовки macOS может помочь решить некоторые проблемы с микрофоном, особенно те, которые касаются внутреннего. Непонятно, как это помогает, но если вы зашли так далеко и ваш микрофон по-прежнему не работает, стоит выстрел.
Перейдите в «Системные настройки»> «Клавиатура» и перейдите на вкладку «Диктовка». Нажмите кнопку «Вкл.» И дождитесь завершения загрузки. Убедитесь, что микрофон, который вы хотите использовать, выбран в раскрывающемся меню. Если все настроено правильно, вы должны увидеть движение уровней.
Если вы не использовали его раньше, вы можете воспользоваться этой возможностью, чтобы опробовать функцию диктовки вашего Mac. По умолчанию вы можете запустить его, дважды нажав функциональную клавишу (Fn). Вы также можете контролировать свой Mac с помощью голоса, благодаря широким возможностям доступа Apple.
Проверьте уровни на внешнем микрофоне
Большинство внешних микрофонов позволяют изменять уровни непосредственно на микрофоне, в то время как другие имеют переключатель отключения звука. Тщательно проверьте свой микрофон, чтобы убедиться, что усиление достаточно увеличено, и что вы не отключили его случайно.
Если вы используете аудиоинтерфейс, вам может потребоваться отрегулировать усиление там.
Перезагрузите ваш Mac
Иногда вам просто нужно выключить и снова включить, чтобы решить любые проблемы. Вы также можете попробовать установить все ожидающие обновления macOS в Системные настройки> Обновление программного обеспечения. Или обновите MacOS до последней версии, если вы этого еще не сделали.
Если вы также имеете дело с треском звука и другими проблемами со звуком в macOS, посмотрите, как это исправить!
СВЯЗАННЫЙ: Как исправить Crackly Audio и другие проблемы со звуком Mac
Источник