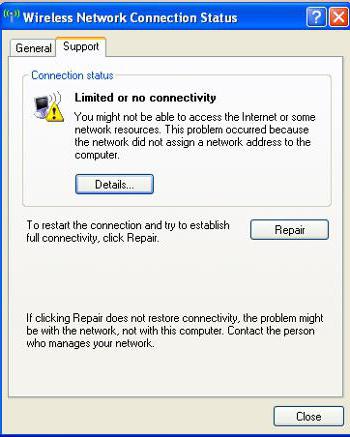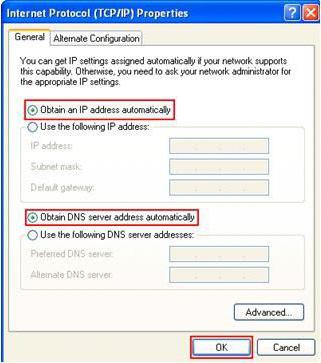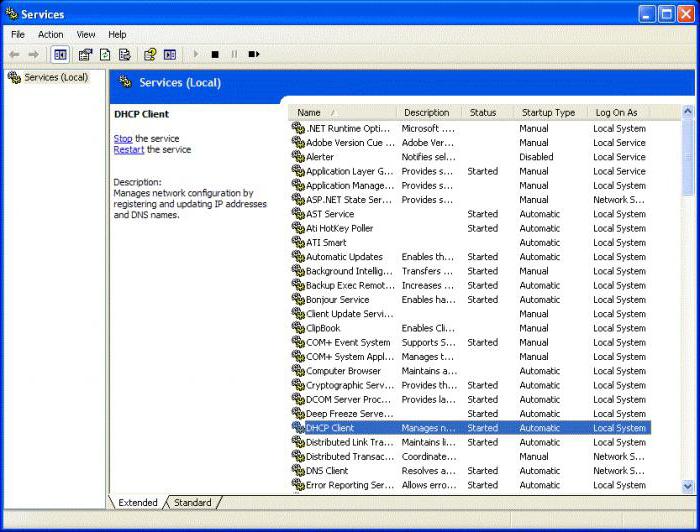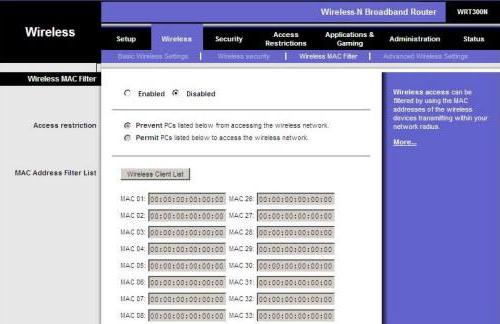- Ошибка «Подключение ограничено или отсутствует (Windows XP)»: как исправить?
- Ошбика «Подключение ограничено или отсутствует (Windows XP)»: как исправить?
- Причины возникновения сбоев
- Подключение ограничено или отсутствует: как исправить (Windows XP)?
- Подключение ограничено или отсутствует (Windows XP, WiFi): что делать?
- Другие проблемы
- Заключение
- Подключение по локальной сети ограничено или отсутствует windows
- Подключение ограничено или отсутствует?
- Подключение ограничено или отсутствует?
- Настройка IP адреса в Windows XP
- Почему в Windows 8 не работает сетевое подключение через кабель
- Восстанавливаем работу кабельной сети
- Устраняем неполадки оборудования
- Проверяем сетевые настройки Windows
- Используем средство диагностики сетей
- Запускаем службы
- Сбрасываем настройки Winsock и протокола TCP/IP
- Исправляем ошибки настроек подключения
- Проверяем брандмауэр Windows (файервол)
- Устраняем другие проблемы
- Решение насущной проблемы
Ошибка «Подключение ограничено или отсутствует (Windows XP)»: как исправить?

Причины появления неполадок
Если рассматривать сбои такого типа, необходимо разграничить виды ситуаций, при которых они могут возникать. Ниже предоставлена информация, связанная с двумя основными направлениями:
• домашние терминалы;
• корпоративные сети.
В обоих случаях сообщение о том, что подключение ограничено либо отсутствует (Windows XP), способно появляться при схожих причинах. Простейшими из них выступают сбои в работе провайдера. В данном случае ничего сделать нельзя, придется ждать, пока он устранит проблему. Хотя, доступ в интернет является платной услугой, поэтому, если пользователем или предприятием своевременно не была внесена оплата, сообщение о том, что подключение ограничено или отсутствует, операционная система выдает регулярно во время наведении курсора на иконку состояния сети, которая находится в области уведомлений системного трея. Кроме того, зачастую подобные неполадки возникают по причине неправильной или слетевшей настройки подключения. Далее следует остановиться на некоторых моментах.
Как исправить ситуацию, когда подключение ограничено или отсутствует?
Говоря обычным языком, подобные сбои возникают в результате того, что определенный компьютерный терминал, ноутбук или объединенные в сеть с использованием Wi-Fi устройства просто не способны получить корректный IP-адрес, а если он существует, то присвоен неправильно. В простейшем случае, как для стандартного подключения с применением сетевого кабеля, так и для Wi-Fi-соединения, сначала необходимо выполнить проверку главных настроек.
Чтобы это осуществить, потребуется перейти в раздел сети и интернета, который расположен в «Панели управления», и отыскать там протокол TCP/IP (в свойствах). Далее уже в свойствах протокола следует посмотреть IP-адрес, а также сопутствующие параметры. Как правило, требуется использовать автоматическое получение адресов, а после этого проверить подключение снова. Когда данный вариант не предполагается, необходимо вписать правильные значения самого IP, маски подсети, шлюза, предпочитаемого DNS-сервера, а также указать прокси-сервер, если это необходимо.
Зачастую прокси не нужен, поэтому одной из причин, при которой подключение ограничено или отсутствует (Windows XP), способно выступать именно его задействование. Обычно отключение прокси-сервера может исправить проблему. При этом значения параметров стоит уточнить у провайдера. Чтобы пребывать в полной уверенности, предлагается воспользоваться меню «Выполнить», где необходимо ввести команду command, а затем поочередно прописать ipconfig /release и — ipconfig /renew. После каждого ввода команды следует нажимать клавишу ввода.
Что предпринять, когда подключение ограничено или отсутствует (Windows XP, WiFi)?
Далее необходимо обратить внимание на Wi-Fi-подключения. В данном случае все не так уж и просто, однако для протокола TCP/IP лучше задействовать именно автоматическое получение параметров с роутера или других маршрутизаторов. Правда, и это еще не все, что требуется. Для обретения уверенности в том, что все настроено правильно, следует сначала выполнить проверку настроек того же роутера. Стоит посмотреть, чтобы в разделе LAN обязательно был активирован DHCP-сервер.
В случае, если он не используется, его необходимо включить. Аналогичным образом стоит поступить для настроек DHCP в системе на компьютере. При этом для выполнения проверки стоит использовать раздел администрирования, который находится в «Панели управления», а после этого совершать переходы к службам. Сначала следует удостовериться в том, что DHCP функционирует, а также, что установлен автоматический тип запуска.
В противном случае нужно изменить конфигурацию. Если же этого не сделать, уведомление о том, что подключение по локальной сети ограничено либо отсутствует, операционная система Windows XP будет выдавать постоянно. Когда корректировка параметров будет осуществлена, рекомендуется перезагрузить систему для того, чтобы изменения вступили в силу.
Другие проблемы
Существуют и другие ситуации, которые появляются не очень часто, но нужно все равно ознакомиться с ними. К примеру, одной из самых возможных причин возникновения подобных моментов, при которых подключение ограничено или отсутствует (Windows XP), становится неправильная установка системы шифрования, допустим, WEP вместо WPA/WPA2. В данном случае установить различные типы WPA либо отключить защиту сети совсем на самом маршрутизаторе, затем его необходимо перезагрузить.
Вероятно, причина состоит и не в этом. Иногда случается, когда провайдер не задействует фильтрацию по MAC-адресу, а служба активирована. На роутере на вкладке Wireless стоит проверить, чтобы строчка Wireless MAC-Filtering была деактивирована. Кроме того, возникают случаи, когда к возникновению подобных сбоев приводит конфликт системы с антивирусом либо даже брэндмауэром стороннего производителя. Стоит отметить, что это происходит нечасто, поэтому не рассматривается.
Необходимо добавить после всего написанного, что следует использовать присвоение компьютерным системам автоматических параметров. Как правило, данный вариант способен решить проблему, если он предусмотрен. В самом крайнем случае нужно проверить правильность параметров. DHCP-сервер, как на роутере, так и в системе, в основном включен по умолчанию. Кроме того, в статье не были рассмотрены вопросы, касающиеся работы соответствующих драйверов либо целостности соединительных кабелей. В этом, как правило, проблем не существует.
Ошбика «Подключение ограничено или отсутствует (Windows XP)»: как исправить?
При использовании подключения компьютерных систем к локальным сетям или Интернету на основе устаревающих операционок, равно как и других систем, иногда может появляться сообщение, что подключение ограничено или отсутствует. Windows XP возьмем в качестве примера и попробуем рассмотреть, с чем это может быть связано и как простейшими методами устранить проблему.
Причины возникновения сбоев
При рассмотрении неполадок такого типа следует разграничить типы ситуаций, в которых они способны проявляться. Ниже будут изложены материалы, касающиеся двух основных направлений: домашние терминалы и корпоративные сети, ведь и в первом, и во втором случаях сообщение, что подключение ограничено или отсутствует (Windows XP), может появляться при схожих мотивах.
Самыми простыми причинами можно назвать сбои в работе провайдера. Тут ничего не поделаешь – придется ждать устранения проблем с его стороны. Впрочем, как известно, доступ в Интернет является платной услугой, так что, если пользователь или предприятие вовремя не произвели оплату, сообщение о том, что подключение ограничено или отсутствует, Windows XP выдает регулярно при наведении курсора на значок состояния сети в области уведомлений системного трея.
Впрочем, это только самое простое, что может быть. Чаще всего такие сбои происходят по причине неправильной или слетевшей настройки самого подключения. Остановимся на нескольких возможных вариантах.
Подключение ограничено или отсутствует: как исправить (Windows XP)?
Если говорить простым языком, такие сбои происходят по причине того, что конкретный компьютерный терминал, ноутбук или объединенные в сеть через Wi-Fi устройства попросту не могут получить корректный IP-адрес, если он есть, то присвоен неправильно.
В самом простом случае, что для стандартного подключения с использованием сетевого кабеля, что для Wi-Fi-соединения, для начала следует проверить основные настройки. Для этого заходим в раздел сети и Интернета в «Панели управления» и находим там протокол TCP/IP (в свойствах). Теперь уже в свойствах протокола смотрим IP-адрес и сопутствующие параметры. В большинстве случаев следует задействовать автоматическое получение адресов и проверить подключение заново.
Если такой вариант не предусмотрен, нужно вписать правильные значения самого IP, маски подсети, шлюза, предпочитаемого DNS-сервера, если нужно, указать прокси-сервер и т.д. Чаще всего прокси не требуется, поэтому одной из причин, когда подключение ограничено или отсутствует (Windows XP), может стать именно его задействование. В большинстве случаев отключение прокси-сервера исправляет проблему. Что же касается значений параметров, их нужно уточнить у провайдера.
Для полной уверенности можно использовать меню «Выполнить», где сначала ввести команду command, после чего последовательно прописать ipconfig /release, а затем — ipconfig /renew с нажатием клавиши ввода после каждой команды.
Подключение ограничено или отсутствует (Windows XP, WiFi): что делать?
Теперь посмотрим Wi-Fi-подключения. Здесь не все так просто, хотя для протокола TCP/IP желательно использовать именно автоматическое получение параметров с маршрутизатора, скажем, роутера.
Однако и это еще не все. Чтобы убедиться, что все настроено правильно, сначала нужно проверить настройки того же роутера. Обратите внимание: в разделе LAN в обязательном порядке должен быть активирован DHCP-сервер. Если по каким-либо причинам он не задействован, его просто нужно включить.
То же самое касается и настроек DHCP в системе на компьютерном терминале или ноутбуке. Для проверки используется раздел администрирования, находящийся в «Панели управления», с последующим переходом к службам. Тут сначала убеждаемся, что DHCP работает, а тип запуска установлен как автоматический. Если это не так, меняем конфигурацию, ведь если этого не сделать, сообщение о том, что подключение по локальной сети ограничено или отсутствует, Windows XP будет выдавать снова и снова. Да, после корректировки параметров следует перезагрузить систему, чтобы изменения вступили в силу.
Другие проблемы
Что касается других ситуаций, они возникают не так часто, но все-таки, как говорится, имеют место быть. Так, например, одной из наиболее вероятных причин появления ситуаций, когда подключение ограничено или отсутствует (Windows XP), может стать неправильно установленная система шифрования, скажем, WEP вместо WPA/WPA2. Тут можно установить разные типы WPA или отключить защиту сети совсем (задействовать параметр Disable Security) на самом роутере, после чего маршрутизатор нужно перезагрузить.
Возможно, причина и не в этом. Бывают случаи, когда провайдер не использует фильтрацию по MAC-адресу, а служба включена. На роутере на вкладке Wireless проверяем, чтобы строка Wireless MAC-Filtering была деактивирована (параметр отключения Disable).
Известны даже случаи, когда к появлению таких сбоев приводит конфликт системы с антивирусом или даже брэндмауэром стороннего разработчика. Но это явление очень нечастое, так что оно по понятным причинам не рассматривается.
Заключение
Остается добавить, что из всего вышеизложенного можно сделать основный вывод: необходимо использовать присвоение компьютерным системам автоматических параметров. В большинстве случаев, если, конечно, такой вариант предусмотрен, это решает проблему в полном объеме. В крайних ситуациях следует проверить правильность параметров. DHCP-сервер, что на роутере, что в системе, обычно включен по умолчанию. Ко всему прочему, здесь не были рассмотрены вопросы работы соответствующих драйверов или целостности соединительных кабелей. Считаем, что в этом проблем не наблюдается.
Подключение по локальной сети ограничено или отсутствует windows
Технологии шагнули очень далеко вперед
Подключение ограничено или отсутствует?
- Главная   /  Статьи   /  
- Подключение ограничено или отсутствует?
Подключение ограничено или отсутствует?
Настройка IP адреса в Windows XP
В Windows XP в настройки сети, где можно установить ip адрес компьютера, можно попасть двумя способами:
- Через активное сетевое подключение (быстрый способ).
Им можно воспользоваться в том случае, если в правом нижнем углу экрана отображается маленький значок «два компьютера».
Двойной щелчок по данному значку откроет окно с текущим состоянием подключения и его свойствами.
Через список сетевых подключений.
Нажимаем кнопку «Пуск» в левом нижнем углу экрана, а дальше все зависит от настроек вашего меню. Если выбран стиль Windows XP (идет по умолчанию), то выбирайте «Панель управления» и переходите в пункт «Сетевые подключения».

Если ваше меню настроено под стиль Windows 2000, NT или 98, то необходимо выбрать в меню пункт «Настройка», подпункт «Сетевые подключения».
Среди подключений «ЛВС или высокоскоростной Интернет» найдите подключение со статусом «подключено» (обычно оно называется «Подключение по локальной сети») и щелкнуть по нему два раза.

Любой из двух способов приводит к открытию окна состоянии активного сетевого подключения.
Нажимаем на кнопку «Свойства», отобразится еще одно окно «Свойства сетевого подключения».
В списке среди компонентов, используемых данным сетевым подключением, выделяем пункт «Протокол Интернета (TCP/IP)» и чуть ниже нажимаем на еще одну кнопку «Свойства».
Отобразятся настройки протокола интернета TCP/IP.

Чтобы применить новые настройки Windows потребуется несколько секунд. В этот момент у сетевого подключения может отображаться статус «Идентификация…», который должен смениться на «Подключено». Если статус «Идентификация» сохраняется долгое время (пару минут), то, скорее всего, Ваши настройки неправильные.
Даже при статусе «Подключено» локальная сеть может быть неработоспособна. На это будет указывать количество принятых пакетов в окне состоянии сетевого подключения равное нулю, что опять же говорит о неправильных настройках сети.
Иногда после установки IP адреса Windows XP может отобразить сообщение: «Windows – системная ошибка. Конфликт IP-адреса с другой системой в сети».
Это означает, что в вашей локальной сети уже есть компьютер с такими настройками сети как и у Вас. В этом случае необходимо поменять IP адрес на другой, так как в сети недопустимо иметь одинаковые адреса. Обычно изменяется только его последняя цифра.
Узнать подробнее о построении локальной домашней и офисной сетей и о том, как назначать и устанавливать IP адреса, Вы можете в статье «Настройка локальной сети».
Почему в Windows 8 не работает сетевое подключение через кабель
Причины, связанные с оборудованием:
- поврежден или плохо обжат сетевой кабель;
- превышена длина сегмента кабеля между узлами сети (более 100 метров);
- сетевые устройства неправильно скоммутированы;
- не работает или неправильно настроен сетевой шлюз (устройство, через которое компьютер подключается к Интернету);
- кабель не подключен к сетевой карте компьютера;
- сетевая карта неисправна или не установлена (отсутствует драйвер);
- вблизи кабеля, компьютера или другого сетевого устройства (роутера, свитча) находится источник электромагнитных помех.
Причины, связанные с настройками:
- не запущены сетевые службы Windows;
- изменена конфигурация Winsock (Winsock – это структуры Windows, которые управляют доступом приложений к сетевым сервисам);
- неправильно указаны параметры подключения;
- сетевой адаптер отключается для экономии энергии;
- связь заблокирована неверными настройками защитных программ (файервола или брандмауэра Windows);
- подключение к сети (или только к Интернету) ограничено администратором;
- Windows заражена вредоносными программами, которые блокируют доступ к Интернету.
Если подключение ограничено для отдельных приложений, к примеру, только для браузера:
- приложение выходит в Интернет через прокси-сервер, который недоступен;
- приложение заблокировано брандмауэром Windows, файерволом или администратором компьютера;
- в контексте приложения работают вредоносные скрипты.
Восстанавливаем работу кабельной сети
Устраняем неполадки оборудования
Если связь отсутствует полностью, периодически пропадает или теряет данные, начните проверку с сетевого кабеля. Убедитесь в целостности его изоляции и отсутствии изломов. Проверьте качество крепления коннекторов.
Если вы настраиваете подключение первично, убедитесь, что кабель правильно обжат (проводники подключены к нужным контактам коннектора). Ниже приведены схемы обжима:
- для соединения компьютер-устройство (свитч или роутер);
- для соединения компьютер-компьютер.
Проверка актуальна только тогда, когда вы обжимали кабель самостоятельно. Кабели, купленные в магазине уже с коннекторами, бывают нерабочими достаточно редко.
Следом проверьте, правильно ли скоммутирована сеть. Подключение к Интернету может быть прямым (кабель провайдера подсоединен к сетевой карте компьютера) или через шлюз (роутер или другой компьютер). Способ коммутации и настройки доступа можно узнать в техподдержке провайдера.
При соединении через роутер важно не перепутать гнезда подключения: в гнездо “INTERNET” или “WAN” вставляется кабель провайдера, а к гнездам “LAN” подключаются сетевые карты компьютеров.
Далее удостоверьтесь, что подключение работает. О том, что сетевая карта принимает сигнал, свидетельствует мигание светодиодного индикатора в области разъема.
Если связи по-прежнему нет, проверьте, установлен ли в Windows сетевой драйвер.
- Откройте диспетчер устройств – в Winows 8 он вызывается из контекстного меню кнопки Виндовс (Пуск).
- Разверните список “Сетевые адаптеры” и проверьте, находится ли в нем карта Ethernet. Если она определяется как неизвестное устройство, зайдите на сайт ее производителя, используя другое подключение к Интернету, загрузите и установите драйвер.
После этого откройте свойства карты через контекстное меню в диспетчере устройств
и убедитесь, что она работает нормально.
Следом откройте вкладку “Управление электропитанием” и снимите флажок с пункта “Разрешить отключение для экономии энергии”, иначе связь будет прерываться.
Если после установки сетевого драйвера подключение всё еще ограничено, проверьте, не находятся ли вблизи компьютера, роутера или места прокладки сетевого кабеля устройства, создающие помехи: радиотелефоны, мощные силовые линии, микроволновые печи. Попробуйте отдалить сетевое оборудование от таких мест.
Проверяем сетевые настройки Windows
Используем средство диагностики сетей
Инструмент “Диагностика неполадок” позволяет выявлять и устранять причины различных сетевых сбоев Winows 8. Чтобы его запустить, щелкните по иконке “Сеть” в системном трее и выберите одноименный пункт.
Если неполадка не будет автоматически устранена, средство диагностики укажет, что ее вызвало.
В таком случае причину придется искать и исправлять другими способами.
Запускаем службы
В том, что подключение к Интернету ограничено или отсутствует, бывает виноват сбой сетевых служб Виндовс. Чтобы проверить их работу, откройте приложение управления службами:
- в контекстном меню кнопки Windows (Пуск) кликните пункт “Выполнить”;
- введите в поле “Открыть” приложения “Выполнить” команду services.msc и нажмите ОК. Приложение запустится.
В программе управления службами проверьте работу следующих компонентов:
- DHCP-клиент;
- DNS-клиент;
- Служба интерфейса сохранения сети;
- Служба настройки сети.
Если эти службы Windows не запущены, подключение создаваться не будет или будет ограничено только локальной сетью – без доступа к Интернету.
Для настройки автозапуска сетевых служб вместе с Windows откройте свойства каждой из них (через контекстное меню).
Выберите из списка “Тип запуска” параметр “Автоматически”. Чтобы немедленно запустить службу, нажмите одноименную кнопку в разделе окна “Состояние”.
Сбрасываем настройки Winsock и протокола TCP/IP
Эта операция восстанавливает состояние сетевых структур – разделов реестра Windows 8, где хранится конфигурация Winsock. Для сброса используется консольная утилита Windows – netshell.exe. Соответственно, запускается она через командную строку (от администратора).
Чтобы сбросить Winsock и протокол TCP/IP, поочередно выполните в консоли две инструкции: netsh winsock reset и netsh int ip reset.
После этого перезапустите компьютер.
Исправляем ошибки настроек подключения
Для проверки параметров соединения войдите в контекстное меню кнопки Windows (Пуск) и откройте папку “Сетевые подключения”.
Правым кликом откройте контекстное меню соединения и щелкните пункт “Состояние”.
Далее нажмите “Сведения”.
В следующем окошке будут отображены основные параметры подключения:
- Протокол DHCP (назначает соединению IP-адрес и другие настройки для работы в сетях TCP/IP) – включен или нет;
- Адрес IPv4 – если он начинается с 169.254 (диапазон адресов APIPA), значит, соединение не получает валидный IP от DHCP-сервера. Такое подключение всегда будет ограничено и не получит доступа к Интернету.
- Маска подсети – назначается автоматически в зависимости от группы IP.
- Шлюз по умолчанию – IP сетевого устройства, используемого в качестве шлюза для этого соединения.
- DNS-сервер – адрес сервера, сопоставляющего доменные имена IP-адресам хостов.
Чтобы перейти к настройкам, нажмите в окне “Состояние” кнопку “Свойства”. В следующем окне отметьте в списке компонентов “IP версии 4” и снова нажмите “Свойства”.
Если подключение не получает IP и другие настройки автоматически, пропишите их вручную. Если компьютер подключен к Интернету напрямую (без шлюза), узнайте параметры у провайдера. При подключении через шлюз (роутер) в качестве IP назначается один из адресов локального диапазона, к которому шлюз относится. К примеру, если адрес роутера начинается на 192.168.1, адрес подключения должен начинаться на эти же цифры.
В поле “Основной шлюз” указывается IP роутера.
В разделе “DNS” можно прописать адреса DNS-серверов своего провайдера или публичные, к примеру, от Яндекс.
После сохранения новых настроек запустите командную строку с административными правами и выполните 3 инструкции:
- ipconfig /release (освобождение ранее полученного IP);
- ipconfig /renew (обновление IP);
- ipconfig /flushdns (очистка кэша DNS).
Проверяем брандмауэр Windows (файервол)
Чтобы проверить, не ограничено ли подключение через брандмауэр Windows 8 или сторонний файервол, достаточно их выключить. Для этого:
- запустите брандмауэр через панель управления;
- нажмите на ссылку “Включение или отключение брандмауэра Windows”;
- отметьте “Отключить” и нажмите ОК.
Если подключение больше не ограничено, удалите правило, запрещающее доступ.
Информацию по отключению стороннего файервола можно узнать из справки к нему.
Устраняем другие проблемы
Подключение в корпоративной сети, которое ограничено администратором, нет смысла пытаться перенастроить – всё равно не получится. А если оно ограничено дома, и это точно не дело рук ваших близких, не исключено, что в системе завелся вирус. По этой же причине доступ в сеть может быть закрыт и для отдельных приложений. Чтобы решить проблему, просканируйте систему антивирусом и еще раз проверьте сетевые настройки.
Если сбой возникает только в одном приложении – проверьте настройки доступа к сети в нём самом и правила ограничения для него в брандмауэре Windows. Если источник проблемы не найден – переустановите программу.
Решение насущной проблемы
В любом случае, если появляется сообщение о том, что подключение к локальной сети ограничено, первым делом необходимо зайти в «Сетевые подключения». Например, зайти в меню «Пуск», «Панель управления», затем пункт «Сеть и Интернет» и в списке всех подключений найти «Подключение по локальной сети». Тут нужно нажать правой кнопкой мыши, и в появившемся контекстном меню нажать на кнопку «Состояние». Затем необходимо перейти во вкладку «Поддержка», где щелкнуть по кнопке «Исправить». Если неисправности не были найдены, тогда следует отключить антивирусное программное обеспечение и фаервол, после чего повторить предыдущие манипуляции.
Далее необходимо проверить настройки интернет-протокола TCP/IP. Для этого, как и в предыдущем случае, снова нужно зайти в «Свойства» подключения по локальной сети и зайти во вкладку «Протокол интернета TCP/IP». Для стабильной работы нужно сделать так, чтобы стояли следующие параметры: в полях «DNS» и «Получить IP адрес» нужно выбрать пункт «Автоматически». После этого нужно снова повторить первый шаг.
Последний шаг подразумевает выполнение некоторых команд в командной строке. Для того чтобы ее открыть, надо зайти в меню «Пуск» и нажать на кнопку «Выполнить». В появившемся окне вписывается команда command, которая и открывает программное обеспечение, необходимое для последних манипуляций. В современных операционных системах нужно ввести команды: ipconfig /release и нажать клавишу enter, затем ipconfig /renew и снова нажать на эту клавишу.
В большинстве случаев эти операции помогают решить насущную проблему. В противном случае нужно обращаться в техническую поддержку самого провайдера.