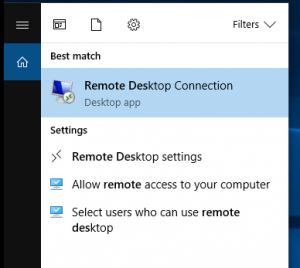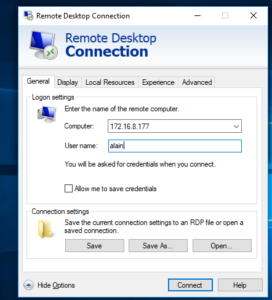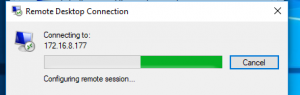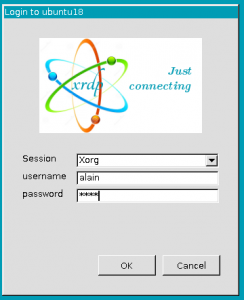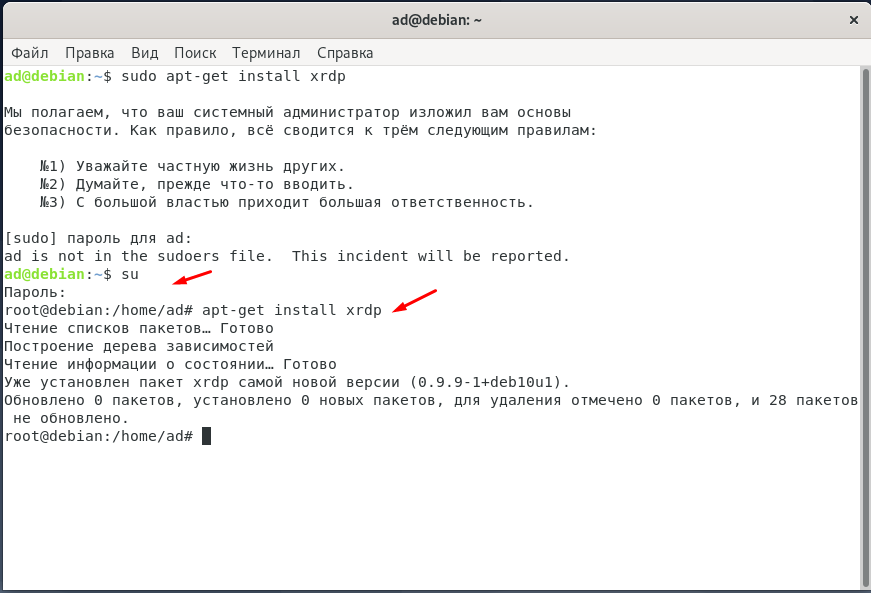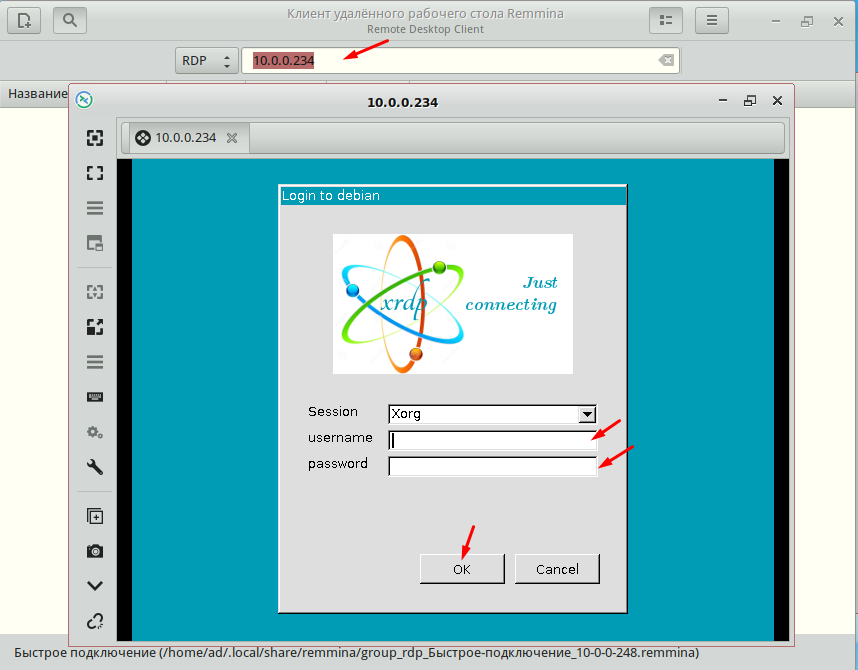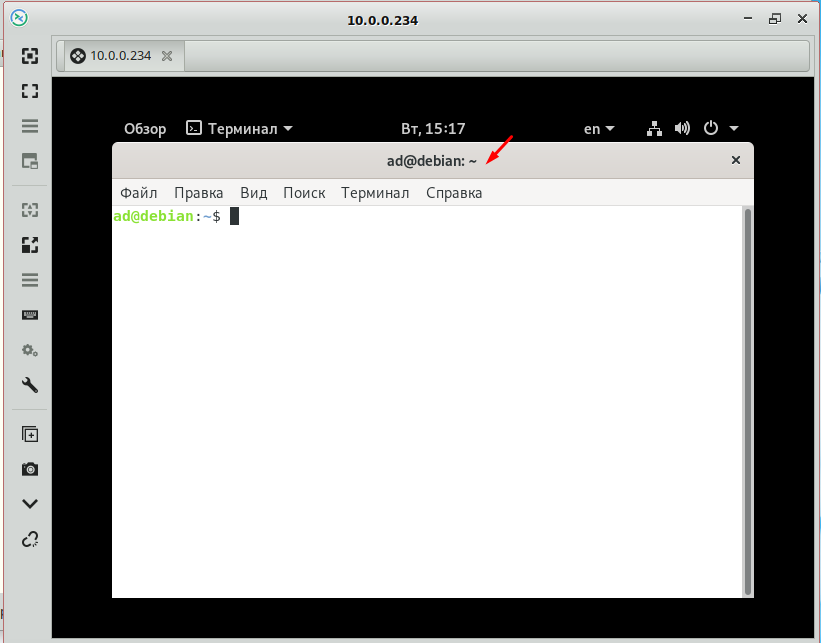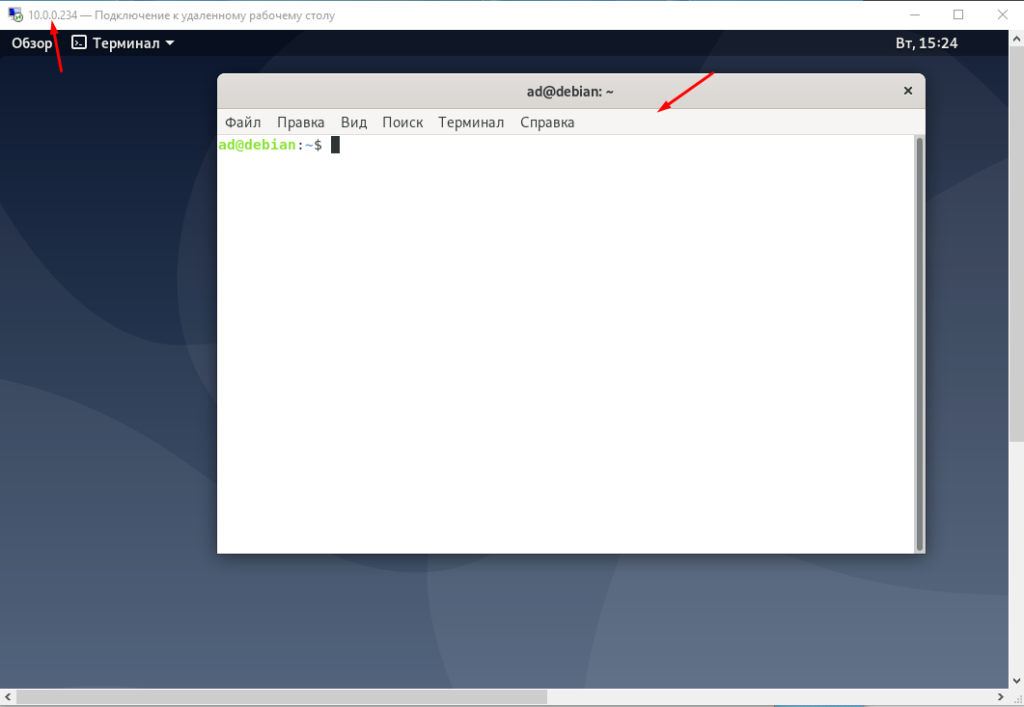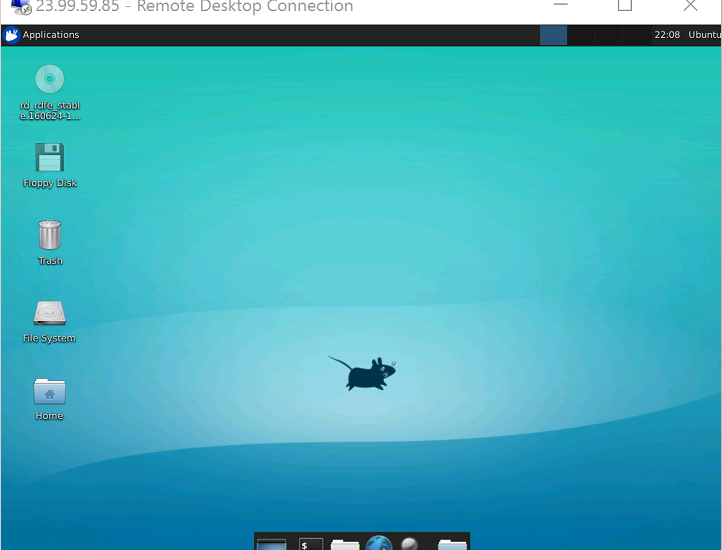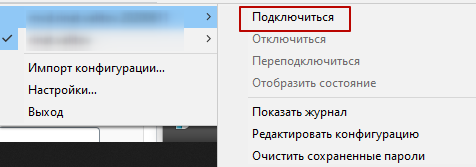- Как удаленно управлять Linux из Windows
- Вам понадобится IP-адрес устройства Linux
- Как получить доступ к рабочему столу Linux из Windows через RDP
- Удаленный В Linux Из Windows С VNC
- Remote Into Linux через SSH
- Удаленный доступ к Linux с SSH в Windows PowerShell
- Подключайтесь к Linux удаленно, используя SSH в PuTTY
- Три способа удаленного управления Linux из Windows
- Xrdp – подключиться к удаленному рабочему столу Ubuntu Linux через RDP из Windows
- Требования Xrdp
- 1) Установка на Linux
- на Ubuntu 18.04
- На Centos / Redhat 7
- 2) Подключение из Windows
- Доступ к удаленному рабочему столу Ubuntu / CentOS
- Как подключиться к рабочему столу Linux по RDP
- Подключаемся к Debian по RDP
- Блог обо всем
- Блог обо всем
- RDP и VPN к Linux с Windows
- Настройка VPN
- OpenVPN Connect
- OpenVPN Client
- Два VPN
- RDP (Удаленный рабочий стол)
- Установка XRDP
- Окружение
- Подключение
- Проблемы
Как удаленно управлять Linux из Windows
Настроить сервер Linux? Возможно, вы настроили его как решение для сетевого хранилища. Или, может быть, у вас есть рабочий компьютер с Linux, медиацентр или простой дополнительный компьютер в другой комнате.
Как бы то ни было, в какой-то момент вам понадобится удаленный доступ к устройству Linux с ПК с Windows или ноутбука. Итак, каково решение?
У пользователей Windows есть несколько инструментов, которые обеспечивают простой удаленный рабочий стол из Windows в Linux. Хотите знать, как получить доступ к вашему рабочему столу Linux из Windows? Читай дальше!
Вам понадобится IP-адрес устройства Linux
Прежде чем начать, найдите IP-адрес вашего устройства Linux. Это необходимо для всех параметров удаленного подключения, хотя в некоторых случаях подходит имя хоста (сетевое имя устройства).
Самый простой способ проверить IP-адрес — войти в систему на вашем устройстве Linux и открыть терминал. Войти:
IP-адрес устройства будет отображаться.
Если у Linux есть Ethernet-соединение, адрес будет указан вместе с eth0. Если он подключен по беспроводной сети, найдите IP-адрес, указанный для wlan0.
Если это не легко или не удобно, есть другой метод, который почти такой же простой. В окне браузера подключитесь к маршрутизатору. Обычно это адрес 192.168.0.1 или 192.168.0.100 . Вы должны быть в состоянии проверить, посмотрев на сам маршрутизатор или на документацию, поставляемую с ним.
После входа в маршрутизатор найдите опцию «Подключенные устройства» или аналогичную. Просмотрите IP-адреса, чтобы найти ваше устройство Linux по имени хоста. Некоторые маршрутизаторы могут даже отображать операционную систему устройства. Вы найдете IP-адрес, указанный рядом.
Запишите IP-адрес, так как он понадобится вам позже. И убедитесь, что вы знаете имя пользователя и пароль для вашего компьютера или сервера Linux!
Как получить доступ к рабочему столу Linux из Windows через RDP
Первый и самый простой вариант — RDP, протокол удаленного рабочего стола, встроенный в Windows.
Перед началом вам необходимо установить программное обеспечение xrdp на вашем Linux-компьютере. Вы можете сделать это лично или используя SSH (см. Ниже) с помощью одной команды:
Чтобы перевести RDP в Linux, запустите программное обеспечение Remote Desktop на вашем компьютере с Windows. В Windows 8 и более поздних версиях его можно найти с помощью поиска, просто введя буквы «rdp».
При открытом окне «Подключение к удаленному рабочему столу»:
- Введите IP-адрес
- Используйте Показать параметры для любых дополнительных требований к соединению
- Нажмите Подключиться
Преимущества RDP: хотя настройка может занять немного больше времени, использование RDP обеспечивает высокую надежность и удаленный доступ к рабочему столу в Linux. Это делает его идеальным инструментом для удаленной работы с машинами Linux.
Если вы планируете использовать RDP на регулярной основе, вы можете сэкономить время, создав эти пользовательские конфигурации для Windows RDP.
Удаленный В Linux Из Windows С VNC
Виртуальное сетевое соединение (VNC) также предоставляет удаленный доступ к вашему рабочему столу Linux. Однако, как и в случае с RDP, вам необходимо установить специальное программное обеспечение. На коробке Linux требуется программное обеспечение VNC-сервера; в Windows клиентское приложение.
TightVNC — один из самых популярных вариантов подключения к Linux через VNC. Вы найдете клиентское программное обеспечение Windows на веб-сайте , но убедитесь, что выбрали правильную версию.
После того, как вы это сделаете, установите Inversion-сервер на вашем Linux-компьютере. Это может быть через SSH (см. Следующий раздел) или с физическим доступом к компьютеру.
Во-первых, в Linux проверьте наличие обновлений:
Далее выполните эту команду:
После установки, запустите silentvncserver и установите пароль при появлении запроса.
Существует восемь символов для паролей. Теперь, когда закручивается туго настроенный сервер, вы увидите уведомление с номером порта — запишите его.
Для удаленного подключения к Linux из Windows:
- Запустите приложение TightVNC Viewer в Windows
- Введите IP-адрес и номер порта
- Нажмите Подключиться
- Введите пароль, который вы установили при появлении запроса
После этого откроется удаленный рабочий стол, и вы сможете начать использовать приложение по своему выбору — в пределах разумного. Некоторые приложения с высокими графическими требованиями вряд ли будут работать надежно, если вообще будут работать.
Преимущества VNC: предлагая быстрый доступ к удаленному ПК, TightVNC имеет свои ограничения. Вы можете выполнять стандартные вычислительные задачи, но действия, связанные со СМИ, строго ограничены.
Remote Into Linux через SSH
SSH (Secure Shell) — отличный способ получить удаленный доступ к вашему устройству Linux. Вы также не ограничены Windows с этой опцией, так как SSH может использоваться практически с любого устройства. Это также очень безопасно.
У вас есть два варианта SSH в Windows:
- SSH в Windows PowerShell
- Загрузите инструмент PuTTY SSH
Давайте посмотрим на оба.
Удаленный доступ к Linux с SSH в Windows PowerShell
Windows PowerShell — это новый инструмент командной строки в Windows 10, заменивший старое приложение командной строки. Чтобы найти его, щелкните правой кнопкой мыши «Пуск», чтобы получить доступ к меню питания, и выберите Windows PowerShell. В SSH введите:
Поэтому, если устройство Linux имеет IP-адрес 192.168.13.123, введите:
- ssh 192.168.13.123
- При появлении запроса примите сертификат
- Введите имя пользователя и пароль
Теперь у вас есть удаленный SSH-доступ к Linux.
Подключайтесь к Linux удаленно, используя SSH в PuTTY
Хотя приложение PuTTY изначально недоступно в Windows, его можно загрузить. PuTTY не установлен, однако. Вместо этого вы просто запускаете загруженный EXE-файл.
Скачать: PuTTY
Для удобства рекомендуется создать ярлык на рабочем столе.
Чтобы использовать PuTTY для SSH:
- Выберите Session > Host Name
- Введите имя сети компьютера Linux или введите IP-адрес, который вы указали ранее
- Выберите SSH, затем Открыть
- Когда будет предложено принять сертификат для подключения, сделайте это
- Введите имя пользователя и пароль для входа в ваше устройство Linux
Преимущества SSH: использование этого метода позволяет быстро вносить изменения в Linux, не пачкая рук. Особенно подходит для установки программного обеспечения и изменения администратора. Это также полезно для настройки следующей опции, VNC! SSH также идеально подходит для серверов без установленной среды рабочего стола.
Однако, если вам нужно удаленное подключение к рабочему столу Linux, попробуйте VNC или RDP.
Три способа удаленного управления Linux из Windows
Независимо от вашего варианта использования, есть подходящий вариант для удаленного доступа к устройству Linux из Windows. Эти методы работают независимо от того, является ли устройство сервером, настольным ПК на работе, медиацентром или даже Raspberry Pi.
От простого к сложному удаленного доступа к Linux из Windows, используя:
- RDP (протокол удаленного рабочего стола)
- VNC (виртуальное сетевое соединение)
- SSH (Secure Shell)
Если ваш дистрибутив Linux является Ubuntu, у вас уже есть встроенный VNC-совместимый инструмент удаленного рабочего стола.
Источник
Xrdp – подключиться к удаленному рабочему столу Ubuntu Linux через RDP из Windows
Xrdp – это инструмент с открытым исходным кодом, который позволяет пользователям получать доступ к удаленному рабочему столу Linux через Windows RDP.
Помимо Windows RDP, инструмент xrdp также принимает соединения от других клиентов RDP, таких как FreeRDP, rdesktop и NeutrinoRDP
Требования Xrdp
- пакеты xrdp и xorgxrdp
- Слушает 3389 / tcp. Убедитесь, что ваш брандмауэр принимает соединения
В этой статье я покажу, как вы можете удаленно подключиться к Ubuntu Desktop с компьютера Windows с помощью инструмента Xrdp.
1) Установка на Linux
на Ubuntu 18.04
Во-первых, вам нужно установить Xrdp на Ubuntu
Вы должны настроить правило polkit, чтобы избежать всплывающего окна аутентификации после ввода имени пользователя и пароля на экране входа xrdp в windows
перезапустите службу xrdp
Затем убедитесь, что служба запущена
Теперь убедитесь, что вы автоматически запускаете службу при запуске системы.
Теперь вам нужно будет проверить свой IP-адрес, потому что вам понадобится его для подключения
Мой IP-адрес – 172.16.8.177. Так что держите это в своем уме.
Xrdp работает с портом 3389, поэтому обязательно откройте его.
UFW по умолчанию отключен, поэтому вам нужно включить брандмауэр и создать правило для xrdp
Теперь вы можете продолжить настройку со стороны windows.
На Centos / Redhat 7
Обязательно установите репозитории Epel прежде всего
Теперь установите пакеты xrdp
Добавьте правило в брандмауэр. На Centos / RedHat ufw не работает, а работает firewalld
Затем перезагрузите брандмауэр
Теперь включите и перезапустите службу xrdp
Проверьте свой IP-адрес для удаленного подключения в Windows
2) Подключение из Windows
На вашем компьютере windows, таком как windows 10 в нашем случае, запустите средство подключения к удаленному рабочему столу по умолчанию.
Вам нужно будет ввести IP-адрес вашего устройства, и вам будет предложено ввести имя пользователя
Доступ к удаленному рабочему столу Ubuntu / CentOS
Введите IP-адрес и имя пользователя
Теперь подтвердите информацию и запустите соединение.
Если вы не вышли из системы локально, удаленный вход в систему завершится с ошибкой.
Теперь вас попросят ввести пароль
Теперь подтвердите свои учетные данные. Вы можете увидеть IP-адрес моего Ubuntu в верхней части и страницу входа. Введите свой пароль и наслаждайтесь
Источник
Как подключиться к рабочему столу Linux по RDP
Все знают что к операционным системам Linux можно подключиться по SSH. Это только один из вариантов, если установить кое какие компоненты, то доступ можно получить и по всем знакомому RDP. Т.е вы сможете например из Windows по RDP подключиться к Linux. И видите не только терминал а графическую оболочку. Давайте посмотрим как подключиться к удаленному рабочему столу Debian.
Советую прочитать статьи в которых я рассказывал о том как установить клиент рабочего стола Remmina, как с её помощью подключаться по SSH к другим Linux системам и как из Linux подключиться к Windows по RDP.
Подключаемся к Debian по RDP
Что бы иметь возможность подключения необходимо установить RDP сервер на Linux. Для этого открываем терминал получаем права супер пользователя и вводим команду установки RDP сервера.
На этом настройка машины к которой хотим получить доступ по RDP завершена.
Самое главное пользователь под которым вы будите подключаться не должен быть авторизован локально.
Проверяем, пробуем подключится к Linux из Lunux по RDP. Я например попробую подключиться к Debian из Simle Linux с помощью клиента удаленного рабочего стола Remmina. Выбираем проток RDP вводим IP адрес компьютера с Debian. Дальше вводим учетные данные.
Все как видите мы подключились к графической оболочке Debian по RDP из Linux.
То же самое можно сделать и в Windows. Открываем RDP вводим IP адрес, авторизуемся и получаем доступ к графической оболочки Linux из Windows.
Как видите получить доступ к Linux по RDP очень легко.
Источник
Блог обо всем
Блог обо всем
RDP и VPN к Linux с Windows
Так случилось, что у меня дома Windows, а на удаленном компьютере Linux Mint. Посколько на удаленном компьютере настроены все необходимые доступы и окружения, да и компьютер там надо сказать мощнее, то мне нужно было реализовать доступ к рабочему столу. Есть много вариантов как можно было этого достичь, но варианты TeamViewer были отклонены сразу ввиду определенных причин, необходимое подтверждение на той стороне, «коммерческое использование» и т.п. Поэтому было взято на вооружение использование XRDP (RDP на windows). Кроме того к удаленной сети возможно подключиться через VPN, который основан на OpenVPN. Поэтому помимо прочего, необходимо настроить VPN.
Здесь речь пойдет о настройке на Windows, но по ссылкам в Источниках можно найти настройку и для Linux.
Настройка VPN
Есть файл *.ovpn который хранит в себе настройки VPN.
OpenVPN Connect
Для этого устанавливаем OpenVPN Connect for Windows, добавляем необходимую конфигурацию и включаем её.
OpenVPN Client
Второй способ скачиваем необходимую версию OpenVPN Community. После запуска программа скажет, что нет настроенных конфигураций. 
Необходимо добавить конфигурацию через иконку в трее, указать конфигурацию (файл .ovpn) и подключиться.
Два VPN
Помимо доступа к сети удаленного комьютера, не необходим был доступ к другому VPN через VPN. А поскольку в windows это танцы с бубнами, а времени у меня особо не было, поэтому самый простой вариант — это поставить оба указанных выше клиента и подключаться с разных программ разные конфигурации в том порядке, в какой требует подключение. Скажу честно, для меня решение было через подключение к удаленному компьютеру, в котором все уже было настроено как нужно. Можно попробовать использовать вариант OpenVPN: Connect to multiple VPNs on Windows, но у меня не получилось.
RDP (Удаленный рабочий стол)
Для установки удаленно, потребуется ssh . sudo apt install ssh и необходимо узнать свой ip ( ifconfig или hostname -I )
Установка XRDP
после установки запускаем сервер
Окружение
Этот пункт может и не понадобится, здесь идет установка окружения xfce или mate. Эти окружения достаточно легковесные, и подойдут для RDP, но есть способы использования KDE
Подключение
Подключение с Windows очень простое. Необходимо воспользоваться программой «Подключение к удаленному рабочему столу» указать IP адрес и вуаля.
Проблемы
Проблема синего экрана. Когда после успешного подключения не запускается рабочий стол. Возможно необходимо установить xorgxrdp
Возможное решение: Установить xorgxrdp
Источник