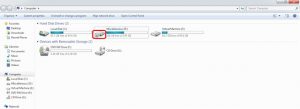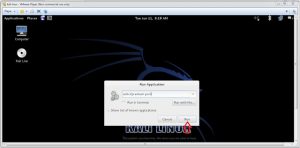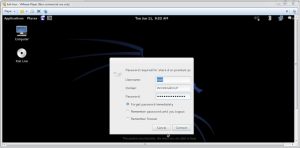- Подключение по smb kali linux
- Как получить доступ к диску или папке в сети через Kali Linux
- Как получить доступ к диску или папке в сети через Kali Linux
- Инструменты Kali Linux
- Список инструментов для тестирования на проникновение и их описание
- SMBCrunch
- Описание SMBCrunch
- Справка по SMBHunt
- Справка по SMBList
- Справка по SMBGrab
- Руководство по SMBCrunch
- SMBHunt
- SMBList
- SMBGrab
- Примеры запуска SMBCrunch
- Установка SMBCrunch
- Установка в Kali Linux
- Установка в BlackArch
- Монтирование SMB/Samba
- Обнаружение SMB-шар
- Монтирование SMB
- Аутентификация на SMB-шаре
- Монтирование SMB-ресурсов через fstab
Подключение по smb kali linux
Машины с Linux (UNIX) могут также просматривать и монтировать SMB-ресурсы. Заметьте, что это может быть сделано когда сервером является либо машина с Windows, либо с сервером Samba!
Программа клиента SMB для UNIX-машин включена в дистрибутив Samba. Она обеспечивает ftp-подобный интерфейс командной строки. Вы можете использовать эту утилиту для переноса файлов между ‘сервером’ под управлением Windows и клиентом под Linux.
Большинство дистрибутивов Linux также включают полезный пакет smbfs, который позволяет монтировать и размонтировать SMB-ресурсы. Больше информации о smbfs можно получить дальше.
Для того, чтобы увидеть какие ресурсы доступны на данной машине, выполните команду:
где ‘host’ это имя машины, которую вы хотите видеть. Эта команда вернет список имен ‘сервисов’ — т.е. имен дисков или принтеров к которым может быть получен доступ. До тех пор, пока SMB сервер не будет настроен без управления доступом, он будет запрашивать у вас пароль. Введите в ответ на запрос пароль для пользователя ‘гость (guest)’ или ваш персональный пароль на этой машине.
Вывод этой команды должен выглядеть примерно так:
Browse list показывает другие SMB сервера в сети с доступными ресурсами.
Для использования клиента, выполните следующую команду:
где ‘service’ — имя машины и сервиса. Например, если вы пытаетесь обратиться к директории, которая доступна под именем ‘public’ на машине названной ‘zimmerman’, то имя сервиса должно звучать как \\zimmerman\public. Однако в следствии ограничений оболочки, вам необходимо спрятать обратный слэш, так что в итоге это командная строка выглядеть следующим образом:
где ‘mypasswd’ — символьная строка вашего пароля.
Вы получите приглашение smbclient:
Напечатайте ‘h’ чтобы получить помощь об использовании smbclient:
Если вы умеете использовать ftp, то вам не будут нужны справочные страницы о smbclient.
Хотя вы можете использовать smbclient для тестирования, вы скоро устанете использовать его в работе. Для работы вам скорее всего понадобится пакет smbfs. Smbfs поставляется с двумя простыми утилитами, smbmount и smbumount. Они работают подобно mount и umount для SMB-ресурсов.
Одно важное замечание: Чтобы использовать эти утилиты, у вас должна быть поддержка smbfs вкомпилированная в ядро!
Следующий пример показывает типичное использование smbmount для монтирования SMB-ресурса, названного «customers» с машины с именем «samba1»:
Запуск команды mount покажет вам, что ресурс смонтирован, точно также как и через экспорт NFS:
Пожалуйста прочитайте справочные страницы smbmount и smbumount для дополнительной информации о описанных выше операциях.
Источник
Как получить доступ к диску или папке в сети через Kali Linux
Как получить доступ к диску или папке в сети через Kali Linux
В этом примере используются операционные системы Linux Kali и Windows 7.
Kali Linux установлен в виртуальном сервере VMware.
1. Как создать общий диск или папку в Windows 7
1. Откройте “Мой Компьютер”
2. Выберите диск или папку, которую вы хотите расшарить.
Щелкните правой кнопкой по нему, затем щелкните по Общий доступ и затем “Расширенные настройки удаленного доступа”
3.Проверьте эту папку на предоставление удаленного доступа, затем щелкните по кнопке Добавить, чтобы дать сетевое имя и описание диска или папки и выбрать число пользователей, котрым вы позволяете совместно использовать диск или папку.
4.Далее щелкните по полномочиям и добавьте число пользователей, которым вы даете разрешение совместно использовать ваш диск или папку в сети.
5. Щелкните на OK.
6. Откройте VMware и загрузите Kali Linux.
7. Осуществите вход в систему с именем пользователя и паролем.
8.Нажмите Alt. + ключ F2, чтобы открыть диалоговое окно
где ‘username’ – имя хоста, и ‘shared’ имя дисковода или имя папки, которое имеет к полученному доступ затем щелкните по ‘Run’.
10. Введите имя пользователя и пароль от Windows 7 и нажмите на ‘Connect’.
Эти действия смонтируют общий диск или папку, и они появятся на рабочем столе Kali Linux.
Источник
Инструменты Kali Linux
Список инструментов для тестирования на проникновение и их описание
SMBCrunch
Описание SMBCrunch
SMBCrunch представляет собой 3 инструмента, которые работают вместе для сбора информации о файловых шарах (совместных сетевых папках) Windows. Названия инструментов:
Одними из самых затратных по времени задачами ред тимеров (red teamer) является углубление в файловые системы и сетевые папки в попытке идентифицировать любую потенциально чувствительную информацию. SMBCrunch позволяет тестерам на проникновение быстро идентифицировать в сети Windows File Shares (сетевые папки), выполнить рекурсивный листинг директорий указанных шар и может даже собрать файлы с удалённых шар, если они выглядят интересными целями.
Автор: Chris King
Справка по SMBHunt
Аргументы и опции:
Справка по SMBList
Аргументы и опции:
Справка по SMBGrab
Аргументы и опции:
Руководство по SMBCrunch
Страница man отсутствует.
SMBHunt
Для заданного хоста, файла со списками хостов или файла gnmap (с результатами сканирования программой Nmap) находит все сетевые папки Windows данных серверов. Если предоставлен файл gnmap, то скрипт ищет сервера с открытым портом 445. Если для проверки не предоставлены учётные данные, то программа проверит доступность общих папок по нулевой сессии.
Предупреждение: если ваш пользователь имеет доступ к одной совместной папке на сервере, скрипт покажет все шары, размещённые на этом сервере. Если сетевая папка показана в выводе, то это не означает, что у вас есть доступ к этой шаре. Для определения возможности доступа используйте следующий инструмент SMBList.
Этот скрипт предупреждает вас, если предоставленные вами учётные данные не подошли, это сделано для того, чтобы избежать блокировки доменных аккаунтов. Переключатель «-f» отменяет эту защиту.
Этот скрипт проверяет только сервер, используя одну пару учётных данных. Это сделано специально, поскольку сервер ответит полным списком общих ресурсов, даже если пользователь имеет доступ только к одной общей папке в системе.
SMBList
Сохраняет рекурсивный листинг директорий всех обнаруженных сетевых папок. Вы можете указать список учётных данных для тестирования. Затем с помощью программы grep вы можете найти потенциально хорошие файлы на цели.
SMBList принимает файл вывода от «SMBHunt.pl» (или файл содержащий сетевые папки, разделённые переводом новой строки в формате «\server\share») и выполняет рекурсивный листинг этих общих папок используя предоставленные учётные данные. SMBList попытается аутентифицироваться на сетевых папках пока не будут найдены верные учётные данные из предоставленного списка. Затем скрипт сохранит списки файлов директорий в указанной подпапке.
Такой подход делает поиск по списку файлов с помощью команды grep крайне простым!
Самые полные результаты собраны в файле ALL_COMBINED_RESULTS.txt.
SMBGrab
Списки файлов из утилиты SMBList.pl могут быть переданы по трубе (контейнеру) в эту утилиту для скачивания всех нужных файлов с сетевых папок. Исходный список из SMBList.pl следует отфильтровать с помощью grep перед передачей в этот скрипт, в противном случае будут загружены все файлы (что эквивалентно копированию целой сетевой папки, что может быть плохо).
Примеры запуска SMBCrunch
Подключиться к указанному хосту (-i 192.168.0.101), с логином и паролем (-a ‘Alexey:qweqwe123’), найденные сетевые папки записать в файл (-o shares_found.txt):
Программой Nmap просканировать порты (-p 139,445) в подсети (192.168.0.0/24) и собранные данные сохранить в файл, удобный для анализа программой grep (-oG portscan445.gnmap):
Используя файл с результатами сканирования Nmap из предыдущей команды (-i portscan445.gnmap), извлечь хосты с открытым портом 445 и подключиться с указанными учётными данными (-a ‘Alexey:qweqwe123’), сохранить списки сетевых папок в файл (-o shares_found.txt):
Используя файл со списком сетевых папок (-s shares_found.txt) подключиться к ним с указанными учётными данными (-c ‘Alexey:qweqwe123’), составить списки файлов и сохранить их в указанную директорию (-o share_listing) расходуя на каждую шару не более 150 секунд (-m 150):
Из файла share_listing/ALL_COMBINED_RESULTS.txt, содержащего все списки файлов, отфильтровать только удовлетворяющие указанному шаблону (grep -i ‘password.txt’), скачать их и сохранить в директорию (-s savedfiles):
Скачать исполнимые файлы (с расширением .exe) их всех сетевых папок, сохранить их в папку (savedfiles -n) и не добавлять в конец каждого файла информацию о нём (-s):
Установка SMBCrunch
Установка в Kali Linux
Установка в BlackArch
Программа предустановлена в BlackArch.
Информация об установке в другие операционные системы будет добавлена позже.
Источник
Монтирование SMB/Samba
Чтобы обеспечить наилучшую совместимость для обмена файлами между различными ОС, Samba является распространенным решением. В Linux вы можете настроить сервер Samba для предоставления доступа клиентам, использующим протоколы Server Message Block (SMB) или Common Internet File System (CIFS) для доступа к этим общим ресурсам. Вы также можете настроить Linux в качестве клиента для серверов, предлагающих общие ресурсы SMB или CIFS, что позволяет серверам получать прямой доступ к общим ресурсам Windows. В этой статье вы узнаете, как смонтировать удаленную файловую систему SMB. Эта процедура может быть применена для монтирования SMB-совместимых общих ресурсов, которые предлагаются с любой платформы, поэтому она работает на общих ресурсах Windows и Linux.
Обнаружение SMB-шар
Перед тем как смонтировать общий ресурс SMB, убедитесь, что на клиентском компьютере установлены пакеты RPM cifs-utils и samba-client. Также вам необходимо добавить службу samba-client в конфигурацию брандмауэра на клиенте с помощью firewall-cmd —add-service samba-client —permanent; firewall-cmd —reload. После установки вы можете использовать команду smbclient -L для обнаружения доступных общих ресурсов SMB.
Команда smbclient запрашивает пароль текущего пользователя. Это связано с тем, что smbclient — это очень общая утилита, которая позволяет составлять список общих ресурсов, а также входить в общие ресурсы Samba на удаленных серверах и извлекать файлы с удаленного сервера. Однако для составления списка шар учетные данные не требуются. Итак, когда команда просит
пароль, вы можете просто нажать Enter. В качестве альтернативы вы можете использовать опцию -Uusername с smbclient для аутентификации с использованием действительной учетной записи пользователя Samba.
Вывод команды smbclient -L
]# smbclient -L 192.168.122.201
Enter root’s password:
Anonymous login successful
Domain=[MYGROUP] OS=[Unix] Server=[Samba 4.1.1]
Sharename Type Comment
——— —- ——-
data Disk Demo data directory
homedirs Disk LDAP user home directories
IPC$ IPC IPC Service (Samba Server Version
4.1.1)
Anonymous login successful
Domain=[MYGROUP] OS=[Unix] Server=[Samba 4.1.1]
Server Comment
——— ——-
IPA Samba Server Version 4.1.1
Workgroup Master
——— ——-
MYGROUP IPA
В спойлере вы можете увидеть, как утилита smbclient используется для обнаружения доступных общих ресурсов по IP-адресу 192.168.122.201. (Чтобы обойти возможные проблемы с разрешением имен, вместо имени используется IP-адрес хоста.) Затем команда запрашивает пароль текущего пользователя. Поскольку опция -L запрашивает только список доступных общих ресурсов и ничего больше, вы можете просто нажать Enter, чтобы проигнорировать этот вопрос. Далее отображается текущий домен или рабочая группа сервера Samba, а также доступные общие ресурсы.
В качестве альтернативы вы можете использовать команду net share -l. Эта команда перечисляет только общие ресурсы, доступные на сервере Samba, и не отображает дополнительную конфигурацию, которая отображается при использовании smbclient -L. Обратите внимание, что команда net share -l также выводит список общих принтеров, тогда как smblcient -L просто отображает общие каталоги. Команда net доступна в Linux для предоставления интерфейса командной строки, который более знаком администраторам Windows, которые хотят настроить общий доступ к файлам с сервера Linux.
Вывод результата команды net share -l
]# net share -l
Enter root’s password:
Anonymous login successful
Enumerating shared resources (exports) on remote server:
Share name Type Description
———- —- ————
sambashare Disk Sambashare
IPC$ IPC IPC Service (Samba Server Version 4.1.12)
textprinter Print textprinter
DummyPrinter Print DummyPrinter
Монтирование SMB
Чтобы смонтировать общий ресурс SMB, вы можете использовать команду mount. Вы можете использовать опцию -t cifs, чтобы указать, что монтируется на общий ресурс SMB, но без этой опции он также будет работать, потому что команда mount достаточно умна, чтобы самостоятельно определить, что это общий ресурс SMB, к которому вы хотите подключиться. Если на общем ресурсе разрешен гостевой доступ, вы можете указать опцию -o guest для аутентификации в качестве гостевого пользователя без пароля. Или же используйте параметр -o user = guest для той же цели.
Полная команда монтирования выглядит следующим образом:
mount -t cifs -o user=guest //192.168.122.200/data /mnt
Эта команда монтирует общий ресурс /data, который доступен на 192.168.122.200 в локальном каталоге /mnt. Обратите внимание, что вы сможете получить доступ к файлам в общем ресурсе, но не сможете записывать какие-либо файлы в общем ресурсе, потому что вы аутентифицированы как гостевой пользователь с ограниченными правами доступа к общему ресурсу.
Аутентификация на SMB-шаре
Выше вы прочитали, как подключить общий ресурс с учетными данными гостя. Если вы хотите что-то сделать с общим ресурсом, вы должны аутентифицироваться как действительный пользователь Samba. Это конкретная учетная запись пользователя, которая имеет учетные данные, необходимые для подключения к общему ресурсу Samba. (Обычный пользователь Linux не может этого сделать.) Для этого должен быть создан пользователь Samba.
Чтобы указать имя пользователя Samba, которое вы хотите использовать, вы можете добавить опцию -o username=someone:
mount -o username=sambauser1 //server/share /somewhere
Когда вы делаете это, команда mount запрашивает пароль. Ниже пример, как находить и монтировать общие ресурсы Samba.
1. Зайдите на сервер под рутом.
2. Введите yum install -y cifs-utils samba-client, чтобы установить необходимые пакеты RPM.
3. Введите smbclient -L 192.168.122.200, чтобы получить список доступных общих ресурсов на сервере.
4. Введите mount -t cifs -o guest //192.168.122.200/data /mnt, чтобы смонтировать общий ресурс /data в качестве гостя в каталоге /mnt.
5. Введите mount, чтобы убедиться, что монтирование прошло успешно.
Монтирование SMB-ресурсов через fstab
В качестве альтернативы указанию учетных данных в файле /etc/fstab напрямую, вы можете использовать файл учетных данных. При использовании файла учетных данных сам файл учетных данных содержит имя пользователя, пароль и (необязательно) домен, к которому вы хотите подключиться. При использовании файла учетных данных его необходимо обязательно защитить. Лучший путь
чтобы защитить его, поместите его в домашний каталог пользователя root, установите для владельцев значение root:root и установите права 600.
Содержимое файла creds может выглядеть так
Расположение файла учетных данных описано в man mount.cifs.
Чтобы использовать файл учетных данных при монтировании из командной строки, вы можете включить параметр -o credentials=filename, как показано ниже:
Чтобы сделать то же самое из файла /etc/fstab, в файл /etc/fstab необходимо включить следующую строку:
Новость отредактировал: yatakoi — 28-12-2020, 16:13
Причина: В статью добавлено монтирование SMB через fstab
Источник