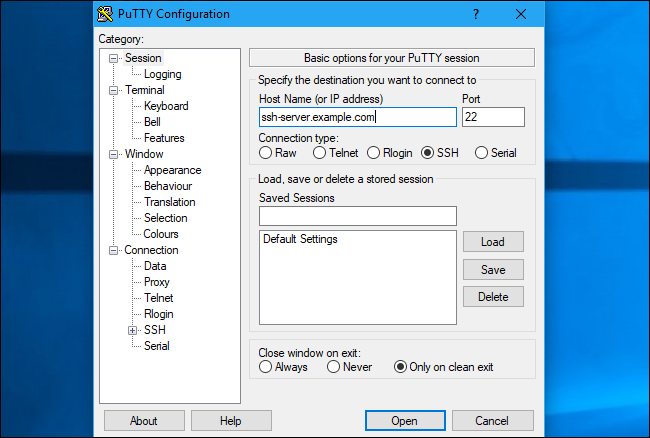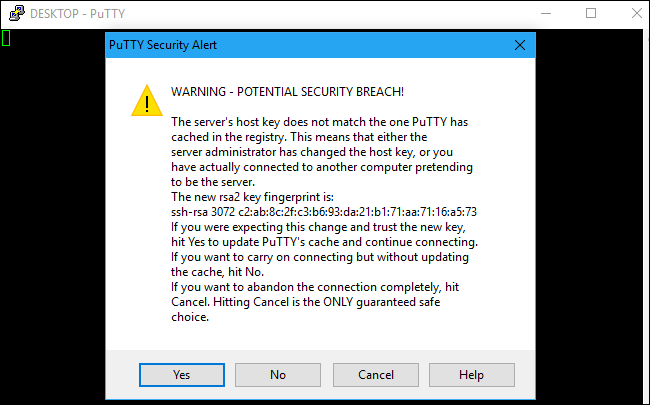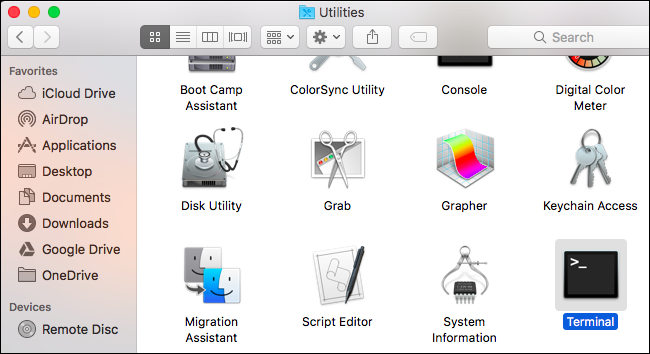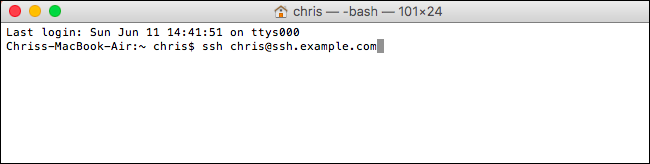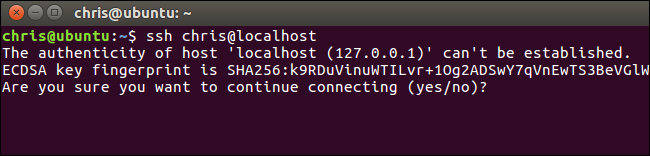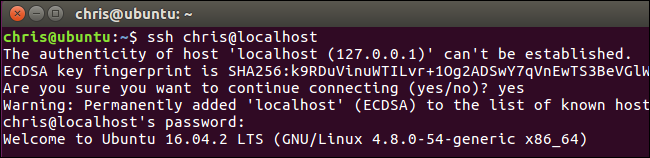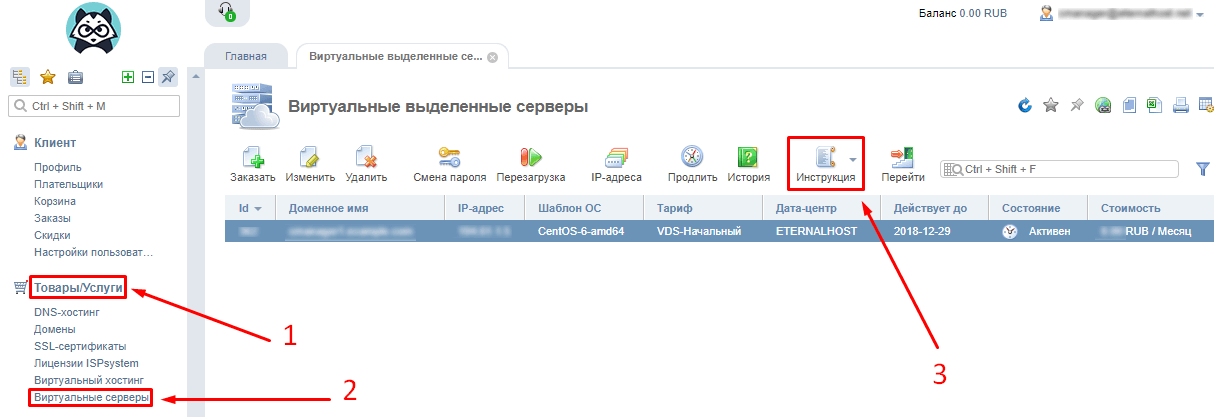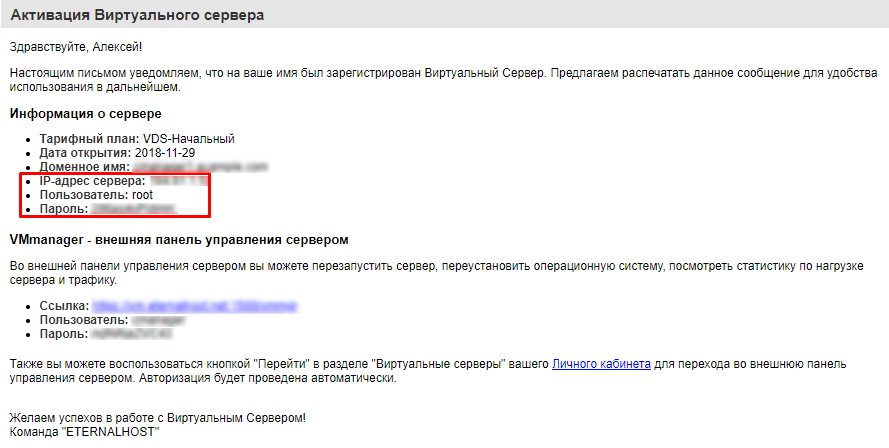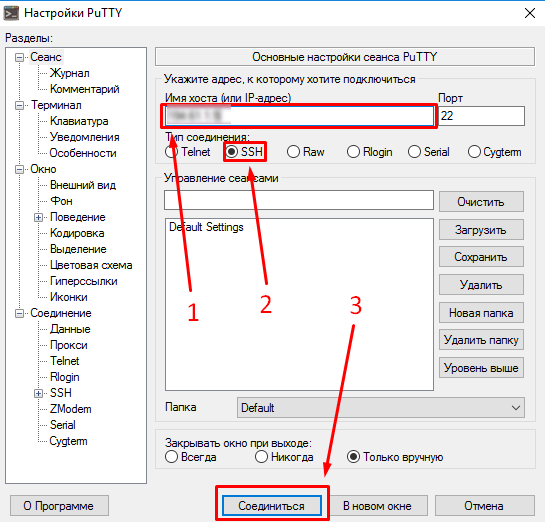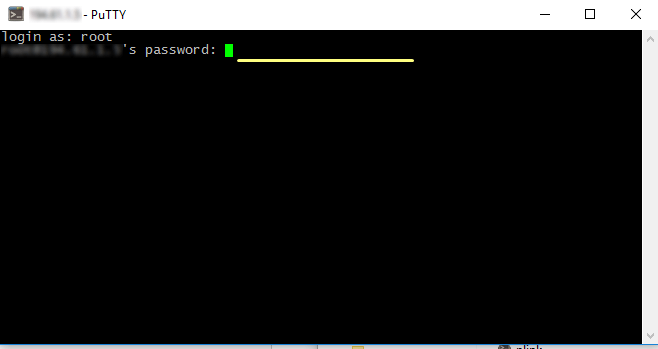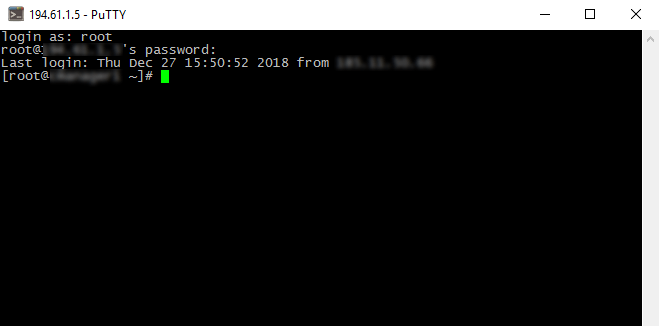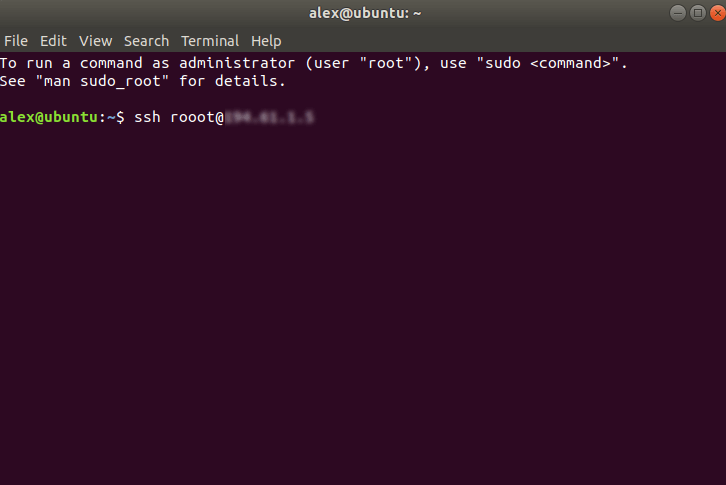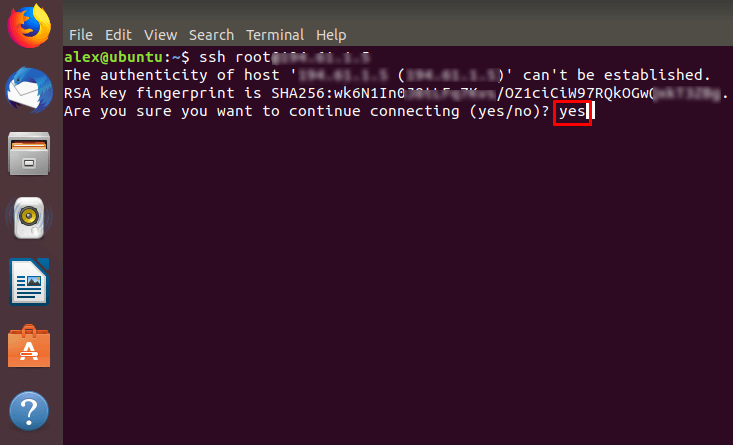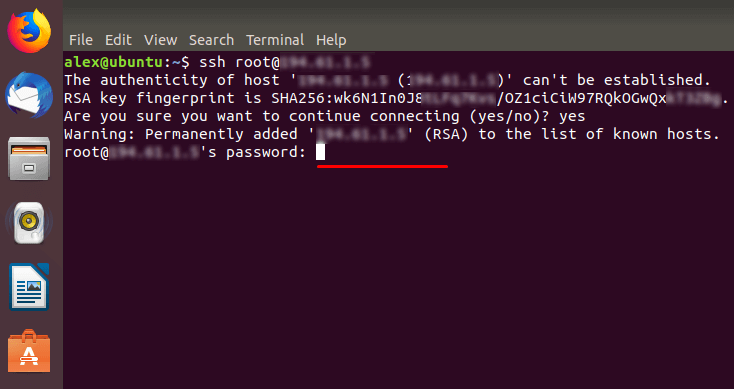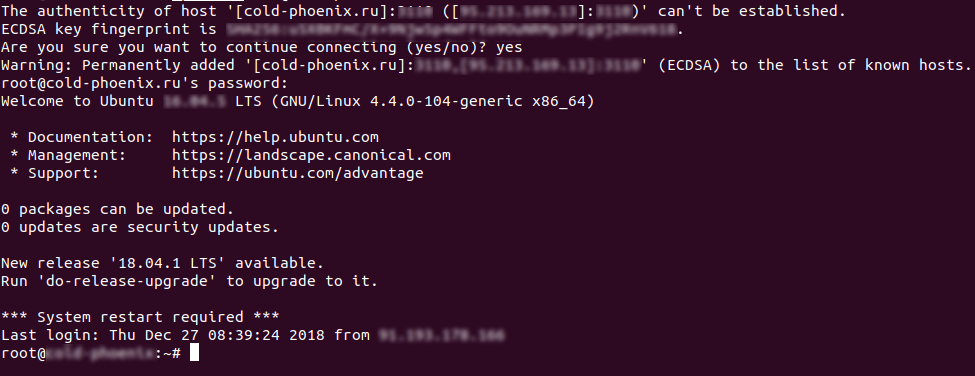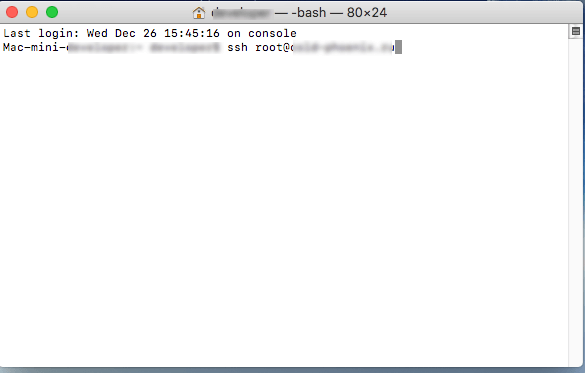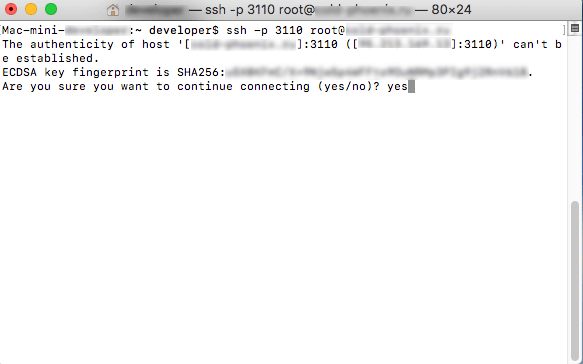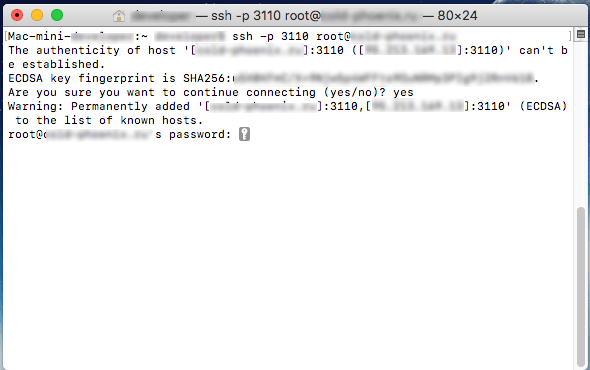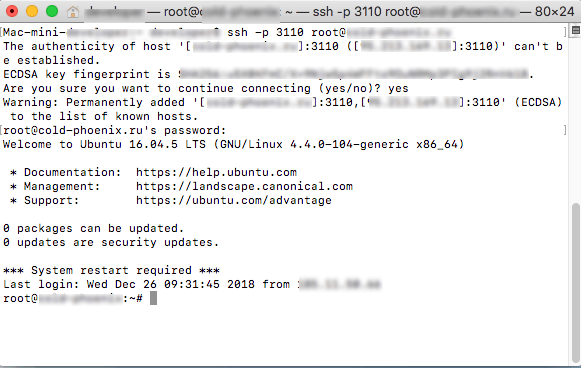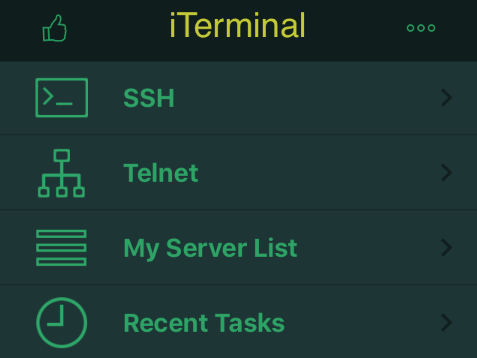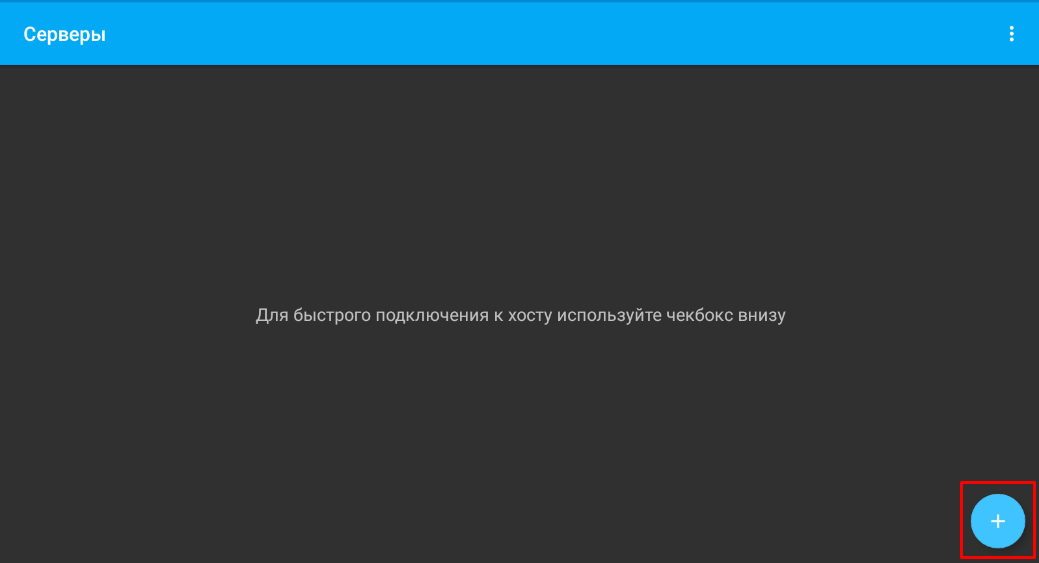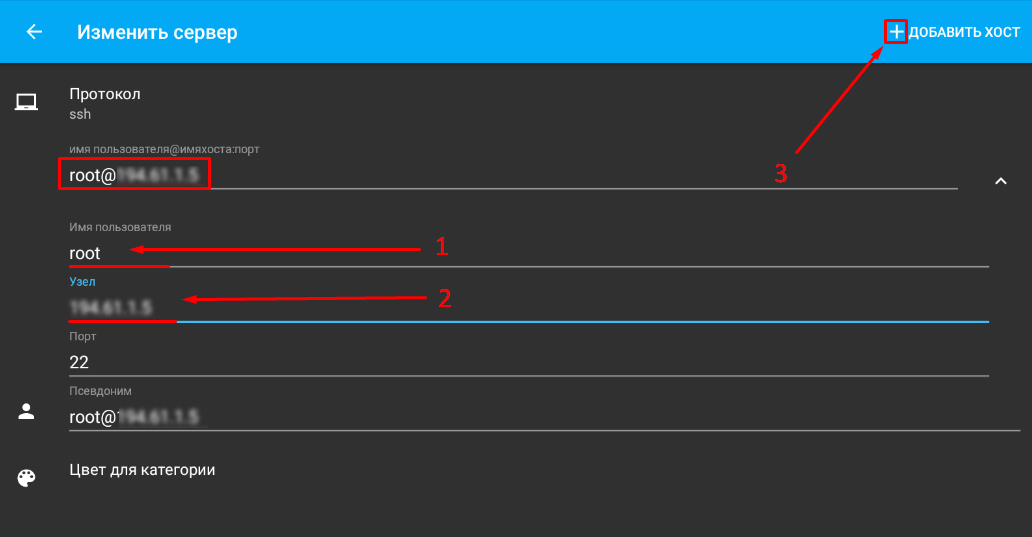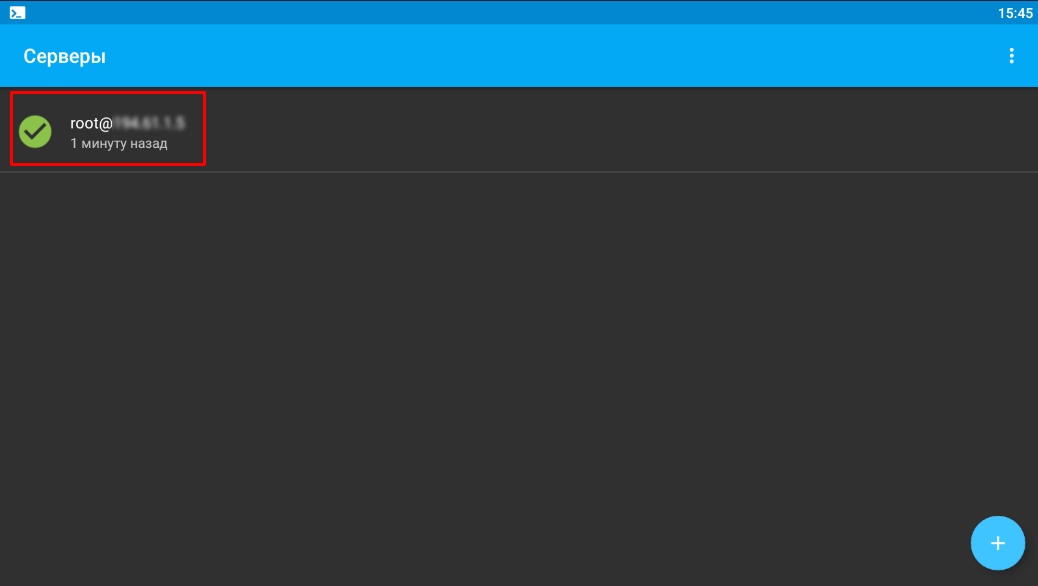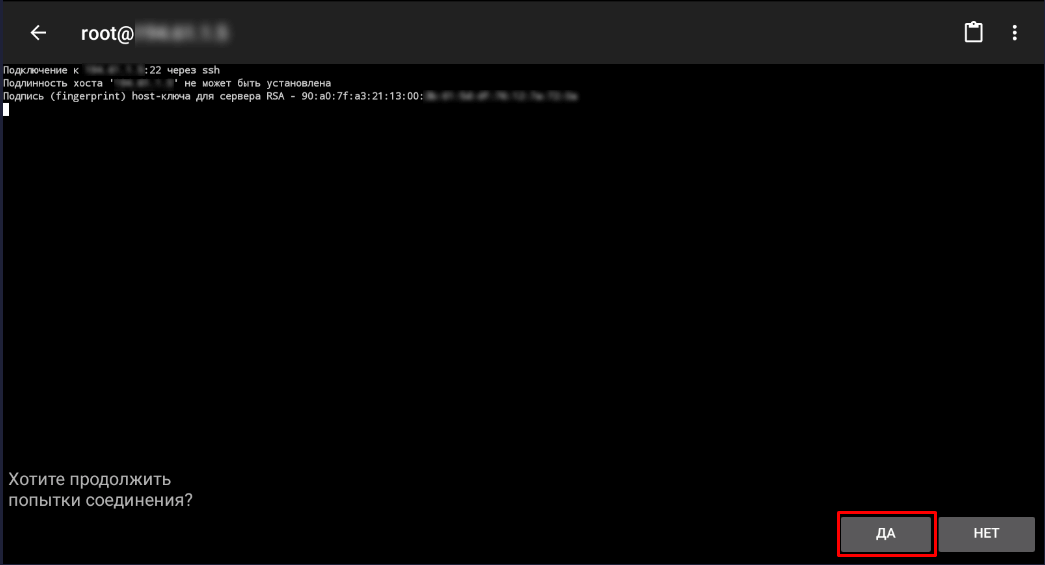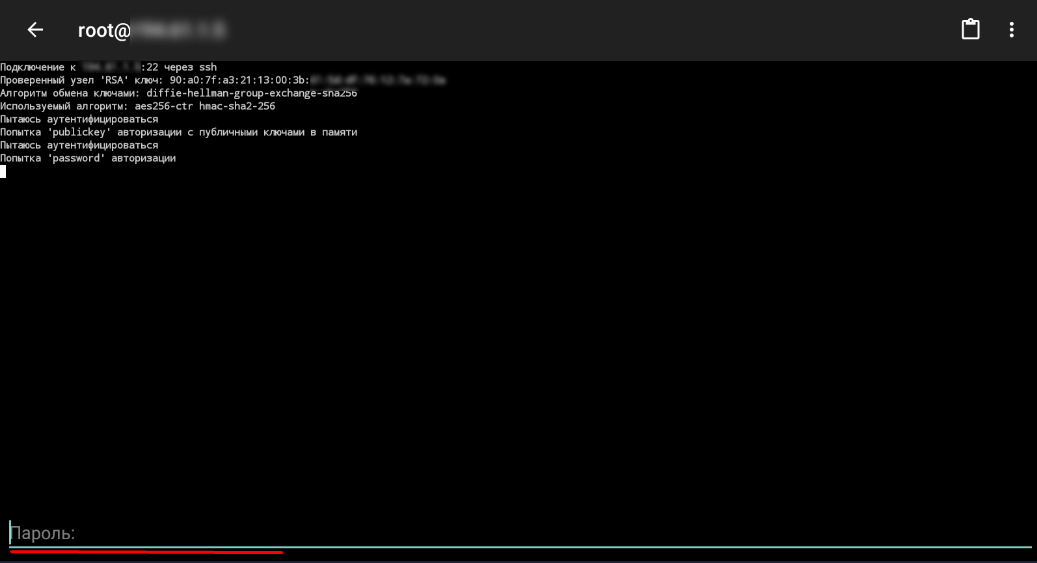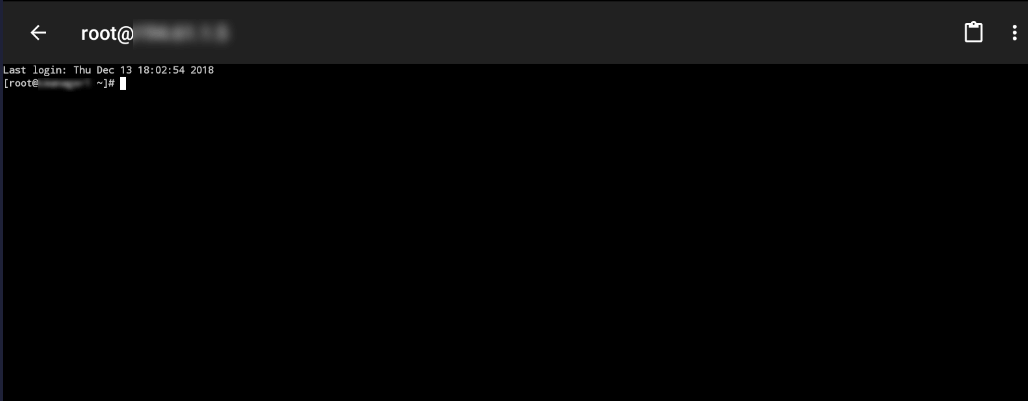- Как подключиться к SSH-серверу из Windows, macOS или Linux
- Windows
- macOS и Linux
- Как подключиться к серверу VPS по SSH
- Получение доступов к серверу
- Как подключиться к VPS c OC Windows
- Как подключиться к VPS c OC Linux
- Как подключиться к VPS c macOS и iOS
- Как подключиться к VPS c Android
- Как подключиться к серверу по SSH с помощью пароля или ключа
- Проверка службы SSH на сервере
- Использование пароля
- Подключение на Windows
- Подключение на Linux и macOS
Как подключиться к SSH-серверу из Windows, macOS или Linux
Клиент SSH позволяет подключаться к удаленному компьютеру, на котором работает SSH-сервер. Протокол Secure Shell (SSH) часто используется для подключений к удаленному терминалу, позволяя вам получить доступ к терминалу в текстовом режиме на удаленном компьютере, как если бы вы сидели за ним. Его также можно использовать для туннелирования SSH, передачи файлов SCP и других вещей.
Windows
Windows по-прежнему не предлагает встроенной команды SSH. Microsoft подняла шум по поводу интеграции официального SSH-клиента в PowerShell еще в 2015 году, но с тех пор мы мало что слышали об этом. Таким образом, наиболее популярным и широко рекомендуемым решением для подключения к SSH-серверам является стороннее приложение с открытым исходным кодом под названием PuTTY.
Обновление: в Windows 10 теперь есть официальная команда SSH, которую вы можете установить. Это часть Windows 10, но является «необязательной функцией».
Загрузите PuTTY и запустите его, чтобы начать работу. Вы можете загрузить установщик, включающий PuTTY и связанные с ним утилиты. или файл putty.exe, который может работать как портативное приложение.
Введите имя хоста или IP-адрес SSH-сервера в поле «Имя хоста (или IP-адрес)». Убедитесь, что номер порта в поле «Порт» совпадает с номером порта, который требуется серверу SSH. Серверы SSH по умолчанию используют порт 22, но зачастую серверы настроены на использование других номеров портов. Нажмите «Открыть» для подключения.
Вы увидите предупреждение системы безопасности при первой попытке подключения к серверу. Это означает, что вы ранее не подключались к этому серверу. Это ожидаемо, поэтому нажмите «ОК», чтобы продолжить.
Если вы увидите это предупреждение в будущем после того, как уже один раз подключились к серверу, это означает, что отпечаток ключа шифрования сервера отличается. Либо администратор сервера изменил его, либо кто-то перехватывает ваш трафик и пытается обманом заставить вас подключиться к вредоносному SSH-серверу-самозванцу. Быть осторожен!
Вам будет предложено ввести имя пользователя и пароль для вашей учетной записи на SSH-сервере. После того, как вы это сделаете, вы подключитесь. Просто закройте окно, чтобы завершить соединение SSH.
С PuTTY вы можете сделать гораздо больше. Например, если вам нужно использовать файл закрытого ключа для аутентификации на SSH-сервере, вы найдете эту опцию в Connection> SSH> Auth в окне конфигурации PuTTY, которое появляется при запуске приложения. Обратитесь к руководству PuTTY для получения дополнительной информации.
macOS и Linux
Операционные системы на основе UNIX, такие как macOS и Linux, включают встроенную команду SSH, которая везде работает практически одинаково. Вы даже можете использовать эту команду в Windows 10 через среду Bash в Windows.
Чтобы подключиться к SSH-серверу из одной из этих операционных систем, сначала откройте окно терминала. На Mac вы найдете это в Finder> Applications> Utilities> Terminal. На рабочем столе Linux найдите ярлык Терминал в меню приложений. В Windows установите и откройте оболочку Bash.
Чтобы подключиться к SSH-серверу, введите в терминал следующую команду, заменив username свое имя пользователя на SSH-сервере и ssh .server .com имя хоста или IP-адрес SSH-сервера:
Эта команда подключится к серверу SSH через порт 22, который используется по умолчанию. Чтобы указать другой порт, добавьте -p в конец команды номер порта, к которому вы хотите подключиться, например:
Вы увидите сообщение с просьбой подтвердить личность сервера при первом подключении. Если вы действительно подключаетесь к серверу впервые, это нормально, и вы можете набрать «да», чтобы продолжить.
Если вы ранее подключались к серверу и видите это сообщение, это означает, что администратор сервера изменил отпечаток ключа или вас обманом заставили подключиться к серверу-самозванцу. Быть осторожен!
Вам будет предложено ввести пароль, который требуется учетной записи пользователя на сервере SSH, прежде чем продолжить. Как только вы это сделаете, вы будете подключены. Закройте окно или введите «exit» и нажмите Enter, чтобы завершить соединение SSH.
Вы найдете дополнительную информацию об использовании команды ssh на странице руководства по SSH. Вы можете получить к нему доступ, набрав man ssh на терминале или просмотрев его в своем веб-браузере.
Источник
Как подключиться к серверу VPS по SSH
Содержание:
SSH — сетевой протокол, позволяющий создать удалённое подключение к виртуальным серверам с KVM-виртуализацией на базе OC Linux. Для удалённой работы с VPS на базе OC Windows используют протокол RDP, подключение к которому описано здесь.
Получение доступов к серверу
Для подключения к виртуальному серверу по сетевому протоколу SSH понадобятся данные учётной записи вашего сервера. Получить их можно в биллинг-панели BILLmanager, пройдя «Товары/Услуги» → «Виртуальный сервер» → выбор сервера → «Инструкция».
Чтобы создать подключение по SSH, нужно будет скопировать из полученной памятки IP-адрес и пароль от виртуального сервера.
Как подключиться к VPS c OC Windows
Подключиться к VPS по SSH с ОС Windows удобнее всего с использованием бесплатной программы PuTTY.
- Скачиваем SSH-клиент с официального сайта, устанавливаем и запускаем приложение (файл putty.exe).
- Вводим IP-адрес VPS в графу «Имя хоста». Проверяем графу «Тип соединения» — должен быть выбран пункт «SSH». Нажимаем «Соединиться».
- Вводим логин (→ «Enter») и пароль (→ «Enter») виртуального сервера.
- Готово. Мы подключились к VPS по SSH.
Как подключиться к VPS c OC Linux
Для подключения используем SSH-клиент Terminal, который встроен в ОС на основе Linux. При вводе команд нужно помнить, что в Linux-образных ОС они вводятся только в нижнем регистре (с маленькой буквы).
- Открываем приложение. Вводим команду вида «ssh логин@IP-адрес» с подставлением данных для доступа к VPS серверу. Нажимаем «Enter».
- Если пользователь использует SSH-соединение первый раз, ему потребуется ввести команду подтверждения («Yes»).
- Вводим пароль от виртуального сервера.
- Мы подключились к VPS по SSH.
Как подключиться к VPS c macOS и iOS
Для подключения к серверу по SSH с устройств на операционной системе macOS, также как и в предыдущем случае, используем встроенный клиент Terminal.
- Открываем приложение. Вводим команду с данными сервера «ssh логин@IP-адрес». Нажимаем «Enter».
- При первом входе подтверждаем свои действия соответствующей командой «Yes».
- Вводим пароль от виртуального сервера.
- Подключение к виртуальному серверу по протоколу SSH завершено.
С мобильных устройств на iOS процедура подключения к серверу по SSH проходит аналогичным способом. Для этого существует много удобных приложений, таких как бесплатные SSH-клиенты iTerminal и Termius. В приложении нужно выбрать пункт «SSH», указать IP-адрес («Host name / IP address»), логин («User name»), пароль («Password») и нажать «Соеденить» («Connect»).
Как подключиться к VPS c Android
Для подключения нужно скачать и установить один из SSH-клиентов для устройств на Android. В качестве удобного варианта рассмотрим популярное бесплатное приложение ConnectBot.
- Открываем приложение и нажимаем на плюсик в правом нижнем углу.
- В открывшемся меню нажимаем галочку всплывающего меню в пункте «имя пользователя@имя хоста» (в конце строки). В открывшемся меню заполняем данные сервера – «Имя пользователя» (логин) и «Узел» (IP-адрес). После этого строка «имя пользователя@имя хоста» заполнится автоматически и стане доступным кнопка «Добавить хост». Нажимаем на плюсик рядом с «Добавить хост».
- Переходим в меню «Серверы» и нажимаем на значок с именем сервера.
- Для первого SSH соединения потребуется подтверждение. В меню выбора «Хотите продолжить попытки соединения» нажимаем «Да».
- Заносим данные сервера в графу «Пароль» в нижней части экрана и нажимаем «Enter».
- Соединение с виртуальным сервером по SSH установлено.
Начни экономить на хостинге сейчас — 14 дней бесплатно!
Источник
Как подключиться к серверу по SSH с помощью пароля или ключа
SSH — зашифрованный протокол для удаленного управления серверами. Для подключения через него вы можете каждый раз вводить пароль или настроить авторизацию по ключу. Второй вариант безопаснее, но у него есть свои особенности. В этой статье мы рассмотрим оба метода подключения, а вы уже сами выберите, какой способ удобнее.
Проверка службы SSH на сервере
Доступ по SSH обычно можно включить при создании сервера или во время настройки конфигурации. Убедиться в том, что он разрешен, можно через консоль. Она доступна в панели управления сервером.
Например, у меня VDS на Timeweb. Чтобы попасть в консоль, я авторизуюсь по логину и паролю, выданному хостером, выбираю свой сервер в списке VDS и перехожу на вкладку «Консоль».
Чтобы пользоваться консолью, нужно авторизоваться. Логин и пароль для доступа к серверу хостер присылает в письме. Сначала нужно ввести логин и нажать на клавишу Enter. Появится строка Password. В ней необходимо ввести пароль и снова нажать на клавишу Enter.
Важно: в целях безопасности при вводе пароля на экране не отображаются никакие символы, даже привычные звездочки.
После авторизации в консоли можно проверить, запущена ли служба SSH на сервере.
- Выполните команду systemctl status sshd.
- Обратите внимание на строчку Active. В ней должна быть выделенная зеленым запись active (running). Это состояние говорит о том, что служба запущена.
Если служба не активна, добавьте ее самостоятельно. Выполните команду sudo apt install openssh-server и подтвердите установку пакетов.
Кроме того, для подключения вам может понадобиться настройка брандмауэра. Чтобы межсетевой экран не блокировал входящие соединения, можно на время отключить его командой sudo ufw disable.
Использование пароля
Начнем с инструкции о том, как подключиться к удаленному серверу через SSH по логину и паролю. Это самый простой способ. Хостер предоставляет вам IP-адрес, логин и пароль. Этого достаточно для того, чтобы установить соединение с удаленным сервером.
Подключение на Windows
Моя основная система — Windows. Раньше для подключения к серверу через SSH я пользовался сторонней утилитой PuTTY, потому что в операционной системе не было встроенного компонента. В «десятке» он появился, так что теперь можно подключаться к SSH через командную строку (cmd).
Чтобы включить встроенный в систему OpenSSH:
- Откройте «Параметры» (Win + I) и перейдите в раздел «Приложения».
- Выберите опцию «Управление дополнительными компонентами».
- Нажмите «Добавить компонент».
- Выберите в списке OpenSSH Client и нажмите «Установить».
- После завершения установки перезагрузите систему.
Теперь разберемся, как подключиться к SSH через cmd. Запустите командную строку и выполните запрос вида ssh root@185.104.114.90.
Значение root — логин для подключения, вы получили его в письме при создании сервера. 185.104.114.90 — IP-адрес сервера. Его можно посмотреть в панели управления сервером или в том же письме, которое прислал хостер. У команды может быть также дополнительный параметр -p, после которого прописывается номер порта. По умолчанию используется порт 22. Если у вас настроен другой порт, нужно явно его указать, — например, полный адрес может выглядеть так: ssh root@185.104.114.90 -p 150.
После выполнения команды клиент SSH предложит добавить устройство в список известных. Введите в командной строке yes и нажмите на Enter. Затем укажите пароль для доступа к серверу. На этом подключение завершено — теперь все команды будут выполняться на удаленной машине, к которой вы подключились.
На версиях младше Windows 10 1809 нет встроенной поддержки протокола OpenSSH. В таком случае понадобится сторонняя утилита. Смотрим, как через PuTTY подключиться по SSH:
- Запустите PuTTY.
- На вкладке Session укажите Host Name (IP-адрес сервера), Port (по умолчанию 22, но если вы в конфигурации сервера указали другой порт, нужно задать его номер).
- Убедитесь, что тип соединения установлен SSH.
- Нажмите на кнопку Open, чтобы подключиться.
Если вы ввели правильные данные, появится окно консоли, в котором нужно указать логин и пароль для подключения к серверу. При первом запуске также отобразится запрос на добавление устройства в список известных.
Подключение на Linux и macOS
Теперь посмотрим, как подключиться по SSH через терминал на Linux. Для этого не требуется установка дополнительных компонентов, все работает «из коробки».
- Запустите терминал. Обычно для этого используется сочетание клавиш Ctrl+Alt+T. Найти терминал также можно по пути «Главное меню» — «Приложения» — «Система».
- Выполните команду для подключения. Синтаксис такой же, как на Windows, — ssh root@ 185.104.114.90 . Если порт не стандартный, то нужно явно его указать: например, ssh root@ 185.104.114.90 -p 150. Вместо root вы указываете свое имя пользователя, а вместо 185.104.114.90 — IP-адрес своего сервера.
- Если хост и порт указаны верно, на следующем шаге появится запрос на ввод пароля. При первом подключении также будет предложение добавить новое устройство в список известных. Для этого введите yes и нажмите на клавишу Enter.
На этом подключение завершено. Теперь все команды, которые вы вводите в терминале, будут выполняться на удаленной машине.
Если IP-адрес или порт указаны неверно, то на экране появится сообщение об ошибке — Connection Refused. Это может также говорить о том, что доступ запрещен брандмауэром на удаленном сервере (если вы его не отключили). Чтобы разрешить подключение через SSH:
- на сервере с Ubuntu/Debian выполните команду $ sudo ufw allow 22/tcp;
- на сервере CentOS/Fedora выполните команду $ firewall-cmd —permanent —zone=public —add-port=22/tcp.
Цифра 22 в синтаксисе — номер порта. Если вы используете другой порт, то укажите его явно.
Если вы знаете как подключиться через SSH на Linux, то справитесь с этой задачей и на macOS. В операционной системе Apple тоже есть встроенный терминал. Синтаксис команды для подключения не меняется: ssh root@ 185.104.114.90 , где root — ваш логин, а 185.104.114.90 — IP-адрес сервера, с которым вы устанавливаете соединение.
Источник