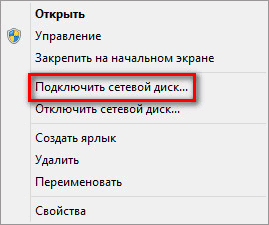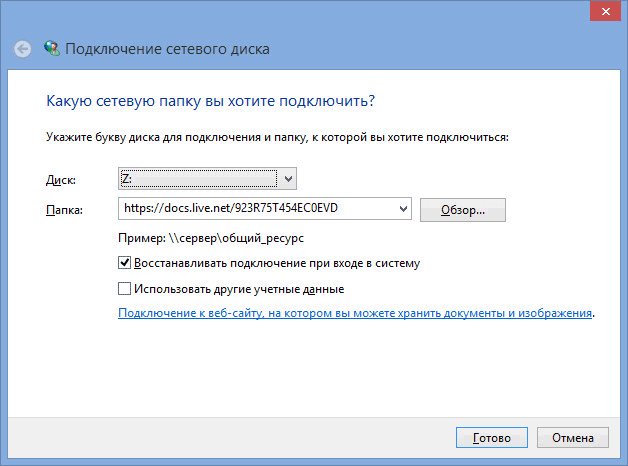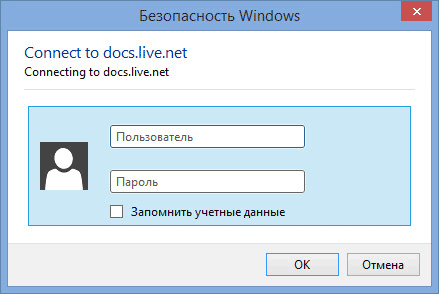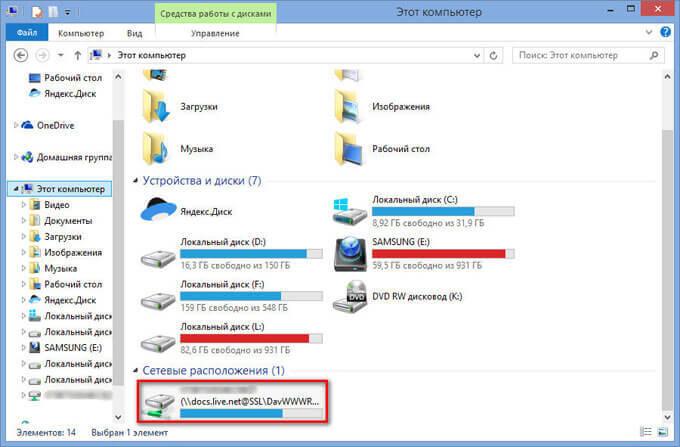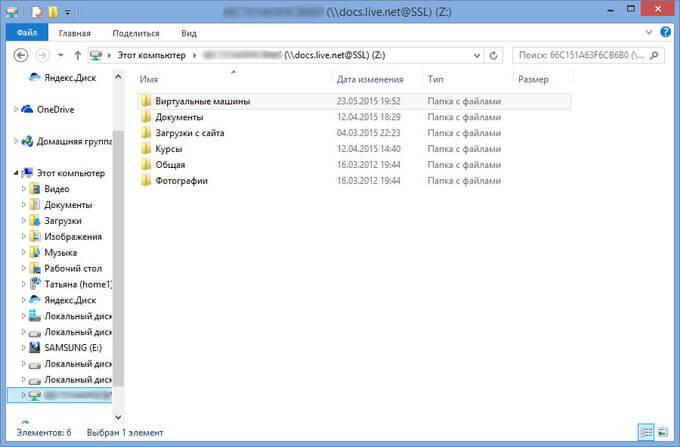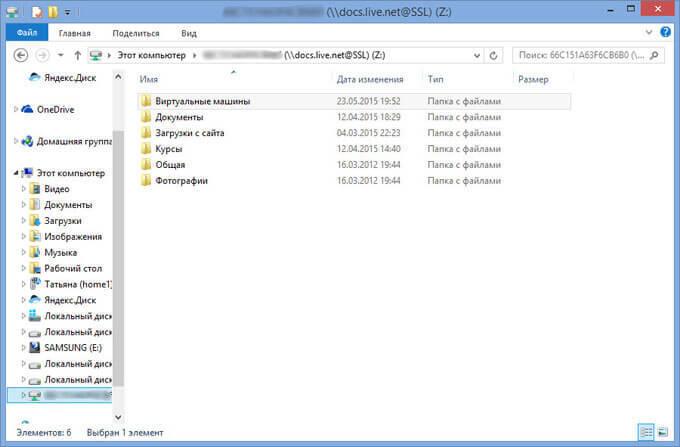- Как подключить OneDrive сетевым диском в Windows 10
- Как подключить OneDrive сетевым диском в Windows 10
- Как в Windows 10 подключить OneDrive в качестве сетевого диска
- Подключение OneDrive как сетевого диска
- OneDrive — подключение по протоколу WebDav
- Для чего нужно использовать подключение по WebDAV
- Как узнать свой идентификатор CID в OneDrive
- Подключение OneDrive по протоколу WebDav
- Отключение сетевого диска OneDrive WebDav
- Выводы статьи
- WebDAV: Подключаем сетевой диск облачного хранилища в Windows 10 и Linux
- Содержание
- Подключение сетевого диска по протоколу WebDAV в Windows 10
- Как повысить максимальный размер загружаемых файлов до 4 ГБ
- Что делать, если не удается подключиться к каталогу WebDAV
- Подключение сетевого диска по протоколу WebDAV в Linux
- Первый способ. Подключение из файлового менеджера
- Второй способ. Монтирование сетевого диска по протоколу WebDav
Как подключить OneDrive сетевым диском в Windows 10
Облачное хранилище OneDrive можно подключить к своему компьютеру сетевым диском по протоколу WebDav. После настройки он будет доступен как обычный жёсткий диск в автономном режиме. Это может быть полезно, если вы использует OneDrive, например, для резервного копирования или просто не хотите устанавливать официальный клиент облачного сервиса.
Как подключить OneDrive сетевым диском в Windows 10
Шаг 1: Зайдите на onedrive.live.com и перейдите к корневой папке OneDrive.
Шаг 2: После этого в адресной строке браузера в самом конце URL адреса вы увидите буквенно-числовое значение — это идентификатор (CID) вашего облачного хранилища. Скопируйте его.
Шаг 3: Для подключения сетевого диска к своему компьютеру кликните правой кнопкой мыши по значку «Этот компьютер». В открывшемся контекстном меню выберите пункт «Подключить сетевой диск…». Подключение и отключение сетевого диска также можно выполнить из окна Проводника.
Шаг 4 : Выберите букву диска. В поле «Папка» введите один из двух вариантов:
Затем CID, который вы скопировали на шаге 2.
Шаг 5 : Установите флажок «Восстанавливать подключение при входе в систему», а затем нажмите кнопку «Готово».
Шаг 6 : Подождите пока установится соединение и введите свои учетные данные.
После завершения установки соединения с сетевым диском, в окне Проводника, вы можете увидеть, что к вашему компьютеру был подключен сетевой диск OneDrive. Готово!
Как в Windows 10 подключить OneDrive в качестве сетевого диска
П ереработка механизма доступа к данным облачного сервиса OneDrive стала одним из наиболее значимых изменений в Windows 10, тем не менее, уловить внешнюю разницу между работой службы OneDrive в Windows 10 и 8.1 смогут очень немногие пользователи. В чём же заключается разница между принципами работы службы облачного хранилища в новой и предыдущей версиях операционной системы?
Самое главное отличие в том, что в штатной папке OneDrive в Windows 8.1 располагались не столько сами файлы, сколько ярлыки на них, а непосредственное скачивание файлов на локальный компьютер производилось лишь тогда, когда пользователь их запускал.
В отличие от предшественницы, в Windows 10 синхронизация файлов выполняется по-настоящему, то есть загруженные в «облако» файлы одновременно хранятся на жёстком диске. Правда, пользователь может ограничиться синхронизацией только избранных им каталогов, но в этом случае они будут удалены с диска и их просмотр через Проводник станет невозможным. Получается так, что остаётся только веб-интерфейс? Не совсем так. Вы по-прежнему сможете просматривать размещённые в облачном хранилище файлы, не скачивая их физически, если подключите папку OneDrive по протоколу WebDAV.
Говоря более простым языком, вы можете подключить OneDrive как обычный сетевой диск. Какие преимущества это даст? Во-первых , вы сможете просматривать содержимое удалённого хранилища через Проводник или любой другой файловый менеджер в полном объёме, во-вторых , налицо экономия дискового пространства на локальном компьютере, ведь физически файлы будут оставаться на сервере Microsoft. Разумеется, все файлы и папки будут доступны для скачивания, переименования и других операций. Как и в случае с любыми сетевыми ресурсами, производительность работы с данным будет целиком зависеть от скорости интернет-соединения.
Подключение OneDrive как сетевого диска
Чтобы подключить каталог OneDrive как сетевой диск, перейдите в раздел «Этот компьютер», кликните по горизонтальной вкладке «Компьютер» и выберите на ленте Проводника опцию «Подключить сетевой диск».
В появившемся окошке выбираем букву диска, проверяем, установлена ли галочка в чекбоксе «Восстанавливать подключение при входе в систему», а в поле расположения папки вводим путь следующего вида:
//docs.live.net@SSL/идентификатор_пользователя
Узнать идентификатор пользователя очень просто. Для этого вам необходимо авторизоваться в OneDrive через веб-интерфейс, открыть любой каталог и скопировать значение в адресной строке, расположенное между «?id=» и «%».
Это и есть ваш уникальный пользовательский ID . Скопируйте и добавьте его к указанном выше сетевому пути, вставьте всё это дело в поле расположения папки и нажмите «Готово», после чего система попросит вас ввести свой логин и пароль Microsoft, который вы используете для авторизации в Windows.
После подключения каталога OneDrive как сетевого диска он станет доступным в панели переходов Проводника, и вы сможете работать с ним как с любым другим ресурсом.
Правда, название у него будет неудобочитаемо, но что вам мешает его переименовать? Вот, собственно, и все. Отключить же такой сетевой диск можно как ленточное, так и через контекстное меню Проводника.
OneDrive — подключение по протоколу WebDav
Облачное хранилище OneDrive можно будет подключить к своему компьютеру в качестве сетевого диска, по протоколу WebDav. Сервис OneDrive (SkyDrive), кроме собственно облачного хранилища, также предоставляет доступ к бесплатной онлайн версии Office Online.
Облачное хранилище OneDrive создано корпорацией Microsoft, поэтому в операционных системах Windows 8.1 и Windows 10, сервис OneDrive интегрирован в систему. В Windows 7 пользователь самостоятельно может установить на свой компьютер приложение-клиент для использования облачного хранилища на своем компьютере.
Пользователи могут использовать данное облачное хранилище через веб-интерфейс (без использования приложения-клиента), непосредственно со своего компьютера (в Windows 8.1 и Windows 10), установив для этого программу-клиент (в Windows 7), а также подключив «облако» OneDrive к своему компьютеру при помощи протокола WebDav.
Для чего нужно использовать подключение по WebDAV
С помощью протокола WebDAV (Web-based Distributed Authoring and Versioning) можно будет подключить к своему компьютеру удаленный сервис Майкрософт. В этом случае, облачное хранилище будет доступно для использования непосредственно со своего компьютера, как любой другой обычный диск в Проводнике.
При подключении OneDrive (SkyDrive) по протоколу WebDav, к вашему компьютеру будет подключен сетевой диск облачного хранилища. Следует учитывать, что использование сетевого диска на своем компьютере, будет возможным лишь при подключенном соединении с интернетом.
Данные, которые находятся на сетевом диске, будут доступны на вашем компьютере, как на обычном диске. Но эти данные не будут занимать место на диске вашего компьютера, физически они будут находиться в «облаке» OneDrive.
Таким образом, вы можете использовать облачное хранилище OneDrive непосредственно со своего компьютера, но при этом, содержимое вашего хранилища будут находиться на сервере Майкрософт.
Так как, в операционных системах Windows 8.1 и Windows 10, облачное хранилище OneDrive было интегрировано в систему, то для подключения сетевого диска по WebDav, имеет смысл использовать другое облачное хранилище OneDrive, учетная запись которого не используется на вашем компьютере.
Вам никто не запрещает получить еще одну учетную запись Майкрософт, после регистрации, вы получите новое облачное хранилище OneDrive. Это облачное хранилище, вы можете подключить к своему компьютеру в качестве сетевого диска.
В Windows 7, можно не устанавливать приложение-клиент на свой компьютер, а вместо этого, можно подключить сетевой диск OneDrive по протоколу WebDav. Обращаю ваше внимание, что в Windows 7 не на всех компьютерах может работать подключение OneDrive по протоколу WebDav.
Для подключения по WebDav, сначала необходимо будет узнать специальный буквенно-числовой идентификатор (CID), который имеет конкретно ваше хранилище на сервере Майкрософт.
Как узнать свой идентификатор CID в OneDrive
Для того, чтобы получить данные идентификатора (CID) вашего облачного хранилища, необходимо будет открыть в браузере страницу сервиса OneDrive. После ввода ваших учетных данных, в адресной строке браузера, в само конце URL адреса, вы увидите значение, состоящее из букв и цифр.
Скопируйте эти данные, они вам понадобятся для входа в облачное хранилище, подключенное по протоколу WebDav.
Подключение OneDrive по протоколу WebDav
Для подключения сетевого диска к своему компьютеру, вам нужно будет кликнуть правой кнопкой мыши по значку «Мой компьютер» или «Этот компьютер». В открывшемся контекстном меню необходимо будет выбрать пункт «Подключить сетевой диск…». Подключение и отключение сетевого диска также можно будет выполнить из окна Проводника.
Далее будет открыто окно «Подключение сетевого диска». В этом окне вы можете выбрать букву для диска (по умолчанию, система уже предлагает вам свободную букву алфавита), а также папку для подключения.
В поле «Папка» необходимо будет ввести один из вариантов сетевого адреса (работают оба варианта):
В этом адресе вы должны будете заменить выражение «35C151A17F6CB9B0» на свой идентификатор CID, который вы ранее скопировали в браузере.
После успешной попытки соединения с удаленным сервером, будет открыто окно «Безопасность Windows». В этом окне вам нужно будет ввести свои данные от учетной записи OneDrive (если учетная запись от облачного хранилища у вас отдельная), или от соответствующей учетной записи Майкрософт.
В поле «Пользователь» введите адрес электронного почтового ящика, на который была зарегистрирована данная учетная запись. В поле «Пароль» введите пароль от учетной записи, а затем нажмите на кнопку «ОК».
После завершения установки соединения с сетевым диском, в окне Проводника, вы можете увидеть, что к вашему компьютеру был подключен сетевой диск OneDrive (SkyDrive) по протоколу WebDav. На этом изображении видно, что к данному компьютеру также подключено другое облачное хранилище OneDrive, которое изначально было интегрировано в систему.
Теперь вы можете открыть сетевой диск OneDrive для использования, как любого другого диска своего компьютера. При этом, файлы, находящиеся в облачном хранилище, будут находится в сети на удаленно сервисе, а не на вашем компьютере.
Отключение сетевого диска OneDrive WebDav
Для отключения сетевого диска, кликните правой кнопкой мыши по значку «Мой компьютер» или «Этот компьютер», а затем нажмите на пункт контекстного меню «Отключить сетевой диск…».
Далее будет открыто окно « сетевых дисков». Сначала выделите отключаемый сетевой диск, а затем нажмите на кнопку «ОК».
После этого, сетевой диск будет отключен от вашего компьютера.
Выводы статьи
Вы можете подключить к своему компьютеру облачное хранилище OneDrive (SkyDrive) по протоколу WebDav. Сетевой диск будет доступен для работы на компьютере, при этом все данные будут находиться в «облаке», на удаленном сервере.
WebDAV: Подключаем сетевой диск облачного хранилища в Windows 10 и Linux
Web Distributed Authoring and Versioning (WebDAV) – это расширение HTTP, которое обеспечивает совместный способ редактирования и управления вашими файлами на удаленном веб-сервере. В этой статье вы узнаете, как подключить диск WebDAV в Windows 10 и Linux, для того чтобы получить доступ файлам облачного хранилища непосредственно в файловом менеджере.
Содержание
Подключение сетевого диска по протоколу WebDAV в Windows 10
Чтобы подключиться к каталогу WebDAV в Windows 10, вам понадобится URL-адрес облачного хранилища по протоколу WebDAV, данные для авторизации в вашу учетную запись.
- Откройте Проводник на своем компьютере и нажмите правой кнопкой мыши по значку «Этот компьютер».
- В открывшемся контекстном меню нажмите на «Подключить сетевой диск. »
- В новом диалоговом окне введите букву диска, которую вы хотите сопоставить и в опции «Папка» укажите URL-ссылку сетевого хранилища, которая работает по протоколу WebDav. Поставьте галочку на опции «Использовать другие учетные данные».
Например, для облачного хранилища NextCloud ваша персональная ссылка доступна в левом нижнем углу веб-интерфейса облака, в окне Настройки.
Для облачного хранилища OneDrive ссылка на подключение должна содержать идентификатор.
Ссылка выглядит следующим образом:
Где xxxxxxxx – это идентификатор. Скопировать свой идентификатор можно в URL-адресе OneDrive. Авторизуйте в OneDrive , затем в адресной строке браузера скопируйте данные после знака равно.
- В следующем окне ведите учетные данные авторизации облачного хранилища.
Будет произведена авторизация и затем подключение к облачному хранилищу.
- Нажмите правой кнопкой мыши по значку «Быстрый доступ» , в появившемся меню выберите «Закрепить текущую папку на панели быстрого доступа».
Как повысить максимальный размер загружаемых файлов до 4 ГБ
По умолчанию в Windows максимальный размер файлов, которые можно пересылать по WebDAV, около 50 МБ. Чтобы повысить до 4 ГБ, выполните следующие действия:
- Редактор реестра. Откройте меню Пуск и с помощью поиска в нем откройте приложение regedit от имени Администратора.
- В редакторе реестра Regedit перейдите в каталог
- Найдите значение FileSizeLimitInBytes. Нажмите правой кнопкой мыши и выберите «Изменить», а затем измените значение на ffffffff.
Что делать, если не удается подключиться к каталогу WebDAV
Если вы не можете подключиться к каталогу WebDAV, обновите базовый уровень проверки подлинности в реестре Windows.
- Редактор реестра. Откройте меню Пуск и с помощью поиска в нем откройте приложение regedit от имени Администратора.
- В редакторе реестра Regedit перейдите в каталог
- Найдите значение BasicAuthLevel. Нажмите правой кнопкой мыши и выберите «Изменить», а затем измените значение на 2.
Подключение сетевого диска по протоколу WebDAV в Linux
Рассмотрим два способа подключения WebDav в Linux.
Первый способ. Подключение из файлового менеджера
- Откройте файловый менеджер. В зависимости от файлового менеджера расположение опции для подключения может отличаться. Затем, например в файловом менеджере Nemo нажмите на Файл > Подключение к серверу.
- В следующем окне выберите протокол WebDav (если поддерживает облако, то WebDav c шифрованием https).
- Введите данные для авторизации на облачном хранилище. Ссылка на подключение должна быть по типу:
В зависимости от облачного хранилища ссылка может отличаться, но в любом случае в ссылке ввместо http (https) должен быть указан протокол davs.
Второй способ. Монтирование сетевого диска по протоколу WebDav
Во время установки вас спросят, хотите ли вы, чтобы непривилегированным пользователям было разрешено монтировать ресурсы WebDAV. Выберите Да.
- Создаем папку в которую будем монтировать сетевой диск и папку для хранения конфигурации:
Вместо папки nextcloud можно указать свое название.
- Продолжаем:
- Ограничиваем права доступа к папке для только владельца:
- Редактируем файл secrets:
В конце файла нужно вставить ссылку на подключение и данные для авторизации. Пример для подключения облака NextCloud:
- Редактируем таблицу файловой системы:
В конце файла добавляем ссылку на подключения с именем и паролем и конфигурацией монтирования. Пример для подключения к NextCloud:
- Добавляем себя в группу davs2:
- Команда монтирования диска:
- Команда для размонтирования:
Где nextcloud – это ваша папка названия сетевого диска (этап 2 в данной инструкции).