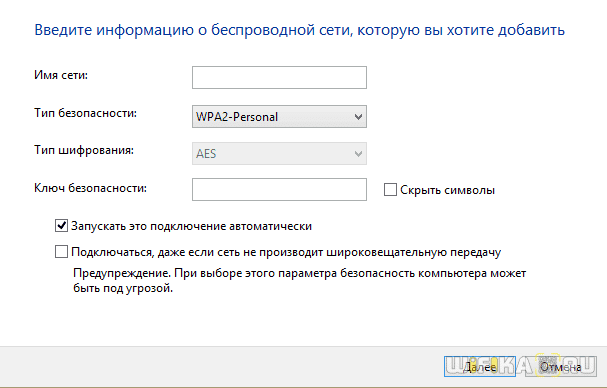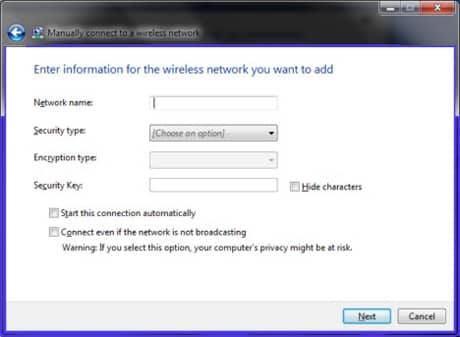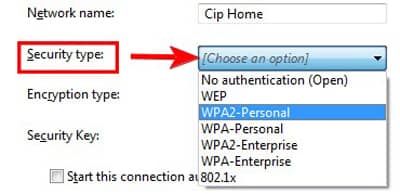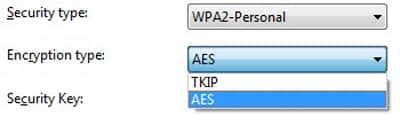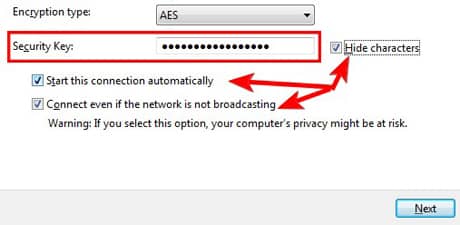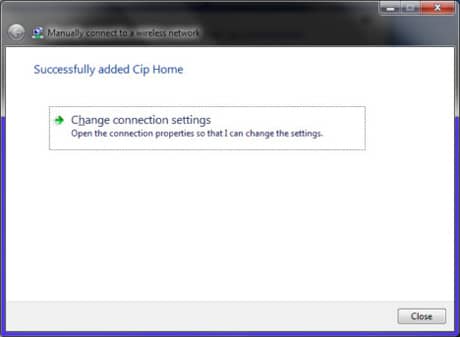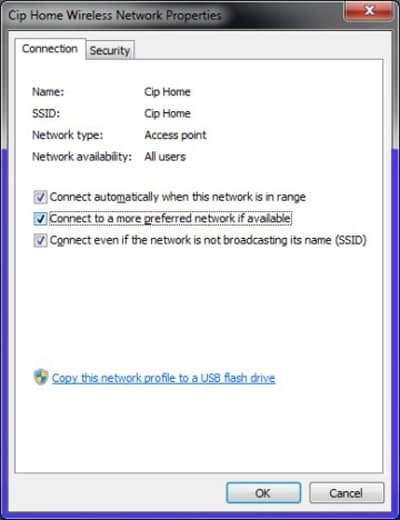- Подключение скрытого wifi windows
- Подключение в скрытой Wi-Fi сети (вез вещания SSID) в Windows XP
- Подключение к скрытой Wi-Fi сети в Windows 10, 8, 7
- Как подключиться к скрытой wi-fi сети в Windows 10, 8 и 7
- Первый способ . Через диспетчер сетевых подключений
- Второй способ. Через Управление беспроводными сетями в Windows
- Как отключиться от скрытой Wi-Fi сети и удалить ее настройки с компьютера
- Подключение к Невидимой WiFi Сети со Скрытым SSID на Роутере
- Как подключиться к WiFi со скрытым SSID сети на Windows 7?
- Подключение к сети wifi с невидимым SSID на Windows 10
- Как подключиться к скрытому wifi по имени SSID c на Android с телефона Xiaomi?
- Подключение к невидимой wifi на iPhone
- Видео
- Как подключиться к скрытой беспроводной сети в Windows 7.
- Шаг 1: получить подробную информацию о скрытой беспроводной сети
- Шаг 2: Запустите мастер «Установка подключения или сети»
- Шаг 3: Заполнить реквизиты беспроводной сети
- Устранение неполадок беспроводной сети
- Вывод
Подключение скрытого wifi windows
 bezsboev
bezsboevПодробности Категория: Другие статьи Опубликовано 01.07.2013 15:27 Просмотров: 36724
Подключение в скрытой Wi-Fi сети (вез вещания SSID) в Windows XP
Все манипуляции буду проводиться при помощи стандартного настройщика Wi-Fi сетей в Windows XP. Подключении к скрытой сети Wi-Fi сети при помощи сторонних утилит это отдельная тема.
1. Убедитесь, в правильной настройке Wi-Fi роутера и Wi-Fi на ПК
2. Посмотрите в правый нижний угол экрана, Вы увидите иконку беспроводного соединения, Когда нет подключения к Wi-Fi сети , иконка имеет вид (см. рис. выделено красным):
3. Нажмите два раза левой мышкой на этой иконке. Появится окно со списком доступных WiFi сетей (см. рис.). Нажмите на надпись «Изменить порядок предпочтения сетей» (см. рис. выделено красным)
4. Появиться окно (см. рис.). Нажмите кнопку «Добавить» для добавление Wi-Fi сети
5. В появившимся окне (см. рис.) введите название (SSID) скрытой Wi-Fi сети (в данном примере имя «wifi123»). Далее, необходимо установит галочку «Подключаться, даже если сеть не ведет вещание», выбрать тип безопасности (в данном примере «WPA2-PSK»), тип шифрования (в данном примере «AES») и ввести ключ сети. После ввода всех данных нажмите «ОК»
6. Подождите немного, если Вы все правильно сделали иконка в правом нижнем углу экрана поменяется и будет иметь вид (см. рис. выделено красным):
На этом настройка подключения к скрытой сети Wi-Fi в Windows XP закончена. Как Вы убедились ничего сложного нет. Настройка занимает около 2-3 минут.
Копирование материалов с сайта разрешено только с согласия автора, либо с указанием адреса источника.
Подключение к скрытой Wi-Fi сети в Windows 10, 8, 7
Большинство беспроводных сетей вещают своё имя в эфир. Это название можно увидеть в радиусе нескольких десятков метров от вашего роутера, если речь о Wi-Fi 2.4 ГГц. Поэтому, имя вашего Wi-Fi видят соседи на пару этажей вниз и вверх, а если вы живете не очень высоко — то и люди на улице тоже. Иногда мы сталкиваемся с необходимостью скрыть SSID в целях безопасности, о чем мы писали в одной из наших статей. В это статье мы рассмотрим 2 способа подключения к скрытому Wi-Fi на ноутбуке или ПК с Windows.
Как подключиться к скрытой wi-fi сети в Windows 10, 8 и 7
Первый способ . Через диспетчер сетевых подключений
Для отображения диспетчера сетевых подключений кликните по иконке Wi-Fi в панели задач возле часов:
Если ноутбук находится в радиусе действия Wi-Fi роутера или точки доступа со скрытым SSID, то в списке доступных подключений отобразится пункт Другие сети . Нажмите на него левой кнопкой мыши :
Кликните мышью по кнопке Подключение :
В следующем окне введите имя Wi-Fi (предполагается, что вы должны его знать заранее) и нажмите ОК:
Теперь введите ключ безопасности и кликайте ОК :
Если вы верно ввели SSID и ключ безопасности, то вы увидите это же название в списке с надписью Подключено напротив :
Второй способ. Через Управление беспроводными сетями в Windows
Нажмите на значок Wi-Fi в системной панели возле часов и выберите Центр управления сетями и общим доступом :
В открывшемся окне выберите ссылку Управление беспроводными сетями :
Нажмите кнопку Добавить :
Выберите пункт Создать профиль сети вручную :
Правильно укажите реквизиты вашего Wi-Fi хотспота:
- имя (SSID);
- тип безопасности;
- тип шифрования;
- ключ безопасности.
Установите галку Подключаться, даже если сеть не производит широковещательную передачу.
После этого кликайте Далее :
В следующем окне нажмите Закрыть :
После подключения к Wi-Fi со скрытым SSID, в диспетчере подключений на вашем компьютере она будет выглядеть точно также, как и Wi-Fi с нескрытым SSID. А если вы удалите её SSID и ключ безопасности с компьютера, она снова будет отображаться как Другие сети.
Как отключиться от скрытой Wi-Fi сети и удалить ее настройки с компьютера
Откройте Центр управления сетями и общим доступом:
Зайдите в раздел Управление беспроводными сетями :
Выделите нужный профиль, нажмите на нему правой кнопкой мыши и выберите Удалить сеть :
Подтвердите удаление кнопкой Да :
Теперь в списке доступных подключений вместо имени скрытому Wi-Fi вы видите пункт Другие сети :
Теперь вы знаете, как подключиться к скрытому вайфай сигналу в Windows.
Подключение к Невидимой WiFi Сети со Скрытым SSID на Роутере
Сегодня будем разбираться, как подключиться к wifi сети, у которой скрыто имя, название или «по-научному» SSID. В одной из прошлых статей я описывал, как создать невидимую сеть WiFi через роутер, а также как поменять имя SSID. Напомню, что существуют такие беспроводные сети, которых не видно с компьютера или телефона, так как их SSID не ретранслируется. Но при этом к ним можно подключиться, если знать имя и пароль. Давайте смотреть, каким образом.
Как подключиться к WiFi со скрытым SSID сети на Windows 7?
Разберем подробно все доступные на сегодняшний день варианты подключения к скрытой WiFi сети на операционных системах Windows и Android.
Для подключения к сети wifi со скрытым SSID с ноутбука на Windows 7 необходимо из раздела «Панель управления» зайти в «Центр управления сетями и общим доступом» и нажать на ссылку «Создание и настройка нового подключения или сети»
И на следующем шаге выбираем «Подключение к беспроводной сети вручную»
После чего вводим данные для подключения к невидимой сети wifi:
- SSID, то есть ее название
- Тип шифрования
- Пароль
Подключение к сети wifi с невидимым SSID на Windows 10
На Windows 10 подключиться к невидимой сети еще проще — не нужно лезть ни в какие глубокие настройки. Просто щелкаем по значку «WiFi» в панели состояния, рядом с часами
и среди списка точек доступа находим «Скрытую сеть»
Нажимаем на нее и оставляем флажок «Подключаться автоматически»
Далее вводим имя
и ключ безопасности
Если вы хотите получить с подключаемого компьютера доступ ко всем внутренним ресурсам локальной сети, то на следующем шаге жмем на кнопку «Да»
После установления соединения сеть появится в списке среди остальных — заметьте, для вас SSID больше не будет невидимым.
Как подключиться к скрытому wifi по имени SSID c на Android с телефона Xiaomi?
На телефонах и планшетах с установленной на них системой Android сеть со скрытым именем SSID также не будет видно в списке. Я рассмотрю в качестве примера, как это сделать со смартфона Xiaomi — сейчас они едва ли не у каждого второго пользователя в нашей стране, поэтому инструкция будет полезна большинству наших читателей. Для подключения к невидимому WiFi заходим в «Настройки» и открываем раздел «Wi-Fi»
Здесь будет список открытых сетей, но поскольку у нашей не виден SSID, то пролистываем вниз и выбираем «Новая сеть Wi-Fi»
- Указываем ее SSID
- Выбираем тип защиты
- И вводим пароль
Если все сделали правильно, то на телефон должен появиться интернет и доступ в локальную сеть
Подключение к невидимой wifi на iPhone
На iPhone также заходим в настройки WiFi и среди списка доступных сетей нажимаем на кнопку «Другая»
и поочередно вводим все необходимые данные — Имя, Тип шифрования, Пароль
Теперь вы знаете, как правильно подключиться к скрытой сети WiFi с невидимым SSID.
Видео
Как подключиться к скрытой беспроводной сети в Windows 7.
в Интернет 198 Просмотров
Я буду продолжать серию руководств о том, как подключиться к скрытой беспроводной сети в Windows 7. Скрытые беспроводные сети-это те сети, которые не передают свои идентификаторы сети (SSID). А не те, которыми многие люди пользуются. Это такие сети, у некоторых есть немного больше безопасности, чтобы установить их в качестве домашней беспроводной сети, скрытую от нежелательных гостей. В этом руководстве я буду делиться с вами шагами для создания успешного соединения.
p, blockquote 1,0,0,0,0 —>
p, blockquote 2,0,0,0,0 —>
Шаг 1: получить подробную информацию о скрытой беспроводной сети
В первую очередь, вам нужно знать все определения и детали подключения к скрытой беспроводной сети, к которой вы хотите подключиться. Поэтому, откройте страницу настройки маршрутизатора и перейдите к меню конфигурации Беспроводные сети. Запишите значения для идентификатора сети (SSID) и поля безопасности. В зависимости от того, какой будет тип безопасности беспроводной сети, вам нужно будет записать значение другой важной сферы :
p, blockquote 3,0,0,0,0 —>
- Для WEP security — обратите внимание на значение области WEP-ключ .
- Для WPA-PSK, WPA2-PSK(AES) безопасность — обратите внимание на значение области Preshare Key.
Примечание: Если в вашей беспроводной сети не включена безопасность, то Вам необходимо знать только значение области Идентификатор сети (SSID). Безопасность сети 802.1 X, WPA и WPA2(AES) обычно используются в корпоративных сетях, и, скорее всего, ваш ноутбук будет предварительно настроен для подключения к корпоративной беспроводной сети. Поэтому данное руководство не применяется к корпоративным сетям. После того, как вы настроили все эти три детали, вы можете пойти вперед к шагу 2.
p, blockquote 4,0,0,0,0 —>
Шаг 2: Запустите мастер «Установка подключения или сети»
Для этого Вам необходимо открыть окно Network and Sharing Center: перейти к Пуск -> Панель управления -> Сеть и Интернет -> Центр управления сетями. В окне Network and Sharing Center вы увидите множество ярлыков. Нажмите на тот, который говорит ‘Настройка нового подключения или сети».
p, blockquote 5,0,0,0,0 —>
p, blockquote 6,0,1,0,0 —>
Мастер ‘Установка подключения или сети» начнёт работать. В списке доступных функций выберите ‘Вручную подключиться к беспроводной сети» и, нажмите на кнопку Далее.
p, blockquote 7,0,0,0,0 —>
p, blockquote 8,0,0,0,0 —>
Шаг 3: Заполнить реквизиты беспроводной сети
Теперь вам надо будет заполнить все поля, показанные в этом окне. Первое поле называется Имя сети. В нём введите имя беспроводной сети, к которой вы хотите подключиться, являющейся эквивалентом области идентификатора сети (SSID) в меню настройки беспроводной доступ маршрутизатора.
p, blockquote 9,0,0,0,0 —>
p, blockquote 10,0,0,0,0 —>
Следующее поле, который должно быть заполнено — Тип защиты, который используется в беспроводной сети. В зависимости от типа защиты, который используются, сделайте следующий выбор:
p, blockquote 11,0,0,0,0 —>
- Для WEP security — выберите WEP.
- Для WPA-PSK безопасности — выберите WPA-Personal.
- Для WPA2-PSK(AES) безопасности — выберите WPA2-Personal.
Примечание: Если в вашей беспроводной сети не включена безопасность, выберите ссылку Нет проверки подлинности (Open).
p, blockquote 12,0,0,0,0 —>
p, blockquote 13,1,0,0,0 —>
Теперь пришло время, чтобы выбрать соответствующий тип шифрования. При использовании безопасности сети WPA2-PSK(AES), убедитесь, что вы выбираете AES. В противном случае оставьте значение по умолчанию в Windows 7.
p, blockquote 14,0,0,0,0 —>
p, blockquote 15,0,0,0,0 —>
Для WEP, WPA2 Personal и WPA Personal вам будет необходимо ввести ключ безопасности следующим образом:
p, blockquote 16,0,0,0,0 —>
- Для WEP security — значение в области WEP-ключ .
- Для WPA-PSK, WPA2-PSK(AES) безопасность — значение в области Preshare Key .
p, blockquote 17,0,0,0,0 —>
Если вы находитесь в общественной среде, то это хорошая идея, чтобы проверить поле ‘Скрыть символы». Также, не забудьте проверить другие два поля: ‘Запускать это подключение автоматически» и «Подключиться, даже если сеть не ведёт вещание’. Эти два поля позволяют автоматически подключаться к скрытой беспроводной сети. После того, как вы ввели все данные, нажмите на Далее.
p, blockquote 18,0,0,0,0 —>
Когда всё будет сделано, вы увидите сообщение, в котором говорится, что вы успешно добавили беспроводную сеть на ваш компьютер. Если Вы не уверены с какими-либо настройками, вы можете нажать на ‘Изменить параметры соединения’ и просмотреть их все.
p, blockquote 19,0,0,1,0 —>
p, blockquote 20,0,0,0,0 —>
После этого откроется окно, в котором вы можете изменить все свои настройки и это окно должно выглядеть как на скриншоте ниже. Это окно может быть открыто в любое время через Панель управления -> Сеть и Интернет -> Центр управления сетями -> Управление беспроводными сетями и, дважды щелкнув по беспроводной сети.
p, blockquote 21,0,0,0,0 —>
p, blockquote 22,0,0,0,0 —>
Когда всё готово, Windows 7 будет автоматически подключаться к скрытой беспроводной сети. Также, в панели задач изменится значок беспроводной сети, как показано ниже.
p, blockquote 23,0,0,0,0 —>
p, blockquote 24,0,0,0,0 —>
Устранение неполадок беспроводной сети
Если у вас возникли проблемы при подключении к беспроводной сети, в первую очередь проверьте, что вы следовали правильные действия, изложенные в разделе выше. Обратите особое внимание на все действия и проверьте, если вы получили их права.
p, blockquote 25,0,0,0,0 —>
Вывод
Как вы можете видеть из этого руководства, подключение к скрытой беспроводной сети требует немного больше работы, чем подключение к общественным беспроводным сетям. Однако, если уделить немного внимания и не пропустить любой из этих шагов, то это можно сделать всего за несколько минут. Если у вас есть какие-либо полезные советы на подключение к скрытой беспроводной сети, не стесняйтесь оставить комментарий.