- Как включить удалённый рабочий стол RDP в Windows 10
- Как включить удалённый рабочий стол на Windows 10 в командной строке
- Как включить удалённый рабочий стол на Windows 10 в графическом интерфейсе
- Удаленный рабочий стол (RDP). Командная строка
- Как включить Удаленный рабочий стол в Windows 10
- Включение удаленного доступа через Параметры
- Включение удаленного доступа через Свойства системы
- Включение удаленного доступа через командную строку
- Включение удаленного доступа через PowerShell
- Как подключиться к удаленному рабочему столу в Windows 10 через RDP
- Какие версии Windows 10 поддерживают RDP
- Настройка RDP в Windows 10 в локальной сети
- Подключение к удаленному рабочему столу Windows 10
- Подключение к удаленному рабочему столу Windows 10 через Интернет
- Настройка сети и проброс порта на роутере для подключения по RDP
- Безопасность при использовании технологии RDP
- RDP в Windows 10 Home / RDP Wrap
- Многопользовательский режим RDP
- Что делать, если подключение по RDP не работает
- Заключение
Как включить удалённый рабочий стол RDP в Windows 10
Как включить удалённый рабочий стол на Windows 10 в командной строке
Нажмите Win+r и введите:

В открывшемся окне выберите «Разрешить удалённые подключения к этому компьютеру»:

При необходимости добавьте пользователей, которые могут удалённо подключиться, щёлкнув «Выбрать пользователей». Члены группы «Администраторы» получают доступ автоматически:

Чтобы правильно добавить пользователя, введите его имя:

И нажмите кнопку «Проверить имена»:

Команду SystemPropertiesRemote также можно запустить в командной строке, либо в PowerShell.
Как включить удалённый рабочий стол на Windows 10 в графическом интерфейсе
На устройстве, с которого вы собираетесь подключиться, откройте меню Пуск и щёлкните значок Параметры:
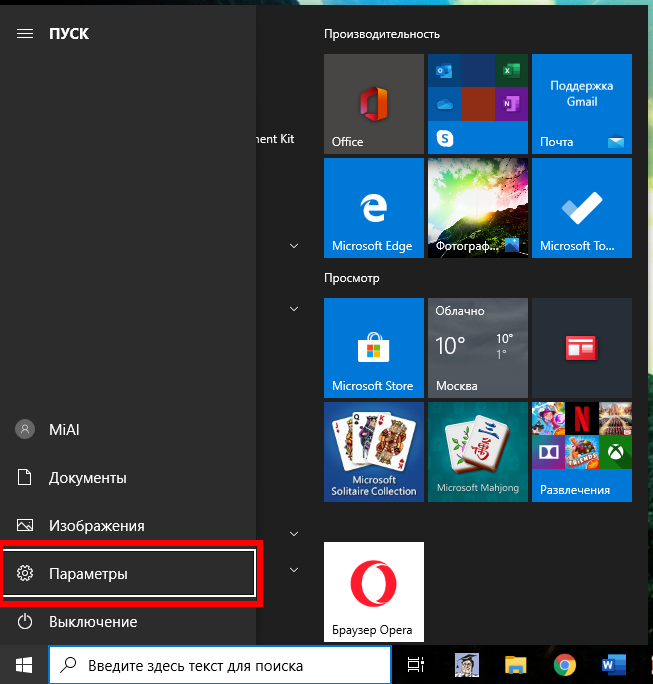
Выберите Система:
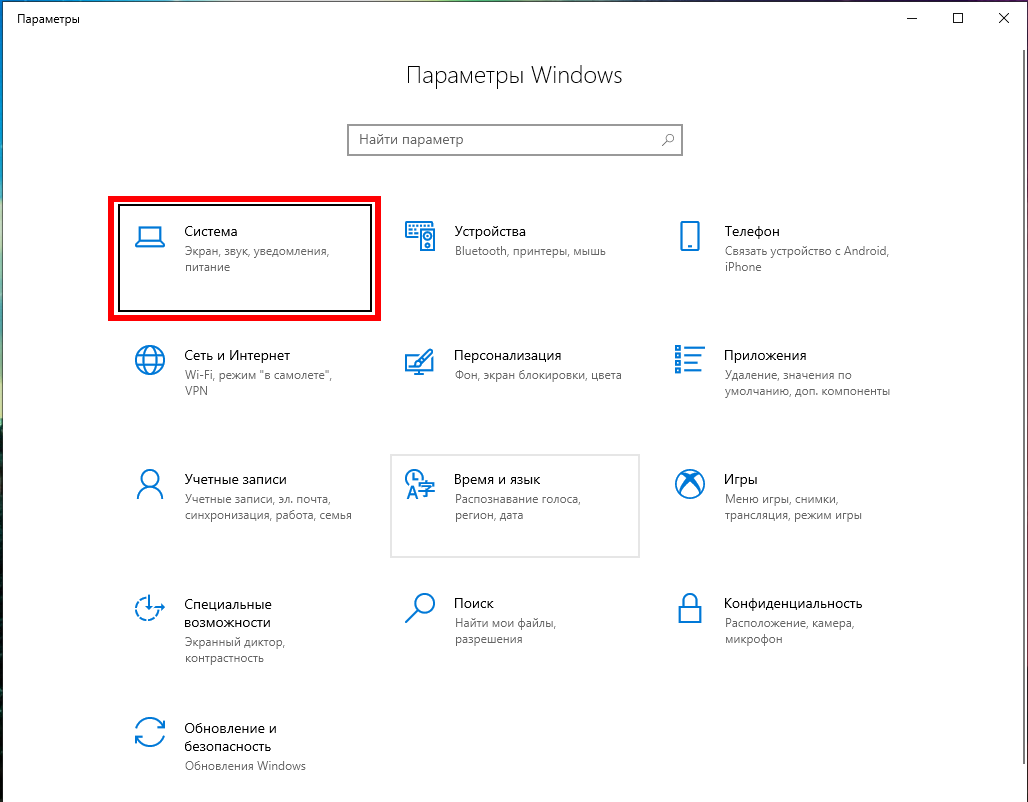
На вкладке «Удалённый рабочий стол» включите соответствующий ползунок. Также вы можете выбрать пользователей, которые могут подключаться удалённо к компьютеру.

Подтвердите выбранное действие:
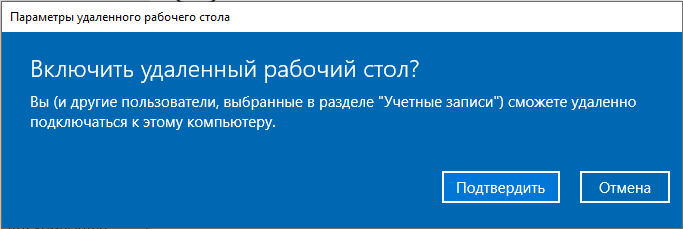
Дополнительно вы можете включить настройки:
- Оставлять мой компьютер в режиме бодрствования для соединения, когда он подключён к электросети
- Сделать мой компьютер обнаруживаемым в частных сетях для активации подключения с удалённым доступом

Кликнув «Дополнительные параметры» вы увидите настройки для изменения стандартного порта RDP и других свойств подключения.
Удаленный рабочий стол (RDP). Командная строка
Меня всегда напрягал момент поиска утилиты удаленного рабочего стола в меню Пуск. Никогда не помнил, в каком именно разделе она находится и всегда тратил много времени на поиск.
Так я долго мучился,пока один добрый человек (спасибо тебе, Паша) не показал мне:
Win + R, mstsc
mstsc.exe — такое имя файла имеет утилита удаленного рабочего стола. Просто запомнить, легко вводить.
| Параметр | Описание |
|---|---|
| Задает имя файла .rdp для подключения. | |
| /v: | Указывает ширину экрана удаленного рабочего стола. |
| /h: | Указывает высоту экрана удаленного рабочего стола. |
| /public | Запускает удаленный рабочий стол в общедоступном режиме. |
| /span | Сопоставление ширины и высоты удаленного рабочего стола с локальным виртуальным рабочим столом и развертывание на несколько мониторов при необходимости. |
| /multimon | Задает расположение мониторов сеанса служб удаленного рабочего стола в соответствии с текущей конфигурацией на стороне клиента. |
| /edit | Открывает указанный файл .rdp для редактирования. |
| /migrate | Переносит устаревшие файлы подключений, созданные диспетчером клиентских подключений, в новые файлы .rdp |
| /control | разрешает управление сеансом |
| /? | Показывает помощь по параметрам командной строки. |
Ключ помощи показывает окно с командами, соответствующими текущей версии программы.
Следует заметить, что ключ /console применяется для подключения к сеансу физической консоли на сервере (также известный как сеанс 0). Этот режим использовался в Windows Server 2003. В Windows Server 2008 или Windows Server 2008 R2,а также более новых версий, данный режим является устаревшим, т.к. сеанс 0 стал неинтерактивной сессией, зарезервированной для службы.
Поэтому RDC 6.1 не поддерживает ключ /console. Тем не менее, для обеспечения обратной совместимости, можно использовать параметр /admin для подключения к сеансу физической консоли на сервере под управлением Windows Server 2003. Подробнее можно почитать в данной статье: Изменения для удаленного администрирования в Windows Server 2008
Кроме того, ключ /admin обладает еще и следующими особенностями:
- При использовании этого ключа с MSTSC соединения не требуется лицензии клиентского доступа (CAL) Terminal Services.
- Ключ /admin связан с повышением прав. Например, если на пользователя, имеющего полномочия применять ключ /admin, наложен запрет Deny Users Permissions To Log On To Terminal Server, он сможет подключиться через mstsc/admin.
- Даже если сервер терминала не принимает новых сеансов, все же можно создать сеанс /admin.
- Сеанс /admin не учитывается в счет предела, установленного на сервере терминала с целью ограничить число сеансов.
Как обычно, ссылки к дополнительной информации:
Все статьи на тему RDP и устранения проблем в его работе на нашем сайте.
 Как включить Удаленный рабочий стол в Windows 10
Как включить Удаленный рабочий стол в Windows 10
Включение удаленного доступа через Параметры
Включение удаленного доступа через Свойства системы
Как и в предыдущих версиях Windows, в десятой версии данной операционной системы, можно управлять доступом к удаленному рабочему столу через свойства системы.
- Для использования этого метода нужно открыть Свойства системы — проще всего это сделать, нажав на клавиши Win + R и выполнить там команду SystemPropertiesRemote . После выполнения этой команды откроется окошко Свойств системы с настройками удаленного доступа.
- В данном окне нужно отметить пункт «Разрешить удаленные подключения к этому компьютеру», и нажать «Применить». После этого, компьютер будет готов к подключениям по удаленному рабочему столу. Подключаться смогут только пользователи, которые состоят в группе «Администраторы». Для того, чтобы это исправить, необходимо нажать на кнопку «Выбрать пользователей».
- Откроется окно, где будет доступна кнопка «Добавить», с помощью которой можно добавить пользователей в список тех, кому доступен доступ к компьютеру через удаленный рабочий стол. Вписывать туда стоит логин или имя пользователя, для проверки корректности ввода воспользовавшись кнопкой «Проверить имена».
Включение удаленного доступа через командную строку
Кроме описанных выше способов, можно включить удаленный доступ к компьютеру, выполнив всего одну команду в командной строке. Для этого, нужно запустить командную строку от имени администратора, и выполнить следующую команду:
В итоге, удаленный рабочий стол на компьютере заработает, но доступ к нему будут иметь только пользователи с правами администратора. Чтобы разрешить доступ обычным пользователям, нужно их добавить в группу «Пользователи удаленного рабочего стола». Сделать это можно с помощью следующей команды:
То есть, для того, чтобы добавить пользователя с именем Вася, нужно ввести команду:
Включение удаленного доступа через PowerShell
Как и в случае с командной строкой, включить удаленный доступ можно и через PowerShell. Для этого, нужно выполнить команду в оболочке PowerShell, запущенной с правами администратора:
Для того, чтобы пользователь мог получить доступ к удаленному рабочему столу (по умолчанию, он доступен только пользователям с правами администратора), нужно выполнить следующую команду:
То есть, для добавления пользователя с именем Вася, команда будет иметь следующий вид:
Как подключиться к удаленному рабочему столу в Windows 10 через RDP

Необходимость подключиться к удаленному рабочему или домашнему компьютеру в реалиях современной жизни стало намного более актуальной, чем десяток лет назад. Предназначенных для целей инструментов существует достаточно много, однако удаленные сотрудники малых компаний чаще всего прибегают к встроенному в Windows 10 клиенту RDP, тогда как компьютерные мастера предпочитают использовать сторонние программы вроде TeamViewer, RAdmin или AnyDesk. Пользуются они и RDP, но лишь для периодического доступа к офисным ПК в локальных сетях.
Какие версии Windows 10 поддерживают RDP
Следует помнить, что не все редакции WIndows 10 поддерживают использование этого протокола подключения. Протокол доступен в редакциях Pro и Enterprise, исключения составляют редакции Домашняя и Single Language.
Настройка RDP в Windows 10 в локальной сети
Ну что же, приступим к настройке удаленного рабочего стола в Windows 10. Сначала рассмотрим возможность удаленного управления в локальной сети, а затем усложним задачу, внеся коррективы в уже имеющиеся настройки для подключения к удаленному хосту из внешней сети. Первым делом включите удаленный рабочий стол, так как в Windows 10 он по умолчанию неактивен. Сделать это можно либо свойствах системы, либо в «Параметрах». Оба способа представлены ниже на скриншотах.
- Нажмите Win + R , выполните команду systempropertiesremote и в открывшемся окне поставьте переключатель в соответствующее положение.
Зайдите в «Параметры» в раздел Система → Удаленный рабочий стол и включите опцию.
На этом этапе вы дополнительно можете создать список пользователей, которые получат право управления компьютером. Для этого выполняем следующие действия:
- Прокрутив содержимое вкладки «Удаленный рабочий стол» в приложении Параметры, найдите и нажмите ссылку «Выбрать пользователей…»;
В открывшемся окошке нажмите «Добавить» и в следующем окне выбора пользователя введите его имя и нажмите «Проверить», а затем «OK»;
Подключение к удаленному рабочему столу Windows 10
По завершению настроек, описанных выше, вы уже можете подключаться к удаленному компьютеру в LAN. Для этого на управляющем ПК выполните следующие действия:
- Запустите средство подключения командой mstsc и разверните окно нажатием «Показать параметры»;
Введите имя удаленного компьютера или его IP адрес и имя пользователя, а затем нажмите «Подключить»;
О том, как определить локальный IP адрес компьютера с включенным RDP, рассказано далее в статье
Введите пароль администратора удаленного компьютера и нажмите «ОК»;
Появится окошко с ошибкой проверки сертификата, проигнорируйте его, нажав «Да».
В итоге вы будете подключены к удаленному ПК и вскоре увидите перед собой его рабочий стол.
Подключение к удаленному рабочему столу Windows 10 через Интернет
Настройка сети и проброс порта на роутере для подключения по RDP
Для подключения к удаленному хосту из внешней сети вам нужно будет выполнять ряд дополнительных действия, а именно: определить внешний и внутренний IP адрес вашего компьютера и выполнить такую процедуру как проброс порта 3389 в роутере. Это необходимо, поскольку удаленный компьютер находится «за роутером», через который нам нужно пробиться. Трудность здесь в том, что модели роутеров у всех разные, поэтому вам придется немного покопаться, чтобы найти нужную настройку в своей модели маршрутизатора. В данном примере используется роутер D-Link 300.
- Кликните правой кнопкой мыши по значку соединения в системном трее и нажмите «Открыть параметры сети и интернет»;
Нажмите кнопку свойства и в следующем окне найдите параметр IPv4 адрес. Это и есть IP адрес вашего устройства в локальной сети. Запишите его.
Определите ваш внешний IP адрес на сайте 2ip.ru и запишите его;
Перейдите в браузере по адресу 192.168.0.1 или 192.168.1.1 и введите логин/пароль роутера (по умолчанию используется admin/admin);
Зайдите в раздел «Настроить вручную», переключитесь на вкладку «Межсетевой экран» → «Виртуальные серверы» и нажмите кнопку «Добавить»;
- Шаблон — оставляем Custom.
- Имя — произвольное на латинице.
- Внешний интерфейс — скорее всего, будет только один, оставляем без изменений.
- Проколол — лучшего всего TCP.
- Внешний и внешний порт (Начальный) — 3389.
- Внутренний IP — IPv4 адрес находящегося за роутером ПК, вы его уже записали, смотрите пункт No2.
- Внешний IP — полученный с помощью сервиса 2ip.ru IP адрес (если IP динамический, т.е. он часто меняется, это поле можно оставить пустым. В некоторых моделях маршрутизаторов его может и не быть вовсе).
Дальнейшая процедура подключения сходна с описанной выше процедурой подключения в LAN, только вместо имени компьютера нужно ввести связку внешнего IP адреса и открытого порта, например, вот так: 109.206.50.240:3389. Клиент запускаем уже известной нам mstsc. Далее вводим пароль, после чего система открывает доступ к удаленному хосту.
Безопасность при использовании технологии RDP
Все соединения по RDP шифруются, тем не менее, не будет излишним проверить некоторые настройки безопасности. Большую часть настроек можно выполнить через редактор Gpedit.
- Откройте его командой gpedit.msc и проследуйте по указанной на скриншоте цепочке настроек.
- Активируйте указанную на скриншоте политику, уровень безопасности выставьте «Согласование» или «SSL».
Включите политику «Требовать безопасное RPC-подключение».
Следующей активируйте указанную на скриншоте политику;
Перейдите по указанной на изображении цепочке настроек и включите справа политику «Системная криптография: использовать FIPS-совместимые алгоритмы…».
Измените порт RDP в Windows 10 по умолчанию, для чего, открыв редактор реестра командой regedit , перейдите по указанной ветке и дважды кликните по параметру PortNumber. В окошке редактирования укажите свой произвольный порт, открыв его затем в брандмауэре.
Откройте командой secpol.msc политики безопасности, зайдите в раздел Локальные политики → Параметры безопасности и убедитесь, что указанная на скриншоте настройка включена. Это — запрет устанавливать соединения с учетными записями без пароля.
Зайдите в дополнительные параметры штатного брандмауэра и в правилах для входящих подключений найдите элемент «Удаленный рабочий стол — пользовательский режим (трафик TCP)». Кликните по ней два раза, переключитесь в окне свойств на вкладку «Область», активируйте радиокнопку «Указанные IP адреса», нажмите «Добавить». В открывшемся окошке укажите IP, с которого разрешено подключаться и сохраните настройки. Можно указать и диапазон IP адресов.
Приведенные здесь меры носят рекомендательный характер, но, если безопасность для вас в приоритете, есть смысл рассмотреть альтернативные способы удаленного управления, например, подключение к удаленному рабочему столу через VPN в связке с RDP, где вам не понадобится пробрасывать порты. Существует также такая технология как RDP Gateway — шлюзовой сервер, использующий RDP в связке с протоколом HTTPS. Данный способ подключения к удаленному рабочему столу в Windows 10 имеет ряд преимуществ, в частности, подключение к удаленным хостам через брандмауэры и совместное использование сети несколькими фоновыми приложениями.
RDP в Windows 10 Home / RDP Wrap
Выше мы уже упоминали, что редакция Home не поддерживает протокол RDP. Вплоть до билда 1809 в Windows 10 Домашняя для обхода этого ограничения использовалась своего рода заплатка — программа RDP Wrapper, однако в последних версиях она больше не работает, так как в Microsoft, похоже на то, закрыли эту лазейку. Для подключения через RDP в Windows 10 Home 2004 и выше используйте сторонние инструменты, в которых сегодня нет недостатка.
Многопользовательский режим RDP
Количество параллельных сессий RDP на рабочих хостах ограничено одним подключением, если же вы попытаетесь открыть следующую сессию, система выдаст предупреждение и попросит отключить сеанс первого пользователя. Это ограничение можно попробовать обойти с помощью программы RDP Wrapper, получив возможность подключать в Windows 10 по RDP несколько пользователей.
- Со страницы разработчика RDP Wrapper скачайте архив поледней версии программы (на текущий момент — RDPWrap-v1.6.2.zip) и распакуйте;
Запустив от имени администратора файл install.bat , установите приложение. По завершении установки вас попросят нажать любую клавишу в консоли;
Запустите файл RDPConfig.exe и убедитесь, что все элементы блока «Diagnostics» окрашены в зеленый цвет;
Если в окне RDPConfig вы увидите выделенное красным [not supported] , вам нужно обновить файл rdpwrap.ini. Найти его или его содержимое можно через поиск ресурса github.com, также вы можете обратиться за помощью в раздел github.com/stascorp/rdpwrap/issues, где обсуждаются проблемы с RDP Wrapper. Приводим 2 ссылки на конфигурационные файлы rdpwrap.ini от разработчиков asmtron и affinityv, которые стараются поддержать проект своими силами. Работоспособность необходимо проверять на конкретной системе.
- В запущенной с правами администратора Powershell выполните команду
Скопируйте указанный файл в расположение C:\Program Files\RDP Wrapper с заменой и перезагрузитесь.
Если проблему устранить не удается, значит либо ваша версия Windows не поддерживает работу с RDP Wrapper, либо имеют место иные неполадки. В общем, пробуйте, если что-то не выходит, не стесняйтесь, опишите вашу проблему в комментариях.
Что делать, если подключение по RDP не работает
Существует достаточно много причин, по которым удаленное подключение может не функционировать. Если у вас не работает RDP в Windows 10, проверьте эти настройки:
- Открыв штатный брандмауэр, нажмите слева «Разрешение взаимодействия с приложением или…». Найдите опцию «Удаленное управление Windows» и включите ее.
В центре управления сетями и общим доступом попробуйте включить сетевое обнаружение.
Проверьте, включена и работает ли у вас служба удаленных рабочих столов.
Заключение
Преимуществом использования RDP является более высокая скорость подключения, чем при использовании сторонних сервисов, но минусов у него гораздо больше. Протокол RDP изначально разрабатывался для удаленного управления в локальных сетях, но позже он был модифицирован с тем, чтобы использовать его для подключения из внешней сети. Похоже, дело не было доведено до ума — отсюда множество разных ошибок и необходимость ручного проброса портов. Для создателей системы, позиционируемой как наиболее удобной для пользователя, подобное решение вряд ли можно назвать эффективным. Нельзя пройти мимо и мимо уязвимости протокола RPD. Согласно отчетам компании Sophos, взлом RPD-подключения сегодня не представляет для злоумышленников особой сложности и занимает в среднем полторы минуты.


 Как включить Удаленный рабочий стол в Windows 10
Как включить Удаленный рабочий стол в Windows 10

























































