- Как подключиться к Ubuntu по RDP
- Установка необходимых пакетов
- Настройка xrdp
- Запуск xrdp
- Подключение из Windows
- Как настроить удаленный доступ к Ubuntu из Windows
- Зачем удаленно подключаться к Ubuntu из Windows?
- Узнайте IP-адрес вашего ПК Ubuntu
- 1. Подключение по SSH
- 2. Удаленный доступ с помощью протокола удаленного рабочего стола
- 3. Удаленный доступ с помощью виртуальной сети (VNC)
- Выбор правильного решения для удаленного доступа
- HackWare.ru
- Этичный хакинг и тестирование на проникновение, информационная безопасность
- RDP в Linux: запуск сервера и подключение к Windows
- Оглавление: Всё о RDP: от настройки до взлома
- Как подключиться к удалённому столу по RDP в Linux
- Как пользоваться freerdp
- Как подключиться командой freerdp
- Опции xfreerdp
- Как в freerdp создать общие папки
- Как вывести удалённый рабочий стол на другой монитор
- Как установить размер окна удалённого рабочего стола
- Как пользоваться rdesktop
- Как подключиться к удалённому рабочему столу с rdesktop
- Как установить сервер RDP в Linux
- Как использовать freerdp-shadow для запуска RDP сервера
- Ошибка freerdp-shadow «client authentication failure: -1»
- Как запустить RDP сервер с xrdp
- Как из Linux подключиться к другому Linux по RDP
Как подключиться к Ubuntu по RDP
Если по какой-либо причине тебе потребовалось получить доступ к удаленной машине с Ubuntu именно через RDP, то не отчаивайся — все возможно! Для этого существует инструмент под названием xrdp. В данной инструкции я расскажу, как можно подключиться к Ubuntu через RDP из Windows.
Установка необходимых пакетов
Нам потребуется установить в систему два пакета — xrdp и xorgxrdp, но второй итак находится в зависимостях первого, поэтому достаточно выполнить одну команду:
Настройка xrdp
Для корректной работы необходимо, чтобы был открыт TCP порт 3389 — убедись, что твой брандмауэр не блокирует данный порт.
Также, если в системе не установлено ни одно окружение рабочего стола — то стоит его установить, например Xfce, сделать это можно командой:
Также в домашнем каталоге пользователя, от имени которого будет происходить вход в систему должен быть расположен файл .xsession в котором указана команда запуска оболочки, в нашем примере это startxfce4 (для запуска xfce). После создания этого файла выполни команду sudo systemctl restart xrdp для обновления конфигурации xrdp (если он уже был запущен).
Запуск xrdp
Для запуска сервиса следует выполнить команду:
а для того, чтобы xrdp стартовал вместе с системой (не обязательно) команду:
Соответственно остановка и отключение автозапуска сервиса:
Подключение из Windows
Открываем меню подключения к удаленному рабочему столу. Универсальный способ сделать это — через «Выполнить» — нажимаем Win+R и в открывшемся окне набираем mstsc:
В открывшемся окне указываем IP адрес машины с Ubuntu и жмем «Подключить»:
В появившемся приглашении указываем данные учетной записи в Ubuntu от имени которой будет происходить подключение:
И, после нажатия «Ok», попадаем в систему:
В данном примере была использована Ubuntu 18.04 и Windows 10.
Как настроить удаленный доступ к Ubuntu из Windows
Представьте, вы находитесь в одной комнате, сидя перед компьютером с Windows; данные, которые вам нужны, находятся в другой, на компьютере под управлением Ubuntu. Если оба компьютера находятся в одном доме, нет проблем; но что, если они находятся в одном офисном блоке?
Зачем удаленно подключаться к Ubuntu из Windows?
Существует несколько причин, по которым вам может понадобиться удаленное подключение к компьютеру Ubuntu. Возможно, вы находитесь на работе и должны войти в свой домашний компьютер. Кроме того, у вас может быть компьютер Ubuntu в одной комнате, компьютер Windows в другой, и желание запускать обновления на Ubuntu.
В качестве альтернативы, возможно, вы используете сервер Ubuntu. Возможно, вы настроили его для управления запуском такой игры, как Counter-Strike или Minecraft. В любом случае, настройка удаленного подключения сэкономит много времени и сил.
У вас есть два варианта установки удаленного соединения с компьютером Ubuntu: вы можете использовать Remote Desktop (RDP) или Virtual Network Computing (VNC).
Давайте рассмотрим каждый метод по очереди.
Узнайте IP-адрес вашего ПК Ubuntu
Прежде чем установить соединение с устройством Ubuntu, необходимо знать IP-адрес.
Первый способ самый простой. Физически подойдите к устройству Ubuntu, нажмите Ctrl + Alt + T, чтобы открыть терминал, и введите команду:
Ищите «inet addr» напротив соединения, которое вы в данный момент используете. Например, если вы пользуетесь Wi-Fi, ищите wlan0. Если компьютер подключен к сети для Ethernet, ищите eth0.
Другой способ найти IP-адрес — найти значок подключения на панели, щелкнуть правой кнопкой мыши и выбрать Сведения о подключении. Здесь вы найдете IP-адрес.
Ни один из этих вариантов не можете открыть? Вы также можете подключиться к маршрутизатору напрямую, через браузер вашего компьютера.
После входа в консоль администрирования маршрутизатора, вы сможете увидеть, какие устройства подключены. Просто найдите имя своего устройства Ubuntu, найдите IP-адрес и запишите его.
1. Подключение по SSH
Перед началом работы, возможно, вы захотите установить PuTTY на ваш компьютер (или просто попробовать встроенную функцию Windows SSH). Это позволит вам установить SSH-соединение, которое дает удаленный доступ к командной строке Ubuntu.
Чтобы было понятно: это не опция удаленного рабочего стола, так как нет управления мышью. Но полезно иметь для удаленной установки инструменты, которые вы будете использовать. Однако SSH часто отключен по умолчанию, так что если он не установлен, вам придется это исправить.
Короче говоря, это зависит от того, какую версию Ubuntu вы используете и использовали ли вы SSH ранее.
После установки через терминал (sudo apt install openssh-server) вы сможете установить удаленное соединение (просто используя IP-адрес и имя пользователя и пароль Ubuntu) и использовать терминал для установки необходимых инструментов для RDP и для VNC.
2. Удаленный доступ с помощью протокола удаленного рабочего стола
Самым простым вариантом является использование протокола Remote Desktop Protocol или RDP. Встроенный в Windows, этот инструмент можно использовать для создания подключения к удаленному рабочему столу в вашей домашней сети. Все, что вам нужно, это IP-адрес устройства Ubuntu.
В то время как необходимое программное обеспечение предустановлено на Windows, вам нужно будет установить инструмент xrdp на Ubuntu. Для этого откройте окно терминала (Ctrl + Alt + T) и введите:
Подождите, пока он установится, затем запустите приложение Remote Desktop в Windows с помощью меню «Пуск» или «Поиск». Введите rdp и нажмите на Remote Desktop Connection (Подключение к удаленному рабочему столу). Когда приложение будет открыто, введите IP-адрес в поле Компьютер.
Затем нажмите кнопку Показать опции и добавьте имя пользователя для Ubuntu PC. Вы можете нажать Сохранить, чтобы сохранить эти настройки для повторного использования в следующий раз.
Нажмите кнопку Подключить, чтобы начать подключение и введите пароль учетной записи Ubuntu, когда это будет предложено. После этого соединение будет установлено, что даст вам полный доступ к удаленному компьютеру Ubuntu с помощью мыши и клавиатуры. Если вы планируете часто использовать это соединение, вы можете создать для него конфигурационный файл, чтобы сэкономить время.
Устранение проблем с RDP
Хотя RDP является отличным вариантом для удаленного подключения к компьютеру Ubuntu, с приходом Ubuntu 18.04 LTS, такой способ менее надежен. Похоже, что существует проблема с установлением удаленного соединения, когда в учетной записи уже выполнен вход на машине Ubuntu.
Таким образом, простой способ обойти это — просто выйти из пользователя.
Если это невозможно, попробуйте переключить RDP-соединение с использования сервера Xorg на использование X11rdp, подождите, пока это не сработает, а затем снова попробуйте Xorg.
Вы также можете попытаться установить соединение после перезагрузки машины с Linux.
3. Удаленный доступ с помощью виртуальной сети (VNC)
Другой вариант с полной функциональностью удаленного рабочего стола — VNC (Virtual Network Computing). Для этого требуется клиентское приложение на ПК с Windows и сервер на Ubuntu.
На удаленном ПК установите компонент TightVNC Server после проверки обновлений:
На этом этапе вам будет предложено установить пароль для подключения. Вам также будет присвоен номер рабочего стола, обычно :1. Запишите это.
Теперь, когда TightVNC Server настроен на Ubuntu, вам нужно будет установить клиент на Windows. Его можно скачать с сайта www.tightvnc.com/download.php — убедитесь, что вы выбрали правильную версию, так как она доступна в 32-битном и 64-битном варианте.
Инструменты TightVNC доступны только в комплекте, поэтому после установки ищите TightVNC Viewer в поиске Windows.
После запуска просмотрщика введите IP-адрес Ubuntu в хост, а затем номер рабочего стола. Это может выглядеть следующим образом:
Введите пароль при запросе и начните работу на удаленном рабочем столе!
Делаем TightVNC более безопасным
По умолчанию TightVNC зашифрует ваш пароль, но больше ничего. Это делает его небезопасным для подключений через интернет. К счастью, его можно сделать более безопасным, благодаря SSH и Xming.
Для этого скачайте и установите инструмент Xming для Windows из Sourceforge. После этого найдите ярлык рабочего стола, щелкните правой кнопкой мыши и выберите Properties (Свойства).
Ищите вкладку Shortcut, а в поле Target введите следующее:
Нажмите кнопку Применить, чтобы сохранить изменения, затем OK. Дважды щелкните значок, чтобы запустить Xming, затем откройте PuTTY. Здесь разверните меню слева до Connection > SSH > X11.
Установите флажок Включить переадреcацию X11, затем вернитесь к сеансу (Session) в верхней части меню.
Введите IP-адрес удаленного устройства и нажмите кнопку Открыть. Через несколько секунд будет доступно защищенное соединение с удаленным рабочим столом Ubuntu.
Выбор правильного решения для удаленного доступа
Как вы используете эти методы, зависит от того, что вы хотите получить от вашего удаленного рабочего стола.
Доступны три основных варианта:
- RDP: Он использует протокол Windows Remote Desktop Protocol, через реализацию xrdp с открытым исходным кодом.
- VNC: Виртуальные сетевые вычисления являются альтернативой RDP, но менее безопасны.
- VNC через SSH: смешивание VNC с SSH повышает безопасность соединения.
Вы также можете использовать SSH для управления терминалом на вашем компьютере Ubuntu.
Мы показали вам три способа установить удаленное соединение с вашим компьютером Ubuntu или сервером из Windows. Каждый из них имеет свои преимущества и недостатки. Но если вы просто хотите быстро окунуться в Ubuntu, почему бы не попробовать подсистему Windows для Linux, доступную в Windows 10?
HackWare.ru
Этичный хакинг и тестирование на проникновение, информационная безопасность
RDP в Linux: запуск сервера и подключение к Windows
Оглавление: Всё о RDP: от настройки до взлома
Теперь рассмотрим, как из Linux подключиться к удалённому столу Windows.
Как подключиться к удалённому столу по RDP в Linux
Клиенты RDP существуют для многих платформ, даже для мобильных телефонов, конечно, имеются клиенты RDP и для Linux
Мы рассмотрим 2 клиента RDP под Linux
- freerdp — бесплатная реализация протокола удалённого рабочего стола (Remote Desktop Protocol (RDP))
- rdesktop — клиент с открытым исходным кодом для служб Windows удалённого рабочего стола
Как пользоваться freerdp
Для установки freerdp в Debian, Kali Linux, Linux Mint, Ubuntu и производные выполните команду:
Если пакеты freerdp2-x11 и freerdp2-shadow-x11 не найдены, то поищите пакет с именем freerdp.
Для установки freerdp в Arch Linux и производные выполните команду:
Как подключиться командой freerdp
Для подключения к удалённому рабочему столу с помощью xfreerdp, запустите команду вида:
- /f — опция означает открыть удалённый стол в полноэкранном режиме
- /u:ИМЯ-ПОЛЬЗОВАТЕЛЯ — имя учётной записи на компьютере, к которому подключаемся
- /p:ПАРОЛЬ — пароль указанной учётной записи
- /v:ХОСТ[:ПОРТ] — IP адрес или имя компьютера, к удалённому столу которого выполняется подключение. ПОРТ указывать необязательно
Например, я хочу открыть удалённый стол компьютера с IP адресом 192.168.0.101, на котором имеется пользователь Tester с паролем 1234, причём я хочу открыть удалённый рабочий стол в полноэкранном режиме, тогда команда следующая:
Для переключения между полноэкранным режимом и оконным, используется сочетание клавиш Ctrl+Alt+Enter.
При первом подключении появляется следующее сообщение о проблеме с сертификатом:

Поскольку используются самоподписанные сертификаты без добавленного в хранилище приватного CA (центра аутентификации, удостоверяющего центра), то единственный выбор, это согласиться доверять указанному сертификату, для этого введите Y.
В полноэкранном режиме вы можете отключиться от удалённого рабочего стола двумя способами:
- нажать крестик на верхней панели
- меню «Пуск» → Выключение → Отключиться

Для запуска в оконном режиме не используйте опцию /f:

Опции xfreerdp
У программы xfreerdp множество опций, далее выбраны самые интересные из них:
Как в freerdp создать общие папки
С удалённым рабочим столом, подключённым по RDP, можно иметь совместные папки. Рассмотрим несколько примеров.
Чтобы подключить все точки монтирования в текущей системе как совместные папки на удалённом рабочем столе используйте опцию +drives, например:
На скриншоте показан удалённый стол Windows, в котором доступны папки Linux системы, из которой сделано подключение по RDP:

Чтобы подключить только домашнюю папку текущего пользователя Linux в качестве сетевой папки к компьютеру по RDP укажите опцию +home-drive:
В этом случае домашняя папка смонтирована в систему, подключённую по протоколу удалённый рабочий стол:

С опцией /drive:ИМЯ,/ПУТЬ/В/LINUX можно подключить любую папку с любым именем. В качестве /ПУТЬ/В/LINUX должен быть указан путь в текущей системе, а ИМЯ это то имя, которое будет иметь шара в удалённой системе. Например, чтобы подключить корневую папку текущей системы (/) к удалённой с именем root:
Как вывести удалённый рабочий стол на другой монитор
Если у вас несколько мониторов, то вы можете выбрать, какой из них использовать для удалённой системы. Чтобы вывести список мониторов запустите команду:
Выбранный идентификатор монитора (или нескольких мониторов) укажите с помощью опции /monitors: [, [,…]].
Как установить размер окна удалённого рабочего стола
В следующем примере выполняется подключение к хосту rdp.contoso.com с именем USER и размером 50 процентов от высоты.
Если вместо высоты (h) установлена ширина (w), примерно как /size:50%w, то будет использоваться 50 процентов ширины.
Как пользоваться rdesktop
Для установки rdesktop в Debian, Kali Linux, Linux Mint, Ubuntu и производные выполните команду:
Для установки rdesktop в Arch Linux и производные выполните команду:
Как подключиться к удалённому рабочему столу с rdesktop
Для подключения к RDP с rdesktop используйте команду вида:
Как обычно, в самом начале возникнет проблема с сертификатом:
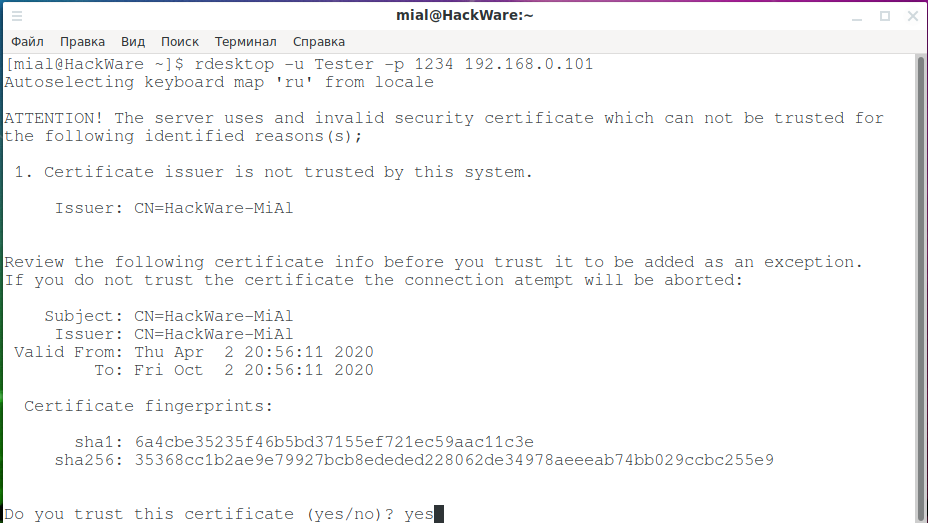
Набираем yes.
Затем возникнет ошибка:
Она вызвана тем, что не настроена аутентификация на уровне сети (Kerberos TGT). Инструкция по настройке по ссылке: https://github.com/rdesktop/rdesktop/wiki/Network-Level-Authentication-(NLA)
Другой вариант, который позволяет подключиться к Windows по RDP с помощью rdesktop без настройки Network Level Authentication (NLA) — это отключить аутентификацию на уровне сети в Windows. Понятно, что это ослабит безопасность RDP, поэтому не рекомендуется. Но как «быстрый грязный фикс» это можно сделать следующим образом: Меню «Пуск» → Параметры → Система → Удалённый рабочий стол → Дополнительные параметры → Снять галочку с «Требовать использование компьютерами аутентификации на уровне сети для подключения (рекомендуется)»:

Всё равно продолжить:
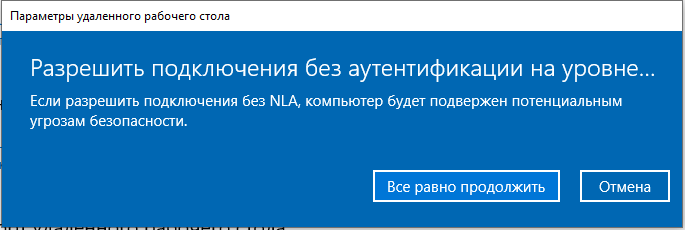
После этого подключение rdesktop проходит без ошибок:
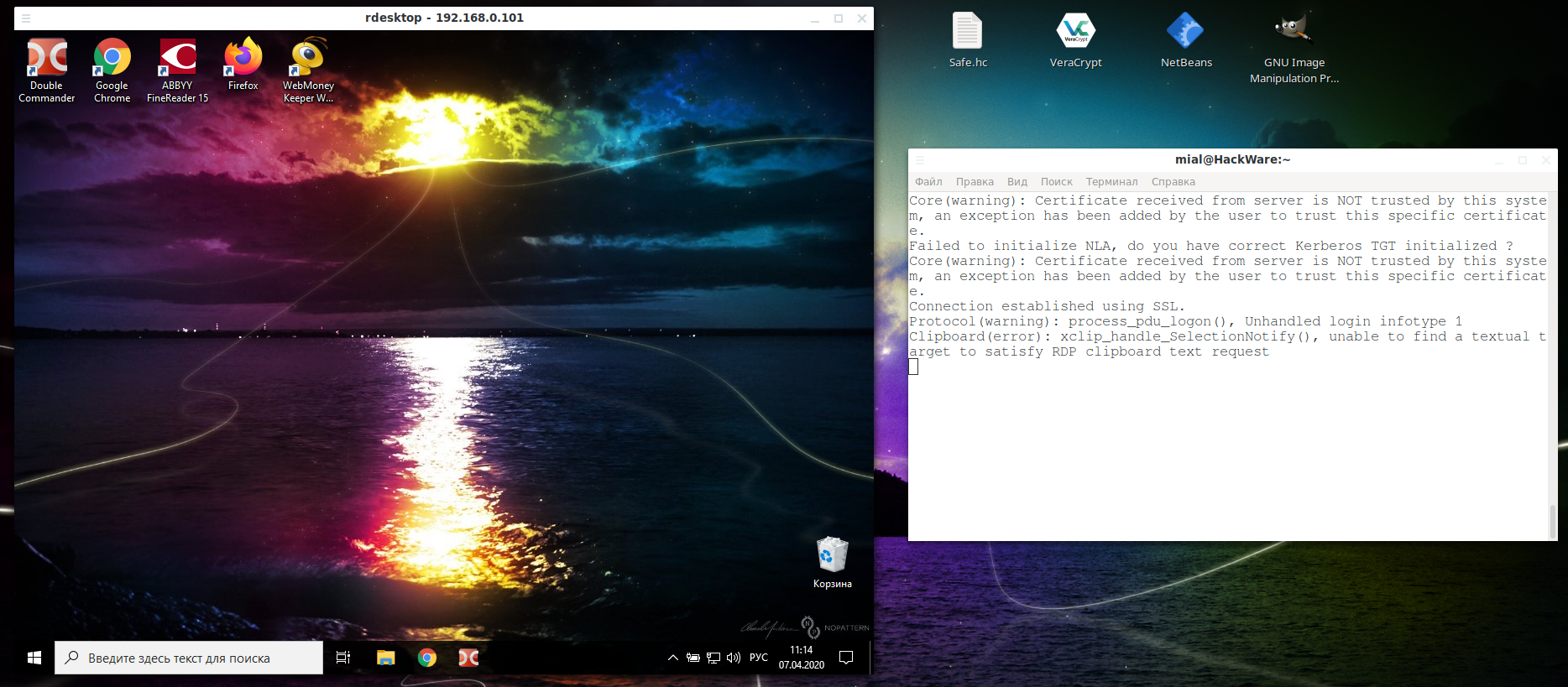
В настройках Windows вы могли увидеть ссылку «Почему следует разрешать подключения только с проверкой подлинности на уровне сети?», там написано следующее:
Если вы хотите ограничить доступ к компьютеру, разрешите доступ только с проверкой подлинности на уровне сети (NLA). При включении этого параметра пользователи должны пройти аутентификацию в сети, чтобы подключиться к компьютеру. Разрешение подключений только с компьютеров с удаленным рабочим столом с NLA является более безопасным методом проверки подлинности, который поможет защитить компьютер от злоумышленников и вредоносных программ. Чтобы узнать больше о NLA и удаленном рабочем столе, ознакомьтесь с разделом Configure Network Level Authentication for Remote Desktop Services Connections (Настройка NLA для подключения к удаленному рабочему столу).
Если вы подключаетесь удаленно к компьютеру в своей домашней сети, не находясь в этой сети, не выбирайте этот параметр.
Как установить сервер RDP в Linux
Сервер удалённого рабочего стола RDP может работать не только на Windows, но и на Linux. В результате к Linux можно подключиться по протоколу RDP.
В Linux протокол RDP не встроен по умолчанию как в Windows. Также в Linux отсутствуют некоторые другие протоколы, которые используются прозрачно (незаметно) для пользователей Windows, например, для сетевой аутентификации.
Тем не менее существуют сервера RDP которые успешно работают на Linux.
Как использовать freerdp-shadow для запуска RDP сервера
Для установки freerdp в Debian, Kali Linux, Linux Mint, Ubuntu и производные выполните команду:
Для установки freerdp в Arch Linux и производные выполните команду:
Исполнимые файлы в разных дистрибутивах называются чуть по-разному. В Debian, Kali Linux, Linux Mint, Ubuntu файл для запуска RDP сервера называется: freerdp-shadow-x11
А в Arch Linux файл для запуска RDP сервера называется: freerdp-shadow-cli
Но по сути это одна программа и опции у них одинаковые.
Чуть выше, говоря о rdesktop, мы уже столкнулись с Network Level Authentication (NLA), то есть проверкой подлинности на уровне сети. Для запуска RDP сервера на Linux вы должны выбрать один из двух вариантов:
- запустить сервер вовсе без аутентификации
- включить NLA и сделать необходимые для неё настройки
Чтобы запустить RDP сервер вовсе без аутентификации используйте опцию -auth:
Если аутентификация включена, PAM используется с подсистемой X11. Запуск от имени пользователя root не обязателен, однако, если запускать от имени пользователя, только тот же пользователь, который запустил freerdp-shadow, может аутентифицироваться. Предупреждение: если аутентификация отключена, каждый может подключиться.
Любая сетевая служба без аутентификации это беда для безопасности системы. Поэтому рассмотрим, как запустить freerdp-shadow с поддержкой NLA.
Прежде всего для NLA необходимо создать файл, в котором будет строка вида:
Имя пользователя Linux нам известно, для вычисления хеша нужно выполнить команду вида:
К примеру, имя пользователя mial, а пароль цифра 2 тогда команда следующая:
Создаём текстовый файл SAM и в него записываем строку
Теперь запускаем freerdp-shadow-x11 с двумя опциями:
- /sam-file:ФАЙЛ — указывает на расположение NTLM SAM файла для NLA аутентификации
- /sec:nla — принудительное включение аутентификации по протоколу NLA
Итак, моя команда следующая:
Для проверки подключаюсь из Windows:

У нас запрашивают пароль — это означает, что на сервере RDP включена аутентификация NLA.
Для того, чтобы делиться не всем экраном, а только его частью, используйте опцию /rect:x,y,w,h. Где:
- x,y — координаты верхнего левого угла прямоугольника
- w — ширина прямоугольника
- h — высота прямоугольника
К примеру, чтобы делиться частью экрана 500×500 пикселей с координатами 200,300:
Ошибка freerdp-shadow «client authentication failure: -1»
Если при запуске RDP сервера freerdp-shadow вы получили ошибку:
То необходимо создать файл SAM и запустить freerdp-shadow с опциями /sam-file:SAM /sec:nla как это показано выше.
Как запустить RDP сервер с xrdp
Для установки xrdp в Debian, Kali Linux, Linux Mint, Ubuntu и производные выполните команду:
Для установки xrdp в Arch Linux и производные выполните команды:
Для запуски служб xrdp-sesman и xrdp в любом дистрибутиве выполните команду:
Важные файлы xrdp:
- /etc/xrdp/xrdp.ini — файл настроек
- /var/log/xrdp.log — файл журналов событий
Подключаемся из Windows к xrdp. Вводим имя пользователя и пароль пользователя Linux:

Теперь мы можем выполнять команды на компьютере с Linux так, будто бы мы сидим за ним:

Как из Linux подключиться к другому Linux по RDP
Каких-то особенностей при подключении с использованием программы xfreerdp нет, достаточно запустить сервер RDP, причём, если вы используете freerdp-shadow, то опции /sam-file:SAM /sec:nla также нужны:
Либо запустите xrdp-sesman и xrdp.
А затем подключение ничем не отключается от подключению к Windows:
Что касается rdesktop, то её не удалось заставить работать ни с одним из рассмотренных серверов RDP под Linux — если вы знаете, как это сделать, то пишите в комментариях.










