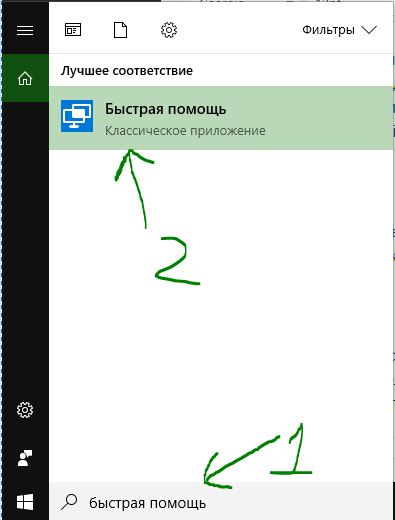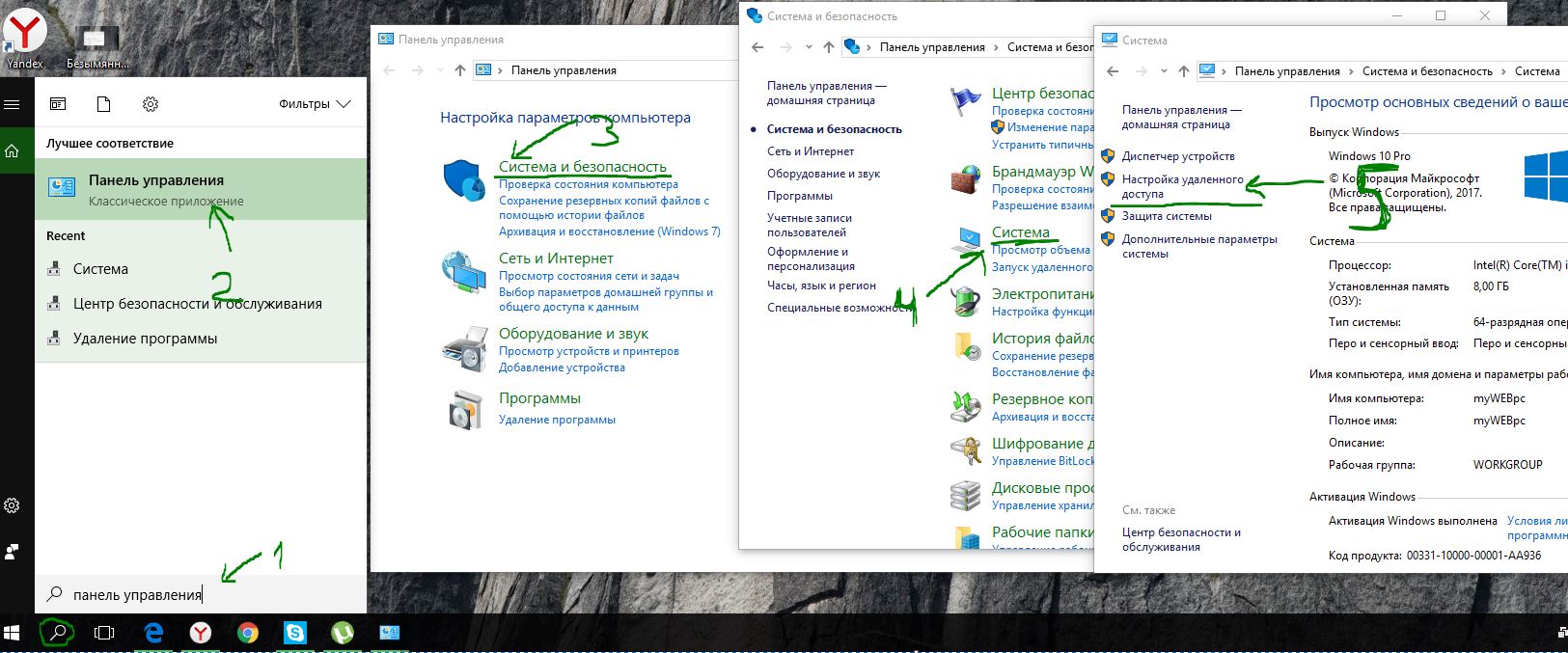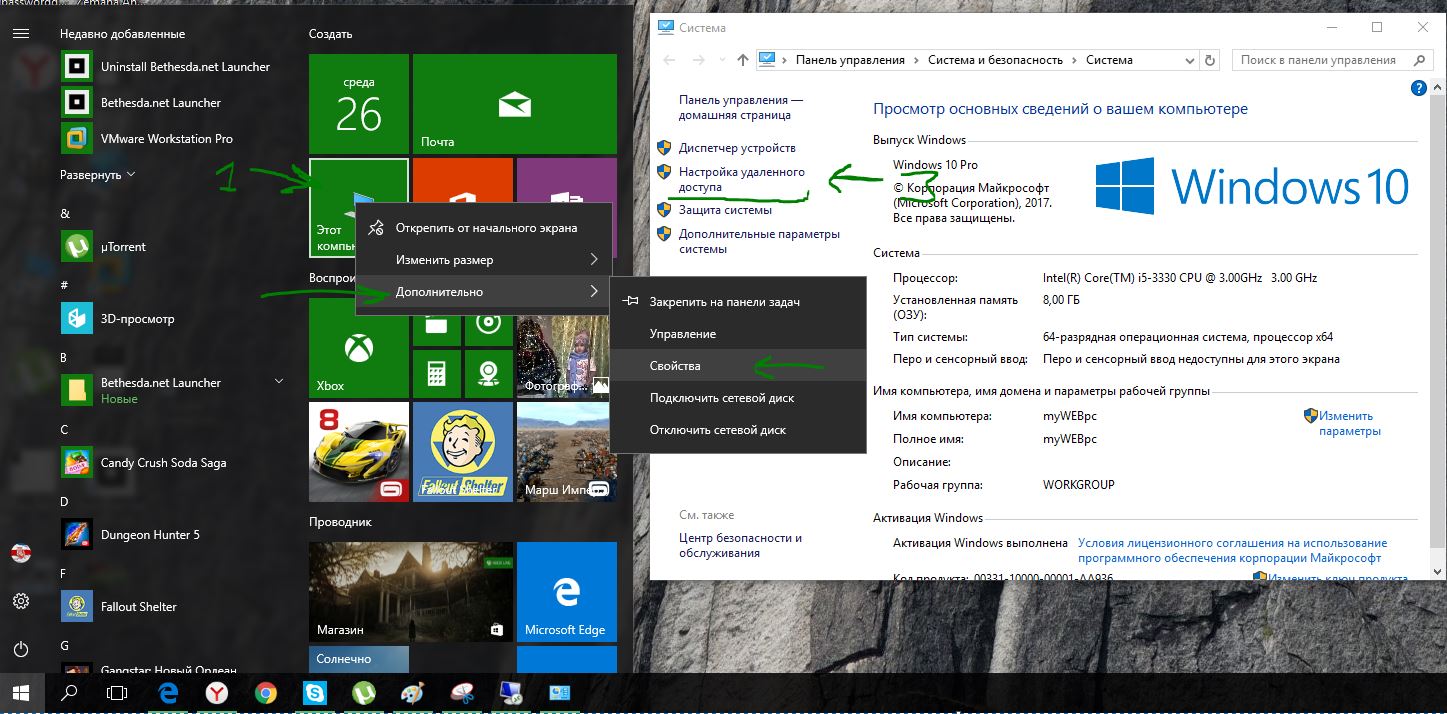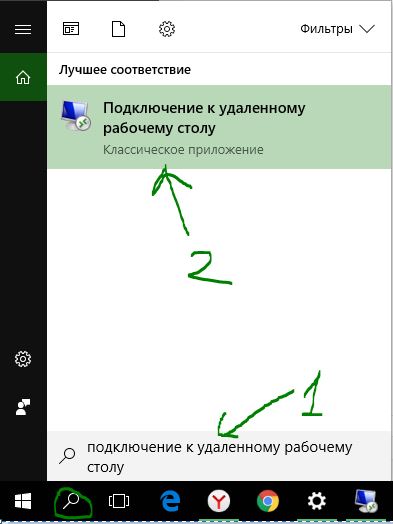- Штатное средство «Подключение к удаленному рабочему столу» в ОС Windows 10
- Редакции операционных систем
- Учетные записи пользователей
- Этапы подготовки компьютера с операционной системой Microsoft Windows 10 в качестве узловой системы для удаленного рабочего стола
- Отключение режима автоматического засыпания
- Настройка брандмауэра операционной системы Microsoft Windows 10 для удаленного рабочего стола
- Активация удаленного рабочего стола
- Настройка параметров сетевого обнаружения
- Разрешение доступа к удаленному рабочему столу для определенных пользователей
- 1 способ
- 2 способ
- Подключение к удаленному компьютеру через графический интерфейс
- Решение проблемы при удаленном подключении с Windows XP к компьютерам под управлением Windows 7/8/8.1/10, а также к серверным операционным системам
- Решение проблемы при подключении к удаленному компьютеру, используя учетные данные пользователя с пустым паролем в операционной системе Windows 10
- Подключение к удаленному рабочему столу Windows 10/7
- Подключение к удаленному рабочему столу Windows 10
- Как подключиться к другому компьютеру по локальной сети
- Подключение к другому компьютеру через интернет (Team Viewer)
Штатное средство «Подключение к удаленному рабочему столу» в ОС Windows 10
Встроенное средство Подключение к удаленному рабочему столу позволяет сетевому пользователю подключаться к локальному компьютеру. При этом состояние экрана локального компьютера будет передаваться по сети на удаленный компьютер и отображаться на мониторе. Кроме того, удаленный пользователь сможет пользоваться мышью и клавиатурой своего компьютера так, будто они принадлежат локальному компьютеру.
Удаленный рабочий стол работает по протоколу RDP (англ. Remote Desktop Protocol, протокол удалённого рабочего стола). По умолчанию используется порт TCP 3389. Можно удаленно управлять ПК с ПК, сервером с сервера, ПК с сервера или сервером с ПК. Серверный компонент RDP уже встроен в операционную систему Windows, но необходимо включить remote desktop на целевом компьютере.
Официальное название Майкрософт для клиентского программного обеспечения — Remote Desktop Connection. Исполняемый файл для удаленного соединения называется mstsc.exe (Microsoft Terminal Services Client), он располагается в %systemroot%/system32/mstsc.exe .
При установлении соединения в Windows XP, Vista, 7, 8.1, 10, Remote Desktop производит вывод из сеанса текущего пользователя. Это значит, что он не сможет наблюдать за действиями пользователя, установившего соединение. При передаче звука, если пропускной способности канала связи недостаточно, Remote Desktop изменяет его качество, снижая нагрузку на сеть. Помимо передачи изображения удаленного рабочего стола и звука, при использовании протокола RDP возможно подключение в качестве сетевых ресурсов дисков и принтеров локального компьютера, и его портов, совместное использование буфера обмена. Для снижения объема передаваемых по сети данных можно изменять разрешение и количество цветов дисплея.
Редакции операционных систем
Не все редакции операционных систем Microsoft Windows могут служить узловыми компьютерами для удаленного рабочего стола.
- В семействах Microsoft Windows Vista и 7 удаленный рабочий стол поддерживают редакции Professional, Enterprise, Ultimate (в редакции Basic присутствует только клиент подключения к удаленному рабочему столу).
- В семействе Microsoft Windows XP удаленный рабочий стол поддерживают все версии, кроме Home.
- В семействах Microsoft Windows 8/8.1/10 удаленный рабочий стол поддерживают редакции Pro и Enterprise.
Учетные записи пользователей
В целях безопасности подключаться к рабочему столу удаленного компьютера по умолчанию Windows разрешено следующим учетным записям:
- членам группы Администраторы.
- членам группы Пользователи удаленного рабочего стола узлового компьютера.
По умолчанию пользователи должны иметь учетные записи, защищенные паролями, чтобы им было разрешено пользоваться удаленным рабочим столом. Данное правило регулируется групповой политикой
Этапы подготовки компьютера с операционной системой Microsoft Windows 10 в качестве узловой системы для удаленного рабочего стола
Чтобы подготовить компьютер для выполнения обязанностей узлового компьютера удаленного рабочего стола, необходимо:
Отключение режима автоматического засыпания
По умолчанию большинство рабочих станций Windows 10 сконфигурированы так, чтобы переходить в спящий режим после 30 минут отсутствия активности (сбалансированная схема управления питанием (по умолчанию)). Удаленные клиенты не смогут подключиться к узловому компьютеру, если он находится в спящем режиме.
Данный параметр также можно настроить на этапе включения службы удаленного рабочего стола.
- Открыть Параметры системы
- Выбрать раздел Система
Рис.1 Параметры системы
- Выбрать раздел Питание и спящий режим
Рис.2 выбор раздела Питание и спящий режим
- В разделе Сон в раскрывающемся списке выбрать Никогда
Рис.3 Настройка параметров раздела Сон
- Закрыть окно Параметры системы.
Настройка брандмауэра операционной системы Microsoft Windows 10 для удаленного рабочего стола
По умолчанию брандмауэр Windows не пропускает подключения к удаленному рабочему столу. Для разрешения удаленных подключений необходимо настроить брандмауэр для удаленного рабочего стола.
1. Открыть Брандмауэр Защитника Windows
Для того, чтобы открыть окно брандмауэра можно воспользоваться одним из следующих вариантов:
- Открыть Панель управления (категория Мелкие значки) >Брандмауэр Windows
- Открыть Центр управления сетями и общим доступом >Брандмауэр Windows
- В окне Выполнить ввести команду firewall.cpl
- В окне поиска ввести Брандмауэр Windows
2. Выбрать ссылку Разрешение взаимодействия с приложением или компонентом в брандмауэре Защитника Windows
Рис.4 Настройка брандмауэра
3. В открывшемся окне Разрешенные программы нажать кнопку Изменить параметры.
Рис.5 Настройка разрешенных программ для брандмауэра
4. Установить флажок в чекбоксе элемента Удаленное управление Windows
Рис.6 выбор компонента Удаленное управление Windows
При подключении с более ранними версиями необходимо установить флажок в чекбоксе элемента Удаленное управление Windows (режим совместимости)
Активация удаленного рабочего стола
- Открыть Параметры системы
- Выбрать раздел Система
- Выбрать раздел Удаленный рабочий стол
Рис.7 выбор раздела Удаленный рабочий стол
- Включить удаленный рабочий стол
Рис.8 включение удаленного рабочего стола
Рис.9 окно Параметры удаленного рабочего стола
Настройка параметров сетевого обнаружения
Открыть Параметры > Сеть и интернет > Параметры общего доступа
Открыть Панель управления > Центр управления сетями и общим доступом > Изменить дополнительные параметры общего доступа.
- Включить сетевое обнаружение для используемого вида сети
- Включить общий доступ к файлам и принтерам для используемого вида сети
Рис.10 Настройка параметров общего доступа
Разрешение доступа к удаленному рабочему столу для определенных пользователей
Если необходимо указать конкретных пользователей, которые не входят в группу Администраторы, но которым будет разрешено удаленно подключаться к компьютеру, их необходимо включить в группу Пользователи удаленного рабочего стола.
Способы добавления пользователей в группу Пользователи удаленного рабочего стола.
1 способ
- Открыть Параметры > Система > Удаленный рабочий стол
- В разделе Учетные записи пользователей выбрать Выберите пользователей, которые могут получить удаленный доступ к этому компьютеру.
Рис.11 Включение пользователей в группу Пользователи удаленного рабочего стола
- Нажать кнопку Добавить
Рис.12 Включение пользователей в группу Пользователи удаленного рабочего стола
- Выбрать необходимых пользователей
Рис.13 Включение пользователей в группу Пользователи удаленного рабочего стола
Рис.14 Включение пользователей в группу Пользователи удаленного рабочего стола
2 способ
- Открыть оснастку Локальные пользователи и группы (несколько способов)
- В окне Выполнить ввести lusrmgr.msc или
- Открыть Панель управления > Администрирование > Управление компьютером, выбрать оснастку Локальныепользователи и группы
- Открыть узел Группы
- Выбрать Пользователи удаленного стола
Рис.15 Включение пользователей в группу Пользователи удаленного рабочего стола
- Добавить необходимых пользователей
Подключение к удаленному компьютеру через графический интерфейс
- Запустить утилиту подключения в операционной системе MS Windows 10
- в поле поиска ввести Подключение к удаленному рабочему столу или
- в окне Выполнить ввести mstsc и нажать Enter или
- Пуск > Стандартные > Подключение к удаленному рабочему столу
Рис.16 Выбор утилиты Подключение к удаленному рабочему столу
- В окне Подключение к удаленному столу ввести IP адрес или имя удаленной рабочей станции и нажать кнопку Подключить
Рис.17 Подключение к удаленному рабочему столу
- Ввести логин и пароль учетной записи, которая зарегистрирована на удаленной рабочей станции (должна входить в группу Администраторы или в группу Пользователи удаленного рабочего стола) и нажать ОК
Рис.18 Подключение к удаленному рабочему столу
- В следующем окне нажать кнопку Да
Рис.19 Подключение к удаленному рабочему столу
При успешном подключении на экране локального компьютера будет выведен рабочий стол удаленного компьютера, и можно будет работать с ресурсами этого компьютера.
Рис.20 Удаленный рабочий стол
Решение проблемы при удаленном подключении с Windows XP к компьютерам под управлением Windows 7/8/8.1/10, а также к серверным операционным системам
При установке удаленного подключения с операционной системы Windows XP к рабочему столу Windows 7/8.1/10 может возникнуть следующая ошибка: Удаленный компьютер требует проверки подлинности на уровне сети, которую данный компьютер не поддерживает. Обратитесь за помощью к системному администратору или в службу технической поддержки.
Рис.21 Окно Удаленный рабочий стол отключен
Чтобы решить данную проблему, можно воспользоваться одним из предложенных вариантов.
1 вариант – редактирование реестра в OC Windows XP
- Запустить Редактор реестра
- Открыть окно Выполнить
- Ввести regedit
- открыть ветку реестра HKEY_LOCAL_MACHINE\SYSTEM\CurrentControlSet\Control\Lsa
- открыть параметр Security Packages
Рис.22 Редактирование реестра в OC Windows XP
- добавить значение tspkg (если уже есть, не добавлять).
Рис.23 Редактирование реестра в OC Windows XP
- открыть ветку реестра HKEY_LOCAL_MACHINE\SYSTEM\CurrentControlSet\Control\SecurityProviders
- открыть параметр SecurityProviders и добавить библиотеку credssp.dll
Рис.24 Редактирование реестра в OC Windows XP
- Закрыть окно редактора реестра и перезагрузить компьютер.
2 вариант – разрешение подключения без проверки подлинности на уровне сети в ОС Windows 10
- Открыть Панель управления > Система > Настройка удаленного доступа
- Снять флажок в чекбоксе Разрешить подключения только с компьютеров, на которых работает удаленный рабочий стол с проверкой подлинности на уровне сети (рекомендуется)
Рис.25 Настройка разрешений для удаленного доступа
Решение проблемы при подключении к удаленному компьютеру, используя учетные данные пользователя с пустым паролем в операционной системе Windows 10
Конечно использовать данный способ крайне нерационально в плане безопасности, но он имеет право на существование.
Параметр политики Учетные записи: разрешить использование пустых паролей только при консольном входе определяет, разрешены ли для локальных учетных записей с пустым паролем удаленные интерактивные входы в систему, выполняемые сетевыми службами, такими как службы удаленных рабочих столов, протокол FTP.
При включении данного параметра, локальная учетная запись должна иметь пароль, чтобы можно было осуществлять интерактивный или сетевой вход с удаленного клиента.
На интерактивные входы, которые выполняются физически на консоли, данный параметр не влияет. Также данный параметр не влияет на удаленный интерактивный вход в систему с использованием сторонних средств удаленного администрирования.
- Запустить редактор групповой политики
- Открыть окно Выполнить
- Ввести gpedit.msc
- Последовательно раскрыть узлы Конфигурация компьютера > Конфигурация Windows > Параметры безопасности > Локальные политики > Параметры безопасности
- Открыть параметр Учетные записи: разрешить использование пустых паролей только при консольном входе
Рис.26 Редактор локальной групповой политики
- Установить радиокнопку Отключен
Изменения этой политики вступает в силу без перезагрузки компьютера.
Подключение к удаленному рабочему столу Windows 10/7
Наверняка сталкивались многие с ситуацией, когда нужно починить родителям компьютер. И причины для починки бывают очень смешные, к примеру компьютер забит программами в автозагрузке. И бегать каждый день к бабушке по таким пустякам очень неудобно, чтобы устранить мелочи на ее компьютере. Это хорошо, если ваши близкие и знакомые рядом, но что делать, если вас просит человек, который в недосягаемости от вас? И тут мы разберем, как подключить удаленный рабочий стол в windows 10, и windows 7 через интернет, собственным способом и через программу Team Viewer, чтобы было меньше бесполезной беготни.
Подключение к удаленному рабочему столу Windows 10
С выходом юбилейным обновлением microsoft добавила родную функцию в Windows 10 для подключения к другому удаленному компьютеру на рабочий стол. Можно подключатся через интернет к другому компьютеру без сторонних программ. Вы можете открыть его с помощью функции поиска для быстрой помощи в меню «Пуск».
Если вы хотите оказать помощь другому человеку по удаленному подключению, то нужно нажать Оказать помощь и передать появившийся код другому. Другой же человек должен нажать Получить помощь и ввести полученный код от первого человека.
Как подключиться к другому компьютеру по локальной сети
В самой операционной системе от Microsoft, есть функция под названием Remote Desktop Protocol (RDP) или Удаленный Рабочий Стол, которая была разработана именно для того, чтобы предложить пользователям возможность подключаться к другому компьютеру со своего компьютера, и иметь доступ к программам и функциям системы. Вот мы эту функцию подключим и настроим.
Примечание: Хочу пояснить, что стандартный способ в windows для удаленного доступа на рабочий стол, подключается только, если компьютеры находятся в одной локальной сети, (по сетке).
Быть точнее способ есть, чтобы подключить RDP через интернет. Для этого нужно пробросить порт маршрутизатора на IP-адрес вашего компьютера, но эти танцы с бубном ни к чему. Получается, что все время будет сбрасываться настройки в зависимости от статического или динамического ип-адреса, и перенастраивать каждый раз очень накладно. Может быть в windows 10, когда-нибудь добавят нормальную функцию удаленного рабочего стола, но пока имеем, что имеем.
Как войти в настройки удаленного доступа.
Способ 1.
- Нажмите Поиск рядом с меню пуск, или в других версиях windows пуск и поиск.
- 1. Напишите Панель управления.
- 2. Выберите из предлагаемого Панель управления.
- 3. Система и безопасность.
- 4. В открывшимся окне Система.
- 5. В следующим окне нажмите Настройка удаленного доступа.
Способ 2.
- 1. Нажмите Пуск и правой кнопкой мыши на иконку Этот компьютер или в проводнике на белом поле ПКМ и свойства.
- 2. Выберите Дополнительно и в сплывающим меню Свойства.
- 3. В открывшимся окне Настройка удаленного доступа.
Переходим во вкладку Удаленный доступ > ставим галочку Разрешить подключения удаленного помощника к этому компьютеру > ниже выбираем Разрешить удаленные подключения к этому компу и ставим галочку разрешить подключения только с компьютеров, на которых работает удаленный рабочий стол с проверкой подлинности на уровне сети. Так же для дополнительной безопасности, можете Выбрать пользователей, к которым мы хотим разрешить доступ удаленно к компьютеру, и только они могут это сделать.
Запускаем саму утилиту. Нажмите Поиск, и напишите подключение.
Теперь вы должны знать IP-адрес, Имя компа, Пароль компьютера к которому хотите подключиться. Хочу заметить, если подключаться не будет, то вам нужно создать пароль на удаленном компе. IP-адреса, Имя компа и много локальной информации, можно просканировать программой advanced ip scanner.
Подключение к другому компьютеру через интернет (Team Viewer)
Разберем способ, как настроить и подключиться к удаленному рабочему столу windows другого компьютера, через популярную программу Team Viewer. Перейдите на сайт , чтобы скачать саму программу. Установите Team Viewer к себе и удаленный компьютер. Выберите настройки как вы хотите использовать программу.
- 1. Это ваш ID и пароль. Может понадобится, если нужно зайти к вам на рабочий стол с другого компа.
- 2. ID партнера. Должны указать данные другого (удаленного) компьютера. Данные удаленного (второго) компа будут написаны там же, где у вас в пункте 1.
Нажмите кнопку Подключиться к партнеру, после чего выдаст следующее окно, где вы будете должны ввести пароль удаленного партнера.