- Использование USB-3G-модемов
- Содержание
- Общий алгоритм настройки подключения к 3G-сети
- Инструкция в картинках (Ubuntu 10.10)
- Возможные проблемы и решения
- Модели модемов, AT-команды и заметки
- Huawei E1550
- Настройка 3G-модема в Linux •
- Usb модем видится системой как флешка
- Как использовать смартфон на андроиде в качестве 2g/3g/lte модема в ubuntu | linux24
- Как подключить 3g usb модем (мегафон, мтс, билайн) в ubuntu linux 12.04
- Мегафон
- Про umts/lte-модемы и linux. теория.
- Разблокировка модема мтс huawei e150.
- Способ 1: настройка через gnome-ppp
- Способ 2: настройка через networkmanager
Использование USB-3G-модемов
Содержание
Общий алгоритм настройки подключения к 3G-сети

Начиная с версии Ubuntu 9.10 большинство USB-модемов определяются и работают нормально независимо от оператора сотовой связи.
Перед началом настройки необходимо установить пакеты usb-modeswitch и usb-modeswitch-data , которые позволяют корректно работать с устройствами, совмещающими функции модема, CD-ROMа и картридера (коими являются большинство 3G-USB-модемов).
После этого, при подсоединении USB-модема, стандартный апплет NetworkManager позволит создать «Новое широкополосное соединение», где мастер поможет выбрать регион, оператора и тариф.
Инструкция в картинках (Ubuntu 10.10)
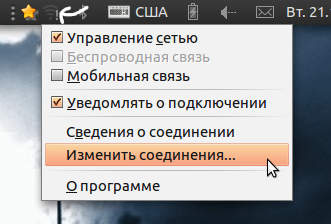
1. Щёлкните правой кнопкой мыши на апплете NetworkManager и откройте «Изменить соединения».
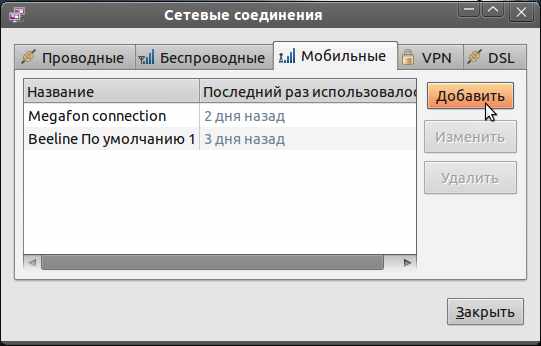
2. Перейдите во вкладку «Мобильные» и добавьте новое соединение.

3. Выберите устройство, для которого вы настраиваете соединение. Можно выбрать «Любое».
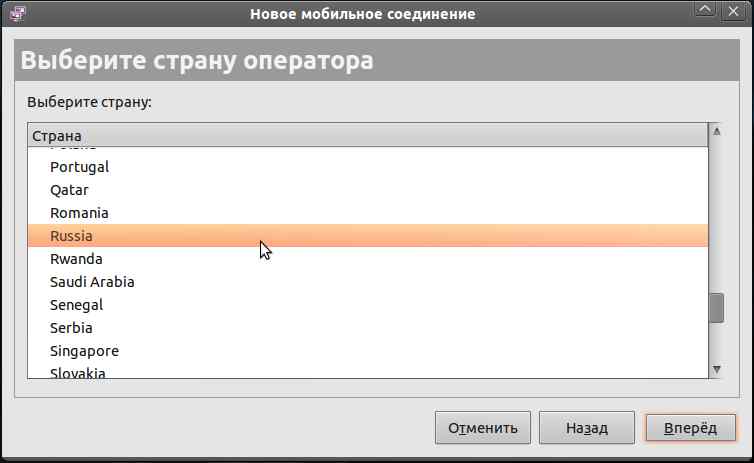
4. Выберите страну.
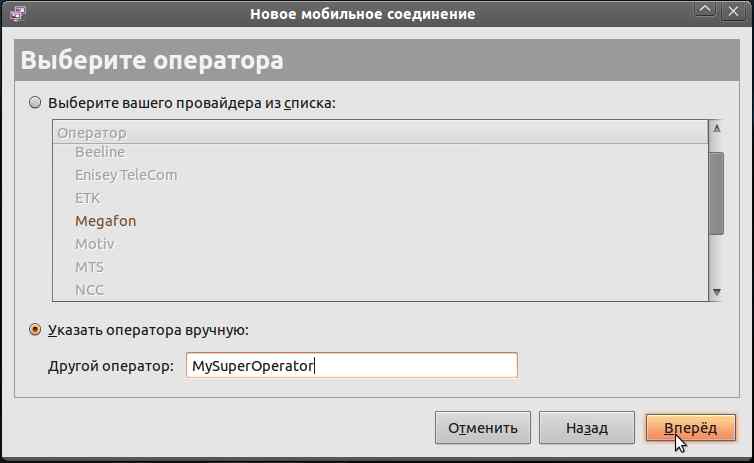
5. Выберите оператора. Если нужного нет или полно фантазии, можно самому написать название.
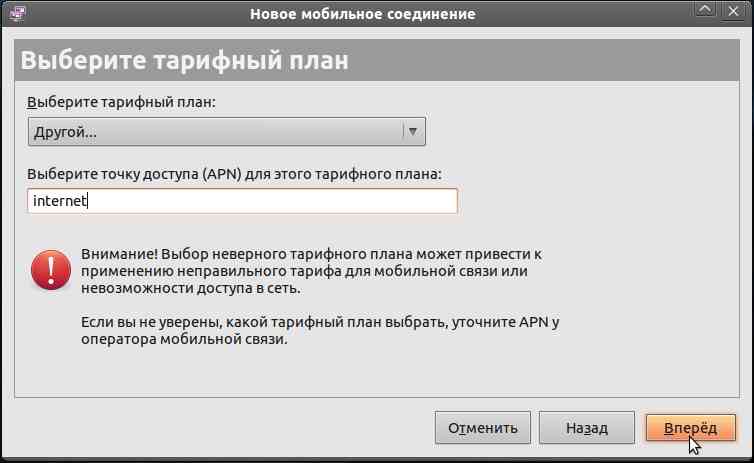
6. Выберите или напишите точку доступа (APN). Список для некоторых операторов представлен ниже в этой статье.
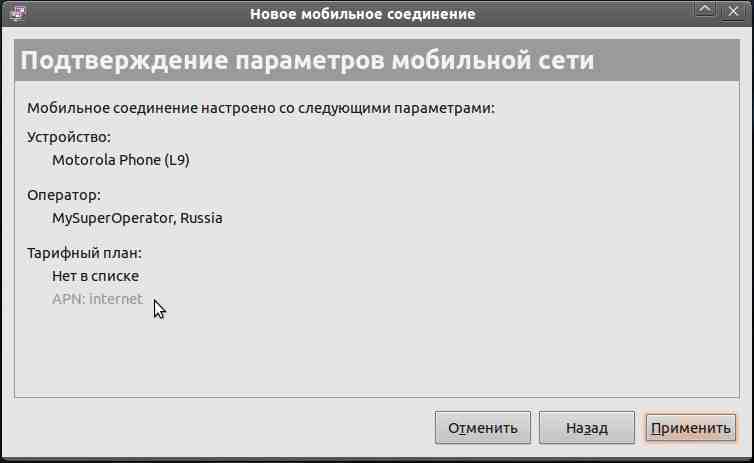
7. Почти всё. Нажмите «Применить».

8. Появится окно, в котором можно написать имя пользователя и пароль, изменить точку доступа и т. д.

9. На другой вкладке можно включить или отключить шифрование и сжатие. После настроек нажмите «Применить».
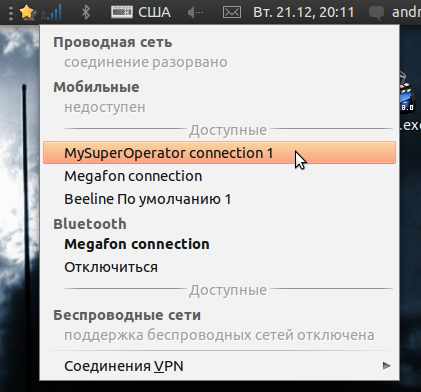
10. Щёлкнув по значку апплета и выбрав созданное подключение, вы сможете подключиться.
11. Изменение готового соединения аналогично, только вместо «Добавить» на шаге 2 нужно выбрать нужное соединение и нажать «Изменить», тем самым вы перейдёте к шагу 8.
Возможные проблемы и решения
Для надёжной работы также рекомендуется перевести устройство в режим «только модем». Это можно сделать с использованием терминальной программы cutecom , соединившись на порт /dev/ttyUSB0 и послав соответствующую конкретной модели устройства команду.
В случае проблем с установлением связи попробуйте в PPP параметрах подключения отключить компрессию Deflate, BSD или обе сразу.
Не забудьте проверять ваш баланс. При недостатке средств соединение может устанавливаться, но доступа к сетевым ресурсам не будет!
Модели модемов, AT-команды и заметки
Huawei E1550
AT-команды для переключения режима работы устройства:
Источник
Настройка 3G-модема в Linux •
Usb модем видится системой как флешка
Это уже проблема драйвера в Линуксе. В windows драйвер сам переключает эти режимы когда нужно. Для начала нужно убедиться что в системе стоят нужные пакеты:
Установить их можно командой:
apt-get install usb-modeswitch usb-modeswitch-data
Далее нужно дать команду нашему модему на переключение режима
Выполнить от root:
Даже не пытайтесь разобраться что значит этот набор магических чисел, просто скопируйте их.
Можно сделать правило udev, но это если будем постоянно пользоваться этим модемом, а если просто на один раз нужно, то хватит и этой команды. После этого lsusb покажет, что у нас есть в системе USB Modem. Все! Можно использовать стандартный NetworkManager что бы создать подключение к сети.
Как использовать смартфон на андроиде в качестве 2g/3g/lte модема в ubuntu | linux24
Всем привет. Вы наверное часто попадали в ситуацию, когда поблизости нет точки доступа Wi-Fi, а на руках у вас смартфон. Сегодня я расскажу, и покажу вам, как использовать смартфон в качестве 2G/3G/LTE модема в Ubuntu.
Нам понадобится смартфон (LG Optimus L7) и кабель для подключения к компьютеру (USB на microUSB). Приступим.
Подключите смартфон к компьютеру. Если появилось окошко с требованием выбрать тип подключения, то выбираем « Общий USB-модем » (остальные шаги вы можете пропустить и перейти к настройке на ПК). Если нет, то откройте шторку и выберите второе сообщение « Нажмите для других опций USB »
Далее откроется меню выбора тапа USB соединения. Выбираем « Общий USB-модем »
Соглашаемся использовать в режиме USB маршрутизатора.
Ждем окончания подключения.
Открываем шторку еще раз, и проверяем.
« Маршрутизация USB включена » — все сделано правильно.
Настройка Ubuntu (Linux)
Приступаем к настройке на ПК. После подключения откройте меню « Сеть » в трей. Нам нужно настроить новое соединение. Для этого из меню выберите пункт Новое подключение в мобильной сети GSM :
Нажмите на кнопку « Продолжить »
Из списка стран выберите «Российская Федерация«, и потом нажмите на кнопку « Продолжить «.
Если оператор не определился автоматически, то выбираем из списка.
Точку доступа APN и тарифный план не надо трогать. « Продолжить »
Проверьте правильность ввода настроек. Если все правильно, то « Применить »
Откройте еще раз меню « Сеть » в трей. Как видно, соединение у нас установлено успешно.
Попробуйте открыть какой-нибудь сайт в браузере.
Как подключить 3g usb модем (мегафон, мтс, билайн) в ubuntu linux 12.04
В этой статье будет рассмотрена настройка и подключение 3G USB модема
(МТС, Мегафон) в Ubuntu 12.04. Это предельно
простая инструкция как подключить сотовый 3G модем в графической среде
Unity, с использованием интерфейса
Network Manager. Инструкция применима не только к
Ubuntu установленной на жесткий диск, но и к
Live варианту запускаемому с
USB флешки или с лазерного диска.
В Linux, в графических оболочках
Gnome, KDE, XFCE, Unity в качестве графического
интерфейса для настройки сетевых подключений используется программа Network Manager. Точнее Network
Manager обеспечивает plug and play работу с
физическими сетевыми устройствами, а графический интерфейс этой программы
называется Network Manager
Applet (nm-applet). Network Manager
Applet отображается в виде значка в системном трее
и если на этом значке кликнуть мышью откроется меню с функциями программы:
Для подключения 3G USB модема нужно воткнуть модем в USB разъем
компьютера и через 1-2 минуты (необходимо некоторое время на то, чтобы модем
был опознан системой и подключен) кликнуть на значке “Сеть” в трее и выбрать
пункт меню “Edit connections” (иллюстрация
выше). В результате откроется окно, в котором
нужно выбрать вкладку “Mobile broadband”
и там нажать кнопку “Add”:
Запустится мастер настройки соединения, в первом окне нажать кнопку
“Continue”:
Если вкладка “Широкополосный доступ (Mobile
broadband)” недоступна или в первом окне
настройки не определена модель модема, тогда:
нужно добавить новую строку в файле /lib/udev/rules.d/40-usb_modeswitch.rules
в которой прописать vid и pid вашего модема. Эти данные вы можете
узнать через консоль командой lsusb .
Во втором окне выбрать страну и нажать кнопку
“Continue”:
В следующем окне выбрать оператора и нажать кнопку
“Continue”:
В следующем окне нажать кнопку “Continue”:
В следующем окне нажать кнопку “Apply”:
В следующем окне нажать кнопку “Save”:
В этом окне можно отключить опцию “Allow roaming …”
(роуминг) и включить опцию “Connect automatically”.
Готово. Теперь, для того чтобы подключиться к Интернет достаточно
кликнуть на значке “Сеть” и в меню выбрать название созданного соединения:
И через несколько секунд соединение будет установлено:
Можно сделать так, чтобы соединение устанавливалось автоматически, как
только модем будет воткнут в USB разъем. Для этого
необходимо открыть окно соединений, выбрать вкладку “Mobile
broadband” и там нажать кнопку “Edit”
затем отметить опцию “Connect automatically”
и нажать кнопку “Save”:
По моим длительным наблюдениям в Ubuntu
“сотовый” Интернет работает немного быстрее чем в Windows.
Бывает даже и такое, что в Windows соединения
вообще нет (оно устанавливается но не работает), а в
Ubuntu все нормально.
Если у вас возникли проблемы с подключением читайте другую статью –
установка и настройка 3G USB модема на Ubuntu
Linux , в ней более подробно описан процесс установки и настройки.
Иван Сухов, 2020 г.
Мегафон
Получалось подключаться на любых настройках. А вообще точка доступа зависит от тарифа, по умолчанию – internet; имя пользователя megafon, пароль megafon. (Более не актуально, точка доступа для всех тарифов -internet, имя пользователя,пароль не требуются.)
Про umts/lte-модемы и linux. теория.
Ранее я уже упоминал про трудности выбора “хорошего” LTE-модема под Linux. Сейчас продолжу тему.
Но сперва немного истории. По модели абстракции Linux (HAL=Hardware Abstraction Level) все устройства делятся на символьные и блочные. Блочные – это такие, для которых возможно позиционирование путём указания номера блока. Например, жёсткий диск. Символьные устройства позиционироваться не умеют, но в них можно записывать поток данных и/или читать что-нибудь оттуда. При этом, когда мы читаем, мы не можем выбирать что читать, а что – нет. Вот вам выхлоп, а дальше сами разбирайтесь что с ним делать.
Модемы с точки зрения Linux относятся к символьным устройствам, расцениваются как как “телетайпы” (TTY = TeleTYpe), они же “псевдотерминалы”, и обозначаются как-нибудь вроде /dev/ttyS0 (в случае RS232) или /dev/ttyUSB0 (USB). Для управления модемом в своё время были разработаны наборы AT-команд, а для передачи данных – протокол PPP (Point-to-Point Protocol).
Давным давно, когда компьютеры были большими, а программы – маленькими, для выхода в интернет применялись DialUP-модемы. Они представлялись в системе как serial terminal (ttyS0), посредством AT-команд получали информацию о том, какой номер набирать. После успешной установки соединения управление передавалось PPP-демону, который отсылал аутентификационную информацию, после чего устанавливал канал передачи данных. То есть PPP записывал в /dev/ttyS0, читал оттуда же и через виртуальный сетевой интерфейс ppp0 отдавал ядру пакетики, которые наполучал с той стороны.
Производители первых 3G модемов решили не заморачиваться с изобретением велосипеда и пошли по тому же пути. Хоть сотовый оператор связи в 99% случаев и не требует аутентификации по логину-паролю (что логично), но вот название точки доступа (APN) должно быть известно модему ещё до начала установления соединения. Как же его передать модему? AT-командой. А там, где AT-команды, там и PPP. И это несмотря на то, что PPP-сессия в реальности дальше модема не уходит. Сам модем её же и терминирует (декапсулирует), после чего шлёт данные оператору в виде обычного IP-трафика.
Но с появлением стандарта LTE возник затык. Максимальная скорость PPP-соединения в Windows ограничена пределом в 25 МБит/c. А сеть умеет и больше. Хоть и не хотелось, а велосипед изобретать таки пришлось. И наизобретали их даже больше, чем могли бы.
Qualcomm для своих чипов придумала интерфейс “QMI”. В Linux-е их поддерживает драйвер “qmi_wwan.ko”, они представляются в виде беспроводной сетевой карты “wwan0”. ЧСХ, в bridge запихнуть такую чудо-псевдосетевуху нельзя. Производитель “Sierra Wireless”, который выпускает довольно популярные в народе LTE-терминалы, продаваемые под десятком различных брендов, придумал собственный режим “Direct IP”. В Linux-е он поддерживается драйвером “sierra_net.ko”, интерфейс может быть виден как “usb0” либо как тот же самый “wwan0”. ЧСХ, внутри Sierra как правило находится всё тот же самый Qualcomm. И иногда одно и то же устройство (например, Sierra M7710) может работать как в одном (QMI), так и в дргугом (Direct IP) режимах.
Некоторые производители “мопедов” эмулируют виртуальную сетевую карту по протоколу NDIS. Им это удобно, потому что не нужно колхозить собственные драйвера: и Windows, и Linux понимают NDIS “из коробки”. Другое дело, что модемом в таком случае всё равно нужно как-то управлять. Если оный жёстко привязан к какому-либо оператору, то проблем скорее всего не будет. А если нет, то ему надо всё равно как-то сообщить название точки доступа (APN). Об этом чуть ниже.
Некоторые производители делают из модема а-ля “полноценный роутер” с блэкджеком и шлюхами NAT-ом и веб-мордой. Это, например, какой-нибудь Yota-самец или Huawei в режиме “HiLink”. Тут понятно: NAT он и в Африке NAT. При большом количестве соединений вычислительные мощности модема не справляются, “честное” IPSEC-соединение установить не удастся. В-общем, в газенваген сразу.
Дык как же осуществляется управление модемом? А очень просто. Модем теперь вообще не модем, а целый USB-хаб. Который при подключении в систему анонсирует сразу большую пачку USB-терминалов: для управления, для статистики, для передачи данных, для GPS (если есть) и так далее. В Linux они видны как “/dev/ttyUSB0”, “/dev/ttyUSB1”, “/dev/ttyUSB2” и т.п. Который из них для чего служит, выясняется либо опытным путём, либо раскуриванием документации к устройству.
И напоследок про основное отличие интерфейса QMI от всех остальных способов взаимодействия с модемом. В QMI передача данных и управление модемом (AT-команды) осуществляются через один и тот же псевдотерминал. Соответственно, чтобы отделять зёрна от плевел одно от другого во входящем потоке данных, требуется специально обученная софтина. В Linux-е этим занимается всё тот же “qmi_wwan.ko”, но он как бе внезапно kernel-space. Стало быть, где-то рядом обязательно должна валяться userspace-утилита, которая говорит драйверу что делать и куда идти.
Для не-QMI и не-PPP интерфейсов ситуация несколько проще. Там каналы управления и канал данных разнесены по разным псевдотерминалам (например, управление по /dev/ttyUSB0, а данные идут через /dev/ttyUSB1). В этом случае командовать модемом можно напрямую через псевдотерминал (“echo давай_уже_звони > /dev/ttyUSB0”). А драйвер только эмулирует сетевой интерфейс и пересылает данные оператору связи.
Как-то вот так всё непросто. Если повезёт, напишу вторую часть, практическую.
Разблокировка модема мтс huawei e150.
6. Если у вас такой же модем от Билайн, то нужно ещё поставить прошивку от МТС или любую другую свободную.
Способ 1: настройка через gnome-ppp
1) Устанавливаем программу:
2) Чтобы не писать каждый раз в терминале команду для запуска, я создала launcher
3) После запуска видим окошко, в котором нужно заполнить все поля
4) Далее необходим задать некоторые настройки, нажимаем кнопочку Setup
- жмем Detect и автоматически определяется наш модем
- обязательно убираем Wait For Dialtone
нажав на Init Strings, добавляем строку инициализации:
- копируем, вставляем
- чтобы сохранилась, нажимаем Enter
- потом нажимаем Close
В примере строка для Киевстара и определенного тарифного плана! Вам нужно вставить свою строку инициализации: для своего оператора и своего тарифного плана!
- переходим на вкладку Options
на вкладке ставим галочки, как показано на рисунке (обязательно убираем Abort connecting if no dialtone!). Можно еще отметить две первых галочки, но в Ubuntu 11.04 при сворачивании в трей окошки исчезают и развернуть их без лишних действий невозможно =)
Когда все настройки заданы, нажимаем Close и попадаем на уже знакомую вкладку
Нажимаем Connect и наслаждаем интернетом 🙂
Способ 2: настройка через networkmanager
1) Заходим в Network Connections → Mobile Broadband → Add (или Edit, если подключение автоматически добавилось)
Источник

























