- Настройка подключения VPN на Mac
- Импорт файла настроек VPN
- Введите настройки VPN автоматически
- Как использовать VPN на вашем Mac
- Что такое VPN?
- Использование VPN
- Удалённое подключение к сети на работе
- Шифрование вашего веб-браузера
- Находясь где-то ещё в мире
- Настройка VPN-подключения
- Адрес VPN-сервера
- Имя пользователя и пароль
- Тип соединения
- Как подключить Mac через VPN
- Отправка всего трафика через VPN
- Получение учетной записи VPN
- Включите собственный VPN-сервер
- Подведение итогов
- IPSec VPN для OS X и iOS. Без боли
Настройка подключения VPN на Mac
Чтобы подключиться к сети VPN, необходимо ввести настройки конфигурации на панели «Сеть». Эти настройки включают адрес сервера VPN, имя учетной записи и другие параметры идентификации, такие как пароль или сертификат, полученные от сетевого администратора.
Если Вы получили файл настроек VPN от администратора сети, можно импортировать его для настройки подключения. Если нет, то настройки можно ввести вручную.
Импорт файла настроек VPN
На Mac выполните одно из следующих действий.
Дважды нажмите на файл, чтобы открыть настройки сети и автоматически импортировать настройки.
Выберите пункт меню «Apple»
> «Системные настройки», нажмите «Сеть», нажмите раскрывающееся меню «Действия» 
Введите настройки VPN автоматически
На Mac выберите меню Apple
> «Системные настройки», затем нажмите «Сеть».
Нажмите кнопку «Добавить» 
Нажмите всплывающее меню «Тип VPN», затем выберите тип VPN-подключения, который Вы хотите настроить, в зависимости от сети, к которой Вы подключаете компьютер. Присвойте имя службе VPN, затем нажмите «Создать».
Протокол L2TP — это расширенная версия протокола PPTP, который используется интернет-провайдерами для поддержки VPN через Интернет.
Протокол IPSec (Internet Protocol Security) является набором протоколов безопасности.
IKEv2 — это протокол, который настраивает сопоставление безопасности в IPSec.
Введите адрес сервера и имя учетной записи для VPN-подключения.
Нажмите «Настройки аутентификации», затем введите информацию, полученную от администратора сети.
Если Вы получили соответствующие указания от администратора сети, нажмите «Дополнительно» и введите дополнительную информацию, такую как параметры сеанса, настройки TCP/IP, DNS-серверы и прокси.
Дополнительная информация, которую Вы можете ввести, зависит от типа настраиваемого VPN-подключения.
Нажмите «Применить», затем нажмите «ОК».
Выберите «Показывать статус VPN в строке меню», чтобы использовать значок статуса VPN для подключения к сети и переключения между службами VPN.
Для удаления конфигурации VPN выберите службу VPN в списке сетевых служб и нажмите кнопку «Удалить» 
Источник
Как использовать VPN на вашем Mac
Russian (Pусский) translation by Yuri Yuriev (you can also view the original English article)
VPN-соединение позволяет вам безопасно подключаться к другой частной сети через Интернет. Ваш Mac имеет встроенную поддержку для управления подключениями VPN, и в этом руководстве мы рассмотрим, как настроить, управлять и подключаться с помощью VPN. В завершение рассмотрим, как настроить ваш собственный VPN-сервер.
Что такое VPN?
VPN — это виртуальная частная сеть. Если у вас есть файлы на сервере в работе, этот сервер вряд ли будет общедоступным (доступен через Интернет) и, несомненно, будет за брандмауэром. Управление VPN намного безопаснее, чем открытие портов на брандмауэре, что рискованно. Поскольку все больше работников путешествуют и/или работают из дома, компаниям требуется способ предоставить сотрудникам доступ к ресурсам, в которых они нуждаются, при сохранении высокого уровня безопасности.
Введите VPN, способ безопасного подключения к частной сети через Интернет. С VPN-подключением вы словно находитесь в офисе. Представьте, что вы дома и понимаете, что вам нужно что-то от сервера или внутреннего веб-сайта в офисе. VPN-соединение — это вроде очень длинного Ethernet-кабеля, подключенного через ваш Mac к вашей сети.
Использование VPN
Удалённое подключение к сети на работе
Как было отмечено, на работе вы сможете получить доступ к любым существующим файловым серверам. Когда вы находитесь в дороге или дома, то не сможете. Используя VPN-подключение, вы находитесь в одной сети. Когда он подключится, вы сможете получить доступ к любому файловому серверу, используя свой обычный IP-адрес.
Шифрование вашего веб-браузера
Поскольку VPN-соединение защищено, любые данные, проходящие через него, зашифрованы. Когда вы находитесь в кафе и просматриваете веб-страницы, ваш трафик может контролироваться. В большинстве программ VPN (таких как OS X) есть опция, чтобы весь ваш интернет-трафик, а не только при доступе к VPN-назначению, передавался через VPN-соединение, таким образом шифруя все ваши веб-браузеры и повышая безопасность всего, что вы делаете онлайн.
Находясь где-то ещё в мире
Поскольку ваш интернет-трафик идёт по VPN-подключению, на большинстве веб-сайтов будет выглядеть так, как будто вы обращаетесь к нему из того места, где находится VPN-сервер. Запутались? Давайте разъясним!
Допустим, вы в поездке в Лондоне и застряли в гостиничном номере на несколько часов. Если вы попытаетесь получить доступ к сайту, доступному только в США (например, Hulu), то увидите сообщение, объясняющее это. Если ваш VPN-сервер находится в США и после подключения вы удостоверяетесь, что ваш интернет-трафик проходит через VPN-соединение, то сможете получить доступ к сайту.
Причина в том, что когда вы подключены через VPN, вы эффективно работаете в этой сети. У вас будет локальный IP-адрес в той сети, который назначен вашему VPN-соединению, и ваш интернет-трафик эффективно ведётся с того места, где находится VPN-сервер. В результате для большинства сайтов ваше местоположение на самом деле там, где находится VPN-сервер. Я объясню это на примере.
Есть множество сайтов для тестирования скорости, одна из самых популярных — Speedtest.net. Если я запускаю тест скорости из моего текущего местоположения, я получаю обратную связь от моей широкополосной скорости и ближайшего тестирующего сервера, к которому я подключался (в данном случае это Skipton, Великобритания).
Теперь, когда я подключаюсь через VPN к американскому серверу, убедившись, что весь интернет-трафик отправлен через VPN запускаю тест еще раз, сайт предполагает, что мой ближайший сервер находится в Майами! Это связано с тем, что VPN-сервер основывается на скорости теста.
В зависимости от сервера VPN и вашего соединения, вы заметите, что скорость резко падает.
Совет: в странах с ограничениями, таких как Китай, где многие сайты, которые нам привычны (Twitter и Facebook), заблокированы, некоторые пользователи «обходят» это ограничение, используя такие службы, как VPN.
Настройка VPN-подключения
Перед установкой VPN-подключения вам нужно сделать несколько вещей:
Адрес VPN-сервера
Это IP-адрес, который нам нужен для VPN-сервера. Это может быть полное доменное имя (FQDN), такое как vpn.mycompany.com, в зависимости от того, как оно было настроено.
Имя пользователя и пароль
Все VPN-подключения имеют имя пользователя и пароль. Они обычно настраиваются вашим IT-администратором.
Тип соединения
Существует два типа VPN-подключений, L2TP и PPTP. Оба обеспечивают безопасное соединение, хотя L2TP обычно считается лучшим. Это связано с тем, что в дополнение к имени пользователя и паролю соединения L2TP могут затребовать shared secret. Это похоже на секретную кодовую фразу, которую любые пользователи VPN должны будут добавить к своему соединению.
Как подключить Mac через VPN
Чтобы настроить VPN-соединение на вашем Mac, понадобятся следующие данные.
- IP-адрес сервера или полное доменное имя
- Имя пользователя и пароль
- Тип соединения (L2TP или PPTP)
Для целей этого урока я буду использовать фиктивную информацию. Хотя существуют «бесплатные» VPN-сервисы, которые мы могли бы использовать, я очень серьезно отношусь к безопасности вашего Mac (и моего)! Если вы хотите больше узнать о платных VPN-сервисах, я расскажу об этом позже.
Все настройки VPN могут быть введены в System Preferences, в разделе Network.
Step 1: Откройте System Preferences и выберите Network
Шаг 2: Нажмите +, а затем выберите VPN в interface option. Укажите либо PPTP, либо L2TP.
Шаг 3: Выберите Configuration и затем Add Configuration. Назовите его “Server 1”.
Совет: в приведённых выше шагах я попросил вас добавить конфигурацию с именем “Server 1”. Этот шаг на самом деле является необязательным, и вы можете оставить его с настройками по умолчанию. Причина добавления конфигурации в том, что некоторые пользователи имеют несколько настроек VPN. OS X может управлять несколькими настройками VPN, используя опцию конфигурации. Например, у вас может быть один профиль VPN (другое имя для ваших настроек VPN) для офиса в США и другой в Австралии.
Шаг 4: Введите IP-адрес (или FQDN) VPN-сервера и имя пользователя.
Шаг 5: Выберите Authentication Settings… и затем введите пароль. Примечание: Если вы выбрали L2TP в качестве типа VPN, на этой панели вы должны ввести shared secret.
Шаг 6: Убедитесь, что в строке меню выбран Show VPN status in menu bar и нажмите Apply.
Вот и всё, вы готовы! В строке меню вы увидите новый значок, похожий на бирку багажа. Щёлкните по нему, а затем выберите Connect VPN. Как только он подключится, вы увидите запуск таймера.
После установки VPN-соединения вернёмся к System Preferences, и вы увидите некоторую информацию о подключении, включая IP-адрес вашего VPN.
Отправка всего трафика через VPN
По умолчанию ваш Mac будет передавать только необходимый трафик через VPN, например, доступ к файловому серверу или другим машинам или сайтам, которые находятся в той же сети, что и VPN-сервер. Это связано с тем, что большинство VPN-подключений могут быть довольно медленными, поэтому ваш Mac не хочет замедлять работу интернет-ресурса без необходимости. Тем не менее, мы можем это переопределить.
Вернитесь в System Preferences и выберите Advanced….
Прямо сейчас мы видим возможность Send all traffic over VPN connection. Обрезка этого и сохранение изменений будет означать, что ваш Mac будет передавать весь сетевой трафик через VPN. Как правило, не рекомендуется, так как ваше подключение к Интернету будет очень медленным и вы обнаружите, что доступ к серверам и принтерам в сети, в которой вы физически находитесь, остановлен.
Для всех данных, которые должны передаваться по VPN после того, как опция включена, нам необходимо установить service order. Это порядок, в котором ваш Mac передаёт данные по сети. Мы должны поставить VPN в качестве первой службы в списке. Для этого выберите раскрывающееся меню cog и выберите Set Service Order . Здесь вы можете перетащить сервисы в нужном порядке, удостоверившись, что VPN находится наверху.
Однако это необходимо, если вам нужно получить доступ к сайту, который доступен только в стране, где находится ваш VPN-сервер. Возвращаясь к предыдущему примеру, если вы были в Великобритании, и вам нужно было получить доступ к сайту только в США, включение этой опции позволит вам получить к нему доступ.
Получение учетной записи VPN
У многих пользователей, вероятно, будет профиль VPN из отдела IT работодателя. Если вам нужен VPN для личного использования, есть много сервисов, которые предлагают аккаунт VPN за небольшую помесячную плату.
Одна из таких компаний — Strong VPN, предлагает VPN-аккаунты от $7 до $30 в месяц, в зависимости от необходимых функций. Они предлагают VPN-аккаунты во многих странах и их тарифные планы варьируются в зависимости от требуемого сервиса и периода, который вы оплачиваете (дешевле платить ежегодно, чем помесячно).
Совет: Будьте внимательны при выборе VPN провайдера. Пока трафик зашифрован, убедитесь, что вы идёте в компанию с хорошей репутацией, а не в ту, которая выглядит слишком хорошо, чтобы быть правдой!
Включите собственный VPN-сервер
Вы можете использовать OS X Server, но если у вас есть запасной Mac, способный запускать Leopard или выше, можно добавить функциональность VPN-сервера к стандартной версии OS X, используя небольшое приложение под названием iVPN (пробная версия доступна, £14.99).
Вам нужно знать IP-адрес вашего маршрутизатора (известный как внешний или WAN IP-адрес). Если он стационарный, можете использовать его в качестве адреса VPN-сервера. Если динамический (который меняется), я рекомендую использовать такую службу, как Dynamic DNS (DDNS), если ваш router её поддерживает. Вам предоставляется общее доменное имя, такое как myname.dyndns.org и оно назначается внешнему IP-адресу. С помощью Dynamic DNS ваш router будет автоматически обновлять имя домена всякий раз, когда изменится IP-адрес, поэтому вы всегда сможете подключиться.
Перед использованием iVPN убедитесь, что ваш Mac настроен со стационарным IP-адресом и убедитесь, что вы настроили пересылку портов. Порты, которые вам нужно переслать на Mac, это:
Теперь вы можете подключаться к своей домашней сети через VPN, где бы вы ни находились. Ваш интернет-доступ будет безопасным и если у вас есть Time Capsule или сетевое хранилище, вы также можете получить к ним доступ!
Подведение итогов
В этом руководстве по использованию VPN мы узнали, как установить соединение и даже как настроить новый сервер. Вы используете VPN-подключение для работы или дома? Используете ли вы платного провайдера VPN? Дайте нам знать об этом в комментариях!
Источник
IPSec VPN для OS X и iOS. Без боли
VPN (англ. Virtual Private Network — виртуальная частная сеть) — обобщённое название технологий, позволяющих обеспечить одно или несколько сетевых соединений (логическую сеть) поверх другой сети (например, Интернет).
© Wikipedia
VPN используется для удаленного подключения к рабочему месту, для защиты данных, для обхода фильтров и блокировок, для выдачи себя за гражданина другой страны и вообще — штука незаменимая. Практически повсеместно в качестве простого средства для организации пользовательского VPN используется всем известный OpenVPN, который использовал и я. Ровно до тех пор, пока у меня не появился Macbook и OS X в придачу. Из-за того, что подход Apple к конфигурации DNS сильно отличается от подхода других *nix-систем, проброс DNS через VPN нормально не работал.
После некоторых исследований у меня получилось два варианта:
— Использование DNS «мимо» VPN, что сильно небезопасно, но решает проблему.
— Использование нативных для OS X VPN-протоколов: PPTP и семейства IPSec.
Разумеется, я выбрал второе и разумеется — IPSec, а не устаревший PPTP.
Настройка Linux ( в моем случае — Arch Linux )
- Открыть Настройки → Сеть
- Нажать (+) и выбрать VPN/Cisco IPSec
- Заполнить основную информацию ( адрес, имя пользователя и пароль )
- Выбрать «Настройки аутентификации» и указать группу и PSK ( из файла /etc/racoon/psk.key )
- Подключиться
OS X и IPSec
IPSec это не один протокол, а набор протоколов и стандартов, каждый из которых имеет кучу вариантов и опций. OS X поддерживает три вида IPSec VPN:
— IPSec/L2TP
— IKEv2
— Cisco VPN
Первый вариант избыточен — какой смысл пробрасывать ethernet-пакеты для пользовательского VPN?
Второй — требует сертификатов и сильно сложной настройки на стороне клиента, что тоже нехорошо.
Остается третий, который называется «Cisco», а на самом деле — XAuth+PSK. Его и будем использовать.
Препарация OS X
После некоторых неудачных попыток настроить VPN на OS X, я полез изучать систему на предмет того, как же именно там работает VPN.
Недолгий поиск дал мне файлик /private/etc/racoon/racoon.conf, в котором была строчка include «/var/run/racoon/*.conf»;.
После этого все стало понятно: при нажатии кнопки OS X генерирует конфиг для racoon и кладет его в /var/run/racoon/, после окончания соединения — удаляет. Осталось только получить конфиг, что я и сделал, запустив скрипт перед соединением.
Внутри я нашел именно ту информацию, которой мне не хватало для настройки сервера: IPSec proposals. Это списки поддерживаемых клиентом ( и сервером ) режимов аутентификации, шифрования и подписи, при несовпадении которых соединение не может быть установлено.
Итоговый proposal для OS X 10.11 и iOS 9.3 получился таким:
encryption_algorithm aes 256;
hash_algorithm sha256;
authentication_method xauth_psk_server;
dh_group 14;
Выбор VDS и настройка VPN
Для VPN-сервера я выбрал VDS от OVH, поскольку они дают полноценную виртуализацию с возможностью ставить любое ядро с любыми модулями. Это очень важно, поскольку ipsec работает на уровне ядра, а не пользователя, как OpenVPN.
Режим «Cisco VPN» (XAuth + PSK) предполагает двухэтапную аутентификацию:
— Используя имя группы и PSK для нее ( этап 1 )
— Используя имя пользователя и пароль ( этап 2 )
Настройка racoon
racoon — демон, который занимается управлением ключами ( IKE ). Именно он дает ядру разрешение на провешивание туннеля после того, как аутентифицирует клиента и согласует все детали протокола ( aka proposal ). racoon входит в стандартный пакет ipsec-tools и есть практически в любом дистрибутиве Linux «из коробки».
Используя случайные 64 бита группы и 512 бит ключа, я получаю достаточно вариантов, чтоб сделать перебор бессмысленным.
Настройка Linux
— Необходимо разрешить маршрутизацию: sysctl net.ipv4.ip_forward=1
— Необходимо разрешить протокол ESP и входящие соединения на порты 500/udp и 4500/udp: iptables -t filter -I INPUT -p esp -j ACCEPT; iptables -t filter -I INPUT -p udp —dport 500 -j ACCEPT; iptables -t filter -I INPUT -p udp —dport 4500 -j ACCEPT
— Необходимо включить NAT для нашей сети: iptables -t nat -A POSTROUTING -s 192.168.100.0/24 -j MASQUERADE
— Необходимо создать группу и создать/добавить туда пользователей: groupadd vpn и useradd -G vpn vpn_user
— Необходимо запустить racoon: racoon -vF
Настройка OS X
Настройки → Сеть
Выбрать (+) → VPN → Cisco IPSec → придумать название
Выбрать соединение → ввести адрес сервера, имя пользователя и пароль
Выбрать «Настройки аутентификации» → ввести имя группы и ключ ( именно в таком порядке )
Настройка iOS
Настройки → Основные → VPN → Добавить конфигурацию VPN.
Заполнить форму по аналогии, подключиться. 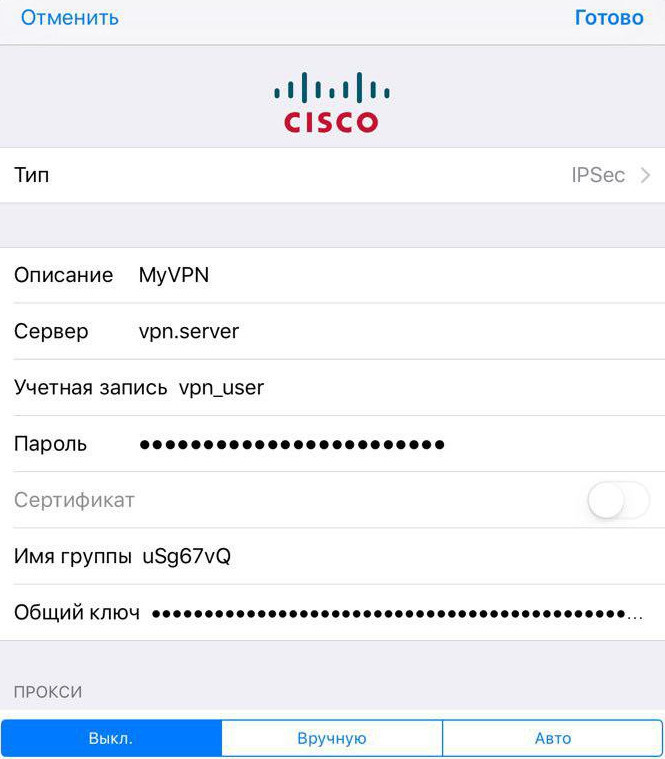
Источник

 VPN (англ. Virtual Private Network — виртуальная частная сеть) — обобщённое название технологий, позволяющих обеспечить одно или несколько сетевых соединений (логическую сеть) поверх другой сети (например, Интернет).
VPN (англ. Virtual Private Network — виртуальная частная сеть) — обобщённое название технологий, позволяющих обеспечить одно или несколько сетевых соединений (логическую сеть) поверх другой сети (например, Интернет). 


