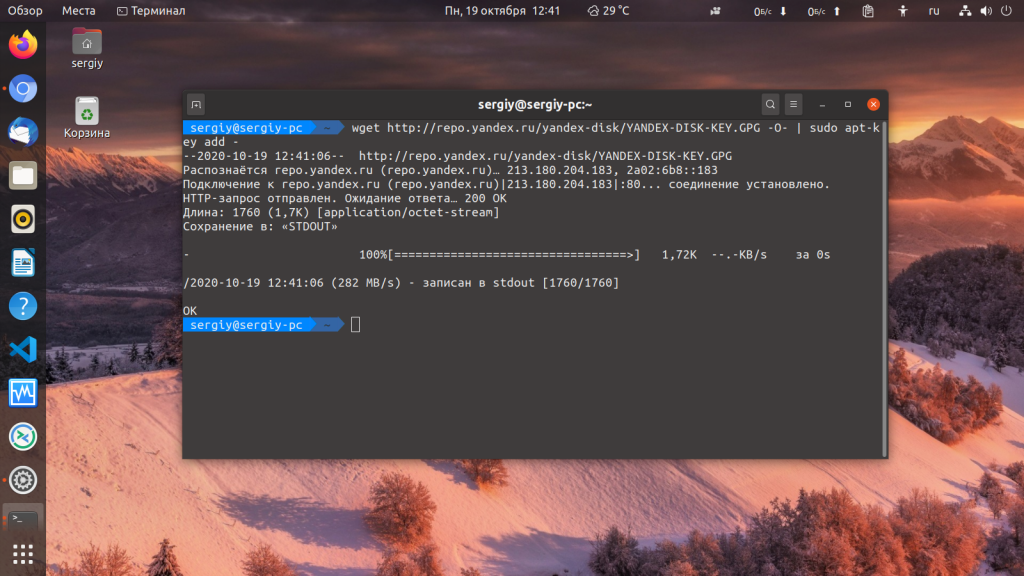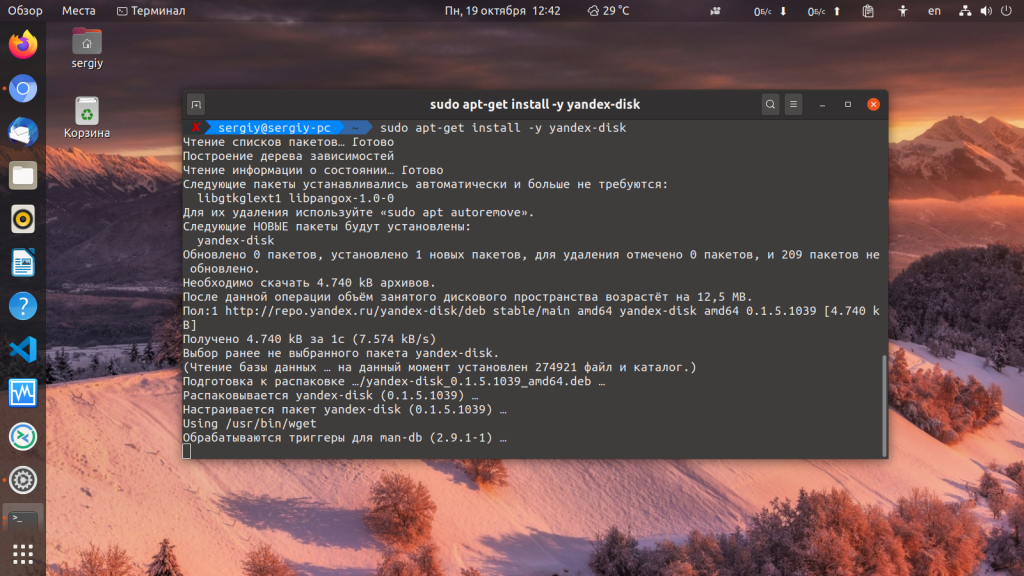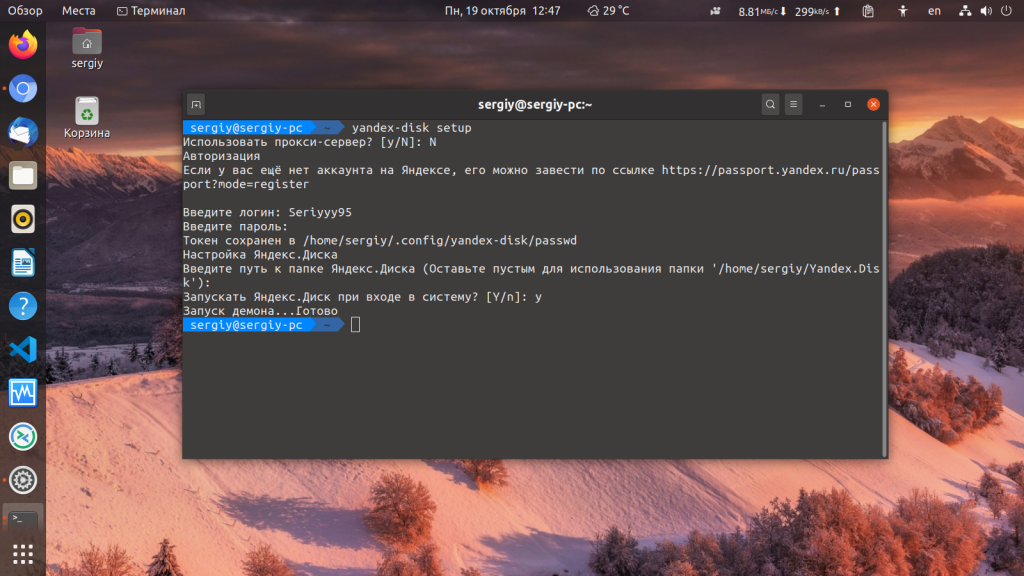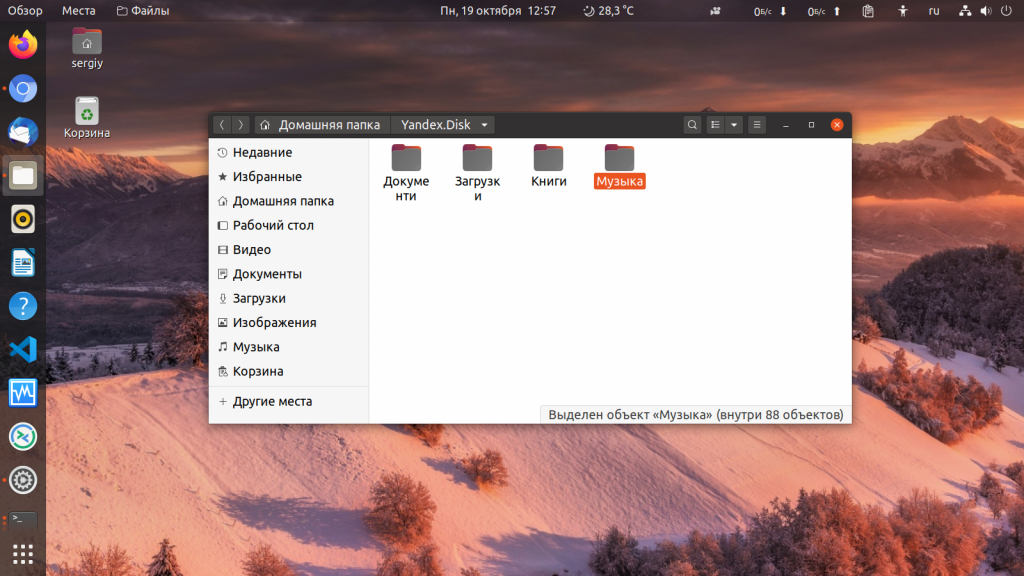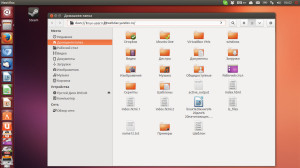- Руководство по подключению Яндекс диска в Linux
- Доступ к Яндекс диску в Linux можно реализовать несколькими способами.
- Первый способ подключения к Яндекс-диску
- Второй способ для подключения Яндекс-диска
- Настройка davfs2 для монтирования Яндекс-диска в Linux
- Подключаем Яндекс.Диск при помощи davfs2 & WEBDAV на UBUNTU 18.04 LTS сервере
- Подклюаем Яндекс.Диск как файловую систему
- Установим пакет davfs2:
- Монтируем WebDAV с помощью davfs2
- Автоматическое монтирования Яндекс.Диска
- Установка Яндекс Диск в Linux
- Установка Яндекс Диск в Linux
- WebDAV: Подключаем сетевой диск облачного хранилища в Windows 10 и Linux
- Содержание
- Подключение сетевого диска по протоколу WebDAV в Windows 10
- Как повысить максимальный размер загружаемых файлов до 4 ГБ
- Что делать, если не удается подключиться к каталогу WebDAV
- Подключение сетевого диска по протоколу WebDAV в Linux
- Первый способ. Подключение из файлового менеджера
- Второй способ. Монтирование сетевого диска по протоколу WebDav
- Руководство по подключению Яндекс диска в Linux
- Доступ к Яндекс диску в Linux можно реализовать несколькими способами.
- Настройка davfs2 для монтирования яндекс диска в Linux
Руководство по подключению Яндекс диска в Linux
Доступ к Яндекс диску в Linux можно реализовать несколькими способами.
Первый способ подключения к Яндекс-диску
Подключаем Яндекс-диск в файловом менеджере Linux.
Это можно осуществить с помощью стандартного файлового менеджера используемого в дистрибутиве Linux, будь то Dolphin (KDE), Nautilus (Unity или Gnome), Nemo (Cinnamon), Caja (Mate), Thunar (Xfce) или PCManFM (LXDE), в общем, все те, которые поддерживают технологию WebDAV.
Подключаем Яндекс-диск в Linux с помощью стандартного файлового менеджера следующими кнопками:
Для этого необходимо в адресной строке файлового менеджера из вида иконок (кнопок) переключиться в вид текстовой строки Ctrl+L , чтобы можно было прописать следующий адрес:
, где user необходимо заменить на ваш логин в Яндексе и нажать Enter , после чего необходимо ввести пароль. Здесь можно сделать выбор в диалоговом окне, при вводе пароля, указав «запомнить навсегда». После подключения Яндекс-диска к файловому менеджеру Linux можно сделать закладку Ctrl+D , после рестарта системы у вас будет иметься закладка для монтирования Яндекс-облака.
Второй способ для подключения Яндекс-диска
Можно воспользоваться утилитой davfs2 , которая найдется в каждом дистрибутиве.
Для установки davfs2 в Ubuntu команда будет выглядит так:
Настройка davfs2 для монтирования Яндекс-диска в Linux
Создаем каталог в Linux куда будет монтироваться Яндекс-диск. Я его создаю в каталоге /home/user/YaDisk :
Следующей командой мы монтируем диск в созданный каталог, введя свой логин и пароль от Яндекс-аккаунта, и выдаем права своему пользователю:
(вместо user пишем имя своего пользователя)
Проверяем подключение диска:
Дальше этой командой мы отправляем стоку с адресом, логином и паролем в файл /etc/davfs2/secrets для автоматического подключения к диску (не нужно будет каждый раз вводить данные).
(username password — необходимо вводить свои).
Логин и пароль для подключения к Яндекс-диску всегда можно исправить в файле /etc/davfs2/secrets вашим любимым редактором текстовых файлов.
И наконец, заканчиваем настройку Яндекс-диска, автоматическим подключением его после старта системы.
Для этого нужно в конце файла /etc/fstab прописать следующее:
Теперь можно добавить вашего user -а в группу: davfs2
(user сменить на своего).
Ну и в конце меняем права на файл mount.davfs следующей командой:
После перезагрузки в менеджере файлов должна появиться точка монтирования.
Источник
Подключаем Яндекс.Диск при помощи davfs2 & WEBDAV на UBUNTU 18.04 LTS сервере
Одним из способов выгрузки ежедневных (и не только) бекапов баз данных с серверов я использую смонтированный по webdav яндекс диск. Просто, надежно, и довольно быстро настраивается.
WebDAV (Web Distributed Authoring and Versioning) — это протокол для передачи данных и работы с ними, построенный поверх HTTP 1.1. Здесь следует заметить, что передача может быть как защищенной, так и незащищенной. В самом протоколе защищенность отсутствует, но она может быть добавлена через реализацию аутентификации на веб-сервере и шифрование посредством SSL, следовательно, в таком случае будет использоваться не HTTP, а HTTPS.
Изначально DAV разрабатывался для совместного создания и редактирования веб-страниц, но в процессе использования он нашел применение в качестве сетевой распределенной файловой системы, эффективной для работы в высоконагруженной среде и поддерживающей неустойчивое соединение. Таким образом, DAV подходит для управления файлами на веб-серверах, иными словами, реализации облачных хранилищ информации, где и был применен. С его помощью можно выполнять основные операции над файлами, содержащимися на сервере, проводить расширенные операции, как то: блокировка, получение метаданных, контроль версий и другие. Этот протокол стал заменой для старого доброго FTP, чье время подошло к концу.
Не стоит забывать, что при удалении по WebDAV файлы не попадают в корзину яндекс диска, а сразу удаляются с серверов Яндекса. Если вы удалили файлы по WebDAV, восстановить их уже не получится!
Подклюаем Яндекс.Диск как файловую систему
Установим пакет davfs2:
После чего у нас выскакивает вопрос вида
Должны ли непривилегированные пользователи иметь возможность монтировать ресурсы WebDAV?
Смело выбираем NO
Монтируем WebDAV с помощью davfs2
Создадим точку монтирования:
Примонтируем наш диск, введя логин и пароль от Яндекса:
Вводим логин и пароль. После этого переходим в папку яндекс диска и проверяем, что он работает:
Проверяем список файлов и папок:
Проверить можно ещё одним способом:
Если видим наши папки и файлы из диска, то все подключено правильно.
Вывод должен быть примерно следующим:
Автоматическое монтирования Яндекс.Диска
Для начала нам нужно добавить возможность авторизации:
В конц файла вставляем следующую строку:
И вставляем в конец файла следующее содержимое
Перезагружаем машину командой reboot и снова проверяем, доступен ли наш раздел после перезагрузки.
Источник
Установка Яндекс Диск в Linux
У многих компаний существуют свои облачные хранилища, на которых вы можете бесплатно хранить свои файлы. Такое хранилище есть у Google, Mail.ru, DropBox, Mega, а также у Яндекса. В отличие от Mail.ru, у которого больше нет полноценного клиента для Linux у Яндекса такой клиент есть, правда, работает он только через терминал.
В этой небольшой статье мы рассмотрим как установить Яндекс Диск на Linux и как пользоваться программой для синхронизации локальной папки с удалённым диском. Мы рассмотрим все действия на примере Ubuntu.
Установка Яндекс Диск в Linux
Сначала надо добавить официальный репозиторий диска в Ubuntu. Для этого выполните такую команду:
echo «deb http://repo.yandex.ru/yandex-disk/deb/ stable main» | sudo tee -a /etc/apt/sources.list.d/yandex-disk.list
Затем добавьте в систему ключ этого репозитория:
wget http://repo.yandex.ru/yandex-disk/YANDEX-DISK-KEY.GPG -O- | sudo apt-key add —
А потом обновите список пакетов:
sudo apt update
Установка Яндекс Диска Linux выполняется командой:
sudo apt install yandex-disk
Этот способ будет работать не только для Ubuntu, но и для всех дистрибутивов, основанных на Debian и использующих файловый менеджер apt. Если вам надо установить программу в CentOS или Fedora добавьте такой репозиторий Yandex Disk:
sudo vi /etc/yum.repos.d/yandex.repo
[yandex]
name=Yandex
failovermethod=priority
baseurl=http://repo.yandex.ru/yandex-disk/rpm/stable/$basearch/
enabled=1
metadata_expire=1d
gpgcheck=1
gpgkey=http://repo.yandex.ru/yandex-disk/YANDEX-DISK-KEY.GPG
Затем импортируйте ключ репозитория:
sudo rpm —import http://repo.yandex.ru/yandex-disk/YANDEX-DISK-KEY.GPG
И установите программу:
sudo yum install yandex-disk
Когда программа будет установлена, её надо настроить. Для того чтобы подключить Яндекс Диск выполните эту команду:
Утилита спросит нужно ли использовать прокси. Если вы живете в России и никаких ограничений для доступа к яндексу нет, то прокси можно не использовать. Потом надо ввести логин и пароль от вашего аккаунта Яндекс, а затем останется только ввести путь к папке, которую надо синхронизировать. Если это поле оставить пустым, то будет выбрана папка по умолчанию — /home/имя_пользователя/Yandex.Disk. Теперь вы можете использовать Яндекс Диск чтобы управлять своими файлами:
Можно, например, создать несколько символических ссылок из этой папки в домашнюю папку и так автоматически синхронизировать файлы или целые папки. К тому же у Яндекс Диска есть приложение, поэтому вы сможете получить доступ к вашим данным и на смартфоне. Теперь вы знаете как выполняется подключение яндекс диска Linux, а также как настроить программу для использования. А каким облачным хранилищем пользуетесь вы? Напишите в комментариях!
Источник
WebDAV: Подключаем сетевой диск облачного хранилища в Windows 10 и Linux
Web Distributed Authoring and Versioning (WebDAV) – это расширение HTTP, которое обеспечивает совместный способ редактирования и управления вашими файлами на удаленном веб-сервере. В этой статье вы узнаете, как подключить диск WebDAV в Windows 10 и Linux, для того чтобы получить доступ файлам облачного хранилища непосредственно в файловом менеджере.
Содержание
Подключение сетевого диска по протоколу WebDAV в Windows 10
Чтобы подключиться к каталогу WebDAV в Windows 10, вам понадобится URL-адрес облачного хранилища по протоколу WebDAV, данные для авторизации в вашу учетную запись.
- Откройте Проводник на своем компьютере и нажмите правой кнопкой мыши по значку «Этот компьютер».
- В открывшемся контекстном меню нажмите на «Подключить сетевой диск. »
- В новом диалоговом окне введите букву диска, которую вы хотите сопоставить и в опции «Папка» укажите URL-ссылку сетевого хранилища, которая работает по протоколу WebDav. Поставьте галочку на опции «Использовать другие учетные данные».
Например, для облачного хранилища NextCloud ваша персональная ссылка доступна в левом нижнем углу веб-интерфейса облака, в окне Настройки.
Для облачного хранилища OneDrive ссылка на подключение должна содержать идентификатор.
Ссылка выглядит следующим образом:
Где xxxxxxxx – это идентификатор. Скопировать свой идентификатор можно в URL-адресе OneDrive. Авторизуйте в OneDrive , затем в адресной строке браузера скопируйте данные после знака равно.
- В следующем окне ведите учетные данные авторизации облачного хранилища.
Будет произведена авторизация и затем подключение к облачному хранилищу.
- Нажмите правой кнопкой мыши по значку «Быстрый доступ» , в появившемся меню выберите «Закрепить текущую папку на панели быстрого доступа».
Как повысить максимальный размер загружаемых файлов до 4 ГБ
По умолчанию в Windows максимальный размер файлов, которые можно пересылать по WebDAV, около 50 МБ. Чтобы повысить до 4 ГБ, выполните следующие действия:
- Редактор реестра. Откройте меню Пуск и с помощью поиска в нем откройте приложение regedit от имени Администратора.
- В редакторе реестра Regedit перейдите в каталог
- Найдите значение FileSizeLimitInBytes. Нажмите правой кнопкой мыши и выберите «Изменить», а затем измените значение на ffffffff.
Что делать, если не удается подключиться к каталогу WebDAV
Если вы не можете подключиться к каталогу WebDAV, обновите базовый уровень проверки подлинности в реестре Windows.
- Редактор реестра. Откройте меню Пуск и с помощью поиска в нем откройте приложение regedit от имени Администратора.
- В редакторе реестра Regedit перейдите в каталог
- Найдите значение BasicAuthLevel. Нажмите правой кнопкой мыши и выберите «Изменить», а затем измените значение на 2.
Подключение сетевого диска по протоколу WebDAV в Linux
Рассмотрим два способа подключения WebDav в Linux.
Первый способ. Подключение из файлового менеджера
- Откройте файловый менеджер. В зависимости от файлового менеджера расположение опции для подключения может отличаться. Затем, например в файловом менеджере Nemo нажмите на Файл > Подключение к серверу.
- В следующем окне выберите протокол WebDav (если поддерживает облако, то WebDav c шифрованием https).
- Введите данные для авторизации на облачном хранилище. Ссылка на подключение должна быть по типу:
В зависимости от облачного хранилища ссылка может отличаться, но в любом случае в ссылке ввместо http (https) должен быть указан протокол davs.
Второй способ. Монтирование сетевого диска по протоколу WebDav
Во время установки вас спросят, хотите ли вы, чтобы непривилегированным пользователям было разрешено монтировать ресурсы WebDAV. Выберите Да.
- Создаем папку в которую будем монтировать сетевой диск и папку для хранения конфигурации:
Вместо папки nextcloud можно указать свое название.
- Продолжаем:
- Ограничиваем права доступа к папке для только владельца:
- Редактируем файл secrets:
В конце файла нужно вставить ссылку на подключение и данные для авторизации. Пример для подключения облака NextCloud:
- Редактируем таблицу файловой системы:
В конце файла добавляем ссылку на подключения с именем и паролем и конфигурацией монтирования. Пример для подключения к NextCloud:
- Добавляем себя в группу davs2:
- Команда монтирования диска:
- Команда для размонтирования:
Где nextcloud – это ваша папка названия сетевого диска (этап 2 в данной инструкции).
Источник
Руководство по подключению Яндекс диска в Linux
В данной статье мы будем роднить Яндекс c Linux, а точнее подключать Яндекс диск в Linux как локальную папку. Доступ к Яндекс диску из Linux реализовываем с помощью протокола WebDAV, все делается довольно просто.
Доступ к Яндекс диску в Linux можно реализовать несколькими способами.
- Первый способ подключения к Яндекс диску.
Можно осуществить с помощью стандартного файлового менеджера используемого в дистрибутиве Linux, будь то Dolphin (KDE), Nautilus (Unity или Gnome), Nemo (Cinnamon), Caja (Mate), Thunar (Xfce) или PCManFM (LXDE), в общем, все те, которые поддерживают технологию WebDAV.
Для этого необходимо в адресной строке файлового менеджера из вида иконок (кнопок) переключиться в вид текстовой строки , чтобы можно было прописать следующий адрес:
davs://user@webdav.yandex.ru/
, где user необходимо заменить на ваш логин в Яндексе и нажать , после чего необходимо ввести пароль. Здесь можно сделать выбор в диалоговом окне, при вводе пароля, указав «запомнить навсегда». После подключения Яндекс диска к файловому менеджеру Linux можно сделать закладку , после рестарта системы у вас будет иметься закладка для монтирования Яндекс облака.
- Второй способ для подключения Яндекс диска в Linux является утилита davfs2, которая найдется в каждом дистрибутиве.
Для установки davfs2 в Ubuntu команда будет выглядит так:
Настройка davfs2 для монтирования яндекс диска в Linux
Создаем каталог в Linux куда будет монтироваться Яндекс диск. Я предлагаю его создать в каталоге /media:
Следующей командой мы монтируем диск в созданный каталог, введя свой логин и пароль от Яндекс аккаунта, и выдаем права своему пользователю:
(вместо pavel пишем имя своего пользователя)
Проверяем подключение диска:
Дальше этой командой мы отправляем стоку с адресом, логином и паролем в файл /etc/davfs2/secrets для автоматического подключения к диску (не нужно будет каждый раз вводить данные).
(username password — необходимо вводить свои).
Логин и пароль для подключения к Яндекс диску всегда можно исправить в файле /etc/davfs2/secrets вашим любимым редактором текстовых файлов.
И наконец, заканчиваем настройку Яндекс диска, автоматическим подключением его после старта системы. Для этого нужно в конце файла /etc/fstab прописать следующее:
https://webdav.yandex.ru:443 /media/yandex_disk davfs user,noauto 0 0
Теперь можно добавить вашего user-а в группу: davfs2
(pavel сменить на своего).
Ну и в конце меняем права на файл mount.davfs следующей командой:
После перезагрузки в менеджере файлов должна появиться точка монтирования.
- Третий способ является не совсем Линуксовым, а что-то в стиле Windows.
На сайте disk.yandex.ru можно скачать для debian-подобных и Red-Hat-подобных систем установочный пакет.
Почему я к нему так отношусь? Потому что этот пакет не из репозитория, а значит, что вся ответственность за безопасность системы при установки пакетов не из Linux-овых хранилищ лежит на вашей совести. За обновлением этих пакетов ваша система следит, не сможет, а значит, эти программные пакеты останутся в этом состоянии с момента установки.
Тем не менее, кому то будет проще настроить доступ, таким образом, все манипуляции минимальные, щелкаете по пакету и вперед.
Источник