- Вики IT-KB
- Инструменты пользователя
- Инструменты сайта
- Боковая панель
- Содержание
- Как подключить дополнительный диск в Linux (создание таблицы разделов, разметка, форматирование и монтирование)
- Разметка и форматирование диска
- Монтирование разделов диска
- Добавление нового диска в Ubuntu
- Как подключить дополнительный жесткий диск в Ubuntu. Способ 1
- 2. Создание разделов на HDD в Ubuntu
- 3. Форматирование раздела
- 4. Монтирование раздела
- Как примонтировать диск, iso, флешку, или сетевую папку в Linux Astra Орел через терминал?
- Как примонтировать флешку в linux Astra через терминал
- Как примонтировать диск, том в Linux Astra через терминал?
- Как примонтировать Iso образ в Linux Astra или привод CD/DVD в терминале?
- Как примонтировать сетевую папку или сетевой диск в Linux Astra?
- Как примонтировать внешний жесткий диск в Астра Линукс и добавить точку в автозагрузку по сценарию?
- Tech blog by @dizballanze
- Подключение нового жесткого диска в Linux
Вики IT-KB
Пошаговые руководства, шпаргалки, полезные ссылки.
Инструменты пользователя
Инструменты сайта
Боковая панель
Содержание
Как подключить дополнительный диск в Linux (создание таблицы разделов, разметка, форматирование и монтирование)
Рассмотрим пример добавления дополнительного диска в Linux при условии, что нужно создать на новом диске таблицу разделов, затем создать раздел диска, отформатировать этот диск и настроить автоматическое монтирование нового раздела при загрузке системы. Для операций с диском будем использовать утилиту parted.
В нашем примере к виртуальной машине (на базе гипервизора Microsoft Hyper-V) с ОС Ubuntu Linux 14.04 LTS подключается дополнительный диск. Для виртуальной машины Hyper-V второго поколения (Gen2) это можно сделать «на горячую», то есть не останавливая гостевую ОС и не выключая виртуальную машину.
Разметка и форматирование диска
После того, как диск добавлен запросим список всех доступных системе дисков командой:
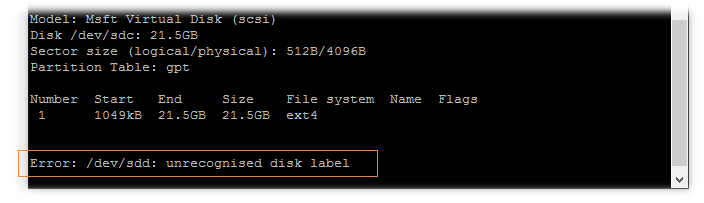
Как видно, система обнаружила новый диск /dev/sdd, и этот диск не имеет разметки.
Войдём в режим работы с утилитой parted:
Приглашение командной строки сменит вид на «(parted)». Сменим текущий диск (по умолчанию текущим диском устанавливается первый найденный в системе, например /dev/sda) на тот, с которым мы собираемся выполнять операции разметки:
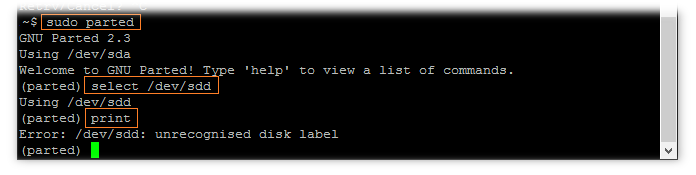
После каждой команды изменяющей конфигурацию диска будем выполнять команду print для наглядности происходящих с диском изменений.
На текущем выбранном диске создадим новую пустую таблицу разделов с типом gpt.
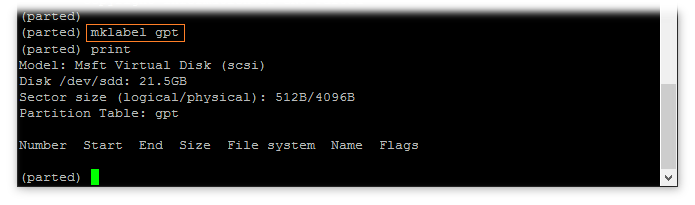
Создадим первичный раздел, который будет занимать весь объем диска:
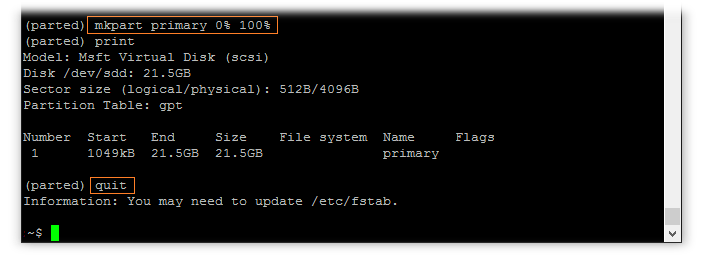
Как видим, создан раздел без файловой системы. Теперь нам нужно отформатировать этот раздел с нужной нам файловой системой, например ext4. Как я понял, утилита parted не умеет форматировать разделы в ext4, поэтому завершим работу с утилитой и выполним форматирование другими средствами.
Посмотрим текущее положение вещей, и увидим что имеется раздел /dev/sdd1 без файловой системы:
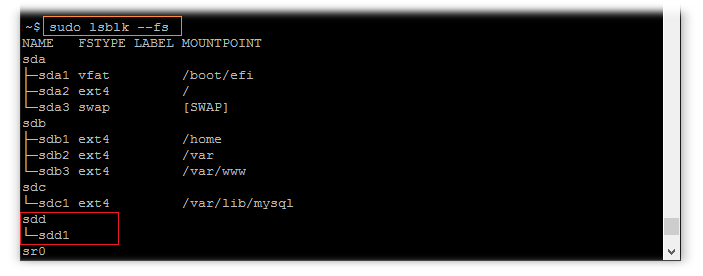
Форматирование только что созданного раздела в интересующую нас файловую систему ext4 мы можем выполнить с помощью утилиты mkfs.ext4 командой:
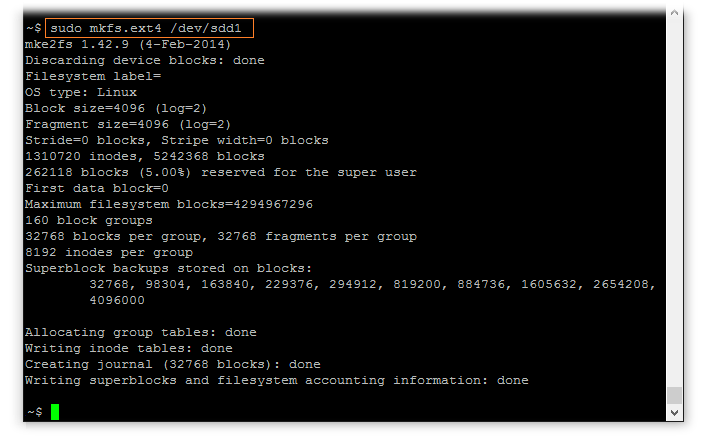
Проверим результат, например так:
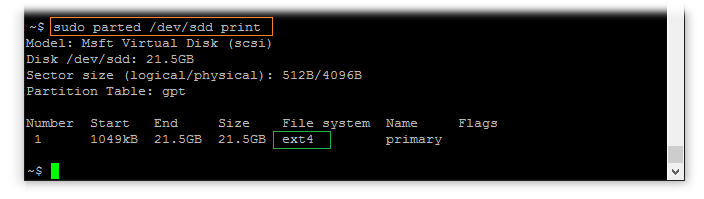
Монтирование разделов диска
Теперь нам нужно настроить автоматическое монтирование ранее созданных разделов диска при загрузке системы. В нашем случае раздел всего один в перспективе он будет использоваться для хранения резервных копий некоторых данных.
Создаём каталог, в который будем монтировать новый раздел и сразу монтируем его:
Пробуем создать новый пустой файл в смонтированном в каталог разделе, проверяя тем самым возможность записи в этот каталог. Затем пробуем удалить созданный файл.
Выясним идентификатор раздела (UUID), чтобы использовать его для настройки автоматического монтирования:

Чтобы монтирование диска происходило автоматически при каждой загрузке системы внесём изменения в системный конфигурационный файл fstab.
Добавим в конец файла строку монтирования нашего раздела:
После сохранения конфигурационного файла проверяем, что команда обработки файла fstab утилитой mount выполняется без ошибок
Перезагружаем систему и убеждаемся в том, что раздел диска автоматически смонтирован во время загрузки и нет проблем с записью файлов в каталог монтирования.
Источник
Добавление нового диска в Ubuntu
Как подключить дополнительный жесткий диск в Ubuntu. Способ 1
Для выполнения этих команд нужны права рута (root). Чтобы перед каждой командой не набирать sudo вводим sudo su.
Список дисков покажет программа fdisk:
В Ubuntu жесткие диски обозначаются /dev/sda, /dev/sdb, /dev/sdc и т.д. В данном случае диск обозначается /dev/sdb.
2. Создание разделов на HDD в Ubuntu
Для разметки диски снова воспользуемся программой fdisk. Запускаем fdisk с указанием HDD, на котором нужно создать раздел:
fdisk запустится в командном режиме. Чтобы посмотреть список всех доступных команд нужно ввести m. Но для наших целей нужно всего несколько основных команд:
p — просмотр текущей таблицы разделов диска;
n — создание нового раздела;
d — удаление существующего раздела;
w — запись таблицы разделов на диск и последующий выход;
q — выход без записи новой таблицы на жесткий диск.
Проверяем наличие разделов на диске командой p, если их нет, то создаем новый раздел командой n. При создании раздела придется ответить на несколько вопросов, если планируется создать не больше 4-х разделов, то создаем основной раздел. Далее указываем номер раздела — 1. И в конце нужно указать начальный и конечный цилиндры раздела, можно просто нажимать Enter, программа сама все задаст. Снова проверяем список разделом и видим вновь созданный раздел, который обозначается /dev/sdb1. Обязательно сохраняем изменения командой w.
3. Форматирование раздела
Теперь раздел есть, но этого мало. Его нужно отформатировать, это делается очень просто одной командой
4. Монтирование раздела
Смонтировать раздел в пустоту не получится, поэтому нам нужен каталог, который будет точкой монтирования. Создадим каталог /hdd в директории /media, в которую монтируются все подключаемые устройства (внешние диски, cd-rom, флешки и т.д.)
Источник
Как примонтировать диск, iso, флешку, или сетевую папку в Linux Astra Орел через терминал?
Друзья, приветствую, на связи Алексей! В линуксе нужно уметь самому монтировать флешки, переносные диски, папки. Этот навык здорово пригодится при работе в терминале — когда нет возможности использовать рабочий стол.
Да и случаи бывают разные. Монтирование — это по сути подключение содержиого из переносных, сетевых ресурсов к вашему компьютеру.
Даже если вставить флешку в гнездо — система не обязательно будет Вам автоматически ее открывать (как в Windows). Сделано это опять же для безопасности. Нужно явное указание пользователя на открытие.
Как примонтировать флешку в linux Astra через терминал
В графическом режиме если сразу не открыли флешку — в графическом режиме можно нажать «Примонтировать» и готово, содержимое можно открывать.
Обратите внимание, что КАЖДОЕ подключенное устройство хранения данных в Linux прописывается в системе уникальным кодом, в данном случае в папке /dev/ устройство sdb1. Это наименование еще нам пригодится. В графике все просто посмотреть. А терминале, чтобы увидеть все подключенные к системе устройства нужно воспользоваться командой fdisk:
Система выдает список томов жесткого диска и чуть погодя подключенные флешку диск:
Для монтирования понадобится имя нужного устройства, которое мы только что узнали.
Как примонтировать диск, том в Linux Astra через терминал?
Сначала нужно выбрать каталог, куда нужно смонтировать флешку или диск. Или точку монтирования. Можно создать новый каталог или выбрать существующий. Для наглядности откроем в терминале Midniht Commander:
По умолчанию точки монтирования создаются в файловой системе, папка /mnt
Внутри этой папки можно создать каталог прямо в MC (через клавишу F7) либо через терминал
mkdir «имя каталога»
Непосредственно для монтирования используем команду mount:
sudo mount dev/sdb1 /mnt
- где dev/sdb1 — имя диска, флешки в папке с устройствами;
- /mnt папка назначения, куда будет смонтированы флешка или диск.
Если все сделано правильно, теперь можно в MC открыть папку назначения…
…либо проверить результат другим способом — просмотреть содержимое нужного каталога командой ls:
При правильных действиях получите список содержимого примонтированного устройства. После окончания работы отмонтировать устройство нужно командой umount
sudo umount /dev/sdb1 /mnt
Как примонтировать Iso образ в Linux Astra или привод CD/DVD в терминале?
ISO образы — это архивные файлы в формате файловой системы ISO 9660, разработанной для компакт /DVD дисков. Содержимое ISO может потребоваться, если у вас к примеру установочная флешка с операционной системой и Вы хотите скопировать установочные файлы для настройки установки ОС по сети.
Иногда нужно срочно примонтировать привод CD/DVD для копирования содержимого настоящего компакт диска. Давайте с этого и начнем. Чтобы определить, под каким именем в системе прописано устройство для чтения компакт дисков введем команду lsblk
Затем создаем точку монтирования:
sudo mount -t iso9660 /dev/sr0 /mnt/
- где -t iso9660 тип файловой системы;
- /dev/sr0 — адрес DVD привода;
- / mnt папка куда будет смонтировано содержимое.
C iso файлами все чуть проще. Нужно знать папку где лежит iso файл и папку, в которой он будет смонтирован.
sudo mount /папка где лежит образ/orel-current.iso /mnt -t iso9660 -o loop
Размонтировать образ можно так:
sudo umount /папка где лежит iso файл/orel-current.iso /mnt
Как примонтировать сетевую папку или сетевой диск в Linux Astra?
Насущной необходимостью является подключение общих папок и ресурсов. Дополнительные права доступа к папкам сети Windows, брандмауэр должны быть настроены корректно.
Сетевой доступ к общим папкам настраивается с учетом режима работы, обычный или без графики. В последнем случае настройки сделанные в среде рабочего стола работать не будут и монтировать, настраивать автозагрузку сетевых папок нужно будет в терминале.
Требуется установить пакет cifs-utils:
sudo apt install cifs-utils
Монтирование осуществляется командой (простой пример):
- //10.0.10.201/share — ресурc «share» на сервере 10.0.10.201
- /mnt — точка монтирования.
Для того, чтобы сетевой ресурс монтировался при загрузке системы, необходимо в конфигурационный файл /etc/fstab добавить строчку вида:
Осталось создать сетевое место и дать ему название. На некоторых версиях Windows server этот способ не срабатывает.
Как примонтировать внешний жесткий диск в Астра Линукс и добавить точку в автозагрузку по сценарию?
Есть внешний жесткий диск подключенный к системе после ее установки. Требуется автоматическое монтирование при загрузке серевера для последующего доступа к сетевой общей папке н нем.
В менеджере файлов находим наш диск, который будет в «накопителях» и естестенно не примонтироан:
После нажатия «Примонтировать» получаем информацию — об имени устройства и КУДА оно монтируется по умолчанию. Что нам и нужно. Создаем текстовый файл и пишем туда команду
mount /dev/sdc1 /media/superuser/reserv
Файл сохраняем в удобном месте с расширением .sh , и добавляем в автозагрузку:
Не забываем сделать файл исполняемым для пользователя. Теперь при загрузке (только в графическом режиме и под конкретным пользователем) будет происходить монтирование тома. Более совершенный вариант монтирование сетевой папки при запуске подробно описан здесь Проверяем. Всем успехов!
Источник
Tech blog by @dizballanze
Подключение нового жесткого диска в Linux
Доброго времени суток, товарищи линуксоиды!!
В этой статье я хочу рассказать о процессе подключения нового жёсткого диска в ОС Linux.
Подключив жёсткий диск убедитесь, что система распознаёт его. Для этого можно обратиться к программе конфигурации BIOS. Убедившись в том что жёсткий диск успешно подключён можно приступать к загрузке системы.
Сразу после загрузки необходимо проверить существует ли файл устройств для нового диска. В Linux жёсткие диски обозначаются в формате /dev/sdXN, где X — буква латинского алфавита, означает диск, а N номер раздела на жёстком диске.
Убедившись в том что файл устройства существует можно приступать к разбивке диска на разделы. В моём случае файл устройства называется /dev/sdb, т.к. это второй диск в системе (первый как вы наверное догадались /dev/sda).
Итак для создания разделам будем использовать утилиту fdisk.
Утилита выводит информацию о жёстком диске: идентификатор диска, количество цилиндров. Потом она ожидает ввода команды, для вывода справочной информации о всех доступных командах введите m. Мы будем использовать три инструкции:
n (new) — создать новый раздел.
p (print) — вывести информацию о разделах
w (write) — записать таблицу разделов на диск
Я создам только один раздел, который будет занимать весь доступный объём диска. Для этого я ввожу команду new, номер раздела 1, первый цилиндр 1 и последний цилиндр 60801 (значение по умолчанию). Если вы хотите создать большее количество разделов, то просто аналогичным образом добавьте необходимое количество разделов. Размер раздела можно задавать в цилиндрах, как в показанном примере, или более простым способом, в байтах (мегабайтах или гигабайтах) .
Выводим информацию о разделах при помощи команды print.
Убедившись что разделы созданы так как вы рассчитывали записываем таблицу разделов на диск при помощи команды write .
Теперь можно приступить к форматировании разделов.
Для этого мы будем использовать команду mke2fs -j , указав в качестве аргумента имя раздела.
Теперь необходимо настроить монтирование новых разделов. Сначала создадим каталог, который мы будем использовать как точку монтирования.
Пробуем монтировать раздел.
Теперь необходимо добавить информацию о новом разделе в файл /etc/fstab для, того чтобы раздел автоматически монтировался при каждой загрузке системы. Для этого открываем этот файл в любом текстовом редакторе.
Добавляем строку формата: имя_раздела точка_монтирования файловая_система частота_создания_резервных_копий кол-во_запусков_fsck
Источник












