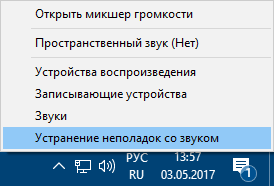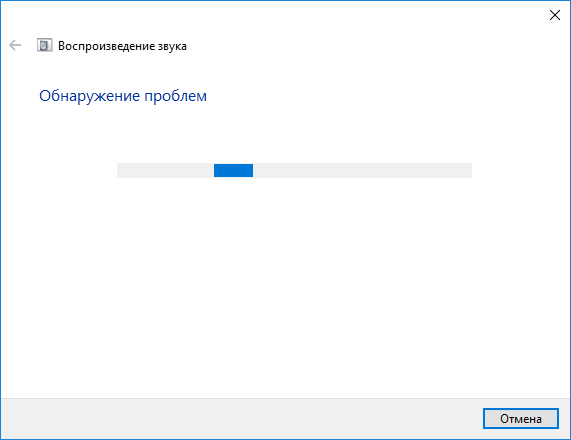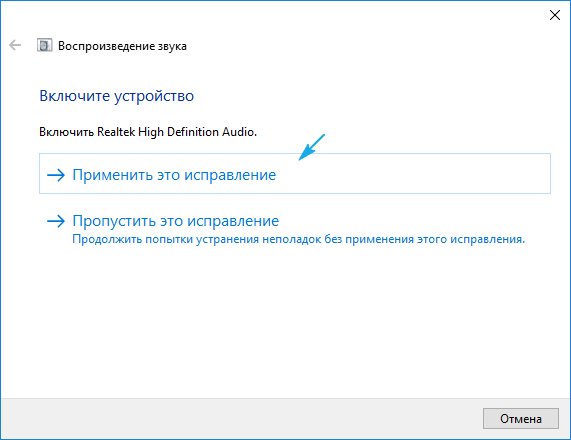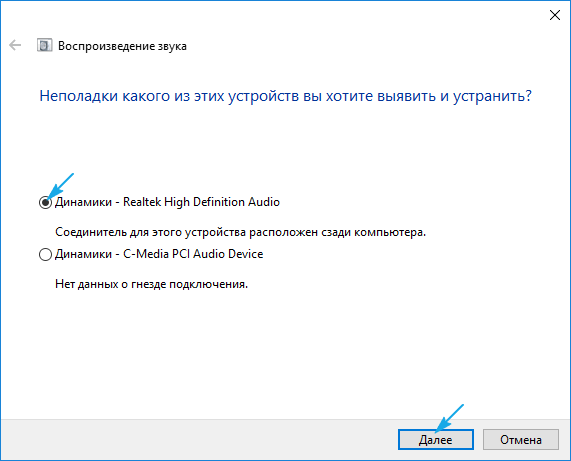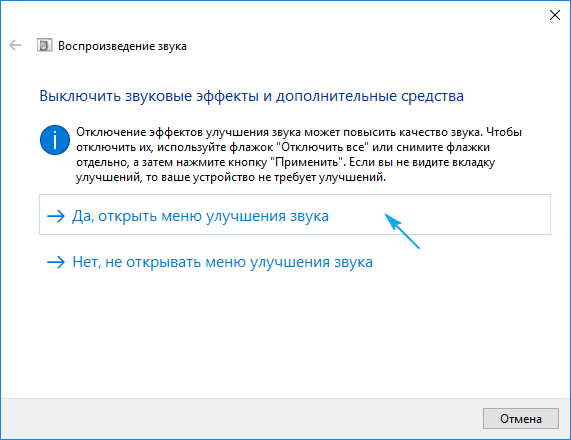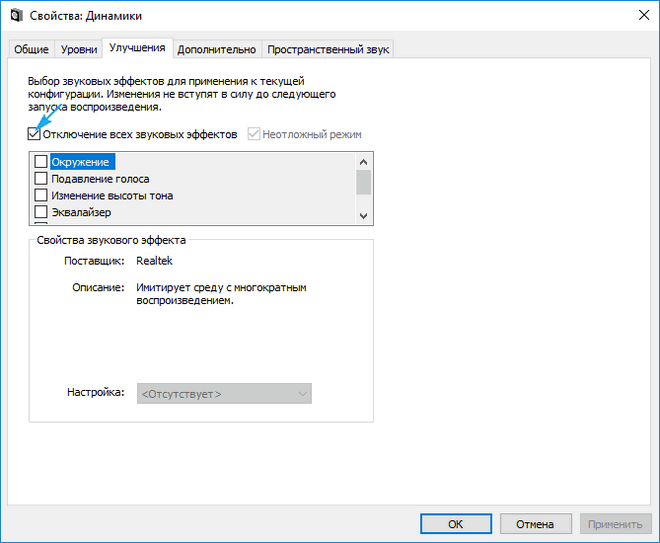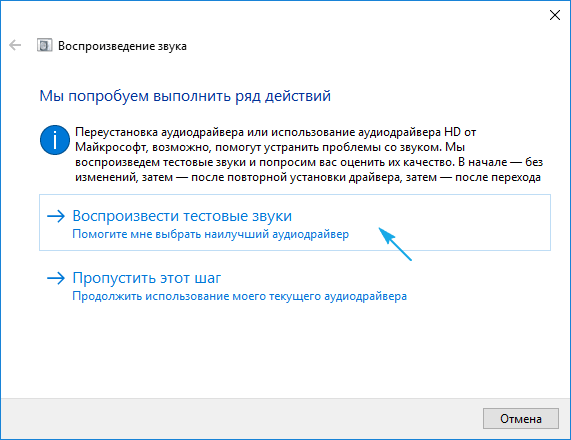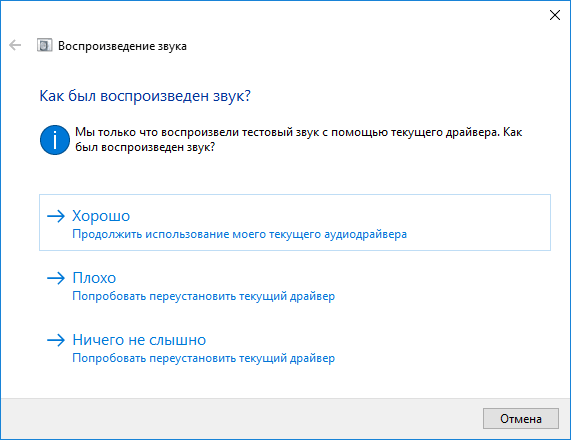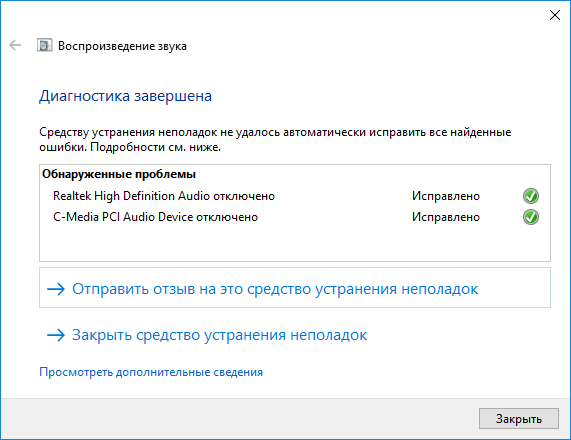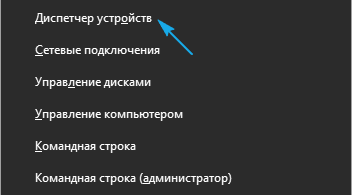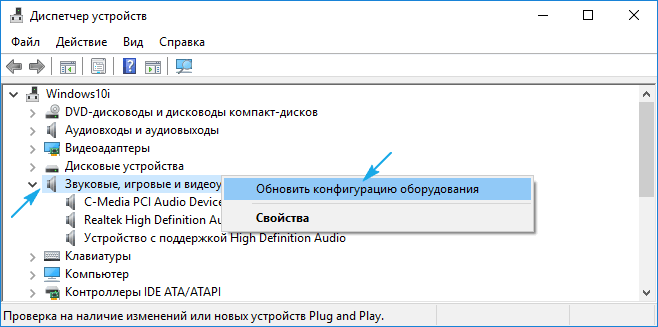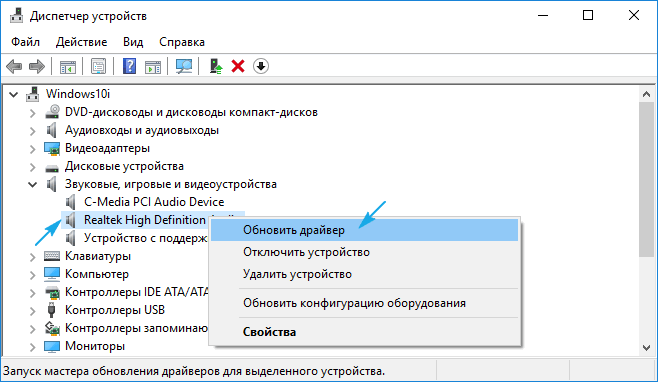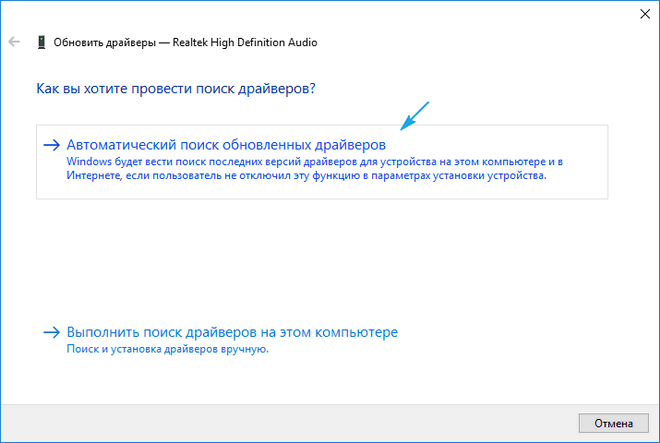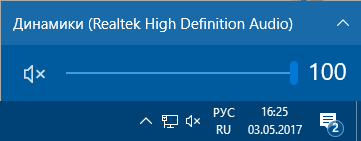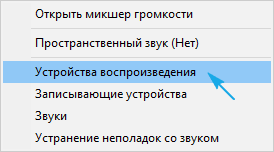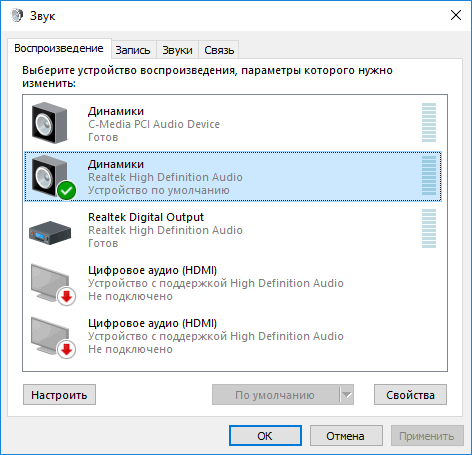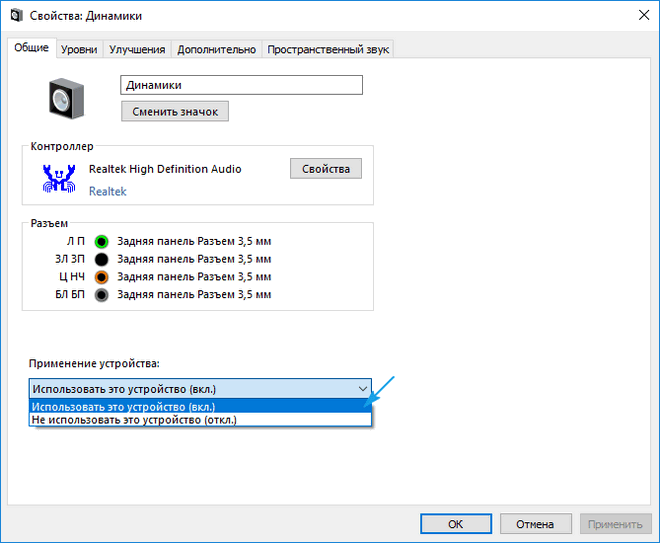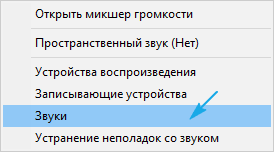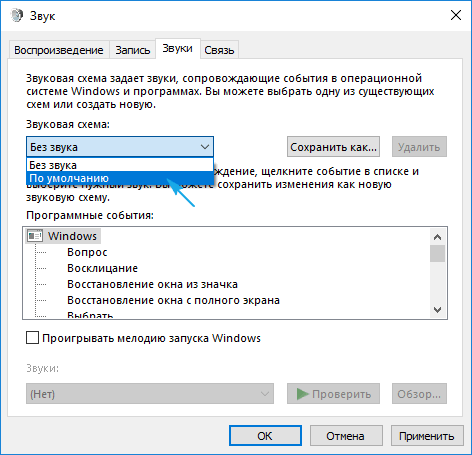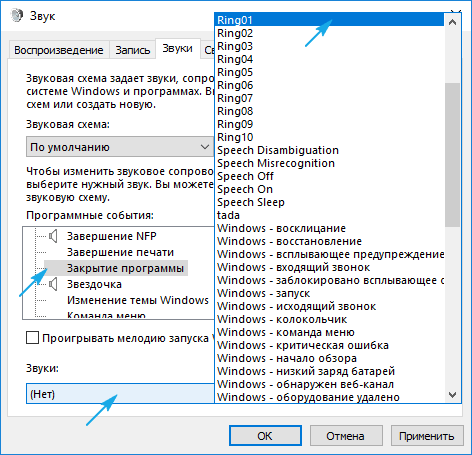- Настройка звука на компьютере в Windows 10
- Аппаратные источники проблемы
- Программные проблемы
- Обновление аудио драйвера
- Звук выключен
- Неправильная конфигурация
- Нет звука при воспроизведении фильмов/музыки
- Не работают системные звуки
- Правильная конфигурация BIOS
- Голосовые функции, голосовая активация, рукописный ввод, ввод с клавиатуры и конфиденциальность
- Голосовые функции
- Голосовая активация
- Персонализация рукописного ввода и ввода с клавиатуры
Настройка звука на компьютере в Windows 10

Сегодня ознакомимся с теми, что касаются аудио и рассмотрим, как настроить параметры звука на компьютере в Виндовс 10.
Аппаратные источники проблемы
Второе, что следует предпринять, это проверить работоспособность аудиосистемы на другом устройстве. Также внимательно осмотрите аудиовыход (он может повредиться вследствие активного использования), провод (может быть перебит) и разъем колонок. Если на передней панели есть альтернативное гнездо для подключения колонок или иной компьютер, воспользуйтесь им для диагностики устройства для вывода звука.
Если с аппаратными компонентами все в порядке, приступаем к поиску программных ошибок, виновных в том, что нет звука на компьютере.
Программные проблемы
Первым делом следует проверить, что обо всей ситуации «думает» сама операционная система. Для этого воспользуемся инструментом для диагностики, поиска и исправления программных неполадок.
Запускается мастер диагностики через контекстное меню иконки «Динамики».
Вызываем контекстное меню и выбираем «Устранение неполадок со звуком».
Дожидаемся завершения работы мастера, который проверит, почему звук в Windows 10 работает неправильно.
Далее будет предложено включить аудио устройство если оно было отключено, выполняем действия по включению.
Если на компьютере используется и звукозаписывающее устройство или ещё одна звуковая карта, появится диалог, где придется выбрать проблемный девайс.
Также мастер исправления проблем со звуком, может предложить выключить звуковые эффекты и дополнительные средства это поможет повысить качество звука.
После ставим флажок «Отключение всех звуковых эффектов» или снимаем флажки отдельно с каждого эффекта который по вашему мнению является лишним.
Далее мастер предложит протестировать установленный аудио драйвер, при помощи воспроизведения тестовых звуков.
Дальнейшие действия зависят от прошедшего звукового теста, если звук был в норме, нажимаем «Хорошо» и двигаемся дальше, если звук был плохой или его не было слышно, жмём «Плохо» и дожидаемся переустановки драйвера.
После этого мастер автоматически просканирует системный реестр и хранилище, соберет всю необходимую информацию, проанализирует ее и попытается отыскать несоответствия в настройках или параметрах системы.
Если проблема будет найдена, следуйте приведенным рекомендациям.
Чаще всего звук на ноутбуке или стационарном компьютере пропадает или воспроизводится неправильно из-за старых или частично несовместимых драйверов.
Этой теме посвящен следующий раздел.
Обновление аудио драйвера
Хоть загрузка установщика драйверов с сайта их производителя более надежный и верный метод их обновления, Microsoft же рекомендует пользоваться инструментарием своей ОС. Так и сделаем. Тем более у новичков процесс определения нужного ПО и поиск ресурса, где его можно загрузить, может вызвать немало трудностей.
1. При помощи контекстного меню Пуска или сочетания клавиш Win→X.
2. Выбираем пункт «Диспетчер устройств».
3. Разворачиваем раздел с устройствами, отвечающими за воспроизведение звука в Windows 10.
Им может быть «Звуковые, игровые и иные видеоустройства» или «Неизвестные устройства». Второй случая актуален, если на компьютере не установлено никаких драйверов для аудио-платы, и она отображается в списке неизвестных «десятке» девайсов.
Может случиться, что звуковую плату кто-то отключил, а не включенный девайс функционировать не будет.
4. Через контекстное меню раздела обновляем конфигурацию аппаратных средств.
5. Через контекстное меню вызываем команду обновления драйверов.
6. Выбираем автоматический тип поиска программного обеспечения в интернете (на серверах Майкрософт).
По завершении инсталляции обязательно перезапускаем Windows 10.
Звук выключен
Следующая программная причина отсутствия звука – он попросту отключен. Если иконка «Динамики» в трее изображена вместе с перечеркнутым устройством воспроизведения аудио, кликните по ней и переместите ползунок правее, чтобы отрегулировать громкость или попросту щёлкните по значку в появившемся окошке, чтобы включить аудио.
Неправильная конфигурация
В подразделе показано, как настроить звуковое устройство на Windows 10. Суть вопроса заключается в том, что в системе может находиться несколько воспроизводящих аудио устройств (в том числе и виртуальных, в виде драйверов, например, для программ захвата звука), и в качестве стандартного используется неправильное.
1. Открываем «Устройства воспроизведения» через контекстное меню пиктограммы «Динамики» или апплет «Звуки».
2. В первой вкладке выбираем целевой девайс и делаем его устройством по умолчанию.
Если оно не обнаруживается, заходим в «Диспетчер устройств», обновляем конфигурацию аппаратных компонентов и включаем деактивированное устройство.
Если новые настройки не решили проблему, перезагружаем компьютер.
Нет звука при воспроизведении фильмов/музыки
Если столкнулись с проблемой со звуком только во время проигрывания мультимедиа, ее источником является сам плеер или кодеки. Ранее мультимедиа проигрыватели использовали установленные в системе кодеки, которые были общими для всех таких программ, сейчас же фактический каждый использует собственную версию программы для декодирования аудио и видео потоков.
Обновление пакета бесплатных кодеков, загруженных с официального ресурса (например, http://k-lite-codec-pack.org.ua/skachat-k-lite-codec-pack), может решить проблему, но не для всех приложений. Некоторые плееры с интегрированными модулями для декодирования мультимедиа придется обновлять. Как правило, одним из вышеприведенных вариантов проблема с программными кодеками решается. Их или плеер нужно обновить, здесь даже настраивать ничего не придется.
При появлении затруднения со звуком в браузере следует обзавестись свежей версией интернет-обозревателя и обновить Flash-player. Последний скачивайте только с официального источника по ссылке https://get.adobe.com/ru/flashplayer/otherversions/. Альтернативные ресурсы могут сильно навредить.
Не работают системные звуки
Многие новички подмечают, что после перехода на Windows 10 системные звуки не воспроизводятся вообще или воспроизводятся, но очень редко. Во втором случае следует знать, что Microsoft отказались от большого количества мелодий, которыми сопровождалось множество системных событий в Windows 7 и XP. Да и разнообразие звуковых схем сократилось до одной.
Если требуется включить оповещения для определенных событий (открытие папки, запуск приложения), которые в «десятке» не озвучиваются, делаем следующее.
1. Через контекстное меню динамика в трее вызываем команду «Звуки».
2. Выбираем звуковую схему «По умолчанию», если активирована «Без звука».
3. Нажимаем по нужному событию во фрейме ниже.
4. Из списка звуков выбираем подходящий.
Если такого не обнаружилось, жмем «Обзор» и изучаем присутствующие в ОС мелодии. Можно и свою мелодию задействовать, главное, чтобы она была конвертирована в формат wav.
5. Жмем «Применить» и проверяем, все ли в порядке.
Правильная конфигурация BIOS
В BIOS/UEFI можно отключать многие аппаратные компоненты. Проверьте состояние опции
OnBoard Audio, High Definition Audio или их вариаций или сокращений. Называться может как угодно. Находится опция в Integrated Peripherals или ином разделе с подобным названием. Значение параметра должно быть «Enabled» — включен.
Все рекомендации даны. Пора бы задействовать их на практике.
Голосовые функции, голосовая активация, рукописный ввод, ввод с клавиатуры и конфиденциальность
Ваша конфиденциальность очень важна для нас. Поэтому мы предоставляем вам контроль над параметрами конфиденциальности распознавания речи через Интернет, рукописного ввода и персонализации ввода в Windows 10. Дополнительные сведения об этих функциях см. в следующих разделах.
Голосовые функции
Майкрософт предоставляет как функцию распознавания речи на устройстве, так и облачные (в сети) технологии распознавания речи.
Включение параметра распознавания речи через Интернет позволяет использовать облачные службы распознавания речи Майкрософт в Кортане, на Портале смешанной реальности, в службе диктовки Windows на программной клавиатуре, в поддерживаемых приложениях из Microsoft Store и со временем в других компонентах Windows.
При включении голосовых функций во время настройки устройства HoloLens или установки Windows Mixed Reality вы сможете использовать голос для подачи команд, диктовки и взаимодействия с приложениями. Будут включены оба параметра распознавания речи — на устройстве и в сети. Если оба эти параметра и гарнитура будут включены, устройство будет непрерывно слушать ваш голос и отправлять ваши голосовые данные в облачные технологии распознавания речи Майкрософт. Вы можете отключить эти параметры в любое время: перейдите в меню Пуск > Параметры > Конфиденциальность > Голосовые функциина устройстве HoloLens или Пуск > Параметры > Смешанная реальность > Звук и речь, если вы используете смешанную реальность на устройстве с Windows 10. Подробнее о голосовых функциях в Windows Mixed Reality
При использовании облачных технологий распознавания речи через Интернет корпорация Майкрософт собирает и использует ваши голосовые записи для создания транскрипции слов произнесенного текста, хранящегося в голосовых данных.
Функцию распознавания речи на устройстве можно использовать без отправки голосовых данных в корпорацию Майкрософт. Однако облачные технологии распознавания речи Майкрософт более точно распознают речь, чем функция распознавания речи на устройстве. Когда параметр распознавания речи через Интернет выключен, голосовые службы, не использующие облако и работающие только на вашем устройстве, такие как экранный диктор и распознавание речи Windows, по-прежнему будут работать, но Майкрософт не будет собирать никакие голосовые данные.
Если вы дали разрешение Кортане, Майкрософт также собирает информацию о календаре и контактах, чтобы персонализировать ваше голосовое взаимодействие и помочь Windows и Кортане в распознавании людей, событий, мест и музыки, когда вы диктуете документы или сообщения. Сведения, собираемые Кортаной, помогут персонализировать ваше голосовое взаимодействие на всех ваших устройствах с Windows и во всех приложениях с поддержкой Кортаны при входе в систему под той же учетной записью Майкрософт.
Когда мы собираем данные, даже если они используются для улучшения работы устройства, мы стремимся проинформировать вас об этом, чтобы вы могли принять правильное решение о том, когда и как эти данные используются. Именно поэтому мы предоставляем информацию и элементы управления, описанные на этой странице.
Управление распознаванием речи в сети
Перейдите в меню Пуск > Параметры > Конфиденциальность > Голосовые функции.
В разделе Распознавание речи в сети измените значение параметра на Вкл. или Выкл..
Чтобы управлять тем, используются ли голосовые записи для улучшения распознавания речи в сети
Перейдите в меню Пуск > Параметры > Конфиденциальность > Голосовые функции.
В разделе Помогите сделать распознавание речи в сети лучше, выберите один из следующих вариантов:
Начать использовать мои голосовые записи
Прекратить использовать мои голосовые записи
Примечание: Этот параметр доступен не во всех версиях Windows 10. Если параметр недоступен, голосовые записи не будут использоваться для улучшения распознавания речи. Дополнительные сведения о добавлении голосовых записей см. в статье Как корпорация Майкрософт защищает мою конфиденциальность при совершенствовании технологии распознавания речи?
Отключение распознавания речи через Интернет в предыдущих версиях Windows 10
Перейдите в раздел Пуск > Параметры > Конфиденциальность > Голосовые функции, рукописный ввод и ввод с клавиатуры.
Выберите Отключить голосовые службы и рекомендации по вводу с клавиатуры. При этом облачные функции распознавания речи Майкрософт будут отключены. Кроме того, это приведет к сбросу локального пользовательского словаря, используемого для улучшения функций печатного и рукописного ввода.
Управление распознаванием речи на устройстве HoloLens
Перейдите в меню Пуск> Параметры > Конфиденциальность > Голосовые функции.
В разделе Распознавание речи измените значение параметра на Вкл. или Выкл.
Управление распознаванием речи для смешанной реальности
Перейдите в меню Пуск> Параметры > Смешанная реальность > Звук и речь.
В группе Голосовые функции снимите флажок Использовать распознавание речи.
Если вы разрешили Кортане хранить календарь и контакты в облаке, чтобы улучшить результаты работы Windows и Кортаны, выполните следующие действия, чтобы удалить эти данные.
Перейдите в меню Пуск > Параметры > Кортана и выберите Разрешения или Разрешения и журнал.
Выберите Изменить в облаке, что Кортана знает обо мне, а затем выберите Очистить.
Голосовая активация
Windows предоставляет поддерживаемые приложения, которые могут отвечать и выполнять действия на основе голосовых ключевых слов, настроенных для этого приложения. Например, Кортана может слушать речь и отвечать на фразу «Кортана!».
Если вы предоставите приложению разрешение прослушивать голосовые ключевые слова, Windows 10 будет активно прослушивать микрофон на предмет произнесения этих ключевых слов. При распознавании ключевого слова приложение получит доступ к вашим голосовым записям, сможет обрабатывать эти записи, совершать действия и отвечать (например, используя устные ответы). Приложение сможет отправлять голосовые записи в свои собственные службы, находящиеся в облаке, для обработки команд. Каждое приложение должно запрашивать у вас разрешение на доступ к микрофону. Приложение-помощник может отправлять голосовые записи в свои службы и собирать записи для других целей, например для улучшения служб. Дополнительные сведения см. в заявлении о конфиденциальности для приложения-помощника. Майкрософт не собирает голосовые записи в интересах любых приложений сторонних производителей, для которых вы разрешили голосовую активацию.
Когда голосовой помощник приложения будет готов к активации с помощью произнесенного ключевого слова, значок микрофона появится на панели задач и будет выглядеть следующим образом:
После того, как голосовой помощник приложения будет активирован и будет прослушивать ответ, значок микрофона на панели задач изменится и будет выглядеть следующим образом:
Голосовую активацию также можно включить, когда устройство заблокировано и экран выключен. После того как приложение будет активировано с помощью произнесенного ключевого слова, оно сможет продолжать слушать микрофон. Даже когда устройство заблокировано и экран выключен, приложение может активироваться для всех, кто говорит рядом с устройством и имеет доступ к тому же набору возможностей и информации, что и при разблокировке устройства.
Голосовые программы будут работать по-разному в зависимости от параметров спящего режима, которые вы выбрали для устройства, или типа устройства, которое вы используете.
Если вы используете ноутбук или планшет
Параметры спящего режима
Доступность голосовой активации
Поведение голосового помощника
Переход в спящий режим по истечении определенного периода времени
Когда экран включен (по умолчанию)
Голосовой помощник не отвечает после перехода устройства в спящий режим
Никогда не переходить в спящий режим
Когда устройство подключено к сети
Голосовая связь будет отвечать только всегда, когда устройство подключено к сети
Если у вас есть моноблок
Параметры спящего режима
Доступность голосовой активации
Поведение голосового помощника
Переход в спящий режим по истечении определенного периода времени
Когда экран включен
Голосовой помощник не сможет ответить после перехода устройства в спящий режим
Никогда не переходить в спящий режим
Когда устройство подключено к сети (по умолчанию)
Голосовая связь будет отвечать только всегда, когда устройство подключено к сети
Из описанного выше поведения есть несколько исключений:
Если вы используете ноутбук или планшет, и устройство находится в режиме экономии заряда, голосовой помощник не сможет ответить.
Если вы используете ноутбук или планшет с встроенным виртуальным помощником, который поддерживает аппаратное обнаружение ключевых слов, например Алексу или Кортану, голосовой помощник всегда будет отвечать и даже выводить устройство из спящего режима, когда оно работает от батареи.
Чтобы просмотреть и изменить параметры спящего режима, перейдите на Пуск > Параметры > Система > Выключение и спящий режим.
Чтобы просмотреть и изменить параметры голосовой активации, перейдите на Пуск > Параметры > Конфиденциальность > Голосовая активация.
Чтобы узнать, какие разрешения были предоставлены приложению, которое будет доступно, когда устройство заблокировано, перейдите в меню Пуск > Параметры > Конфиденциальность и просмотрите различные параметрах на страницах Разрешения приложения.
Изменение параметров активации приложений, указанных на этой странице параметров, с помощью голосового ключевого слова
Перейдите в меню Пуск > Параметры > Конфиденциальность > Голосовая активация.
Измените параметр Разрешить приложениям использовать голосовую активацию на Вкл. или Выкл..
Изменение возможности использования голосовой активации приложений, указанных на этой странице параметров, когда устройство заблокировано
Перейдите в меню Пуск > Параметры > Конфиденциальность > Голосовая активация.
Измените параметр Разрешить приложениям использовать голосовую активацию , когда это устройство заблокировано на Вкл. или Выкл..
Изменение возможности активации отдельного приложения с помощью голосового ключевого слова
Перейдите в меню Пуск > Параметры > Конфиденциальность > Голосовая активация.
Включите или отключите каждое приложение в разделе Выберите приложения, которые могут использовать голосовую активацию. Если параметр Разрешить приложениям использовать голосовую активацию для вашей учетной записи пользователя отключен, переключатели для приложений будут неактивны до тех пор, пока параметру Разрешить приложениям использовать голосовую активацию не будет задано значение Вкл.
В разделе Выберите приложения, которые могут использовать голосовую активацию выберите приложение и измените значение параметра, который позволяет приложению реагировать на ключевые слова, на Выкл.
Изменение возможности отдельного приложения использовать голосовую активацию, если устройство заблокировано
Перейдите в меню Пуск > Параметры > Конфиденциальность > Голосовая активация.
Включите или отключите каждое приложение в разделе Выберите приложения, которые могут использовать голосовую активацию. Если параметр Разрешить приложениям использовать голосовую активацию, когда это устройство заблокировано для вашей учетной записи пользователя отключен, переключатели для приложений будут неактивны до тех пор, пока параметру Разрешить приложениям использовать голосовую активацию, когда это устройство заблокировано не будет задано значение Вкл.
Персонализация рукописного ввода и ввода с клавиатуры
В процессе рукописного ввода и ввода с клавиатуры на вашем устройстве система Windows собирает уникальные слова (например, записываемые вами имена) в личном словаре, который хранится на вашем устройстве и помогает повысить точность ввода с клавиатуры и рукописного ввода.
При синхронизации параметров устройства Windows с другими устройствами Windows локальный пользовательский словарь (до 100 КБ для каждого языка и 300 КБ в целом на жестком диске) будет храниться в вашей личной службе OneDrive для предоставления к нему общего доступа на других устройствах с Windows. Подробнее о параметрах синхронизации.
Чтобы отключить рукописный ввод и персонализацию ввода, а также очистить локальный пользовательский словарь
Перейдите в меню Пуск > Параметры > Конфиденциальность > Персонализация рукописного ввода и ввода с клавиатуры.
В разделе Наше знакомство задайте параметру значение Выкл..
Чтобы отключить рукописный ввод и персонализацию ввода, а также очистить локальный пользовательский словарь в предыдущих версиях Windows 10
Перейдите в меню Пуск > Параметры > Конфиденциальность > Голосовые функции, рукописный ввод и ввод с клавиатуры.
Выберите Отключить голосовые службы и рекомендации по вводу с клавиатуры. Это приведет к удалению данных на устройстве и отключению облачной службы распознавания речи. Кроме того, это приведет к сбросу локального пользовательского словаря, используемого для улучшения функций печатного и рукописного ввода.