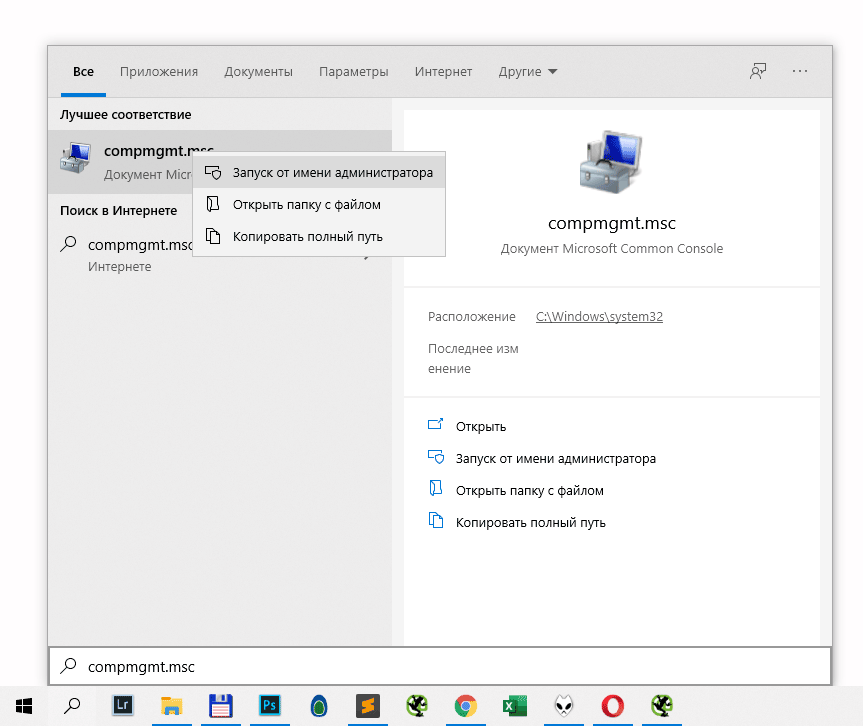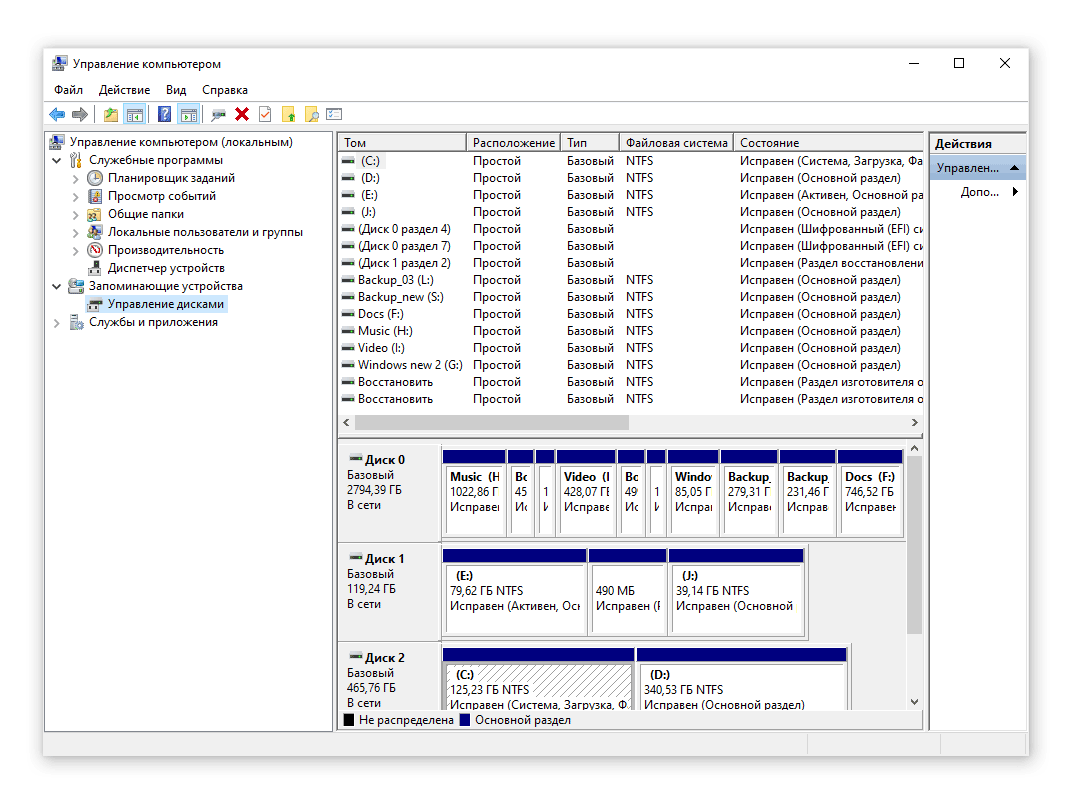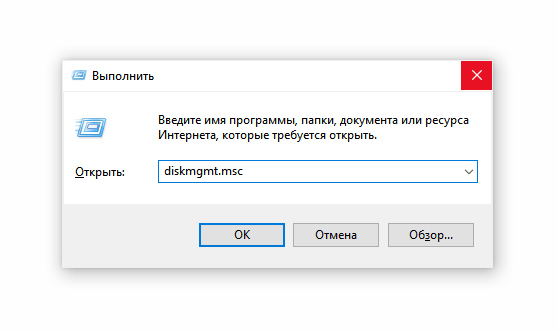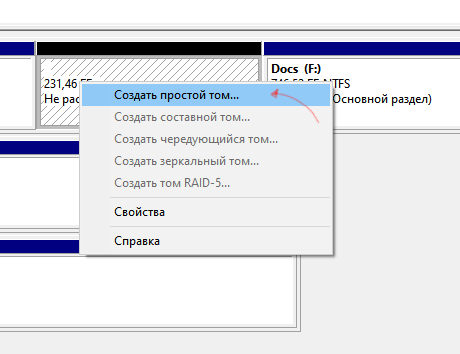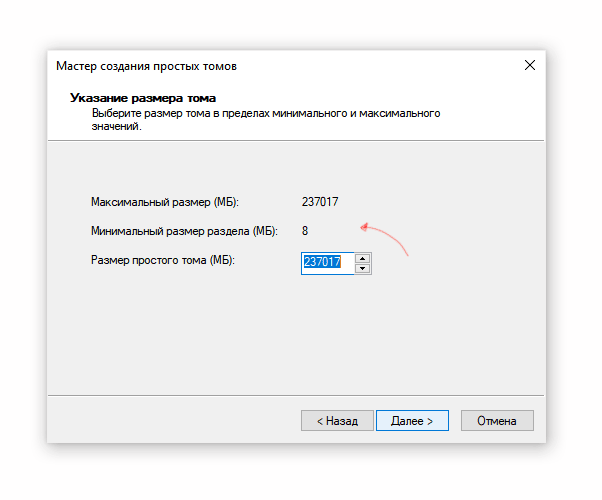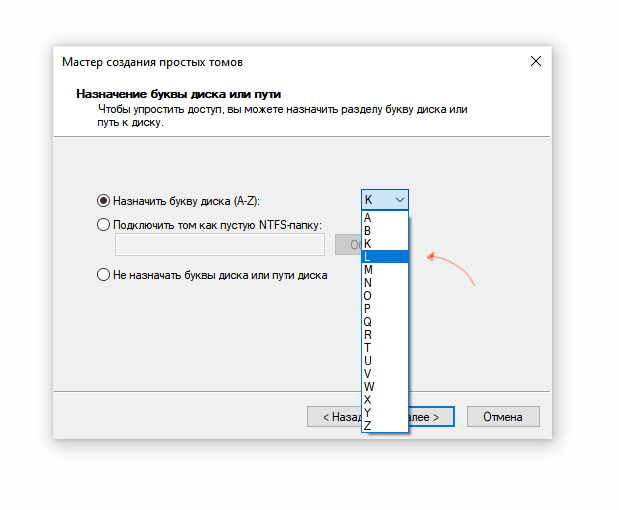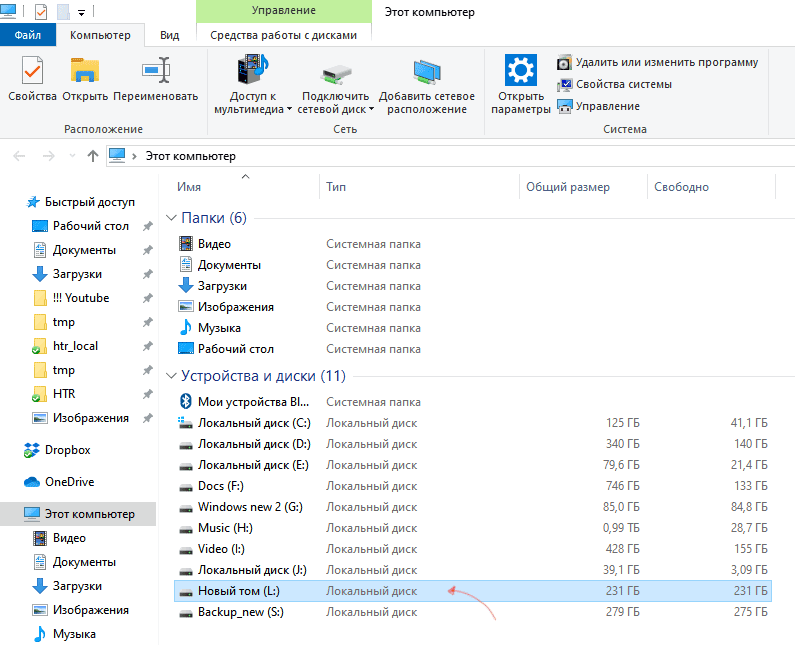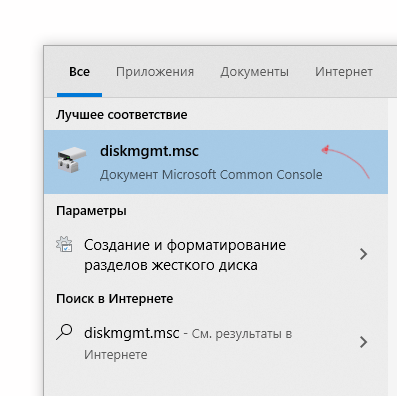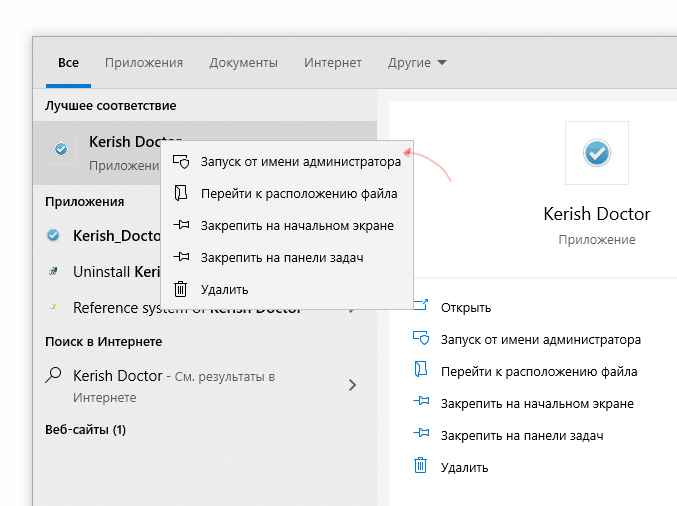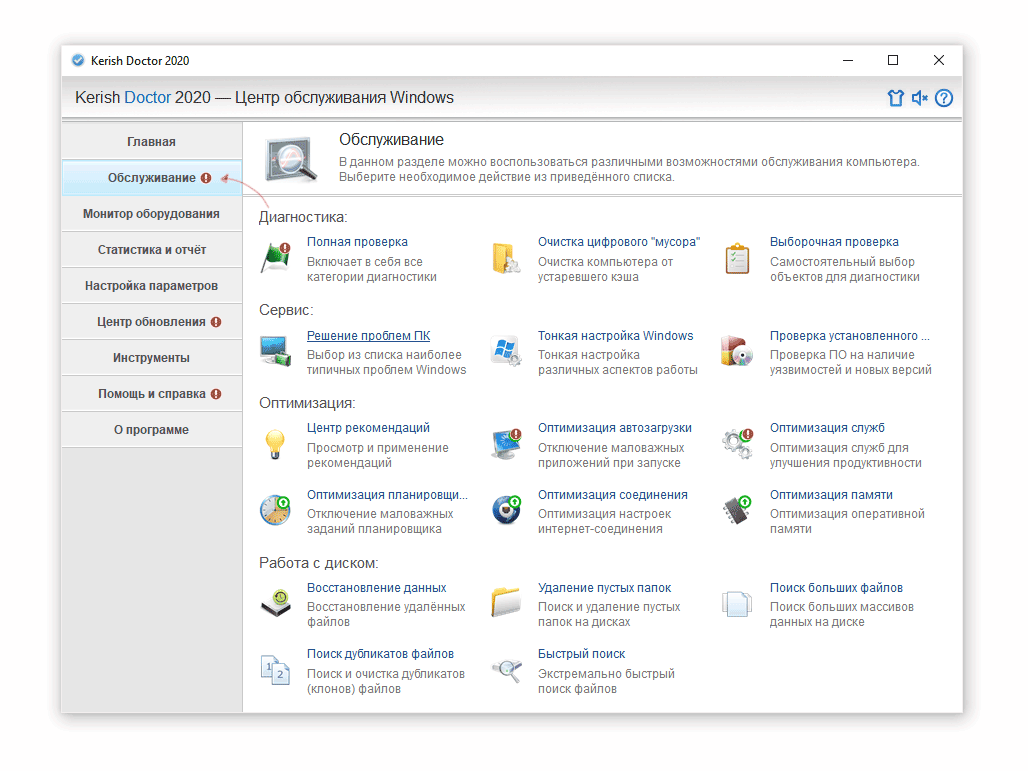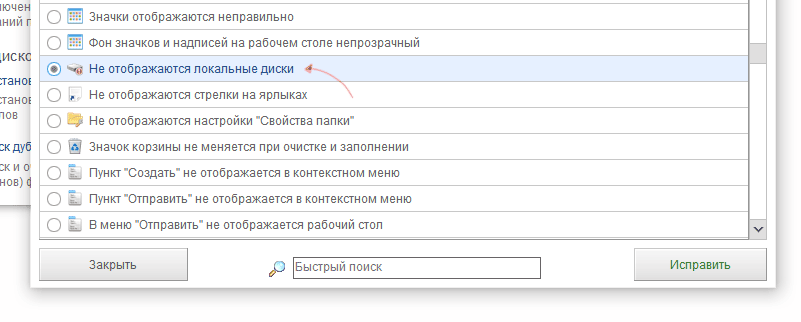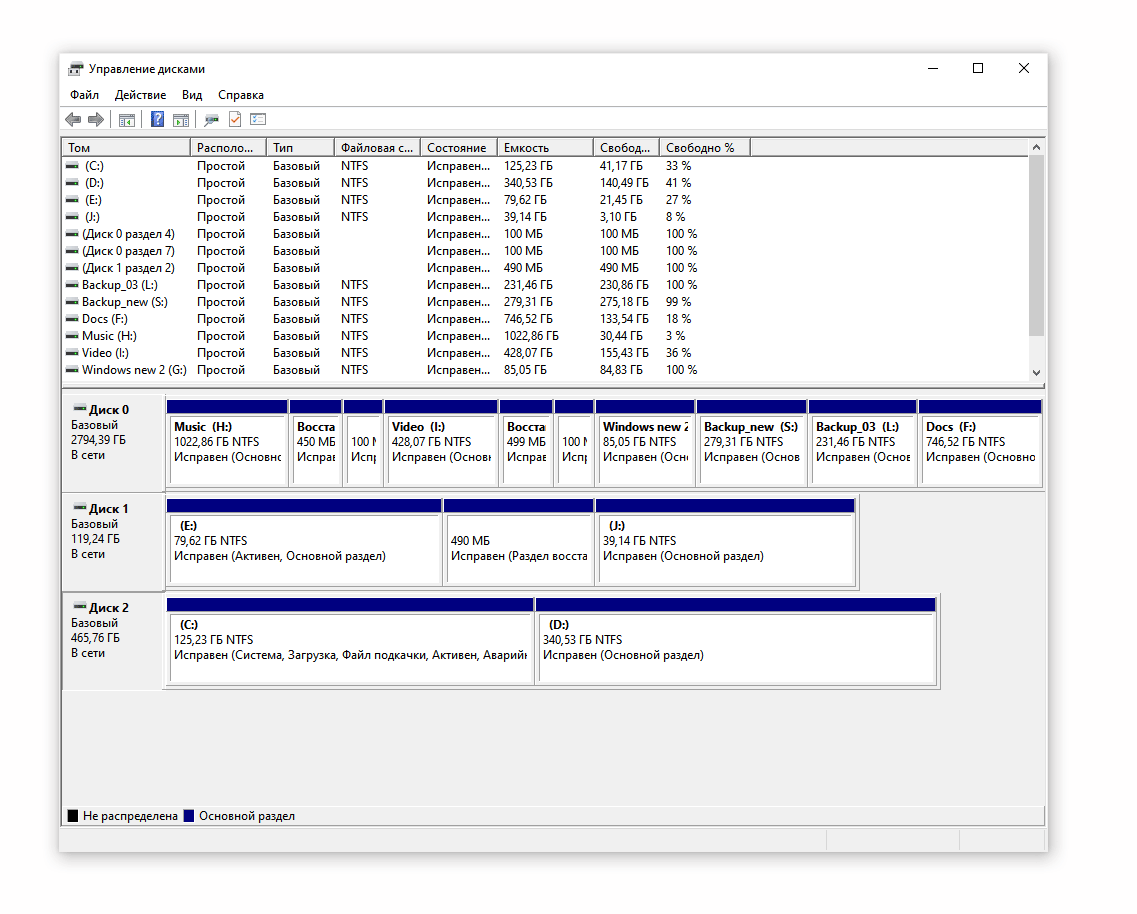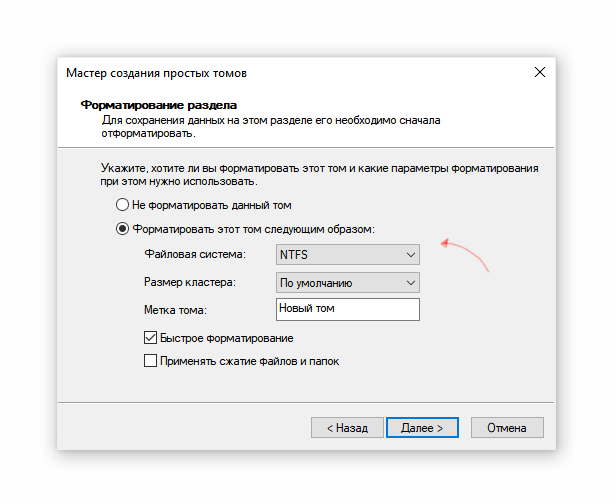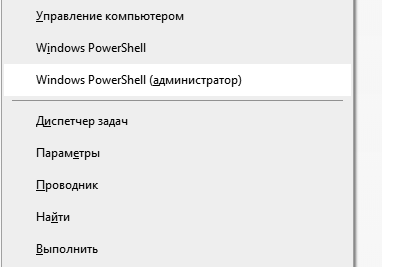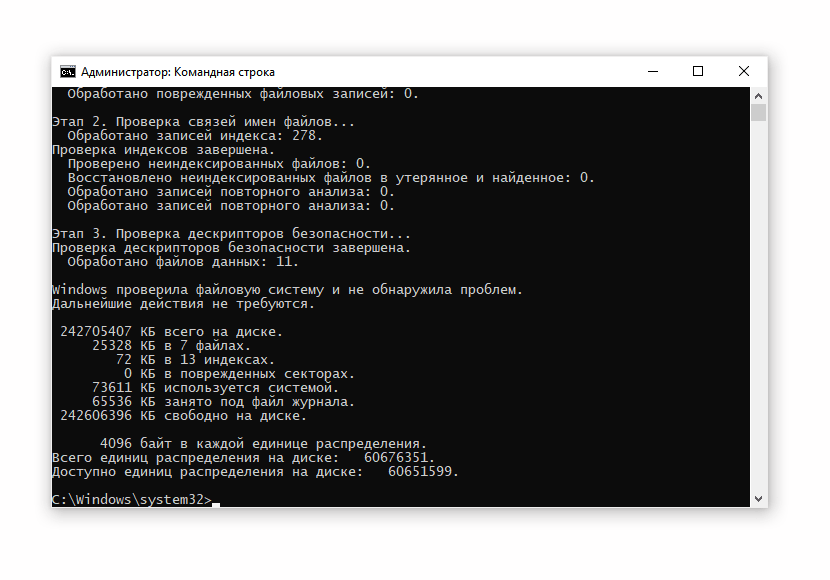- Компьютер не отображает SSD в Windows и BIOS
- Причина №1. SSD диск не инициализирован
- Причина №2. У накопителя нет присвоенной буквы
- Причина 3: Отсутствие разделов на SSD
- Причина 4: наличие скрытого раздела
- Способ 1
- Способ 2
- Причина 5: Не поддерживаемая Windows файловая система (RAW)
- Форматирование SSD
- Проверка SSD на ошибки
- Причина 6: Проблемы с BIOS и оборудованием
- Причина №7. Проблемы с драйвером SSD (конфликт ОС)
- Почему SSD-диск не определяется в Windows 10
- Почему Windows 10 не видит диск SSD
- Способы восстановления работы накопителя
- Выполнение инициализации
- Присвоение буквы диску
- Восстановление разделов
- Изменение файловой системы
- Отображение скрытых разделов
- Настройка параметров BIOS
- Заключение
Компьютер не отображает SSD в Windows и BIOS
SSD имеет повышенную скорость чтения и записи по сравнению с HDD, поэтому его часто берут на замену устаревшему “железу”. Но после установки устройства пользователи нередко сталкиваются с проблемой: компьютер не видит новый SSD.
Почему так происходит и как без посторонней помощи разобраться в ситуации? Рассмотрим причины, по которым ваш компьютер не отображает новый или ранее использовавшийся диск.
Содержание:
Причина №1. SSD диск не инициализирован
После покупки и установки, SSD диск нужно подготовить к использованию. В ряде случаев c накопителем ничего делать не нужно – если он размечен корректно и готов к работе. Но если не проводить инициализацию, Windows 10 может и не увидеть SSD.
Эта проблема не относится к устройствам, на которых есть информация. В таком случае информация будет удалена (попробуйте решить вопрос через средство устранения неполадок).
Итак, вот мини-инструкция, как правильно инициализировать SSD:
- Зайдите в Управление компьютером: Пуск > Выполнить > compmgmt.msc (запустить программу можно и через поисковую строку ОС Windows. Запуск ведется от имени администратора (соответствующей пункт можно выбрать через контекстное меню).
- Найдите в боковой панели раздел «Управление дисками» и перейдите к нему;
- Наведите курсор на дисковое пространство SSD, не определяющееся в системе как файловый том. Щелкните по нему правой кнопкой мыши, выберите пункт «Инициализировать».
- Нажмите «Ок». Дождитесь окончания процесса. В случае успеха, SSD-диск будет примонтирован вместе с другими устройствами.
- Загляните в «Мой компьютер» и убедитесь, что диск обнаружен.
Если появится ошибка, значит, операционная система не видит SSD по другим причинам: у него нет допустимой подписи, есть неполадки с подключением или оборудованием и т.д.
Причина №2. У накопителя нет присвоенной буквы
Каждому накопителю и съемному устройству после инициализации назначается уникальная буква (B, D, C и т.д.). Её отсутствие – одна из причин, по которой компьютер не может корректно отобразить SSD наряду с другими дисками.
Для исправления ошибки выполните действия:
- Вновь перейдите в «Управление дисками».
- Нажмите на SSD, используя правую кнопку мыши.
- Выберите в выпадающем меню: «Изменить букву диска или путь к диску. ».
- Поставьте нужный символ, затем кликните ОК для принятия изменений.
Этот шаг нужно делать после инициализации, ее отсутствие бывает причиной отключения команды «Изменить букву диска или путь к диску». Если все в порядке, но буква все равно не меняется – обратитесь к производителю компьютера или напишите в техническую поддержку компании Microsoft.
Внимание! Если на SSD диск будут установлена ОС Windows или программное обеспечение и далее последует аналогичная проблема (при которой компьютер не видит SSD диск) – не торопитесь менять букву, это усложнит проблему. Windows может не загрузиться или будет работать со сбоями.
Причина 3: Отсутствие разделов на SSD
SSD может быть не размечен. Можно создать новый раздел, чтобы опытным путем проверить, по этой ли причине ноутбук / ПК не видит SSD. Для этого:
- Войдите в систему от имени администратора;
- Убедитесь, что на диске есть свободное место в дополнительном разделе или нераспределенное пространство.
- Перейдите в «Управление дисками» (Win + R > diskmgmt.msc > Enter).
- В списке дисков найдите SSD и щелкните по соответствующей строке.
- На нераспределенной области щелкните правой кнопкой мыши, нажмите «Создать простой том. ».
- Запустится мастер формирования разделов. Следуйте подсказкам.
- Укажите размер тома,
- Выберите из списка букву для нового диска,
- отформатируйте том.
- Завершите процедуру, нажав «Готово».
- Проверьте, обнаружился ли SSD, через Проводник.
Причина 4: наличие скрытого раздела
Еще одна причина, по которой компьютер не видит SSD в WIndows 10 или других операционных системах – наличие скрытого раздела. Такое могло произойти по вине пользователя или ввиду программной ошибки в процессе изменения разметки SSD.
Способ 1
Сделать раздел видимым можно следующим образом:
- Перейдите в «Управление дисками» Windows.
- Выберите скрытый раздел, щелкните по нему правой кнопкой, нажмите «Активировать».
- Проверьте, появился ли накопитель в Проводнике.
Способ 2
Программа Kerish Doctor обладает широкими возможностями по исправлению системных ошибок Windows. Она способна внести изменения, которые простому пользователю недоступны. Воспользуемся утилитой, чтобы сделать SSD диск видимым:
- Загрузите с официального сайта программу Kerish Doctor (выбрав нужную версию ОС Windows)
- Установите и запустите программу с правами администратора.
- Перейдите в раздел Maintenance (Обслуживание) >Solving PC problems (Решение проблем ПК).
- Выберите опцию Local drives are not displayed (Не отображаются локальные диски) или Windows does not react to connection of the new device (Виндовс не реагирует на подключение новых устройств).
- Нажмите кнопку Repair (Исправить). Дождитесь окончания процесса.
Причина 5: Не поддерживаемая Windows файловая система (RAW)
SSD диск может иметь несовместимую файловую систему, поэтому все попытки Windows прочитать его заканчиваются ничем. Ошибка сопровождается сообщениями типа: «Отформатируйте диск для использования», «Файловая система не распознана» и т.д.
Проблема возникает как с новыми дисками, так и теми, которые активно использовались. В последнем случае причина в системных сбоях, которые появляются в т.ч. из-за ошибок в работе с ПК.
Есть два способа решить проблему несовместимости.
Форматирование SSD
- Если SSD только куплен – отформатируйте его. Вот инструкция по форматированию HDD.
- Сделайте то же самое с использующимся диском (или его разделом) при условии, что там отсутствует ценная информация.
Как отформатировать SSD:
- Перейдите в Управление дисками.
- Щелкните правой клавишей по разделу или диску, напротив которых в столбце Файловая система указано RAW.
- Выберите Форматировать.
- Задайте метку и новую систему – NTFS.
- Подтвердите форматирование, нажав ОК.
Проверка SSD на ошибки
- Одновременно зажмите клавиши WIN + X.
- Выберите строчку Windows PowerShell (Администратор). Если ее нет — пункт «Командная строка».
- Пропишите команду: chkdsk a: /f, где а – это буква диска, посмотрите какая у вас, подставьте свою.
- Нажмите Enter и дождитесь окончания процесса.
Причина 6: Проблемы с BIOS и оборудованием
Еще одна причина, по которой ssd не определяется, но о ней редко вспоминают. Чеклист по исправлению проблемы:
- Внимательно осмотрите соединительные контакты между SSD и ПК.
- Обратите внимание на состояние перемычек – они могут быть деформированы. Если целые – протрите спиртом и повторите попытку.
- Если нет изменений в положительную сторону – посмотрите на шлейф: если прилегает неплотно – замените на другой или попытайтесь исправить соединение.
- Попробуйте после соединения слегка приподнять диск, удерживая его под малым углом.
Причина №7. Проблемы с драйвером SSD (конфликт ОС)
Для SSD проблемы с драйвером – не частая проблема, поскольку Windows 10 поддерживает большинство современных устройств и конфликты оборудования случаются редко.
Однако полностью исключать ошибку драйвера нельзя. В случае таковой, попробуем исправить ее средствами операционной системы.
- Откройте Диспетчер устройств (Device Manager) через контекстное меню кнопки “Пуск”. Альтернативный способ – сочетание клавиш Win + R > Run > devmgmt.msc > Enter.
- Два раза щелкните по разделу Дисковые устройства (Disk drives). Здесь собраны все устройства хранения, подключенные к ПК. Проблемный SSD будет отображаться с желтым значком.
- Удалите драйвер SSD-диска через контекстное меню, выбрав опцию Удалить устройство (Uninstall).
- Перезагрузите ОС Windows. Как вариант, можно воспользоваться опцией Update driver в контекстном меню SSD Диска.
- Проверьте статус драйвера в разделе Дисковые устройства (Disk drives).
Почему SSD-диск не определяется в Windows 10
Если компьютер не видит SSD-диск в Windows 10, необходимо произвести ряд процедур по восстановлению работоспособности оборудования. В большинстве случаев потребуется применять программное обеспечение от сторонних разработчиков, но есть вероятность нормализации состояния посредством штатных средств.
Почему Windows 10 не видит диск SSD
SSD-диск может не определяться в Windows 10 по следующим причинам:
- Накопитель не инициализирован.
- Отсутствует буква носителя.
- На дисковом пространстве нет созданных разделов.
- Используется неподдерживаемая файловая система.
- Параметры BIOS заданы неверно.
- Есть проблемы с оборудованием.
- Разделы на носителе скрыты.
При этом неисправность может возникнуть после того, как подключить новый накопитель к компьютеру с рабочей операционной системой (ОС), или непосредственно при установке Windows 10.
Способы восстановления работы накопителя
Отталкиваясь от причин появления неисправности, необходимо внести изменения в параметры системы. Рекомендуется проводить манипуляции с настройками в последовательности, которая представлена в статье.
Выполнение инициализации
Персональный компьютер (ПК) при подключении новых устройств (жесткого диска или твердотельного накопителя) проводит инициализацию в автоматическом режиме. Если этого не произошло, потребуется выполнить операцию в ручном режиме.
- Кликнуть правой кнопкой мыши по иконке « Пуск », выбрать опцию « Управление компьютером ».
- На боковой панели слева перейти в раздел « Управление дисками ».
- Нажать ПКМ по названию SSD, выбрать « Инициализировать диск ».
- В появившемся меню кликнуть по пункту « Таблица с GUID разделов », затем по кнопке ОК .
- Создать новый раздел, нажав ПКМ по области « Не распределена » и выбрав « Создать простой том ».
- В появившемся окне пропустить заглавный экран, щелкнув Далее , и указать выделяемый объем дискового пространства. Нажать Далее .
- Выбрать из списка букву, которая будет присвоена тому, кликнуть Далее .
- Определить файловую систему NTFS , установить отметку напротив « Быстрое форматирование ». Другие параметры можно оставить по умолчанию. Нажать Далее .
- Завершить создание раздела, кликнув по кнопке Готово .
Присвоение буквы диску
Носители, которым не присвоена буква, в системе не отображаются. Эту операцию можно произвести вручную.
- Перейти в приложение « Управление дисками », руководствуясь предыдущей инструкцией.
- Нажать ПКМ по твердотельному накопителю и выбрать опцию « Изменить букву диска или путь к диску ».
- После появления меню щелкнуть Изменить .
- Из выпадающего списка определить буквенное обозначение накопителя, кликнуть ОК .
Восстановление разделов
Для восстановления разделов твердотельного накопителя необходимо использовать специализированное приложение. В качестве примера будет рассмотрена программа MiniTool Partition Wizard.
- На боковой панели слева в ветке Check Disk выбрать пункт Partition Recovery . В качестве альтернативы можно произвести те же действия через контекстное меню накопителя.
- В новом окне установить переключатель на пункт Full Disk , кликнуть Next .
- Для эффективного восстановления выбрать опцию Full Scan , щелкнуть Next .
- Выделить все найденные разделы, нажать Finish .
- Применить действия, в главном меню программы кликнув по кнопке Apply .
Обратите внимание! Использование специализированного софта позволит сохранить все данные на носителе.
Изменение файловой системы
Windows 10 может работать с файловой системой FAT32 или NTFS , другие в ОС не отображаются. Необходимо удостовериться, что на твердотельном накопителе используются верные параметры.
- Перейти в утилиту « Управление дисками », нажать ПКМ по неопознанному разделу и выбрать опцию « Удалить том ».
- Подтвердить действие во всплывающем окне.
- Создать новый раздел, воспользовавшись ранее описанной инструкцией.
Важно! При удалении тома все данные будут стерты.
Отображение скрытых разделов
Программное обеспечение от сторонних разработчиков может скрывать разделы, вследствие чего в ОС не отображается весь диск. Чтобы исправить ситуацию, необходимо воспользоваться приложением MiniTool Partition Wizard .
- Запустить программу, нажать ПКМ по нужному носителю и выбрать Unhide Partition .
- В списке определить присваиваемое буквенное обозначение, нажать ОК .
- Проверить результат в штатном файловом менеджере.
Настройка параметров BIOS
Для корректной работы SSD необходимо в БИОСе установить режим IDE . В качестве примера будет рассмотрен интерфейс UEFI , но действия схожи со всеми версиями утилиты ввода и вывода.
- Перейти в BIOS , воспользовавшись специальной горячей клавишей при запуске ПК.
- Зайти в дополнительные настройки, нажав F7 . Подтвердить переход в расширенный режим.
- Войти в раздел « Конфигурация SATA ».
- Кликнуть по пункту « Выбор режима SATA » и в выпадающем списке нажать на значение IDE .
- Сохранить внесенные изменения, перезапустить компьютер.
Обратите внимание! Если проблема не устранилась, необходимо проверить твердотельный накопитель и подводящий кабель на наличие механических повреждений.
Заключение
Неопытным пользователя не рекомендуется вносить изменения в BIOS , первостепенно нужно выполнить манипуляции в утилите « Управление компьютером ». Если это не дало результатов — воспользоваться специальной программой, например, MiniTool Partition Wizard .