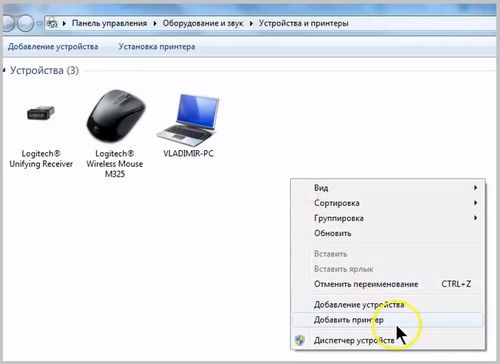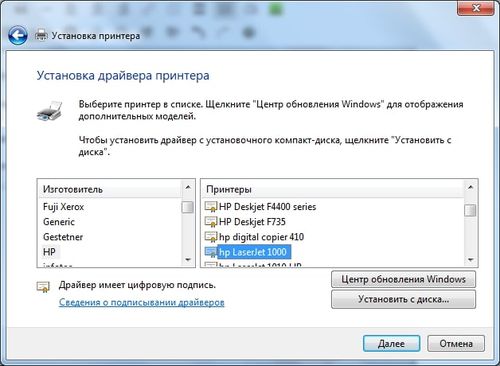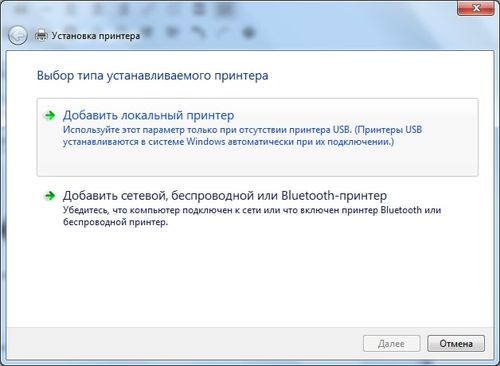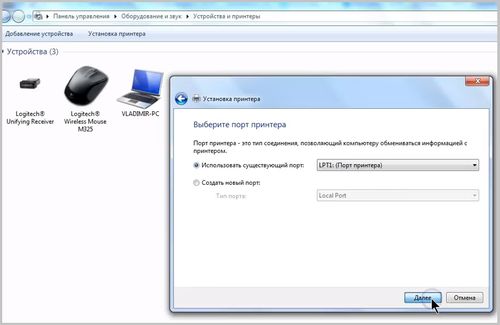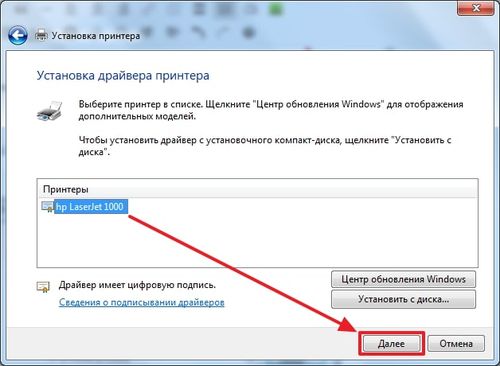- Драйвер для HP LaserJet 1000
- Подробный обзор принтера HP Laserjet 1000
- Технические характеристики и отзывы потребителей
- Инсталляция и установка в Windows 10
- Проблема устаревшего софта
- Установка (фото и скрины)
- Заправка картриджа
- Как подключить старый принтер к Windows 10?
- Как установить принтер с помощью продвинутых настроек
- Установить вручную
- hp laserjet 1000 drivers
- Драйвер для Windows XP
- Установка HP LaserJet 1000 на Windows 7 x32
- Если принтер не определяется
- HP LaserJet 1000 под Windows 7 x64 через VirtualBox
- HP LaserJet 1000 под Windows 7 x64 через Windows XP Mode
- Характеристики
- Описание и инструкции
Драйвер для HP LaserJet 1000
HP LaserJet 1000
Едва ли производители из HP рассчитывали, что принтер HP LaserJet 1000 окажется настолько качественным и надёжным. Выпущенный почти 20 лет назад каждый отдельный образец даже со значительным числом ремонтов, продолжает свою службу. И вот что забавно – принтер рабочий, но «морально устаревший». Поэтому драйвера для этого принтера перестали выпускаться. И чтобы установить его на Windows 7 нужно искать «обходные пути». Рассмотрим эти самые пути. Ниже мы подробно расскажем, как подключить это устройство к компьютеру с Windows XP/7/8/10. Но надо будет использовать программу, для работы в новых версиях Windows — 8-10.
Windows XP
Подготовка к установке на Windows 7 x32
Скачайте драйвер по ссылке выше, нажмите на него правой кнопкой мыши и выберете «Свойства».
Перейдите во вкладку «Совместимость» и укажите параметры — «Windows XP (пакет обновления 3)» и жмите «ОК».
Windows 7 – когда х32 неплохо
Запустите файл, который вы скачали, нажмите «Next» и потом «Finish».
Полноценная установка не произойдёт. Она прервётся в начале самого процесса. Но нас интересуют именно распакованные файлы. Поэтому переходим в раздел «Устройства и принтеры» и нажимаем «Добавить принтер»(вверху).
- Выбираем «Установить локальный принтер».
- Порт оставляем без изменений.
- Выбираем производителя HP и ищем нужный принтер. Если повезёт удастся найти HP LJ1000 и достаточно будет нажать «Далее».
- В противном случае нажимаем «Установить с диска».
- Переходим по пути, который мы запоминали раньше. Нужно попасть в папку с распакованным файлами.
- Выбираем HPLJ1000.inf
- Нажимаем «далее» и выбираем «для локального доступа».
- Теперь потребуется нажать «готово».
Установка завершена и принтер готов к работе. Просто приступаем к использованию, предварительно его подключив.
Windows 7 х64 и Windows 8 – виртуальная машина
Если для 32 разрядной системы решение довольно простое, то для 64 разрядной установка является проблемой. Увы, драйвер не подходит. Поэтому потребуется настроить виртуальную машину с 32 разрядной системой и печатать уже из неё. Видео поможет разобраться во всех хитросплетениях. Полная инструкция занимает слишком много места и довольно сложна в описании. Поэтому стоит ознакомиться с:
Настройкой печати через Virtual Box
Настройкой печати через XP mode
Подробный обзор принтера HP Laserjet 1000
Лазерный принтер HP Laserjet 1000 Series – одна из настольных версий печатных устройств компании Hewlett-Packard, которая отличается низкими затратами эксплуатации, невысокой стоимостью приобретения и использования и надежностью. Дополнительным преимуществом является невысокая цена, а при покупке с рук стоимость еще более интересна. Можно предугадать много причин, в результате которых может понадобиться описание установки без инсталляционного пакета, обычно он входит в комплект поставки. Рассмотрим несколько вариантов использования.
Принтер HP Laserjet 1000
О чём пойдет речь:
Технические характеристики и отзывы потребителей
Лазерный принтер HP Laserjet 1000 Series – это одна из самых удачных линеек устройств, выпускаемых Hewlett-Packard. История Laserjet обширна и длительна, они появились еще в 90х годах прошлого столетия и всегда отвечали наивысшим требованиям потребителей, обеспечив их качественной и доступной по стоимости черно-белой печатью. Сейчас рекомендуемое устройство обеспечивает два режима – монохромную и цветную печать.
Устройство в отзывах рекомендуют как стильный, удобный, быстрый, неприхотливый и компактный настольный девайс, идеально подходящий под задачи малых рабочих групп. Его стоимость составляет около 12000 рублей.
Довольно долго в этой серии сохраняется неизменным разрешение 600*600 dpi при скорости 10 стр/мин, этого в большинстве случаев достаточно для получения качественных оттисков. Если вам нужно напечатать документ с идеальной детализацией, для этих целей есть функция REt, обеспечивающая печать с разрешением 1200 dpi.
Несмотря на конкурентную стоимость заправки печати тонером, для вас может быть актуальной экономия при печати (до 50% тонера) в режиме Ecomode. Экономия расхода и энергосберегающие характеристики обеспечиваются за счет Onstant-on user. На панели имеется клавишный доступ к функции «2 страницы на 1 лист».
Стоимость эксплуатации оценивается всеми потребителями по-разному. Конечно, при сравнении со светодиодными версиями или периферией Kyocera HP Laserjet 1000 более дорогой. Многие потребители уже много лет не изменяют этой марке, так как она обеспечивает удобство и высококлассное качество печати независимо от срока использования. В новых моделях можно получить превосходный уровень фотопечати, одновременно используя это устройство для монохромного вывода по доступной стоимости оттиска.
Многие нюансы связаны с совершенным программным обеспечением, драйвер для принтера HP Laserjet 1000 Series отвечает за корректные коммуникации лазерного периферического устройства с компьютером. Печать больших документов не ограничивается производителем за счет установки 1 Мб оперативной памяти (объем памяти может быть расширен по желанию владельца).
Картридж рассчитан на 7000 страниц. Имеется возможность заправки, о чем мы расскажем в конце этого обзора.
Инсталляция и установка в Windows 10
Для желающих установить HP Laserjet 1000 без экспериментов имеется фирменная видеоинструкция на английском языке. В противном случае вы можете использовать русский вариант.
Проблема устаревшего софта
Несмотря на изменение интерфейса в Windows 10 нет принципиальных различий в инсталляции периферийных устройств. Вы можете скачать софт firm-ware бесплатно или же просто найти его автоматически в центре обновления Windows. Возможно второй случай вам не подойдет, если девайс установлен локально и без выхода в интернет. Могут возникнуть и сложности в результате конфликта устаревшего и нового софта.
Новые версии должны содержать в названии «Windows 10». Обратите внимание, что файлы обычно запакованы, для инсталляции потребуется предварительно распаковать.
Установка (фото и скрины)
Инструкция (при наличии драйвера или мастера-установщика HP Laserjet 1000):
- подсоедините при помощи USB-кабеля;
- система начнет определять новое устройство;
- после автоопределения нужно будет указать путь к новому устройству;
- если у вас есть на руках мастер-установщик, то достаточно выполнять его рекомендации;
- укажите «Добавить локальный или сетевой принтер» и порт DOT4, если вы подключаетесь по стандартному интерфейсу ввода-вывода;
- в настройках сохраните параметр «Нет общего доступа», чтобы ваш девайс не был виден из сети в случае постоянного интернет-соединения;
- закончите инсталляцию и сделайте пробную печать.
Инсталляция из интерфейса:
- перейдите в Панель управления (Control Panel), затем в Просмотр устройств и принтеров (Viev Devices and Printers);
- нажмите в панели «Добавить принтер» и подождите, пока компьютер выдаст вам полный список печатающих устройств, подключенных к вашему компьютеру;
- можно указать конкретный бренд из списка, но если он не найден, перейдите к инсталляции;
- выберите вариант локального и сетевого печатающего устройства (это подразумевает ввод параметров вручную);
- укажите порт DOT4, к которому подключено устройство;
- потом система предложит выбрать название из импортируемого списка;
- если в списке не будет вашего устройства, нажмите «Обновить Windows» (при наличии драйвера выбирайте «Установить с диска», не забудьте бесплатно скачать драйвер принтера HP Laserjet 1000 Series);
- запретите общий доступ;
- после завершения работы мастера-установщика напечатайте тестовую страницу.
Подключение при инсталляции Windows 10:
- проверьте подключение принтера и корректную работу в Windows 7;
- запустите инсталляцию;
- выполняйте действия согласно подсказкам системы;
- установите параметры и отсутствие сетевого доступа;
- попробуйте напечатать страницу после завершения работы установщика.
Если ваш принтер был инсталлирован ранее, то новая версия системы должна автоматически подобрать все нужные драйверы без каких-либо действий со стороны пользователя. В некоторых случаях возможны ошибки автоопределения, поэтому рекомендуем воспользоваться инструкцией сверху. После описанных манипуляций печатное устройство должно корректно работать.
Заправка картриджа
В случае с бывшим в употреблении HP Laserjet 1000 может возникнуть проблема с картриджем. Возможно, потребуется его профилактика. Заправка включает в себя разборку, очистку и полировку лезвий, непосредственное добавление тонера. Данные работы требуют навыков и квалификации, поэтому чаще всего выполняются в сервисном центре.
Как подключить старый принтер к Windows 10?
Windows 10 в целом хорошо справляется с автоматическим поиском и установкой как беспроводных устройств, так и проводных принтеров. Однако, иногда вы все же можете столкнуться с определенными проблемами при подключении принтера старого поколения. Это происходит не только потому, что устройство уже не поддерживается, но и потому, что сейчас у ПО отсутствуют базовые драйверы для принтеров и сканеров.
Если вы или ваша компания все еще работаете со старыми матричными, струйными или лазерными принтерами (от HP, Canon, Epson, Brother и т.д.), которые Windows 10 отказывается видеть автоматически, вам может пригодиться один из нескольких способов установки несовместимых устройств, правда придется покопаться в продвинутых настройках и установить драйверы.
Здесь мы опишем несколько возможных последовательностей действий, которые позволят вам пользоваться принтером старого поколения, который не поддерживается, или который компьютер просто не видит.
Как установить принтер с помощью продвинутых настроек
Если система не распознает ваш старый принтер автоматически, вы можете добавить его вручную, в зависимости от типа подключения и возраста принтера.
Важно : прежде, чем продолжить, убедитесь, что компьютер подключен к интернету и сможет загрузить дополнительные драйверы через Windows Update.
Установить вручную
Если вы пытаетесь подключить принтер через USB-кабель или без использования провода, сделайте следующее:
- Откройте Настройки.
- Выберите Устройства.
- Выберите Принтеры и сканеры.
hp laserjet 1000 drivers
HP LaserJet 1000
Едва ли производители из HP рассчитывали, что принтер HP LaserJet 1000 окажется настолько качественным и надёжным. Выпущенный почти 20 лет назад каждый отдельный образец даже со значительным числом ремонтов, продолжает свою службу. И вот что забавно – принтер рабочий, но «морально устаревший». Поэтому драйвера для этого принтера перестали выпускаться. И чтобы установить его на Windows 7 нужно искать «обходные пути». Рассмотрим эти самые пути. Ниже мы подробно расскажем, как подключить это устройство к компьютеру с Windows XP/7/8/10. Но надо будет использовать программу, для работы в новых версиях Windows — 8-10.
Windows XP
Подготовка к установке на Windows 7 x32
Скачайте драйвер по ссылке выше, нажмите на него правой кнопкой мыши и выберете «Свойства».
Перейдите во вкладку «Совместимость» и укажите параметры — «Windows XP (пакет обновления 3)» и жмите «ОК».
Windows 7 – когда х32 неплохо
Запустите файл, который вы скачали, нажмите «Next» и потом «Finish».
Полноценная установка не произойдёт. Она прервётся в начале самого процесса. Но нас интересуют именно распакованные файлы. Поэтому переходим в раздел «Устройства и принтеры» и нажимаем «Добавить принтер»(вверху).
- Выбираем «Установить локальный принтер».
- Порт оставляем без изменений.
- Выбираем производителя HP и ищем нужный принтер. Если повезёт удастся найти HP LJ1000 и достаточно будет нажать «Далее».
- В противном случае нажимаем «Установить с диска».
- Переходим по пути, который мы запоминали раньше. Нужно попасть в папку с распакованным файлами.
- Выбираем HPLJ1000.inf
- Нажимаем «далее» и выбираем «для локального доступа».
- Теперь потребуется нажать «готово».
Установка завершена и принтер готов к работе. Просто приступаем к использованию, предварительно его подключив.
Windows 7 х64 и Windows 8 – виртуальная машина
Если для 32 разрядной системы решение довольно простое, то для 64 разрядной установка является проблемой. Увы, драйвер не подходит. Поэтому потребуется настроить виртуальную машину с 32 разрядной системой и печатать уже из неё. Видео поможет разобраться во всех хитросплетениях. Полная инструкция занимает слишком много места и довольно сложна в описании. Поэтому стоит ознакомиться с:
Настройкой печати через Virtual Box
Настройкой печати через XP mode
HP LaserJet 1000 (нажмите для увеличения)
Скачивая, Вы соглашаетесь с лицензией HP .
Компания Hewlett-Packard сделала отличный принтер — раз он до сих пор печатает. Вот только поленилась сделать драйверы под Windows 7.
В этой статье расскажу, как установить HP Laserjet 1000 в Windows 7 х32 и как, используя виртуальную машину, печатать с Windows 7 х64.
Не знаю, установится ли LaserJet 1000 на Windows 8, но с виртуальной машиной (VirtualBox) проблем возникнуть не должно.
Драйвер для Windows XP
- lj1000hostbased-ru.exe — [21.01.2005, 4,2 MB].
Его будем использовать в следующих разделах.
Установка HP LaserJet 1000 на Windows 7 x32
Кликаем правой кнопкой мышки по скачанному файлу и выбираем «Свойства». На вкладке «Совместимость» ставим галочки:
- Запустить программу в режиме совместимости с Windows XP
- Выполнять эту программу от имени администратора Жмем «ОК»
Запускаем скачанный файл. В окошке предупреждения системы безопасности жмем «Запустить»
Можно изменить путь распаковки. Я просто жму «Next >»
Открываем меню «Пуск» и выбираем «Устройства и принтеры»
Жмем на пустом месте правой кнопкой мышки и выбираем «Добавить принтер»
Выбираем производителя «HP» и просматриваем список принтеров. Если находим HP LaserJet 1000 — выбираем его и жмем «Далее». Если не находим — жмем «Установить с диска»
В следующем окошке жмем «Готово». Принтер установлен.
Подключаем HP LaserJet 1000 к компьютеру и ждем пока он идентифицируется.
Если принтер не определяется
Можно попробовать следующее: открываем меню «Пуск» и пишем «Диспетчер устройств», открываем его.
Жмем, по-нашему не определившемуся принтеру, правой кнопкой мышки и выбираем «Обновить драйверы…»
Если не заработает, то — zUsb.inf
Надеюсь все «запечатает».
HP LaserJet 1000 под Windows 7 x64 через VirtualBox
Тут будет небольшое видео иначе вы устанете крутить колесико мышки 🙂
HP LaserJet 1000 под Windows 7 x64 через Windows XP Mode
Пока монтировал предыдущее видео вспомнил о Windows XP Mode. В нем мне показалось все еще легче. Не нужно настраивать общий доступ. Подробно в видео ниже
Печатайте с удовольствием.
Если вы нашли ошибку, пожалуйста, выделите фрагмент текста и нажмите Ctrl+Enter.
Спасибо, что дочитали материал до конца. Оцените его, пожалуйста
УРАААА. Спаибо все работает.
где «устройство с диска» пишет ошибка …..Х64
говорит не найдено драйверов для виндовс на компьютере на базе х64
Здравствуйте. Сделайте, пожалуйста, скриншот.
СПАСИБО!
скачал файл для НР LJ 1000. Выполнил всё как в описании, только порт не по умалчанию поставил, а выбрал виртуальный USB. после подключил принтер и УРА. всё заработало.
Спасибо за работу. Аналогично, я подключал виртуальный USB. Поскольку принтер рассчитан на USB 2.0, а на новой машине выход USB 3,0
как подключить виртуальный USB? при установке нет такого выбора
Спасибо по второму варианту всё заработало.
Сюда пришел по ссылке с Canon LPH-810. А сним такой фокус получится?
Мне кажется получиться.
Я тоже голову ломаю над LBP-810 на Windows 7 х64….Я вас очень прошу, пропишите пожалуйста для этого принтера с чего начать установку «виртуальной машины»?
Здравствуйте, Ирина
https://www.youtube.com/watch?v=HOR0fLd9xtk — в этом видео, которое в статье все показываю с самого начала. Посмотрите, пожалуйста.
Спасибо огромное, все работает. Принтер простоял год. столько раз пытался подключить — все впустую. VMBox рулит))
Красавчик! Всё доступно и
понятно, а самое главное всё работает ))) спасибо
Не понимаю в чем дело: скачать — предлагает установить расширение яндекс, устанавливаю и всё….. перехожу на яндекс. а где ссылка на файл.
lj1000hostbased-ru.exe — [21.01.2005, 4,2 MB].
Спасибо огромное, Человек. Тоже принтер год стоял, измучилась.
Спасибо огромное!! Спасли принтер, который стоял более года. И меня от покупки нового.
Добрый день. У Меня принтер Canon LBP 1120, а операц система установлена Windows 7 максимальная 64- разрядная. Не могу установить принтер, что бы работал. Как его можно установить правильно. Спасибо за ответ.
Help у меня не получается.Пишет не может быть запущена поскольку она отключна или все связанные с ней устройства отключены
Здравствуйте
Сделайте, пожалуйста скриншот.
Добрый вечер! У меня всё заканчивается на этом пункте:Выбираем производителя «HP» и просматриваем список принтеров. Если находим HP LaserJet 1000 — выбираем его и жмем «Далее». Если не находим — жмем «Установить с диска» . Его в списке нет, и пишет что на диске то же нет. Что делать.
Здравствуйте, Татьяна
Нужно скачать драйвер для операционной системы которую вы установили на виртуальную машину. Распаковать скачанный драйвер и скопировать на виртуальную машину. Затем при установке на виртуальной машине выбрать из распакованной папки.
Мне кажется лучше скачивать сразу на виртуальной машине. Не нужно будет переносить с основной машины на виртуальную.
Спасибо Вам огромное! Мой принтер лазер шот кэнон 1120 был одной ногой в мусорке, а тут, о чудо, получилось! через виндовс мод , все легко и просто!
У меня получилась интересная вещь. Цитирую себя с
«Работает.
Предыстория.
Долго сидел на ХР именно из-за принтера. Решил поставить-таки Windows 10 Home (32) и VirtualBox. Windows 10 поставил сразу последнего выпуска «Insider Preview Build 16299.15 (ESD)», который выйдет 17 октября. Установил VirtualBox и подключил LaserJet 1000. Выключая VirtualBox, оставил включенным принтер. Windows 10 сразу его обнаружил, установил и сказал, что все ОК. Но при ближайшем рассмотрении оказалось, что драйверы к нему не установлены. Через Диспетчер устройств я обновил ему драйвера (драйвер lj1000hostbased-ru, если что, могу скинуть в какое-нибудь облако) и все заработало. Не верю, учитывая, что я читал про этот принтер.
Установка:
1. Подключаем принтер к Windows 10 (у меня Home) (32) Build 16299.15. Ждем окончания установки.
2. Через Диспетчер устройств обновляем драйвер на «lj1000hostbased-ru».
Exe-шник разархивировать, и указать как ссылку на драйвер»
Хорошо бы отдельной страницей опубликовать.
Характеристики
Результат проверки: Не совместимо
Описание и инструкции
Драйвер для лазерного принтера HP LaserJet 1000 серии.
Данная версия драйвера официально поддерживает только устаревшие операционные системы семейства Windows (2k/server 2003/XP).
Однако существует аналогичное программное обеспечение и способы расширить стандартный функционал драйвера. Рекомендации и последовательность действий описаны на этой странице (версии ПО идентичны).