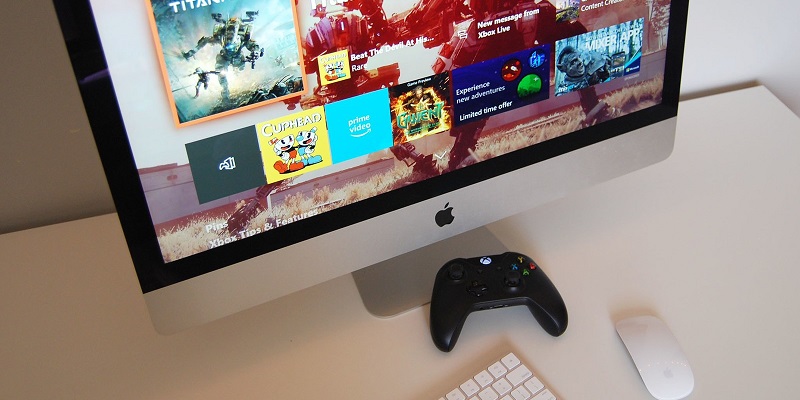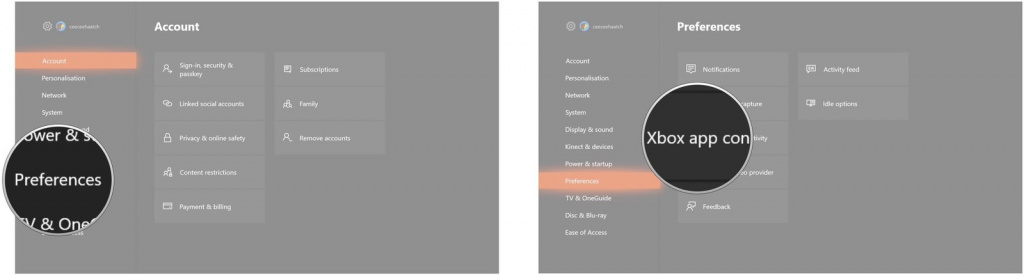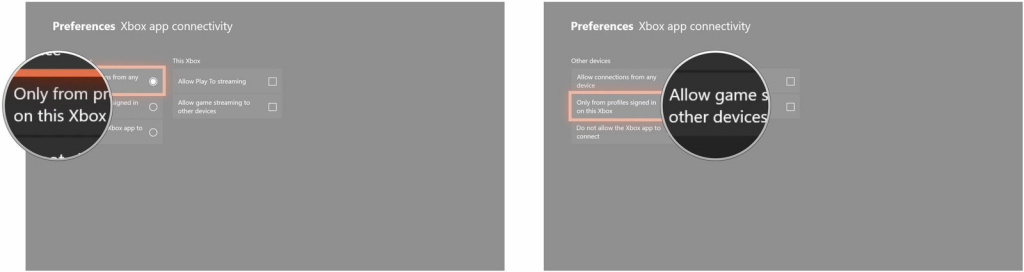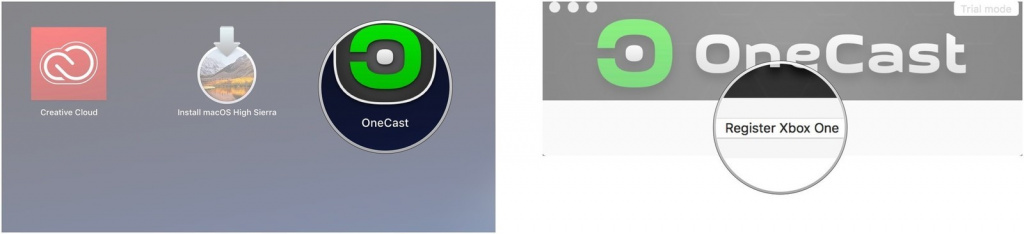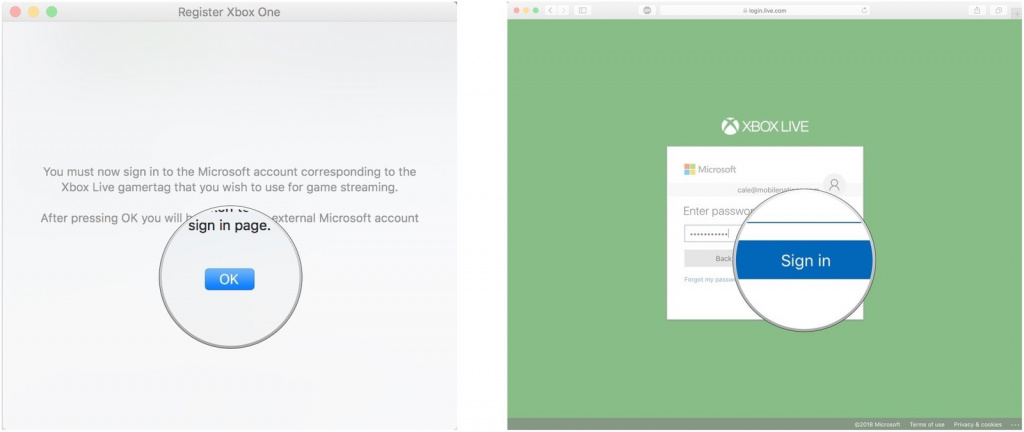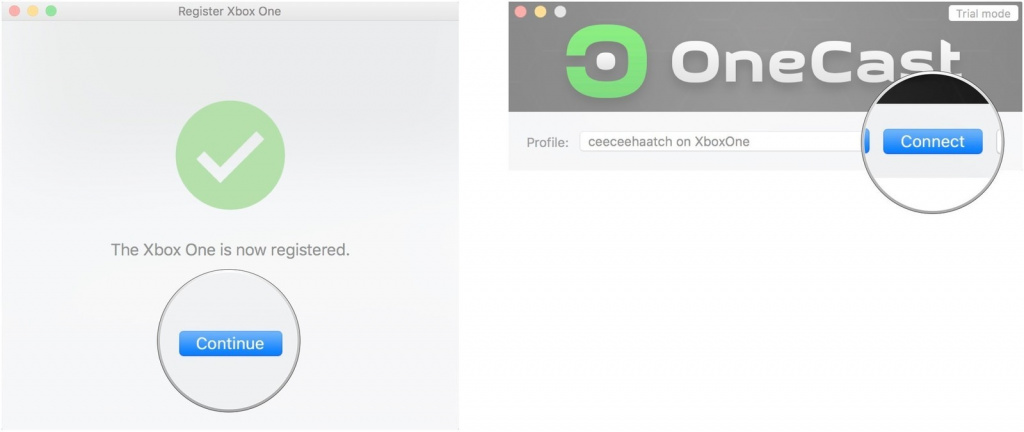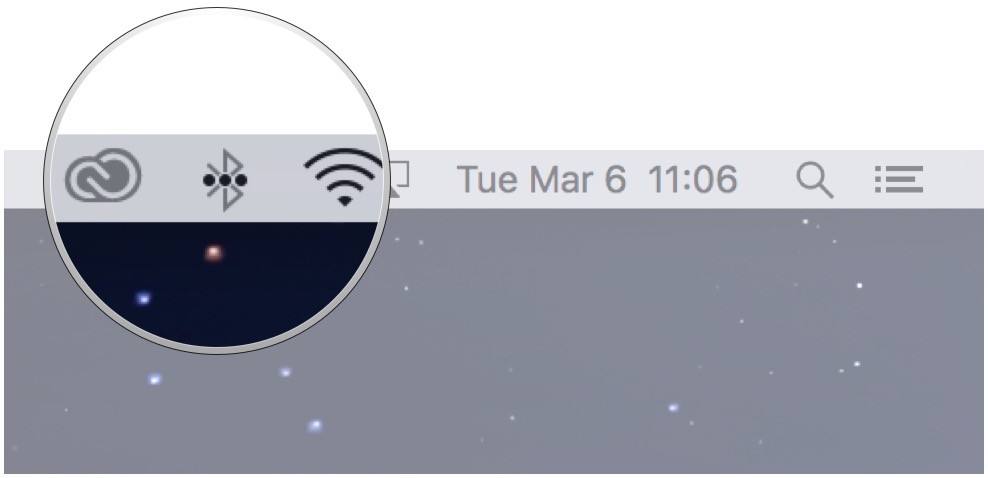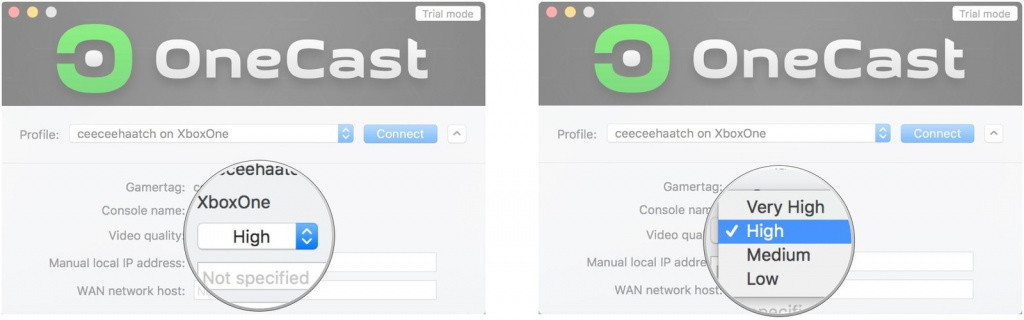- Как стримить игры с Xbox One на Mac
- Как подключить геймпад от Xbox One к Mac
- Как подключить контроллер Xbox 360 к Mac на OS X Yosemite
- Как подключить контроллер Xbox к Mac
- Как подключить контроллер Xbox к Mac
- Контроллер Xbox на Mac
- 1. Драйверы контроллера Xbox для macOS
- 2.Подключите контроллер Xbox
- 3. Удалите драйверы контроллера Xbox
- Заключение
- Как подключить к Mac контролеры PS3, Xbox или Wii Remote
Как стримить игры с Xbox One на Mac
Sony уже достаточно давно выпустила под Mac программу, которая позволяет наслаждаться играми с PlayStation 4 прямо на экране вашего iMac или MacBook. Увы — Microsoft так пользователей своей консоли не балует, однако сторонние разработчики все же смогли написать программу OneCast, позволяющую стримить игры с Xbox на Mac, и сегодня мы подробно разберем, как ее настроить.
Системные требования:
- Mac должен работать под управлением macOS 10.10 или новее.
- Xbox One, включая версии S и X.
- Mac и Xbox One должны быть подключены к одной Wi-Fi сети от одного маршрутизатора.
Рекомендуемые требования:
- Xbox One подключен к маршрутизатору по Ethernet, а не Wi-Fi.
- Mac также подключен к маршрутизатору по Ethernet или по Wi-Fi на частоте 5 ГГц.
Включение потокового воспроизведения на Xbox One
Перед тем, как вы сможете поиграть в игры с Xbox One на вашем Mac, вы должны сначала включить на консоли опцию потоковой передачи игр. Для этого нажмите на контроллере кнопку Xbox, затем выберите Настройки > Предпочтения > Подключение приложения Xbox:
Далее выберите пункт «Только из профилей, подписанных на этом Xbox», после чего — «Разрешить потоковое воспроизведение на других устройствах»:
Все, теперь ваш Xbox настроен для стриминга игр.
Настраиваем приложение OneCast
Перейдите на сайт OneCast и скачайте бесплатную пробную версию (она работает в течении 14 дней), или же купите полную (ограниченное время она стоит $10, позже цена возрастет до 20). С учетом того, что программа пока не очень стабильна — я рекомендую начать с пробной версии.
Далее установите скачанный OneCast.dmg стандартным способом — перенеся его в папку с приложениями:
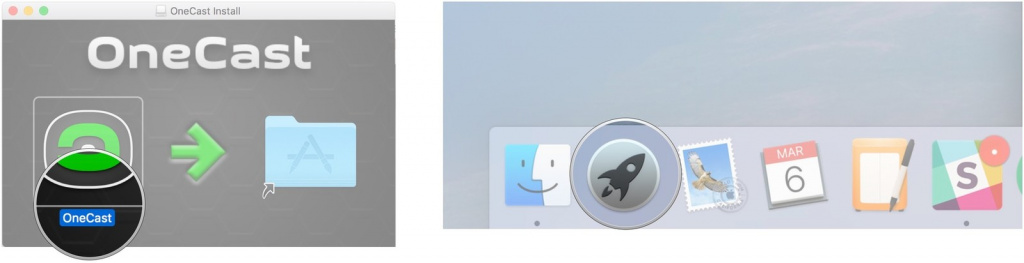
После этого запустите его и нажмите на кнопку «Зарегистрировать Xbox One»:
Далее вам будет предложено войти в вашу учетную запись Xbox Live — нажимаем ОК, и в открывшемся окне браузера вводим свои данные:
Теперь просто нажмите на кнопку «Продолжить» и потом «Подключить»:
На этом все — если вы проделали пункты выше правильно, то должно открыться окно, в котором будет идти видеопоток с вашего Xbox One.
Подключение контроллера
Если контроллер Xbox подключен у вас напрямую к приставке, то ничего делать не нужно, однако бывает удобнее подключить его к Mac. Однако следует понимать, что при этом не будет работать микрофон на гарнитуре, подключенной к контроллеру, а также не будет работать тактильная обратная связь.
Если вас это не пугает, то можно подключить контроллер двумя способами: по Bluetooth или по USB. В первом случае он устанавливается как любое другое Bluetooth-устройство — просто нажмите на значок Bluetooth в правом верхнем углу экрана Mac и выберите контроллер из списка:
Если же вы подключаете контроллер по USB, то для этого вам нужно будет установить драйвер. К счастью, он уже включен в OneCast, поэтому вам нужно в самой программе нажать на Контроллер > Установить драйвер USB для контроллера Xbox One:
После этого несколько раз жмем на «Продолжить» и «Установить», после чего контроллер заработает с вашим Mac.
Настройка качества изображения
Если вы при игре чувствуете ощутимые задержки, или картинка при стриме рвется и зависает, то можно несколько снизить качество видео. Для этого нажмите на свой профиль, и потом на стрелку вниз рядом с ним:
После этого в выпадающем окне выберите качество видео, от низкого до очень высокого:
Работоспособность приложения
Как и любой стриминг, приложение требует максимально быстрого подключения к маршрутизатору как Mac, так и приставки. Поэтому комфортно поиграть получится лишь при подключении по 5 ГГц, а еще лучше — по кабелю, но для многих это сводит саму идею стриминга на нет. Поиграть по 2.4 ГГц Wi-Fi получится лишь в низком-среднем качестве и в неторопливые игры, которые не требуют быстрой реакции.
Источник
Как подключить геймпад от Xbox One к Mac
Иногда играть с помощью клавиатуры и мышки надоедает, хочется поиграть в некоторые игры с геймпадом. Mac поддерживает большинство контроллеров, в том числе и от консоли Xbox One. В этой статье мы расскажем как подключить геймпад от Xbox к вашему Mac.
Контроллер DualShock 4 от PlayStation 4 без проблем подключается к Mac по Bluetooth. Геймпад от Xbox One потребует небольших усилий для подключение. Это не так сложно, как может показаться.
Для подключение потребуется microUSB кабель, потому что беспроводной режим не поддерживается. Не забудьте перейти на страницу GitHub проекта 360Controller и скачать последнюю версию утилиты.
- После скачивания откройте DMG файл с утилитой и дважды щелкните по файлу «Install360Controller.pkg» для начала установки.
- Откроется стандартное окно установки приложения. Нажмите продолжить и примите условия лицензионного соглашения, затем дождитесь окончания установки, после чего нужно будет перезагрузить Mac.
- После перезагрузки откройте «Системные настройки».
- В меню настроек появится новый раздел «Xbox 360 Controllers», который нужно открыть.
- Откроется стартовое окно утилиты.
- Теперь необходимо подключить геймпад с помощью microUSB к Mac, после чего вы увидите его в списке.
После подключения вы можете настроить чувствительность стиков, назначить клавиши или инвертировать движение, если это необходимо. Готово! Осталось запустить игру, в которую вы хотели поиграть с помощью геймпада.
Источник
Как подключить контроллер Xbox 360 к Mac на OS X Yosemite
Во многие игры на Mac можно играть не только с клавиатуры или мыши, но и с геймпада. В этой связи многих геймеров интересует возможность подключения к компьютеру джойстиков Xbox 360 и PS4. В действительности есть несколько способов осуществить задуманное.
На задней стороне геймпада Xbox 360 есть мини-порт USB для начального подключения к приставке. Однако этот же самый разъем может стать связывающим звеном между игровым девайсом и Mac: стоит подключить кабель USB к двум вышеупомянутым устройствам, и джойстик готов к работе.
Взаимодействие с контроллером может обеспечить бесплатный драйвер. На сайте GitHub доступен неофициальный пакет 360Controller 0.13.1. После установки драйвера настройки можно найти в стандартных настройках OS X.
Сразу стоит оговориться, что есть игры, которые не будут реагировать на игровой контроллер, например, Portal и Portal 2. При этом игровая платформа может даже «признавать» подключение гаджета, но вот управление будет недоступно. В этом случае вина лежит на разработчике, который банально не обеспечил поддержку внешних контроллеров.
Исправить ситуацию можно несколькими путями. Первый – установка приложения Joystick Mapper. Стоимость программы в Mac App Store составляет 169 рублей. Данное ПО дает возможность переназначить кнопки клавиатуры и мыши Mac на клавиши выбранного джойстика.
Второй путь – покупка утилиты GamePad Companion. По сути, цель этой программы та же, но вот только последняя способна обеспечить поддержку всех HID-контроллеров, в то время как Joystick Mapper имеет ряд ограничений.
Результатом описанных выше действий будет возможность использовать игровой контроллер с компьютером Mac и восторженные крики маководов-геймеров.
Источник
Как подключить контроллер Xbox к Mac
Как подключить контроллер Xbox к Mac
Компьютеры Mac не популярны для игр. Apple выпустила модели своей настольной системы, которые, как предполагается, могут работать с современными играми, но они не стали хитом. Тем не менее, некоторые игры все еще могут работать на Mac.
Вы не будете тратить деньги на одну, если хотите наслаждаться современными играми, но если у вас есть Mac, на котором вы хотите иногда играть, в некоторые игры можно играть.
Контроллер Xbox на Mac
macOS не устанавливает автоматически драйверы для периферийных устройств и, конечно же, не поддерживает контроллеры из коробки.
Если вы хотите подключить Xbox One, Xbox 360 или любой другой универсальный контроллер Xbox к своему Mac, вам придется вручную установить драйверы.
Необходимо подключить контроллеры Xbox в систему Windows 10? Прочтите этот пост.
1. Драйверы контроллера Xbox для macOS
Официальных драйверов контроллера Xbox для macOS нет. Доступны только сторонние драйверы.
- Загрузите приложение 360Controllers с Github. Обратите внимание, какой выпуск совместим с вашей версией macOS.
- Установите пакет и перезагрузите Mac.
2.Подключите контроллер Xbox
После установки драйвера выполните следующие действия, чтобы подключить его.
- Откройте Системные настройки .
- Перейдите в настройки Контроллеры Xbox 360.
- Подключите контроллер либо через подключенный провод, через адаптер Microsoft (физическое устройство), либо через Bluetooth.
- раскрывающийся список вверху отобразит обнаруженное устройство. Чтобы проверить его, нажмите кнопку или переместите один из джойстиков.
- Чтобы сопоставить кнопки, нажмите на вкладку ‘Привязка’.
3. Удалите драйверы контроллера Xbox
Если позже вы решите, что не хотите использовать контроллер с вашим Mac, или вам нужно удалить и установить другую версию этих драйверов, вы можете легко удалить их.
- Откройте приложение Системные настройки.
- Перейдите к настройке Контроллеры Xbox 360.
- Перейдите на вкладку Дополнительно.
- Нажмите кнопку Удалить внизу.
Заключение
У Apple есть мощнейшие iMac созданные типа для игр, но у них не все гладко..
Ценник, который они имеют, — это совершенно другая проблема, но обычно вы можете получить две мощные игровые установки по цене одного готового к играм Mac, что не является такой большой рекомендацией.
Хотя Apple позиционирует себя как игровую платформу, она добилась успеха только с устройствами iOS и iPadOS. В macOS все еще не хватает чего-то столь же простого, как поддержка контроллера, и, похоже, не предпринимается никаких усилий, чтобы исправить это.
Источник
Как подключить к Mac контролеры PS3, Xbox или Wii Remote
Не секрет, что платформа Mac не является самой популярной у настоящих хардкорных геймеров, хотя для Mac OS и выпущено достаточно много как игровых приложений, так и функциональных игровых аксессуаров.
Если же вы предпочитаете пользоваться Apple-компьютерами, и под рукой оказалась пара-тройка хороших игрушек , которые непременно хотелось бы опробовать, то у вас почти наверняка возникнет мысль о возможности подлючения к Mac одного или сразу двух игровых контроллеров. Да, штатные Mac-овские клавиатура и мышь вполне способны справиться с большинством задач в игре, но с контроллером, как не крути, играется и удобнее, и веселее.
Как известно, из великого множества игровых контроллеров, разработанных для домашних ПК, лишь некоторые официально сертифицированы для работы с компьютерами Apple. При этом, далеко не каждому юзеру известно, что джойстики для таких игровых консолей, как PS3, Wii или Xbox, тоже прекрасно совместимы с Mac-ами. Разумеется, чтобы «подружить» какой-либо из упомянутых контроллеров с Mac OS, во-первых, нужно их физически подключить к системе, а во-вторых, найти и установить пакет необходимых драйверов, и тогда все преимущества данных игровых девайсов раскроются в полной мере.
Для некоторых моделей джойстиков, к примеру, Logitech F310 Gamepad или Belkin Nostromo SpeedPad, драйвера под Mac OS можно свободно скачать на сайте производителей. Однако, такая радость не предусмотрена в случае с фирменными контроллерами Wii Remote, PS3 и Xbox, потому для них потребуются драйвера сторонних разработчиков.
Следует отметить, что легче и проще всего к Mac подключаються джойстики от Xbox, которые можно физически законнектить либо напрямую, через USB, либо через относительно недорогой ресивер для беспроводных контроллеров Xbox.
С джойстиком от PlayStation 3 повозиться придется немножко дольше, но с Mac он тоже работать будет. Для этого следует первым делом подключить PS3-джойстик к вашему Apple-компьютеру. Далее открываем настройки Bluetooth в Mac, чтобы удостовериться, что модуль активен и открыт для обнаружения сторонними устройствами. После этого на панели контроллера нажимаем и удерживаем несколько секунд кнопку PS и отсоединяем кабель USB. Если вы все сделали верно, то Mac «увидит» джойстик и аксессуар станет доступен во многих играх и программах. Wii Remote тоже можно поключить к Mac через Bluetooth.
После успешного подключения игрового контроллера к компьютеру для его дальнейшей настройки можно использовать один или несколько пакетов драйверов. Первый — это Joystick Mapper, позволяющий настраивать большинство самых популярных моделей джойстиков. Второй — Tattiebogle driver для контроллеров Xbox, поддерживающий как проводные, так и беспроводные девайсы. Для настройки Wii лучше использовать софт DarwiinRemote и Wjoy driver, с помощью которых можно подключать и настраивать контроллеры Wii Remote. НО следует иметь в виду, что если с этими драйверами успешно подключить Wii Remote к OS X 10.8 не получается, то можно использовать DarwiinRemote в тестовой сборке, которая работает в том числе и с последней версией OS X.
Кроме этого, рекомендуем также пакеты GamePad Companion (доступен в Apple App Store) и USB Overdrive — один из самых известных пакетов для настройки USB-устройств на платфоме Mac. USB Overdrive может быть полезен в тех случаях, когда дело приходится иметь с джойстиками, которые комплектуются только Windows-драйверами. После подключения Mac «увидит» кнопочный ввод такого джойстика, а универсальный драйвер вроде USB Overdrive позволит провести настройку глобальных функций девайса и сконфигурировать его для работы с отдельными приложениями.
И немного информации для общего, так сказать, развития: даже если компьютерная помощь не дорого, то это все равно профессиональное диагностирование настольных ПК и ноутбуков, установка и настройка операционных систем Windows и Linux, офисных программ и других приложений, установка и обновление антивирусной защиты, восстановление данных после сбоя или поломки (в том числе с жестких дисков и твердотельных накопителей ноутбуков, внешних винчестеров, карт памяти и флешек), подключение ПК к Интернету, настройка локальной сети и отладка сетевого оборудования, а также абонентское обслуживание компьютеров физических лиц и корпоративных клиентов и неотложная компьютерная помощь на дому или в офисе с выездом мастера и гарантией на проведенные работы.
Источник