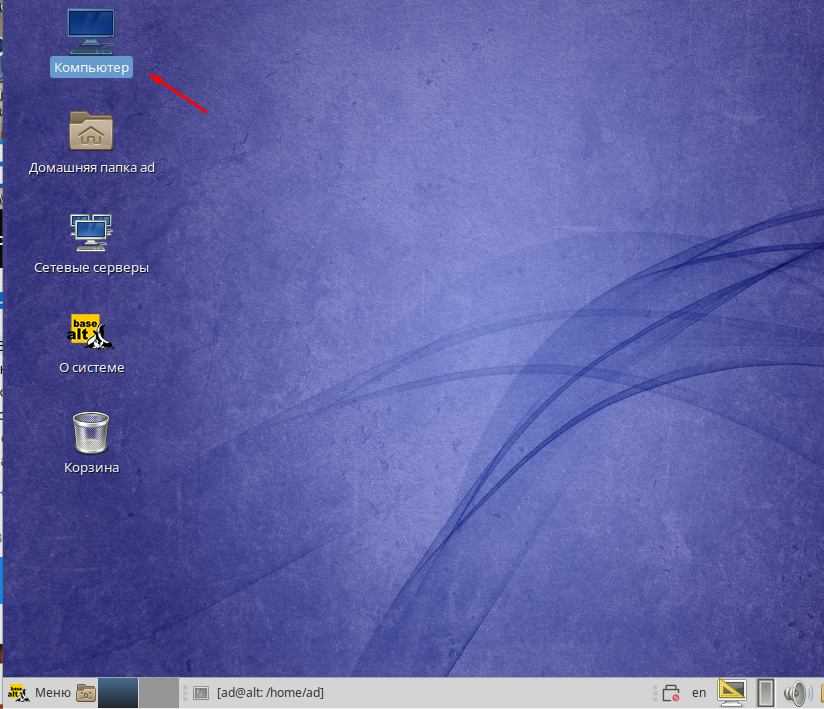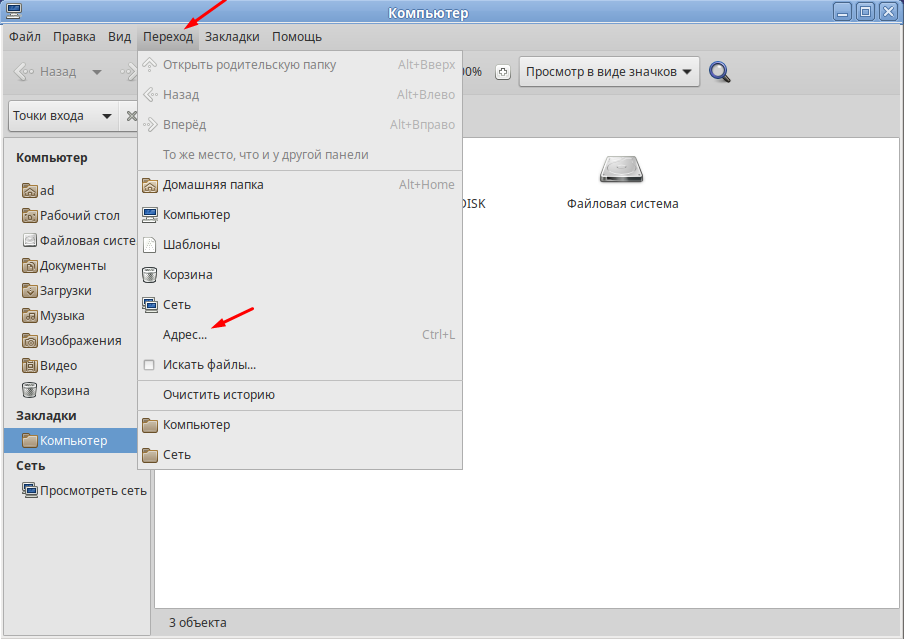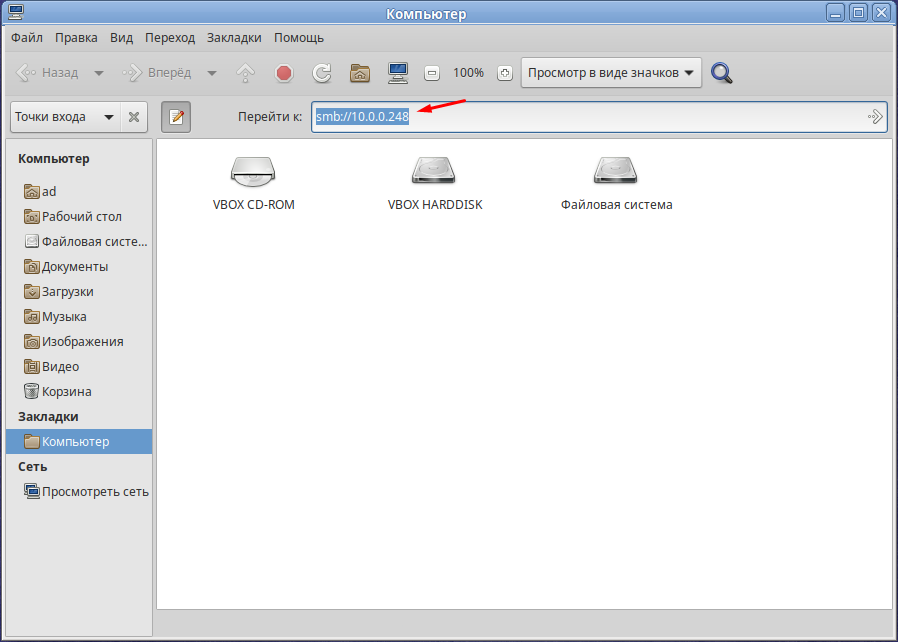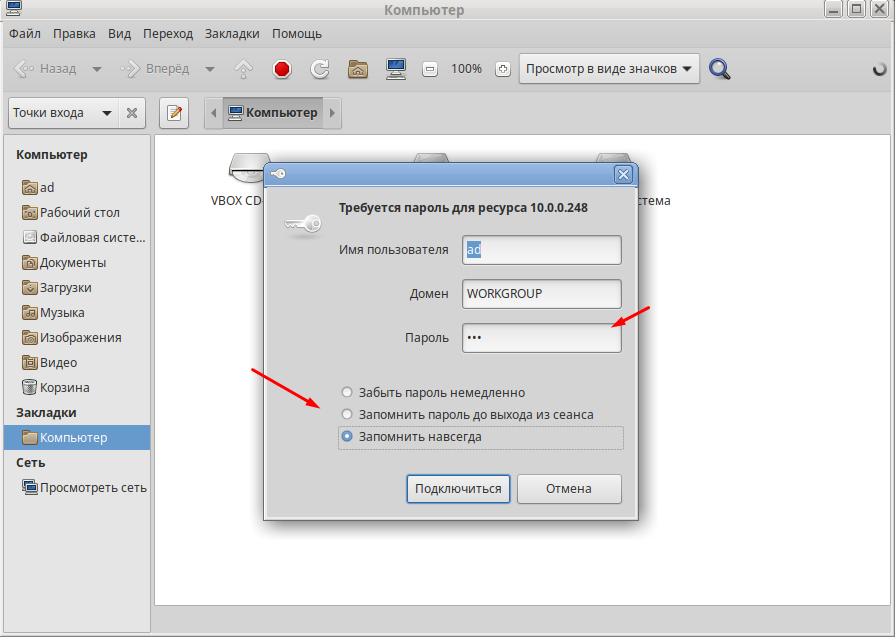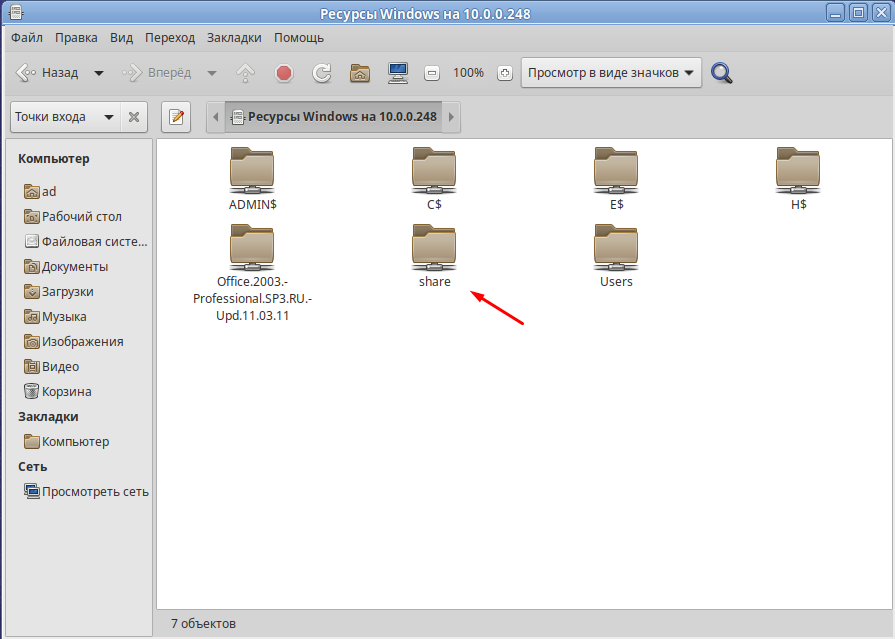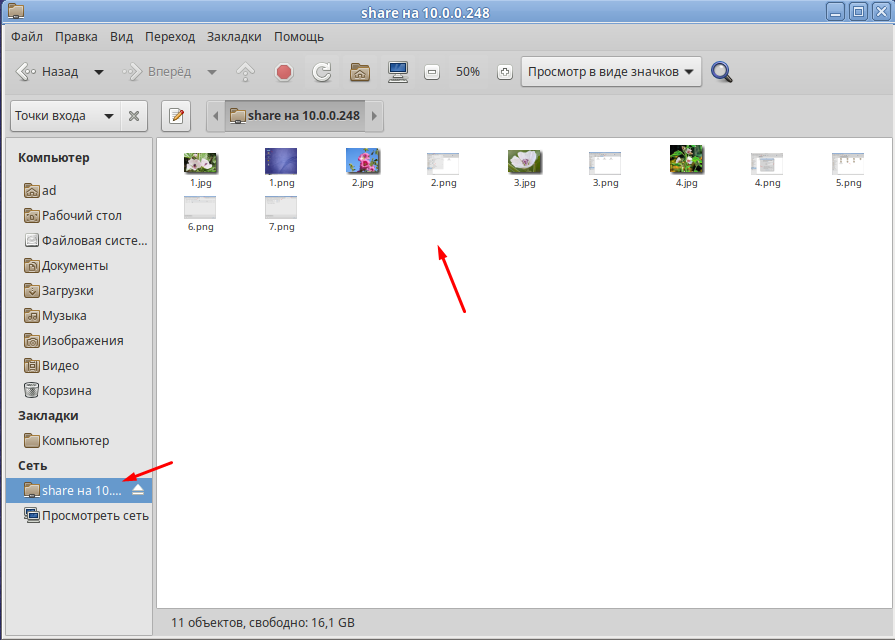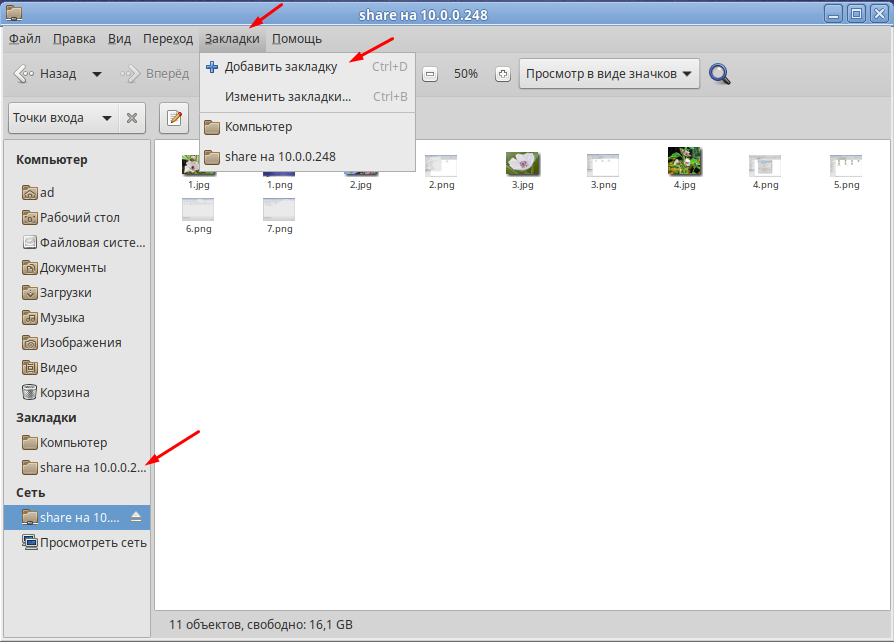- Как в ALT Linux подключить сетевой диск Windows
- Подключаем общею папку в Альт
- Общие папки
- Содержание
- Настройка сервера [ править ]
- Добавление второй папки [ править ]
- Папка с паролем [ править ]
- Подключение [ править ]
- GUI [ править ]
- Монтирование как сетевого диска [ править ]
- Альтернативный вариант не через fstab [ править ]
- Как подключить сетевой диск Windows в Linux
- linux
- Как подключить сетевой диск Windows в Linux
- Как подключить сетевой диск Windows в Linux
- Монтирование сетевого диска windows (samba) в linux.
- Команда mount в Linux или все о монтировании разделов, дисков, образов ISO и SMB ресурсов.
- Содержание
- Подключить сетевой диск альт линукс
Как в ALT Linux подключить сетевой диск Windows
Сейчас не возможно представить работу за компьютером без использования общего ресусра, это может быть полноценное файловое хранилище на основе NAS, файловый сервер развернутый на Windows или Linux или обычная сетевая папка на кокам либо компьютере. Поэтому сегодня поговорим о том как в операционной системе ALT Linux можно подключить сетевой диск который расположен на компьютере с Windows.
Так же рекомендую прочитать следующие статьи из которых вы узнаете как подключить общею папку в других операционных системах Linux.
Подключаем общею папку в Альт
Сделать это можно разными способами но мы рассмотрим самый простой. Открываем файловый менеджер.
На панели меню выбираем раздел «Переход» и кликаем на пункт «Адрес…»
В поле «Перейти к» вводим IP адрес компьютера или сервера где храниться общая папка в таком формате
и нажимаем Enter.
Дальше необходимо авторизоваться и ввести учетные данные для подключения к файловому хранилищу. Так же отмечаем пункт «Запомнить навсегда», для сохранения пароля.
После удачной авторизации вы увидите все доступные папки.
Из списка выбираем нужную общею папку. После чего произойдет подключение к ней и она появиться слева в раздели «Сеть».
Чтобы после перезагрузки ОС она не пропала нужно сделать заклладку. Для этого отмечаем подключенную папку в раздели «Сеть», сверху на панели меню выбираем раздел «Закладки» — «Добавить закладку». После чего слева в раздели «Закладки» появиться постоянная ссылка на сетевую папку.
Вот таким образом можно добавить сетевую папку в Альт Рабочая станция. Это самый простой и удобный способ который подойдет начинающим пользователям.
Источник
Общие папки
Содержание
Настройка сервера [ править ]
2.Создаем папку, которая будет общей; назначаем ей права
3.Делаем бэкап конфигурационного файла самбы
4.Прописываем в smb.conf следующие параметры (без //комментариев)
Вводим команду, вставляем текст, нажимаем Enter и, затем, Ctrl+D.
Перезапускаем сервис SMB:
Добавление второй папки [ править ]
Делаем так же как и в первом шаге, только добавляем раздел с описанием второго ресурса ниже первого.
В первом примере у нас Public и папка docstore. Во втором будет Share и files.
2.Прописываем в smb.conf следующие параметры (без //комментариев)
Вводим команду, вставляем текст, нажимаем Enter и, затем, Ctrl+D.
3.Перезапускаем сервис SMB:
Папка с паролем [ править ]
Создадим пользователя в системе, имя пользователя share, его пароль 1q@W3e, при создании сделаем каталог пользователя (ключ -m) и зададим пароль (ключ -p).
Назначим нового владельца, пользователя share, и несколько изменим разрешения:
Добавляем пользователя в Samba (вводим пароль 1q@W3e):
Добавим в samba.cfg следущее:
Папка будет доступна пользователю share с паролем 1q@W3e.
Перезапускаем сервис SMB:
Подключение [ править ]
GUI [ править ]
Введите в адресной строке адрес хранилища:
Введите, если нужно, пароль.
Примечание: при подключении с паролем автоматически прописывается рабочая группа WORKGROUP. Проверьте на сервере рабочую группу в файле /etc/samba/smb.conf.
Монтирование как сетевого диска [ править ]
Альтернативный вариант не через fstab [ править ]
Так как вариант с fstab не работает, есть альтернатива в виде завертывания команды через консоль в скрипт и запуск при автозагрузке.
Нажимаем ввод, затем ^D (Ctrl+D) и делаем файл исполняемым.
Источник
Как подключить сетевой диск Windows в Linux
Поддержку сетевых дисков Windows в Linux обеспечивает пакет cifs-utils. Если он у вас еще не установлен, в командной строке от имени суперпользователя введите
apt-get install cifs-utils
Эта команда проверит, установлен ли указанный пакет и, если нет, установит его.
Создайте в /mnt (или любом другом месте) папку, в которую мы будем подключать сетевой диск Windows:
И наконец само подключение сетевой папки Windows в Linux выполняется с помощью команды mount.cifs
mount.cifs //SERVER_IP/SHARE_NAME /mnt/winshare -o username=WIN_USER_NAME,password=WIN_USER_PASSWORD
Такая команда выполнит присоединение к фаловой системе Linux сетевого диска Windows с именем SHARE_NAME, расположенного на сервере с IP-адресом SERVER_IP от имени WIN_USER_NAME с паролем WIN_USER_PASSWORD. Следует понимать, что на стороне Windows уже логичным образом указанная папка должна быть расшарена и права на доступ к ней должны принадлежать указанному пользователю.
В большинстве случаев этого достаточно, если вы работаете от лица суперпользователя. Если же вы от лица суперпользователя производите только подключение сетевой папки Windows, а работать с ней планируете от лица обычного, непривелегированного пользователя, то в качестве опции команде mount.cifs необходимо передать значения UID и GID этого пользователя, иначе, скорее всего, вам не будут доступны операции редактирования файлов и каталогов. Получить UID и GID пользователя можно командой:
grep MY_USER_NAME /etc/passwd
Подставив вместо MY_USER_NAME имя пользователя, под которым вы работаете в Linux, вы получите примерно следующую строчку:
где 3-е и 4-е поле как раз указывают на UID и GID пользователя MY_USER_NAME. Теперь просто подставим полученные значения в качестве дополнительных аргументов команды mount.cifs:
mount.cifs //SERVER_IP/SHARE_NAME /mnt/winshare -o username=WIN_USER_NAME,password=WIN_USER_PASSWORD,uid=1000,gid=1000
где uid=1000,gid=1000 — uid и gid, полученные из примера выше.
Напротив, если сетевой диск публичен, и для доступа к нему не нужен ни логин ни пароль, в опциях вместо имени пользователя и его пароля необходимо указать, что доступ является гостевым:
mount.cifs //SERVER_IP/SHARE_NAME /mnt/winshare -o guest
И наконец, чтобы в Linux автоматически подключать сетевую папку после перезагрузки, вносим соответствующую информацию в /etc/fstab (дописываем в конец файла):
//SERVER_IP/SHARE_NAME /MOUNT_POINT_PATH cifs ALL_OPTIONS 0 0
Т.е. должно получиться что-то вроде
//192.168.0.1/share /mnt/winshare cifs user=WIN_USER_NAME,password=WIN_USER_PASSWORD,uid=1000,gid=1000 0 0
Вы скажите, что это плохо — хранить пароль в открытом виде в файле, доступном для чтения всем, и будете правы. К счастью, разработчики об это позаботились. Создаем файл с помощью редактора, например, nano:
nano /etc/credentials #имя файла может быть любым
Делаем его доступным для чтения и записи только для пользователя root:
chmod 600 /etc/credentials #указывайте файл, который создавали вы
и вместо всей обвязки из имен и паролей просто пишем в опциях credentials=/etc/credentials (или тот файл, который вы создали). Эта опция работает как при ручном монтировании сетевого диска Windows
mount.cifs //SERVER_IP/SHARE_NAME /mnt/winshare -o credentials=/etc/credentials,uid=1000,gid=1000
так и автоматическом, при внесении записи в /etc/fstab (из примера выше):
//192.168.0.1/share /mnt/winshare cifs credentials=/etc/credentials,uid=1000,gid=1000 0 0
Примечание. Если вы используете дистрибутив, основанный на SystemD (Debian версии 8 и выше, Ubuntu версии 15.04 и выше, Fedora, ArchLinux. ), применение файла /etc/fstab для автоматического монтирования файловых систем является нежелательным, так как SystemD использует несколько другой механизм для монтирования файловых систем, хотя он и обратно совместим с /etc/fstab. Узнать, как можно использовать возможности SystemD для монтирования файловых систем можно в статье SystemD Automount
Источник
linux
Как подключить сетевой диск Windows в Linux
- Получить ссылку
- Электронная почта
- Другие приложения
Как подключить сетевой диск Windows в Linux
Примечание. Если вы используете дистрибутив, основанный на SystemD (Debian версии 8 и выше, Ubuntu версии 15.04 и выше, Fedora, ArchLinux. ), применение файла /etc/fstab для автоматического монтирования файловых систем является нежелательным, так как SystemD использует несколько другой механизм для монтирования файловых систем, хотя он и обратно совместим с /etc/fstab. Узнать, как можно использовать возможности SystemD для монтирования файловых систем можно в статье SystemD Automount
Монтирование сетевого диска windows (samba) в linux.
После перезагрузки должен монтироваться по клику на папку
Команда mount в Linux или все о монтировании разделов, дисков, образов ISO и SMB ресурсов.
Содержание
Диск /dev/sda: 40.0 ГБ, 40020664320 байт
255 heads, 63 sectors/track, 4865 cylinders
Units = цилиндры of 16065 * 512 = 8225280 bytes
Disk identifier: 0x815aa99a
| Устр-во | Загр | Начало | Конец | Блоки | Id | Система |
| /dev/sda1* | 1 | 1824 | 14651248+ | 83 | Linux | |
| /dev/sda2 | 4742 | 4865 | 996030 | 82 | Linux | своп / Solaris |
| /dev/sda3 | 1825 | 4741 | 23430802+ | 83 | Linux |
Пункты таблицы разделов расположены не в дисковом порядке
Диск /dev/sdb: 80.0 ГБ, 80026361856 байт
255 heads, 63 sectors/track, 9729 cylinders
Units = цилиндры of 16065 * 512 = 8225280 bytes
Disk identifier: 0x973248ad
Устр-во Загр Начало Конец Блоки Id Система
/dev/sdb1 * 1 9729 78148161 83 Linux
Диск /dev/sdc: 1027 МБ, 1027604480 байт
32 heads, 62 sectors/track, 1011 cylinders
Units = цилиндры of 1984 * 512 = 1015808 bytes
Disk identifier: 0x6f20736b
Источник
Подключить сетевой диск альт линукс
Сообщения: 530
Благодарности: 12
| сетевой диск мог подключаться незавимо от того когда был включен ПК1 |
.
vadblm, сейчас буду изучать
Подскажите правильно ли я делаю:
(все действия получается необходимо делать на клиентском ПК? да?)
редактирую файл auto.master
Последний раз редактировалось berkut_174, 07-06-2011 в 18:57 .
| Конфигурация компьютера | |||||
| Память: PC3-12800 2x4Gb | |||||
| Видеокарта: Intel(R) Iris 5100 | |||||
| Ноутбук/нетбук: MacBook Pro MGX82RS/A | |||||
| » width=»100%» style=»BORDER-RIGHT: #719bd9 1px solid; BORDER-LEFT: #719bd9 1px solid; BORDER-BOTTOM: #719bd9 1px solid» cellpadding=»6″ cellspacing=»0″ border=»0″> | |||||
| Вроде так, судя по ману и тому, что у вас в фстабе. » |
| Конфигурация компьютера |
| ОС: Linux x86_64 |
Вам правильно сказали про automount.
Ну, и можно монтировать уже из браузера — что-то типа konqueror или его аналога в Gnome — вез всяких fstab и проч.
——-
Поспешай не торопясь
| Amd is a daemon that automatically mounts filesystems whenever a file or directory within that filesystem is accessed. Filesystems are automatically unmounted when they appear to have become quiescent. |
а н-нет. дочитал до конца
| Symbolic links on an NFS file system can be incredibly inefficient. In most implementations of NFS, their interpolations are not cached by the kernel and each time a symbolic link is encountered during a lookuppn translation it costs an RPC call to the NFS server. It would appear that a large improvement in real-time performance could be gained by adding a cache somewhere. Replacing symlinks with a suitable incarnation of the auto-mounter results in a large real-time speedup, but also causes a large number of process context switches. |
Последний раз редактировалось contoso.com, 08-06-2011 в 09:20 . Причина: upd