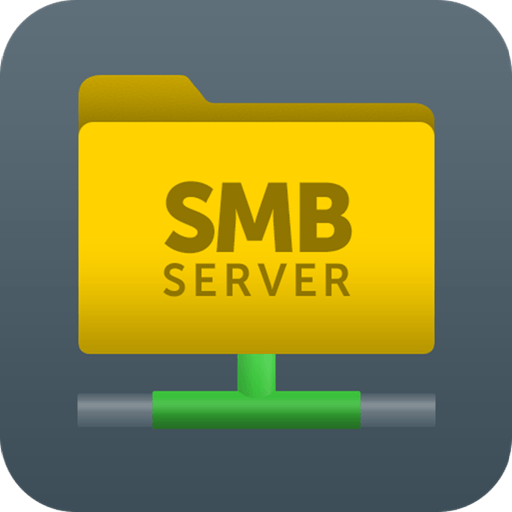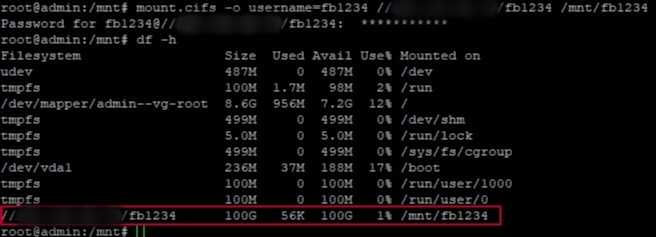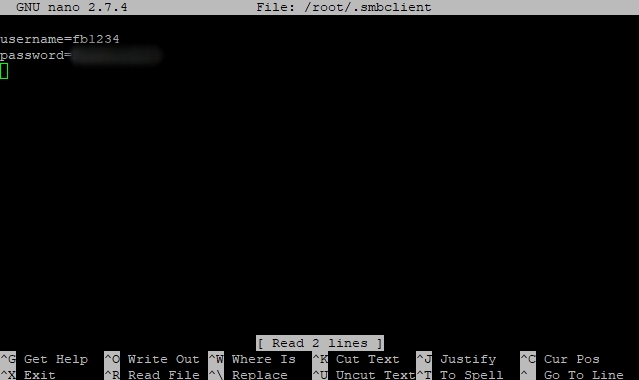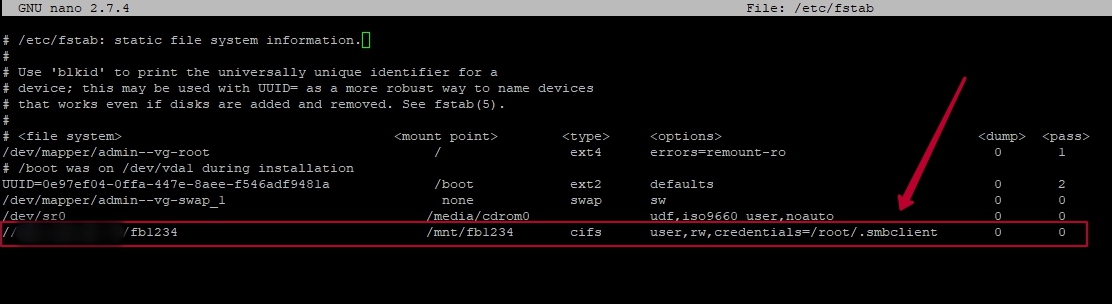- Подключение к папке Windows из Ubuntu по протоколу SMB
- Выдаем общий доступ к файлам на компьютере с Windows
- Добавляем компьютер в hosts на Ubuntu
- Подключение к папке Windows из Ubuntu. Вариант 1
- Подключение к папке Windows из Ubuntu. Вариант 2
- Надеемся у вас получилось подключение к папке Windows из Ubuntu
- Попробуй бесплатно наши курсы по Linux и devOPS на:yodo.im/start
- Монтирование сетевой папки в Linux | Ubuntu
- Ручное монтирование сетевой папки
- Автоматическое монтирование сетевой папки при загрузки системы
- Монтирование сетевого диска в операционной системе Linux (CentOS, Debian, Ubuntu) Печать
- linux
- Как подключить сетевой диск Windows в Linux
- Как подключить сетевой диск Windows в Linux
- Монтирование сетевого диска windows (samba) в linux.
- Команда mount в Linux или все о монтировании разделов, дисков, образов ISO и SMB ресурсов.
- Содержание
- Твой Сетевичок
- Все о локальных сетях и сетевом оборудовании
- Как на mac и ubuntu подключить сетевой диск?
- Как в mac os подключить сетевой диск?
- Подключение сетевого диска в Ubuntu.
Подключение к папке Windows из Ubuntu по протоколу SMB
В сегодняшней статье речь пойдет о подключении к папке (файловому хранилищу) Windows (Samba) из Ubuntu 20.04 Long-Term Support (LTS)
Имеющаяся конфигурация: Компьютер с Windows 10 имеющий локальное доменное имя Halo и статический локальный IP адрес 172.16.0.3. Виртуальная машина с Ubuntu 20.04 и сетью в режиме моста. IP адрес 172.16.0.16.
Выдаем общий доступ к файлам на компьютере с Windows
Для начала убедитесь, что в настройках сетевых подключений у Вас стоит «Частная сеть» Это нужно для того, чтобы доступ работал правильно.
Затем открываем проводник, вкладка этот компьютер, нажимаем правую кнопку мыши по необходимому диску (также работает и с отдельными папками) и нажимаем свойства.
Переходим в раздел Доступ, расширенные настройки общего доступа.
Нажимаем галочку открыть общий доступ, затем идем в разрешения и проставляем необходимые для себя права.
Затем применить и ещё раз применить. Также можно создать отдельного пользователя, для разграничения прав. Аналогично поступаю с диском E.
Продолжаем подключение к папке Windows из Ubuntu.
Добавляем компьютер в hosts на Ubuntu
Открываем терминал на Ctrl + Alt + T, вводим команду sudo gedit /etc/hosts делаем как на скриншоте. Используется табуляция (Tab), а не пробел.
Этим мы пропишем локальное доменное имя компьютера, к которому будем подключаться к его IP адресу, т.к Ubuntu сама по себе не умеет в подобное, в отличие от Windows. Проверим через команду ping Halo. Всё работает как нам нужно.
Подключение к папке Windows из Ubuntu. Вариант 1
Тут мы будем использовать cifs-utils для монтирования сетевой папки в любую папку на Ubuntu.
Устанавливаем пакет командой sudo apt install cifs-utils
Затем командой mkdir mount создаем папку в домашней директории пользователя /home/ , куда будем монтировать сетевую папку.
Командой ls проверяем, создалась ли папка.
Далее воспользуемся командой sudo mount -t cifs -o username= ,password= ,uid=1000,iocharset=utf8 // /директория (у меня открыт доступ к диску D, как просто папка D) /директория где создали папку (/home/yodo/mount в нашем случае).
Названия папок замазаны, т.к это мой личный ПК и мои персональные данные.
Подключение к папке Windows из Ubuntu. Вариант 2
В файловом менеджере нажимаем «другие места»
Вводим в нижнее поле команду smb://
Далее нас приветствует окно входа, вводим данные и пользуемся. Видит и D и E открытые, остальные некоторые глюки программы. На этом всё.
Надеемся у вас получилось подключение к папке Windows из Ubuntu
Попробуй бесплатно наши курсы по Linux и devOPS на:yodo.im/start
Насколько публикация полезна?
Нажмите на звезду, чтобы оценить!
Средняя оценка 4.5 / 5. Количество оценок: 2
Источник
Монтирование сетевой папки в Linux | Ubuntu
Сегодня в статье рассмотрим пример монтирования сетевой папки в операционную систему Linux, на примере Elementary OS/
Для работы c сетевыми дисками SMB/CIFS (Windows или Samba) нам понадобиться утилита cifs-utils. Для её установки открываем терминал и набираем следующую команду:
Далее потребуется создать директорию, куда мы хотим примонтировать нашу расшаренную сетевую папку. Для этого давайте наберем вот такую команду:
- user — имя вашего пользователя
- share — название директория куда будем монтировать нашу сетевую папку
Ручное монтирование сетевой папки
Далее набираем команду для монтирования нашей сетевой папке.
Если используются русские буквы или пробел в имени сетевой папки, надо весь путь заключить в кавычки «//192.168.0.1/Документы»
Так же сразу можно задать права доступа и кодировку, тогда надо вписать следующие параметры
- mount -t cifs — тип устройства/директории
- //ip — IP адрес сервера
- /home/user/share — в эту директорию будет примонтирована сетевая папка
- -o — задаем дополнительные опции монтирования
- username=user2 — это имя пользователя на удаленном хосте (сервере)
- password=parol — это пароль пользователя user2
- domain — название домена (рабочей группы)
- iocharset=utf8 — указываем кодировку (cp1251, koi8-r)
- file_mode=0777 — права доступа к файлам
- dir_mode=0777 — права доступа к директориям
Автоматическое монтирование сетевой папки при загрузки системы
Для этого создадим файл, куда мы сможем вписать информацию о пользователе(логин, пароль, домен/рабочая группа)
Для безопасности ограничим доступ к файлу с нашими данными:
Редактируем файл /etc/fstab
Также если при попытки создать или удалить какие либо файлы у Вас не хватает прав, то необходимо добавить uid и gid параметры.
Если не было ошибок, проверяем
Видим примонтированную папку, при следующей загрузки системы, будет автоматически примонтирована сетевая папка.
Если есть вопросы, то пишем в комментариях.
Также можете вступить в Телеграм канал, ВК или подписаться на Twitter. Ссылки в шапки страницы.
Заранее всем спасибо.
Если вы нашли ошибку, пожалуйста, выделите фрагмент текста и нажмите Ctrl+Enter.
Источник
Монтирование сетевого диска в операционной системе Linux (CentOS, Debian, Ubuntu) Печать
Работа с сетевыми папками происходит с использованием протокола CIFS. В данном примере мы разберем, как подключить выделенное Вам хранилище по сети. Так же рассмотрим, как настроить параметры таким образом, чтобы после перезагрузки сервера сетевой диск был виден в системе.
Подготовка
Для монтирования общей папки необходимо установить набор утилит для работы с CIFS.
# yum install cifs-utils
# apt-get install cifs-utils
Теперь создадим точку монтирования. В данном примере мы создадим путь — /mnt/fb1234. Вы можете казать любой удобный для вас путь.
Монтирование
Вы можете использовать 2 команды для монтирования сетевого диска. Обе они верные.
# mount -t cifs -o username=fb1234 //IP-адрес сервера/fb1234 /mnt/fb1234
# mount.cifs -o username=fb1234 //IP-адрес сервера/fb1234 /mnt/fb1234
Внимание! Пользователь и директория будут начинаться с fb и далее персональный номер, который мы вам выделим. В данной статье указан простой пример, как это должно выглядеть.
После ввода одной из команд, введите пароль. После этого проверьте, что диск действительно смонтирован командой:
Автоматическое монтирование CIFS через /etc/fstab
Создаём файл, в котором буду хранится данные для авторизации при подключении к общей папке:
И добавляем в него данные — пользователя и пароль.
Теперь открываем конфигурационный файл /etc/fstab и добавляем в него следующее:
//IP-адрес сервера/fb1234 /mnt/fb1234 cifs user,rw,credentials=/root/.smbclient 0 0
В примере выполняется монтирования сетевой папки «fb1234» на сервере «IP-адрес сервера» в каталог /mnt/fb1234. Параметр для подключения «user» позволяет выполнить монтирование любому пользователю, «rw» с правами на чтение и запись, «credentials» файл, который мы создали на прошлом шаге.
Теперь Ваш диск доступен root-пользователю и всем остальным «обычным пользователям».
Источник
linux
Как подключить сетевой диск Windows в Linux
- Получить ссылку
- Электронная почта
- Другие приложения
Как подключить сетевой диск Windows в Linux
Примечание. Если вы используете дистрибутив, основанный на SystemD (Debian версии 8 и выше, Ubuntu версии 15.04 и выше, Fedora, ArchLinux. ), применение файла /etc/fstab для автоматического монтирования файловых систем является нежелательным, так как SystemD использует несколько другой механизм для монтирования файловых систем, хотя он и обратно совместим с /etc/fstab. Узнать, как можно использовать возможности SystemD для монтирования файловых систем можно в статье SystemD Automount
Монтирование сетевого диска windows (samba) в linux.
После перезагрузки должен монтироваться по клику на папку
Команда mount в Linux или все о монтировании разделов, дисков, образов ISO и SMB ресурсов.
Содержание
Диск /dev/sda: 40.0 ГБ, 40020664320 байт
255 heads, 63 sectors/track, 4865 cylinders
Units = цилиндры of 16065 * 512 = 8225280 bytes
Disk identifier: 0x815aa99a
| Устр-во | Загр | Начало | Конец | Блоки | Id | Система |
| /dev/sda1* | 1 | 1824 | 14651248+ | 83 | Linux | |
| /dev/sda2 | 4742 | 4865 | 996030 | 82 | Linux | своп / Solaris |
| /dev/sda3 | 1825 | 4741 | 23430802+ | 83 | Linux |
Пункты таблицы разделов расположены не в дисковом порядке
Диск /dev/sdb: 80.0 ГБ, 80026361856 байт
255 heads, 63 sectors/track, 9729 cylinders
Units = цилиндры of 16065 * 512 = 8225280 bytes
Disk identifier: 0x973248ad
Устр-во Загр Начало Конец Блоки Id Система
/dev/sdb1 * 1 9729 78148161 83 Linux
Диск /dev/sdc: 1027 МБ, 1027604480 байт
32 heads, 62 sectors/track, 1011 cylinders
Units = цилиндры of 1984 * 512 = 1015808 bytes
Disk identifier: 0x6f20736b
Источник
Твой Сетевичок
Все о локальных сетях и сетевом оборудовании
Как на mac и ubuntu подключить сетевой диск?
В одной из предыдущих статей мы рассматривали подключение сетевого диска на ос Windows, однако при создании корпоративной сети зачастую нужно примонтировать сетевой диск в ubuntu или mac os. Поэтому здесь мы подробно рассмотрим подключение сетевого диска на серверных ОС.
Как в mac os подключить сетевой диск?
Итак, в mac os подключение сетевого диска происходит следующим образом:
Запустите «Finder» — он обычно находится в нижнем меню экрана. Найдите в открывшемся меню «GO» и кликните по вкладке «Connect to Server». Также можно нажать одновременно клавиши «Command» + «К»
Перед вами откроется окно, в котором вы должны будете прописать путь к сетевому диску. Для этого введите имя компьютера (или IP адрес), а также укажите имя папки, к которой вы хотите подключиться, после чего нажмите «Connect»
В следующем открывшемся окне вам нужно будет указать логин и пароль подключения к сетевой папке (если таковые существуют) и нажать «Connect»
В результате вы подключились к сетевому диску
Но остался один нюанс: чтобы каждый раз при включении компьютера не проделывать эти действия, вам нужно будет, чтобы система запомнила доступность сетевого диска.
Для этого перейдите в меню, а затем во вкладку «System Preferences»
Далее зайдите во вкладку «Accounts»
кликните на вкладку «Login Items» и нажмите на знак «+» в нижнем углу
Перед вами откроется окно, где вам нужно отметить сетевую папку и нажать на вкладку «Add»
Все, теперь сетевой диск в mac os успешно добавлен.
Подключение сетевого диска в Ubuntu.
Для подключения сетевого диска в ОС Ubuntu нажмите на значок «Nautilus» и в открывшемся окне нажмите на вкладку «Подключиться»
Далее в открывшемся окне в поле «Адрес сервера» введите путь к сетевому диску и нажмите «Подключиться»
После чего необходимо ввести пароль, если таковой есть, — и вот вы подключились к удаленному сетевому диску.
Существует еще один способ подключить сетевой диск в ОС ubuntu. Он осуществляется через консоль. Для этого вам нужно открыть «Терминал», зайти во вкладку «Поиск на компьютере» и ввести в поиске «Терминал»
Кликните на значок терминала и в открытой консоли введите команду:
$ sudo apt-get install cifs-utils
Эта команда установит пакеты cifs, необходимые для расшаривания папки
После того как пакеты установлены, нужно будет ввести следующую команду:
Sudo mount -t cifs //192.168.1.102/ Work/media -o user=guest, password=,iocharset=utf8
и когда все команды будут выполнены, монтирование сетевого диска ubuntu будет успешно завершено.
Источник