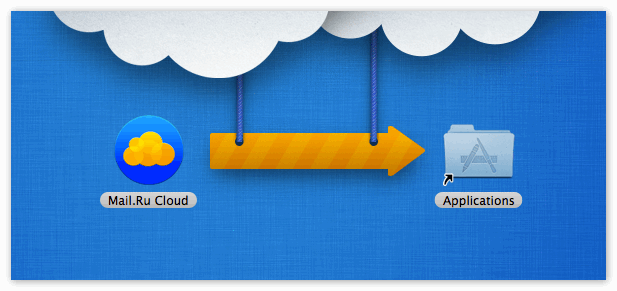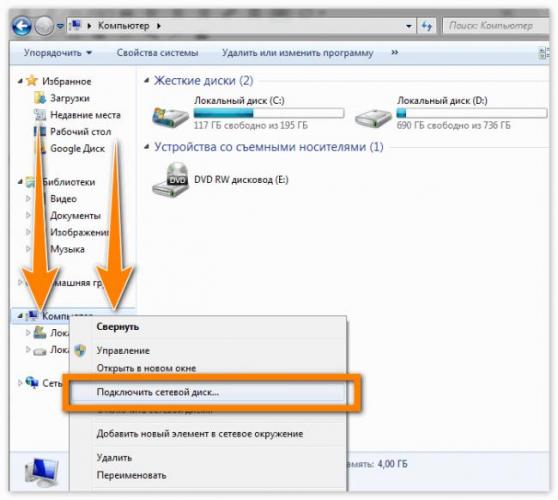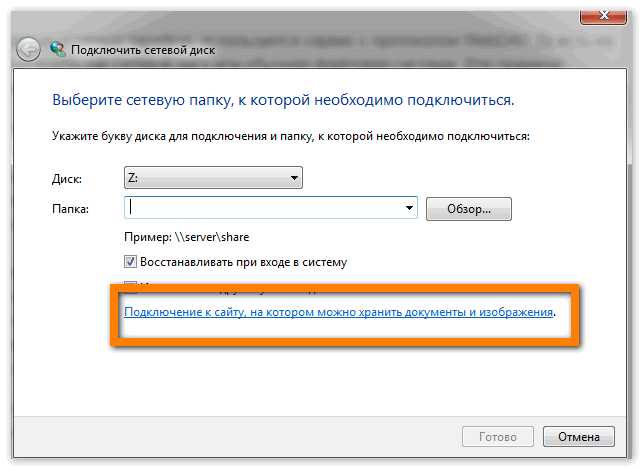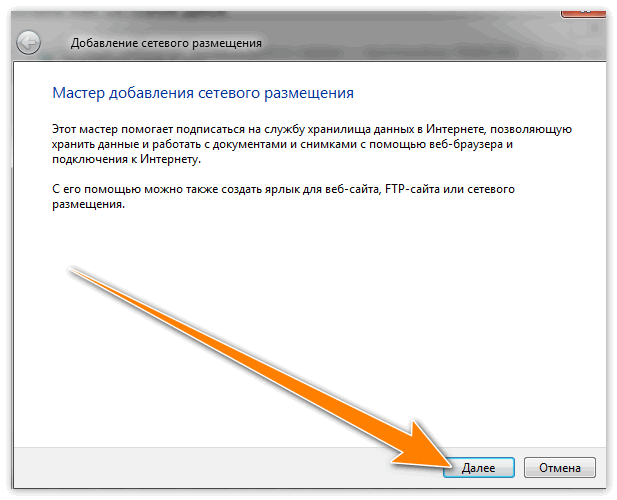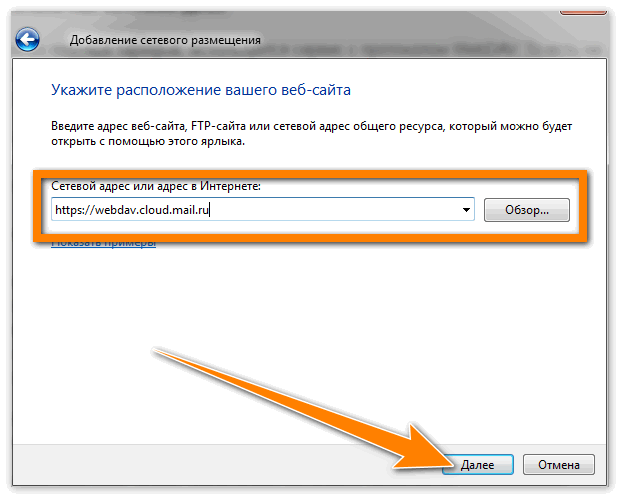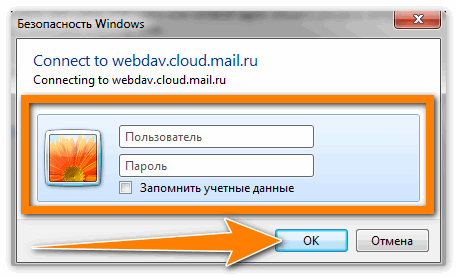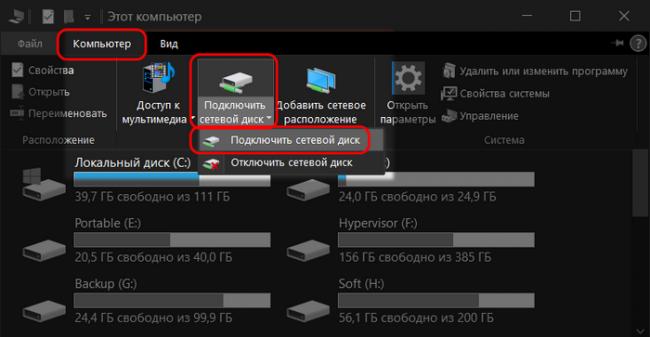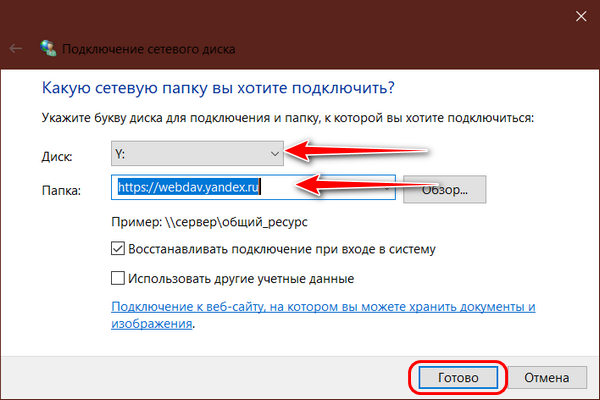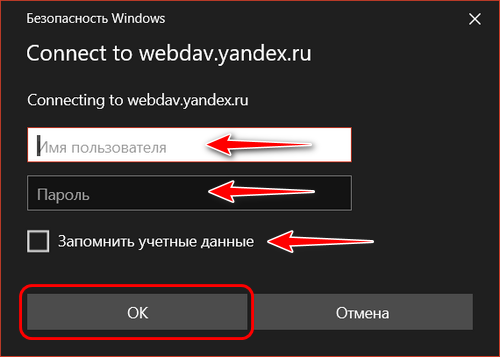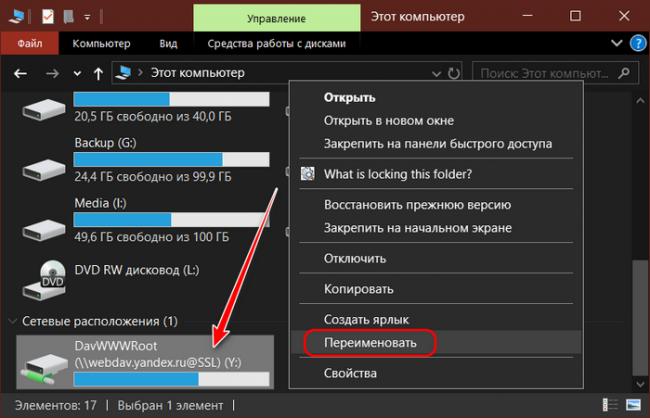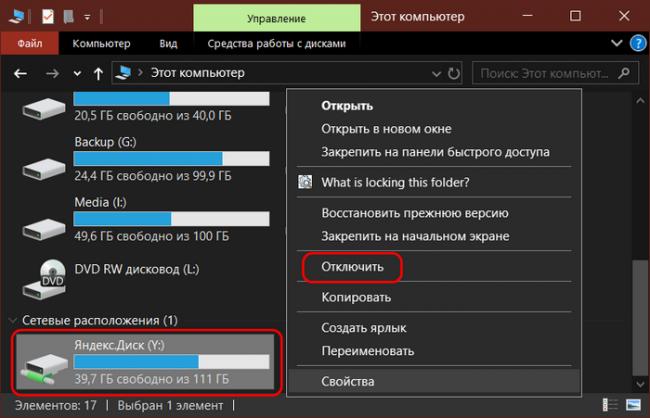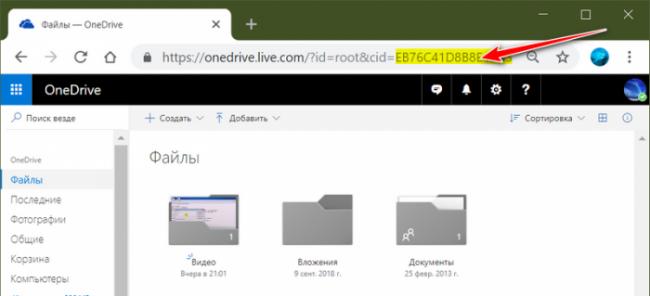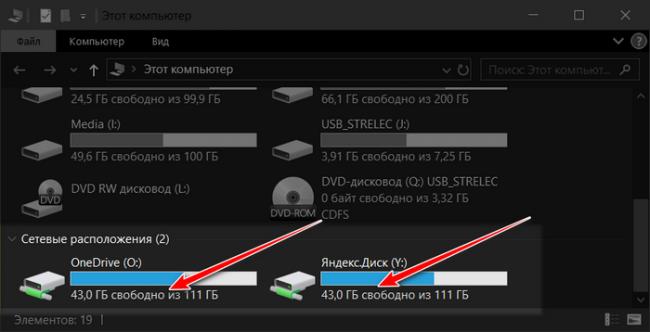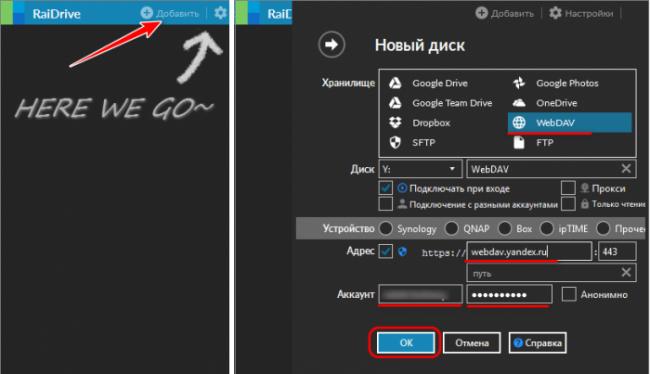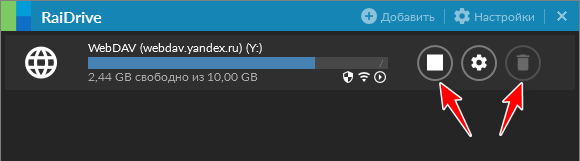- Подключить сетевой диск windows 10 облако mail
- Настройка на Windows
- Исправление ошибок
- Настройка на macOS
- Настройка на Linux
- WebDAV: Подключаем сетевой диск облачного хранилища в Windows 10 и Linux
- Содержание
- Подключение сетевого диска по протоколу WebDAV в Windows 10
- Как повысить максимальный размер загружаемых файлов до 4 ГБ
- Что делать, если не удается подключиться к каталогу WebDAV
- Подключение сетевого диска по протоколу WebDAV в Linux
- Первый способ. Подключение из файлового менеджера
- Второй способ. Монтирование сетевого диска по протоколу WebDav
- Облако Mail.Ru подключаем через эмулятор WebDav как сетевой диск
- Cloud Mail ru
- Подключение Облака как сетевой диск
- Как в Windows подключить облачное хранилище в качестве сетевого диска по протоколу WebDav
- Что даёт подключение по WebDav
- Подключение по WebDav средствами Windows
- Подключение по WebDav с помощью Raidrive
Подключить сетевой диск windows 10 облако mail
Если у вас подключен платный тариф, вы можете подключиться к сервису по протоколу WebDAV. На вашем компьютере Облако будет выглядеть как обычная файловая система.
Настройка на Windows
1. Перейдите в «Этот компьютер».
2. В верхней панели нажмите «Подключить сетевой диск».
3. В открывшемся окне нажмите на надпись «Подключение к веб-сайту, на котором вы можете хранить документы и изображения».
4. Нажмите «Далее».
5. Выделите надпись «Выберите другое сетевое расположение» и нажмите «Далее».
6. В поле «Сетевой адрес или адрес в Интернете» введите https://webdav.cloud.mail.ru и нажмите «Далее».
7. Введите логин и пароль от аккаунта, к которому подключено Облако.
Если в почтовом ящике включена двухфакторная аутентификация, вместо пароля нужно сгенерировать и указать код для внешнего приложения. Подробнее в статье «Внешние приложения».
8. Укажите имя сетевого диска и нажмите «Далее».
9. Нажмите «Готово». Сетевой диск будет доступен в «Проводнике».
При загрузке больших файлов возникает проблема с индикатором: он останавливается на 99%. На самом деле загрузка начинается именно в этот момент. Чтобы файл появился на Облаке, подождите еще некоторое время. Это специфика работы протокола WebDAV на Windows. К сожалению, мы не можем на неё повлиять.
Исправление ошибок
Если у вас возникла ошибка при подключении Облака по протоколу WebDAV, попробуйте настроить доступ через консоль Windows. Для этого:
- Нажмите клавиши Win+R.
- В открывшемся окне напишите «CMD» и нажмите «ОК». Откроется командная строка.
- Введите команду где — ваш почтовый ящик, к которому подключено Облако, и
Если ошибка сохранилась, проверьте, запущена ли у вас служба «Веб-клиент». Для этого:
- Перейдите «Пуск» → «Панель управления» → «Система и безопасность» → «Администрирование» → «Службы».
- В списке найдите службу «Веб-клиент» и откройте ее.
- В списке «Тип запуска» выберите «Автоматически».
- Нажмите «ОК» и перезагрузите компьютер.
Настройка на macOS
1. На рабочем столе в панели задач Finder нажмите «Переход» → «Подключение к серверу».
2. Введите https://webdav.cloud.mail.ru и нажмите «Подключиться».
3. Введите логин и пароль от аккаунта, к которому подключено Облако, и нажмите «Подключиться».
Если в почтовом ящике включена двухфакторная аутентификация, вместо пароля нужно сгенерировать и указать код для внешнего приложения. Подробнее в статье «Внешние приложения».
Откроется окно с Облаком пользователя.
Настройка на Linux
1. Перейдите в ваш файловый менеджер.
2. Нажмите надпись «Подключиться к серверу» («Connect to Server»).
3. В поле «Адрес сервера» («Server Adress») введите davs:// @webdav.cloud.mail.ru:443 , где — адрес вашего ящика, к которому подключено Облако, в формате yourname@domain.ru.
4. Нажмите «Подключиться» («Connect»).
5. Введите пароль от ящика и снова нажмите «Подключиться» («Connect»).
Если в почтовом ящике включена двухфакторная аутентификация, вместо пароля нужно сгенерировать и указать код для внешнего приложения. Подробнее в статье «Внешние приложения».
Откроется Облако. Чтобы в дальнейшем попасть в него, откройте файловый менеджер. Ссылка находится снизу в левом меню.
Чтобы выйти из Облака, нажмите на значок 
Если вы используете davfs2 , отключите использование метода LOCK . Для этого выставите опции use_locks в 0 в конфигурационном файле /etc/davfs2/davfs2.conf (расположение файла может варьироваться в зависимости от используемого дистрибутива).
WebDAV: Подключаем сетевой диск облачного хранилища в Windows 10 и Linux
Web Distributed Authoring and Versioning (WebDAV) – это расширение HTTP, которое обеспечивает совместный способ редактирования и управления вашими файлами на удаленном веб-сервере. В этой статье вы узнаете, как подключить диск WebDAV в Windows 10 и Linux, для того чтобы получить доступ файлам облачного хранилища непосредственно в файловом менеджере.
Содержание
Подключение сетевого диска по протоколу WebDAV в Windows 10
Чтобы подключиться к каталогу WebDAV в Windows 10, вам понадобится URL-адрес облачного хранилища по протоколу WebDAV, данные для авторизации в вашу учетную запись.
- Откройте Проводник на своем компьютере и нажмите правой кнопкой мыши по значку «Этот компьютер».
- В открывшемся контекстном меню нажмите на «Подключить сетевой диск. »
- В новом диалоговом окне введите букву диска, которую вы хотите сопоставить и в опции «Папка» укажите URL-ссылку сетевого хранилища, которая работает по протоколу WebDav. Поставьте галочку на опции «Использовать другие учетные данные».
Например, для облачного хранилища NextCloud ваша персональная ссылка доступна в левом нижнем углу веб-интерфейса облака, в окне Настройки.
Для облачного хранилища OneDrive ссылка на подключение должна содержать идентификатор.
Ссылка выглядит следующим образом:
Где xxxxxxxx – это идентификатор. Скопировать свой идентификатор можно в URL-адресе OneDrive. Авторизуйте в OneDrive , затем в адресной строке браузера скопируйте данные после знака равно.
- В следующем окне ведите учетные данные авторизации облачного хранилища.
Будет произведена авторизация и затем подключение к облачному хранилищу.
- Нажмите правой кнопкой мыши по значку «Быстрый доступ» , в появившемся меню выберите «Закрепить текущую папку на панели быстрого доступа».
Как повысить максимальный размер загружаемых файлов до 4 ГБ
По умолчанию в Windows максимальный размер файлов, которые можно пересылать по WebDAV, около 50 МБ. Чтобы повысить до 4 ГБ, выполните следующие действия:
- Редактор реестра. Откройте меню Пуск и с помощью поиска в нем откройте приложение regedit от имени Администратора.
- В редакторе реестра Regedit перейдите в каталог
- Найдите значение FileSizeLimitInBytes. Нажмите правой кнопкой мыши и выберите «Изменить», а затем измените значение на ffffffff.
Что делать, если не удается подключиться к каталогу WebDAV
Если вы не можете подключиться к каталогу WebDAV, обновите базовый уровень проверки подлинности в реестре Windows.
- Редактор реестра. Откройте меню Пуск и с помощью поиска в нем откройте приложение regedit от имени Администратора.
- В редакторе реестра Regedit перейдите в каталог
- Найдите значение BasicAuthLevel. Нажмите правой кнопкой мыши и выберите «Изменить», а затем измените значение на 2.
Подключение сетевого диска по протоколу WebDAV в Linux
Рассмотрим два способа подключения WebDav в Linux.
Первый способ. Подключение из файлового менеджера
- Откройте файловый менеджер. В зависимости от файлового менеджера расположение опции для подключения может отличаться. Затем, например в файловом менеджере Nemo нажмите на Файл > Подключение к серверу.
- В следующем окне выберите протокол WebDav (если поддерживает облако, то WebDav c шифрованием https).
- Введите данные для авторизации на облачном хранилище. Ссылка на подключение должна быть по типу:
В зависимости от облачного хранилища ссылка может отличаться, но в любом случае в ссылке ввместо http (https) должен быть указан протокол davs.
Второй способ. Монтирование сетевого диска по протоколу WebDav
Во время установки вас спросят, хотите ли вы, чтобы непривилегированным пользователям было разрешено монтировать ресурсы WebDAV. Выберите Да.
- Создаем папку в которую будем монтировать сетевой диск и папку для хранения конфигурации:
Вместо папки nextcloud можно указать свое название.
- Продолжаем:
- Ограничиваем права доступа к папке для только владельца:
- Редактируем файл secrets:
В конце файла нужно вставить ссылку на подключение и данные для авторизации. Пример для подключения облака NextCloud:
- Редактируем таблицу файловой системы:
В конце файла добавляем ссылку на подключения с именем и паролем и конфигурацией монтирования. Пример для подключения к NextCloud:
- Добавляем себя в группу davs2:
- Команда монтирования диска:
- Команда для размонтирования:
Где nextcloud – это ваша папка названия сетевого диска (этап 2 в данной инструкции).
Облако Mail.Ru подключаем через эмулятор WebDav как сетевой диск
Для рассмотрения проблемы подключения Облако Майл ру как сетевого диска воспользуемся краткой предысторией ее возникновения.
В приложении Cloud Mail.ru пользователь хранить свои данные, чтобы работать в любой точке земного шара. Теперь представим, что возникает ситуация в которой облако не одно, а несколько и все заполнены на 100%. То есть требуется еще больше места для того, чтобы локально хранить данные.
В чем суть хранилищ в принципе, немного расскажем
Cloud Mail ru
Облака бывают разных производителей. Здесь выделяется определенный объем, однако суть везде одна. При регистрации дается бесплатное место, а также возможность его увеличить за счет приглашенных друзей, обучения или установки клиентской программы.
Суть клиента в том, что содержимое будет находиться на локальном диске в виде папки, которая будет синхронизирована с сервером Майл ру. Здесь и возникает основная проблема. Без использования облака, место на физическом носителе при такой ситуации будет съедаться.
Mail.Ru Облако для Windows 7
Удобство локального клиента в том, что не надо все время иметь выход в Интернет для того, чтобы работать с документами в Облаке, автоматическая загрузка файлов, частичная загрузка при прерванном соединении, простота и удобство пользования приложением.
Однако, основной минус при использовании таких программ – недостаток места на локальном диске. Это особенно актуально при корпоративном аккаунте
Подключение Облака как сетевой диск
Если подключен один из платных тарифов, используется сервис с протоколом WebDAV. То есть на ПК Облако будет выглядеть как сетевой диск или обычная файловая система. Для примера разберем настройку в операционной системе Windows.
- Открыть Проводник
- На верхней панели нажать кнопку Подключить сетевой диск.
- В открывшемся окне найти раздел Подключение к веб-сайту
- Нажать Далее.
- Поставить отметку напротив надписи Выберите другое сетевое расположение и нажать Далее.
- В строке Сетевой адрес ввести webdav.cloud.mail.ru.
- Далее пишем логин и пароль учетной записи для Облака.
- Придумать и ввести имя нового сетевого диска.
- Нажать Готово.
- Сетевой диск открыт для доступа в окне Проводник.
Облако Mail.Ru для Android
Как мы видим, настроить сетевой диск в Облаке Mail.ru следует только на платных тарифах. Именно в этом случае предоставляется доступ к протоколу WebDAV.
После всех выполненных действий, можно значительно экономить на ресурсах оборудования, пользуясь сетевым ресурсом.
Важно! При загрузке файлов большого объема, может возникнуть проблема с индикацией. Процесс останавливается на 99%. Не надо смущаться, именно тогда и начинается загрузка. Необходимо подождать некоторое время, процесс завершится. Объясняется это спецификой работы с протоколом WebDAV для операционной системы Windows
Информация к новости
Категория: Функционал Windows / Интернет / Программы
Привет, друзья. Недавно на сайте была опубликована статья о двух программках Air Live Drive и Air Explorer, реализующих в среде Windows доступ к различным облачным сервисам по типу локальных дисков. Эти программы предлагают большой перечень готовых настроек подключения популярных облаков. Но в бесплатных редакциях они ограничены возможностью подключения к системе не более 3-х хранилищ с одним аккаунтом. Некоторых из вас смутили такие ограничения, и в этой статье я решил осветить процедуру совершенно бесплатного подключения облаков в среду Windows в качестве сетевых дисков по протоколу WebDav. Ну и заодно поговорим о специфике подключения по WebDav.
Как в Windows подключить облачное хранилище в качестве сетевого диска по протоколу WebDav
Что даёт подключение по WebDav
WebDav – это набор расширений и дополнений к протоколу HTTP, который позволяет управлять файлами на удалённых серверах. Облако – это и есть этот самый удалённый сервер. Преимущество подключения облака по WebDav заключается в том, что все наши данные будут нам доступны в среде Windows без их скачивания на жёсткий компьютера, как это реализуют официальные программы-клиенты облаков. Только при запуске и редактировании файлов облачного хранилища, подключённого по WebDav, эти файлы будут скачиваться в системный кэш, а потом выгружаться из него назад в облако. С хранящимися в облаке файлами можем удалённо проводить любые управленческие операции – копирование, перемещение, переименование, удаление – с использованием проводника Windows или любого установленного файлового менеджера.Кроме того, что подключение по WebDav не захламляет место на локальном компьютере, оно имеет ещё одно преимущество перед официальным клиентским софтом облаков – отсутствие лишних фоновых процессов для обеспечения функционирования клиента и синхронизации данных. Что немаловажно для слабых устройств.В чём подключение по WebDav уступает официальному клиентскому софту облачных сервисов?Во-первых, в скорости доступа к данным. Управление будет осуществляться по типу удалённого доступа, и, естественно, операции не будут проводиться так быстро, как в условиях работы с жёстким диском компьютера.Во-вторых, мы не получим удобной возможности расшаривания ссылок на файлы – в контекстном меню в проводнике или файловом менеджере, как это реализует официальный клиентский софт. Чтобы сделать файл общедоступным и получить его ссылку, нам нужно будет отправиться в веб-интерфейс облака.В-третьих, не все облачные хранилища предусматривают подключение по WebDav. В их числе, кстати, популярные сервисы Google Диск и Облако Mail.Ru. В таком случае можно либо прибегнуть к помощи сервисов, которые решают эту проблему и реализуют доступ к облаку по WebDav, как, например, сервис DAV-pocket service, либо использовать программы с готовыми пресетами настроек нужных хранилищ. Об одной из таких программ будем говорить ниже.Как в среде Windows подключить облачный диск по WebDav?
Подключение по WebDav средствами Windows
Подключить облачное хранилище по WebDav можно с использованием штатных средств Windows. В проводнике Windows 8.1 и 10 кликаем вкладку «Компьютер». В проводнике Windows 7 жмём клавишу Alt, выбираем «Сервис». Жмём «Подключить сетевой диск».
В окне подключения можем выбрать букву диска для содержимого облака. В графе «Папка» вводим адрес подключения облака по WebDav. Жмём «Готово».
Авторизуемся в облаке. Выставляем галочку запоминания данных авторизации. Жмём «Ок».
В проводнике должен появиться облачный диск. Можем переименовать его так, как удобно нам.
Если облачный диск станет не нужен, отключаем его в контекстном меню.
Вот так всё просто, если, конечно, знать адрес WebDav. Как узнать этот адрес? • Для Яндекс.Диска это https://webdav.yandex.ru • Для Box это https://box.net/dav • Для OneDrive это https://docs.live.net/Идентификатор В случае с OneDrive вместо значения «Идентификатор» необходимо подставить свой уникальный код, который отображается в веб-интерфейса хранилища после значения «id=».
Ну а адреса подключения других облаков, если они поддерживают доступ по WebDav, вы, друзья, можете найти в Интернете. Либо же можете обратиться в службу поддержки сервиса.
Подключение по WebDav с помощью Raidrive
Альтернативный способ подключения облачных хранилищ по WebDav – программа RaiDrive. Она полностью бесплатная, это аналог упомянутой выше программы Air Live Drive. RaiDrive не ограничена числом подключаемых сервисов и их аккаунтов, однако, в отличие от Air Live Drive, предлагает весьма скудный перечень готовых настроек подключения облаков. У RaiDrive есть поддержка только Google Drive, Google Photos, Dropbox и OneDrive. Все остальные облачные сервисы подключаются по WebDav, FTP или SFTP при указании нами их адресов. Скачать программу можно на её официальном сайте:https://www.raidrive.comRaiDrive как альтернатива Air Live Drive, конечно же, уступает последней. Но если Raidrive рассматривать как альтернативу штатному способу подключения облаков по WebDav, то у неё есть несколько преимуществ:• Удобство подключения/отключения сетевых дисков;• Возможность выбора папки кэша;• Корректность отображения в проводнике общего и занятого облачного пространства. При подключении по WebDav штатными средствами Windows по объёму хранилищ отображаются неверные сведения.
Как работать с RaiDrive? Запускаем программку. Жмём «Добавить». WebDav в качестве типа подключения выбран по умолчанию. Вводим адрес, логин и пароль аккаунта облака. Жмём «Ок».
В окне RaiDrive подключением можем управлять – отключать, включать, удалять.
Предустановленную папку кэша программы можно сменить в настройках.***Читайте также о других программах интеграции облачных хранилищ в среду Windows. Вернуться Комментариев: 68 Дорогой посетитель, Вы можете задать на сайте любой вопрос и обязательно получите ответ! и с некоторыми доработками оных получен WebDAV cloud.mail.ru. Для запуска под Windows требуется .NET Framework 4.5, под Linux — Mono 4.6. Параметры достаточно подробно описаны в readme проекта.
- Файлы, превышающие максимальный размер, автоматически разбиваются на куски при закачке и собираются обратно при скачивании.
- Частичное скачивание. Например, вы можете смотреть фильм, используя перемотку и не скачивая его полностью. К сожалению, стандартный windows webdav-клиент не умеет так, но с помощью RaiDrive (бесплатный), NetDrive (платный) — легко. Без подключения диска можно смотреть через PotPlayer.
- [Updated 2017-06-01] Поддержка двухфакторной аутентификации
- [Updated 2017-09-22] Присоединение расшаренных папок/файлов без траты собственного объёма диска
- [Updated 2017-11-22] Шифрование данных XTS-AES-256
- [Updated 2018-01-09] Встроенный запуск как windows service
Спасибо за внимание.UPD. Спасибо
Подтверждаю работу в OS X (10.12) через Mono. Просто скачал Mono, установил пакет. Скачал с Гитхаба релиз для Mono, запустил в консоле mono /path/to/programm -p number_of_port и все заработало. Единственное что работать получилось только через ForkLift, в Finder не верно определяет оставшееся место поэтому никак нельзя ничего закачать.