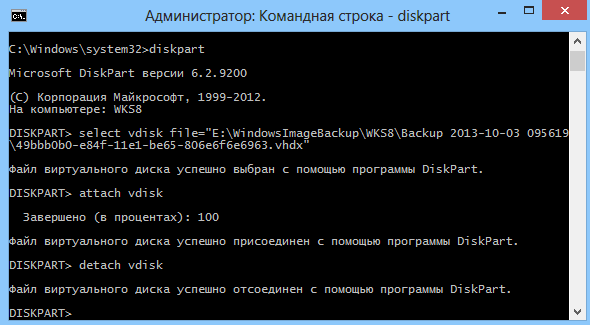- Открытие файлов в формате VHD
- Открытие файлов VHD
- Способ 1: Oracle VirtualBox
- Способ 2: Средства Windows
- Заключение
- Работа с виртуальными жесткими дисками VHD и VHDX средствами Windows
- Использование Управление дисками
- Подключение виртуального жесткого диска
- Отключение виртуального жесткого диска
- Использование diskpart
- Использование PowerShell
- Подключение VHD-диска в Windows
- Работа с виртуальными жесткими дисками (VHD) в Windows 7
- Введение
- Поддерживаемые форматы виртуальных жестких дисков
- Базовые действия, выполняемые с VHD-дисками
- Создание виртуальных жестких дисков
- Присоединение виртуального жесткого диска
- Инициализация виртуального жесткого диска
- Создание простого тома в VHD диске
- Отсоединение виртуального диска
- Просмотр информации о виртуальном диске
- Сжатие виртуальных дисков
- Заключение
Открытие файлов в формате VHD
Иногда при использовании ПК может возникать необходимость установки нескольких операционных систем, управляемых из-под основной ОС. Это позволяют сделать виртуальные жесткие диски, сохраняемые в формате VHD. Сегодня мы расскажем о способах открытия подобной разновидности файлов.
Открытие файлов VHD
Формат VHD, расшифровываемый также как «Virtual Hard Disk», предназначен для хранения различных версий ОС, программ и многих других файлов. Используются подобные образы разными средствами виртуализации, включая стандартные средства Windows. По ходу статьи мы уделим внимание открытию указанного формата, опуская большинство подробностей, связанных с его содержимым. Обо всех интересующих вас нюансах вы можете узнать из других наших инструкций или обратившись в комментариях.
Примечание: Существует также формат VHDX, являющийся более современной версией рассматриваемого типа файлов и поддерживаемый в ОС не ниже Windows 8.
Способ 1: Oracle VirtualBox
Если у вас имеется VHD с операционной системой, можно прибегнуть к использованию программных средств виртуализации. Существует несколько вариантов подходящего софта, однако мы рассмотрим загрузку ОС через VirtualBox. При этом если у вас уже есть готовая машина в данной программе, VHD можно подключить как дополнительный накопитель.
Создание системы
- Откройте программу и на главной панели управления нажмите кнопку «Создать». Это также можно сделать через выпадающий список «Машина».
Укажите имя новой машины, выберите тип и версию системы. Все данные должны полностью соответствовать ОС, записанной на виртуальный жесткий диск.
Выделите объем оперативной памяти, используемой при работе виртуальной машины.
При помощи кнопки «Добавить» перейдите к окну выбора файлов.
На ПК найдите, выделите и откройте нужный образ.
Дальше щелкните по кнопке «Выбрать» на нижней панели.
Воспользуйтесь кнопкой «Создать», чтобы завершить процедуру добавления новой виртуальной машины.
Для запуска системы и, соответственно, доступа к файлам на виртуальном жестком диске, нажмите «Запустить». По необходимости не забудьте настроить виртуальную машину должным образом.
В случае успеха на экране появится система, находящаяся внутри VHD-файла. При этом доступ к файлам возможен через проводник запущенной ОС.
Подключение диска
- Открыть файл VHD также можно путем его подключения в качестве дополнительного накопителя виртуальной машины. Для этого на вкладке с ОС в VirtualBox нажмите кнопку «Настроить».
Перейдите на страницу «Носители» и на верхней панели в одноименном блоке нажмите кнопку «Добавляет жесткий диск».
В открывшемся окне необходимо указать вариант «Выбрать существующий диск».
Кнопкой «Добавить» выберите нужный вам образ VHD на компьютере.
После этого кнопкой «Выбрать» подтвердите его добавление.
Теперь окно с настройками можно закрыть кликом на «ОК».
Для проверки, а также доступа к файлам с выбранного VHD-образа, запустите виртуальную машину. Если все было выполнено в точности по инструкции, среди дисков появится подключенный.
Более подробно о работе VirtualBox нами было рассказано в другой статье на сайте, с которой следует ознакомиться, если у вас возникают какие-либо проблемы или вопросы.
Способ 2: Средства Windows
Наиболее доступным вариантом для рядового пользователя Windows являются стандартные средства системы, но только если она не ниже седьмой версии. В таких дистрибутивах расположение, наименование и прочие аспекты нужных разделов практически идентичны. На Windows XP, так или иначе, потребуются дополнительные средства.
- Через меню «Пуск» перейдите к разделу «Управление компьютером».
Через меню в левой части окна переключитесь на вкладку «Управление дисками».
На верхней панели разверните список «Действие» и выберите пункт «Присоединить виртуальный жесткий диск».
После этого следует нажать «Обзор».
Среди файлов на ПК найдите нужный образ, выделите его и воспользуйтесь кнопкой «Открыть»
Если нужно, отметьте пункт «Только для чтения» и подтвердите подключение нажатием «ОК».
В зависимости от содержимого диска дальнейшие действия могут отличаться. Например, если образ содержит один и более раздел, его можно будет увидеть среди прочих устройств в окне «Этот компьютер».
При использовании только что созданного образа он не будет отображен. Доступ к нему можно получить с помощью специальных программ, вроде Acronis Disk Director или MiniTool Partition Wizard.
Как именно пользоваться новым подключенным диском, решать только вам. На этом мы завершаем настоящий раздел статьи и надеемся, что у вас получилось добиться необходимого результата.
Читайте также: Как удалить виртуальный жесткий диск в Windows 7 или в Windows 10
Заключение
При работе с VHD-образами стоит учитывать возможности вашего ПК, так как не все машины способны на виртуализацию ОС. Мы же рассмотрели как универсальный способ чтения данного формата, так и стандартные средства системы, вместе с тем являющиеся лучшим вариантом. Этого вполне достаточно, и потому желаем вам удачи с открытием подобных файлов.
Работа с виртуальными жесткими дисками VHD и VHDX средствами Windows
VHD — сокращение от Virtual Hard Disk, буквально «виртуальный жесткий диск». По содержанию, является аналогом настоящего жесткого диска, используя такую же структуру данных. Является стандартным форматом виртуальных жестких дисков у Microsoft Hyper-V и Microsoft Virtual PC, многие другие гипервизоры и виртуальные машины так же поддерживают работу с данным форматом виртуальных жестких дисков. VHDX является более новым форматом виртуального жесткого диска, с различными улучшениями.
Работу с VHD файлами поддерживают все версии Windows, начиная с Windows 7 и Windows Server 2008.
Работу с VHDX файлами поддерживают все версии Windows, начиная с Windows 8 и Windows Server 2012.
Использование Управление дисками
Подключение виртуального жесткого диска
- Подключить VHD/VHDX диск в систему Windows можно через Управление дисками. Для этого, достаточно просто нажать правой кнопкой мыши по иконке меню «Пуск», и выбрать пункт «Управление дисками».
- В открывшемся окне управления дисками, в верхнем меню нужно выбрать раздел «Действие», и в нем выбрать «Присоединить виртуальный жесткий диск».
- Откроется маленькое окошко, где нужно выбрать VHD или VHDX файл. В нем так же можно установить чекбокс «Только для чтения.», установка которого закроет любую возможность вносить какие-либо изменения в данный файл виртуального жесткого диска.
- После нажатия кнопки «ОК», VHD/VHDX файл будет смонтирован в систему, а в «Мой компьютер» появятся разделы виртуального жесткого диска (при условии, что у них файловая система, которую поддерживает Windows — exFAT, FAT, FAT32, NTFS или ReFS).
Отключение виртуального жесткого диска
Отключить подключенный VHD/VHDX файл можно так же через управление дисками. Для этого, нужно найти данный жесткий диск в списке подключенных дисков, и нажать на нем правой кнопкой мыши. В появившемся меню нужно выбрать пункт «Отсоединить виртуальный жесткий диск».
Использование diskpart
Запускаем diskpart (через Проводник, Выполнить или Командную строку). В нем указываем расположение VHD файла:
Для монтирования диска, нужно выполнить следующую команду:
Для размонтирования диска, нужно выполнить следующую команду:
Использование PowerShell
В PowerShell так же возможно выполнить монтирование и размонтирование виртуальных жестких дисков VHD и VHDX. Для этого, нужно запустить PowerShell от имени администратора, и выполнить следующие команды:
- Для монтирования диска:
- Для размонтирования диска:
Подключение VHD-диска в Windows
Образ системы предназначен для восстановления всей системы, при необходимости можно смонтировать VHDX-диск с образом и извлечь из него отдельные файлы. Сделать это можно как из графической оснастки, так и из командной строки утилитой diskpart.
Для запуска оснастки «Управление дисками» нажимаем Win+R и вводим команду diskmgmt.msc. Открываем пункт меню «Действие» — «Присоединить виртуальный жесткий диск» и указываем путь к VHDX-файлу с образом.

После этого диск появится в списке, и нам остается назначить букву диска. Далее выбираем соответствующий пункт в контекстном меню. После этого диск становится виден в системе, на него можно зайти, посмотреть или скопировать нужные файлы. Изменять данные на диске можно, но не рекомендуется, конечно если вы планируете возможность восстановления с его помощью.
Для отключения VHD надо кликнуть правой клавишей на диске и выбрать «Отсоединить виртуальный жесткий диск». 
То же самое можно сделать с помощью утилиты diskpart. Для этого открываем командную консоль с правами администратора и вводим команду Diskpart. Затем выбираем VHDX-файл командой:
select vdisk file=″путь_к_файлу″
Монтируем виртуальный диск с буквой по умолчанию:
attach vdisk
Для отключения воспользуемся командой:
detach vdisk
Работа с виртуальными жесткими дисками (VHD) в Windows 7





Введение
В июне 2005 года компания Microsoft разработала новую спецификацию формата образов виртуальных жестких дисков (Virtual Hard Disk — VHD). VHD – это формат файла, у которого полная структура и содержимое аналогичны с жестким диском. Он используется для хранения виртуальных операционных систем, программ и других файлов в одном файле-образе, который можно открыть разными программами виртуализации или виртуальными машинами. Формат Microsoft VHD в настоящее время используется в Microsoft Virtual PC 2007, Microsoft Virtual Server 2005 R2 и Hyper-V. Виртуальные жесткие диски позволяют нескольким операционным системам одновременно находиться на одном компьютере. Файл VHD определяет формат жесткого диска виртуальной машины, который расположен в едином файле на хостовой операционной системе. Помимо этого, операционные системы Windows 7 и Windows Server 2008 R2 могут поддерживать создание, подключение и загрузку с VHD-дисков, расположенных на хостовой системе. В этой статье я расскажу о поддерживаемых типах виртуальных жестких дисков, а также о базовых операциях, которые можно с ними выполнять.
Поддерживаемые форматы виртуальных жестких дисков
Жесткие диски виртуальных машин хранятся на хостовой операционной системе в виде отдельных файлов. Существует три типа виртуальных дисков:
- Динамически расширяемый дисковый образ, который обеспечивает объем пространства, необходимый для хранения данных. Размер VHD-файла в момент создания диска небольшой, но увеличивается по мере добавления данных на диск. Распределение данных осуществляется в блоках. При удалении данных с виртуального жесткого диска размер VHD-файла автоматически не уменьшается. Например, если был создан динамически расширяемый жесткий диск, объемом 5 Гб, то изначально этот файл на хостовой системе будет занимать порядка двух мегабайт. По мере накопления информации в этом образе, его размер будет увеличиваться, пока не достигнет пяти гигабайт.
Помимо этого, динамические диски хранят метаданные, которые используются при получении доступа к данным пользователей, хранящихся на жестком диске. Максимальный размер динамического жесткого диска 2040 Гб. Фактический размер ограничивается основным протоколом аппаратного диска. Например, ATA жесткие диски имеют 127 ГБ.
Дисковый образ фиксированного размера, который обеспечивает необходимую емкость, используя VHD-файл, размер которого задается при создании виртуального жесткого диска. Размер VHD-файла остается постоянным независимо от объема хранимых данных. Например, если был создан диск фиксированного размера, объемом 5 Гб, то система создаст файл, который будет занимать ориентировочно 5 Гб.
Пространство, отведенное для передачи данных, использует структуру Hard Disk Footer Format. В этом случае, размер файла на хостовой операционной системе будет включать в себя размер жесткого диска гостевой операционной системы и размер нижнего колонтитула.
Базовые действия, выполняемые с VHD-дисками
К базовым операциям, которые можно проводить с виртуальными жесткими дисками, можно отнести такие действия, как: создание, присоединение, отсоединение, удаление виртуальных жестких дисков. Возможно также сжатие дисков, конвертирование физических дисков в виртуальные, подключение дисков как папки и другое. В этом руководстве рассматриваются не все возможные операции, которые проводятся над виртуальными жесткими дисками.
Очень полезная статья об установке операционной системы Windows 7 на виртуальный диск была написана Игорем Шаститко: Kaк установить Windows 7 и ничего не «сломать», а также можете посмотреть видео доклад Михаила Гоча «Новые возможности Windows 7. Загрузка системы с диска VHD».
Создание виртуальных жестких дисков
Для того чтобы создать виртуальный жесткий диск, выполните следующие действия:
- Откройте оснастку управления компьютером. Это можно сделать следующими способами:
- Нажмите правой кнопкой мыши на значке «Компьютер» и из контекстного меню выберите команду «Управление»;
- Нажмите на кнопку «Пуск» для открытия меню, откройте «Панель управления», из списка компонентов панели управления выберите «Администрирование» и из списка административных компонентов выберите «Управление компьютером»;
- Откройте «Консоль управления MMC». Для этого нажмите на кнопку «Пуск», в поле поиска введите mmc, а затем нажмите на кнопку «Enter». Откроется пустая консоль MMC. В меню «Консоль» выберите команду «Добавить или удалить оснастку» или воспользуйтесь комбинацией клавиш Ctrl+M. В диалоге «Добавление и удаление оснасток» выберите оснастку «Управление компьютером» и нажмите на кнопку «Добавить». Затем нажмите на кнопку «Готово», а после этого – на кнопку «ОК»;
- Создайте на рабочем столе значок, где в поле «Укажите расположение объекта» введите %windir%\system32\compmgmt.msc /s
- Раскройте узел «Запоминающие устройства», нажмите правой кнопкой мыши на «Управление дисками» и из контекстного меню выберите команду «Создать виртуальный жесткий диск»;
Нажмите на кнопку «Обзор» для того чтобы указать папку, в которой будет располагаться файл виртуального жесткого диска на вашем компьютере;
В появившемся диалоге «Просмотр файлов виртуального диска» выберите папку, в которую должен быть сохранен файл. Если требуется сохранить файл в новой папке, то ее можно создать непосредственно из этого диалога, используя контекстное меню или кнопку «Новая папка» на панели действий. В поле «Тип файла», укажите тип «Файлы виртуального диска». В поле «Имя файла» введите имя и нажмите на кнопку «Сохранить»;
В диалоге «Создать и присоединить виртуальный жесткий диск» укажите размер виртуального диска и выберите его формат. Возле текстового поля, в которое нужно ввести размер диска, присутствует раскрывающийся список, где можно выбрать размер жесткого диска. Доступные значения – мегабайты, гигабайты и терабайты. При выборе формата жесткого диска доступны варианты: динамическое расширение, а также фиксированный размер, о принцип которых описан выше.
Виртуальный жесткий диск также можно создать средствами утилиты командной строки DiskPart. Для этого в командной строке с правами администратора нужно воспользоваться командой Create Vdisk. Синтаксис команды следующий:
Create Vdisk File= Maximum= Type=Fixed|Expandable [/Опция Параметр]
- При помощи параметра File можно указать полный путь и имя виртуального диска.
- Параметр Maximum отвечает за максимальное дисковое пространство, предоставляемое виртуальным диском, заданное в мегабайтах.
- При помощи параметра Type можно указывать формат виртуального диска. Существует два значения для данного параметра:
- FIXED создает файл виртуального диска фиксированного размера;
- EXPANDABLE создает динамически расширяемый образ виртуального диска.
- При помощи параметра Parent можно указать путь к существующему родительскому файлу виртуального диска для создания разностного диска. При использовании Parent нельзя использовать параметр Maximum, поскольку размер разностного диска определяется родительским файлом. Помимо этого, также нельзя задавать параметр Type, поскольку создавать можно только расширяемые (параметр Expandable) разностные диски.
- Параметр Source предназначен для того чтобы указывать путь к существующему файлу виртуального диска для предварительного заполнения нового файла виртуального диска. При использовании параметра Source данные из исходного файла виртуального диска копируются блок за блоком в создаваемый файл виртуального диска. Однако между ними отсутствуют отношения родитель-потомок.
С помощью параметра SD можно указать дескриптор безопасности в формате языка SDDL. По умолчанию дескриптор безопасности берется из родительского каталога. В простейшем случае строка может содержать дескриптор безопасности, обеспечивающий защиту доступа, который называется списком управления доступом на уровне пользователей (DACL).
Присоединение виртуального жесткого диска
Если у вас уже имеется созданный виртуальный жесткий диск, то вы его можете присоединить к оснастке управления дисками. Это можно сделать следующим образом:
- Откройте «Управление компьютеров». В нем, раскройте узел «Запоминающие устройства», нажмите правой кнопкой мыши на «Управление дисками» и из контекстного меню выберите команду «Присоединить виртуальный жесткий диск»;
- Нажмите на кнопку «Обзор», чтобы выбрать файл виртуального жесткого диска. Если вам не нужно записывать данные на диск, то в этом диалоге можно установить флажок «Только для чтения»;
Также виртуальный жесткий диск можно присоединить средствами утилиты командной строки DiskPart. Для этого в командной строке с правами администратора нужно выбрать нужный виртуальный диск командой Select Vdisk, а затем воспользоваться командой Attach Vdisk. Синтаксис следующий:
Attach Vdisk
Эту команду можно использовать без параметров. Доступные параметры:
- Параметр ReadOnly присоединяет виртуальный диск в режиме только для чтения. Любая операция записи приведет к возникновению ошибки ввода-вывода устройства.
- При помощи параметра UseFileSD можно указать, что для виртуального диска следует использовать дескриптор безопасности самого виртуального файла. Если параметр не указан, то у диска не будет явно заданного дескриптора безопасности, если не был также задан параметр SD=(строка SDDL).
- Параметр SD задает дескриптор безопасности в формате SDDL. По умолчанию дескриптор безопасности обеспечивает доступ, аналогичный любому физическому диску. Дополнительные сведения о формате строки SDDL см. в справке по команде Create Vdisk.
Инициализация виртуального жесткого диска
После того как виртуальный жесткий будет создан или присоединен, для дальнейшей работы его нужно инициализировать. При помощи графического интерфейса это можно сделать следующим образом:
- Откройте «Управление компьютеров». В нем, раскройте узел «Запоминающие устройства» и нажмите левой кнопкой мыши на «Управление дисками»;
- Найдите диск, который нужно инициализировать, нажмите на нем правой кнопкой мыши и из контекстного меню выберите команду «Инициализировать диск»;
- Основная загрузочная запись (Master Boot Record — MBR) — это первый физический сектор на жёстком диске или другом устройстве хранения информации, разбиваемом на логические диски (разделы). MBR содержит таблицу разделов (partition table) и небольшой фрагмент исполняемого кода;
- Таблица с GUID разделов (GUID Partition Table — GPT) – это стандартный формат размещения таблиц разделов на физическом жестком диске. Он является частью Extensible Firmware Interface (EFI) (Расширяемый Микропрограммный Интерфейс) — стандарта, предложенного Intel на смену отжившего BIOS, одного из последних реликтов первозданной IBM PC
Создание простого тома в VHD диске
Для того чтобы создать простой том в VHD диске, выполните следующие действия:
- Нажмите на правую кнопку на нераспределенном VHD диске и из контекстного меню выберите команду «Создать простой том»;
В диалоге «Назначение буквы диска или пути» укажите букву для будущего диска и нажмите на кнопку «Далее»;
В диалоге «Форматирование раздела» укажите нужную файловую систему, размер кластера, название диска и установите флажок возле опции «Быстрое форматирование», если хотите, чтобы диск был сразу отформатирован. После чего нажмите на кнопку «Далее»;
Ознакомьтесь со всеми действиями, которые будут выполнены в диалоге «Завершение мастера создания простого тома» и нажмите на кнопку «Готово».
Отсоединение виртуального диска
Для того чтобы отсоединить виртуальный диск, выполните следующие действия:
- Найдите виртуальный диск, который хотите отсоединить, нажмите на нем правой кнопкой мыши и из контекстного меню выберите команду «Отсоединить виртуальный жесткий диск»;
Отсоединить виртуальный жесткий диск также можно при помощи утилиты командной строки DiskPart. Для этого в командной строке с правами администратора нужно выбрать предполагаемый виртуальный диск командой Select Vdisk, а затем воспользоваться командой Detach Vdisk. Синтаксис команды следующий:
Detach Vdisk
Просмотр информации о виртуальном диске
Для того чтобы просмотреть подробную информацию о диске, выполните следующие действия:
- Выберите нужный виртуальный диск при помощи команды Select Vdisk;
- Присоедините диск, если он еще не присоединен к компьютеру;
- Воспользуйтесь командой Detail Vdisk
Для данной команды не существует дополнительных параметров.
Сжатие виртуальных дисков
При помощи утилиты командной строки DiskPart можно сжимать виртуальные диски. Для этого выберите нужный виртуальный диск, подключите диск в режиме «только для чтения» и воспользуетесь командой Compact Vdisk. Эта команда сжимает файл виртуального диска для уменьшения физического размера файла. Сжатие возможно только для отсоединенного расширяемого виртуального диска или для расширяемого виртуального диска, подключенного в режиме «только для чтения».
Заключение
В этой статье вкратце рассказывается о технологии Virtual Hard Disk (VHD) и о возможных форматах виртуальных жестких дисков. Также подробно описаны базовые действия, которые можно проводить над виртуальными жесткими дисками при помощи графического интерфейса, а также средствами утилиты командной строки DiskPart. Описаны варианты создания, присоединения, инициализации, отсоединения и просмотра информации о виртуальных жестких дисках.
Статья опубликована в рамках конкурса «Наш выбор — Windows 7!». Оригинальный стиль автора сохранен.