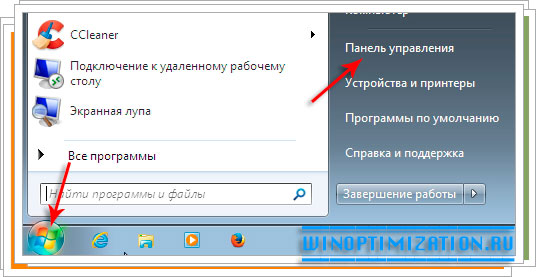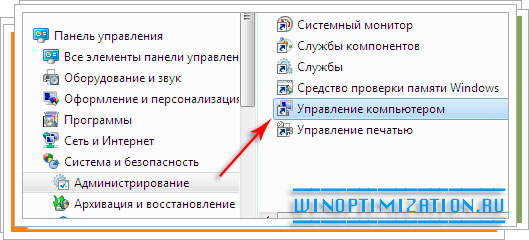- Виртуальные диски Windows 7: создание и подключение
- Создание виртуального диска Windows 7
- Инициализация созданного диска
- Удаление виртуального жесткого диска
- Автоматическое монтирование VHD/VHDX-диска при загрузке Windows
- Создание и использование виртуального жесткого диска
- Создание виртуального жесткого диска
- Использование виртуального HDD
Виртуальные диски Windows 7: создание и подключение

Операционная система Windows 7 позволяет создавать виртуальные жесткие без использования для этого стороннего программного обеспечения. Однако это еще не все, “семерка” позволяет сделать так, чтобы созданный виртуальный жесткий диск воспринимался системой, как самый обыкновенный, тот, который устанавливается в корпус компьютера.
Таким жестким диском очень удобно пользоваться. Посудите сами. Во-первых, на нем можно хранить файлы, как в зашифрованном, так и в обычном виде, или бекапы ОС. Во-вторых, на него можно установить дополнительную операционную систему. В-третьих, включить его в домашнюю сеть и синхронизировать с другими домашними устройствами.
Создание виртуального диска Windows 7
Итак, чтобы создать, а затем подключить виртуальный жесткий диск, который будет определяться в Windows7 как обычный, откройте панель управления. Для этого щелкните по кнопке “Пуск” и в открывшемся меню, справа, перейдите по соответствующей ссылки.
В открывшейся панели перейдите в раздел “Система и безопасность”, а затем щелкните по “Администрирование”. В новом окне откройте пункт “Управление компьютером”.
В появившемся на вашем экране окне “Управление компьютером”, последовательно, как показано на рисунке ниже, раскройте меню в левой части окна и кликните правой клавишей мыши по “Управление дисками”. В появившемся контекстном меню щелкните по “Создать виртуальный жесткий диск”.
Далее, в новом диалоговом окне, вам будет предложено определить место для виртуально жесткого диска, для этого кликните по кнопке “Обзор”. Также в этом же окне задайте имя новому диску, например, “vhhd”. Укажите желаемый размер будущего диска, и активируйте в разделе “Формат виртуального диска” радиокнопку “Фиксированный размер”, чтобы максимально ускорить его работу. Завершите настройки диска нажав на кнопку “Ok” для начало создания системой Windows 7 VHD-файла с заданным объемом виртуального места. Виртуальный жесткий диск Windows 7 будет создан.
Инициализация созданного диска
Виртуальный жесткий диск Windows 7 мы создали, его можно увидеть и получить доступ из раздела “Управление компьютером”, однако пока система не видит его, а, следовательно, и мы.
Чтобы он начал отображаться как обычный HDD в проводнике, или другом файловом менеджере, его нужно инициализировать (подключить). Для этого в окне “Управление компьютером” кликните правой клавишей мыши по его значку и в контекстном меню, которое появится, найдите и выберите строчку “Инициализировать диск”. Затем соглашайтесь со всем, что предложит вам система, нажимая “Да”.
После того, как инициализация виртуального диска будет выполнена, следует начать создание из него простого тома. Чтобы сделать это, щелкните правой клавишей мыши по диску и в открывшемся контекстном меню выберите пункт “Создать простой том”, далее следуйте подсказкам и инструкциям мастера создания.
На этом все. Виртуальный диск мы создали и подключили его, теперь им можно пользоваться как обычным жестким диском.
Единственно на что еще стоит обратить внимание это на то, как его отключить и при необходимости удалить.
Удаление виртуального жесткого диска
Если со временем созданный виртуальный диск станет вам не нужен, его можно легко удалить. Откройте окно “Управление компьютером”, так как описано выше. Выберите виртуальный жесткий диск, кликните по нему правой клавишей мыши и в контекстном меню выберите пункт “Отсоединить виртуальный жесткий диск”. В появившемся диалоговом окне установите галочку в чекбоксе “Удалить виртуальный жесткий диск после удаления диска”. Диск будет извлечен, а VHD-файл удален.
Автоматическое монтирование VHD/VHDX-диска при загрузке Windows
В Windows 7 и Windows Server 2008 R2 появилась возможность создавать и подключать файлы виртуальных дисков (VHD/VHDX) прямо из консоли управления дисками (Disk Management). Такие виртуальные диски выглядят в системе как отдельные физические диски и могут использоваться для хранения произвольных данных. Существенный недостаток таких дисков — при каждой перезагрузке Windows приходится каждый раз вручную монтировать все VHD/VHDX файлы. Кроме того, право на монтирование файлов виртуальных дисков vhd есть только у администраторов компьютера, простые пользователи не могут самостоятельно подключить VHDx файл (каждый раз приходится вмешиваться администратору).
В этой статье мы покажем, как автоматически монтировать vhd/vhdx файл при загрузке системы, так, чтобы виртуальные диски были доступны и простым пользователям (не обладающих правами администратора)
В Windows отсутствует встроенная возможность автомонтирования vhd-файлов при перезагрузке системы, поэтому нам придется разработать собственный механизм монтирования. В этом нам поможет планировщик заданий Windows и утилита diskpart.
Итак, создадим текстовый файл (C:\Scripts\attach_vhd.txt) со следующим кодом:
select vdisk file=»C:\vhd2\w10vhd.vhdx»
attach vdisk
select part 1
assign letter=K
exit
где:
C:\vhd2\w10vhd.vhdx – полный путь к VHD или VHDX образу диска
K –буква диска, которую нужно назначить VHD образу
Данный сценарий подключает указанный vhd файл, выбирает на нем первый раздел и назначает ему данную букву диска. Если на диске несколько разделов, измените код соответствующим образом, указав номер раздела, который нужно подключать.
Запустите Windows Task Scheduler (Taskschd.msc) и создайте новое задание планировщика (Actions -> Create Task). Настройте его следующим образом:
- Вкладка General:
- Укажите имя задания (Name):automountvhdx;
- Отметьте, что он должно запускаться независимо от того, вошел пользователь в систему или нет (Runwhetheruserisloggedonornot);
- Укажите, что задание должно запускаться с максимальными привилегиями ( Run with highest privileges);
- Вкладка Triggers:
- Добавьте новый триггер запуска при загрузке (AtStartup) с настройками по-умолчанию.
- Добавьте новый триггер запуска при загрузке (AtStartup) с настройками по-умолчанию.
- Вкладка Actions:
- Создадим новое действие New:
- Действие запуск программы (Start a program);
- Программа/скрипт: diskpart ;
- В качестве аргументов программы укажем: /s«C:\Scripts\attach_vhd.txt» ;
- Создадим новое действие New:
- На вкладке Conditions снимите галку у опции «Start the task only if the computer is on AC power«.
- Сохраните изменения. Система попросит вас указать данные учетной записи, из-под которой будет запускаться задание (учетная запись должна обладать правами администратора).
Чтобы задание выполнялось от имени системы, еще раз откройте его свойства и на вкладке General нажмите кнопку Change User or Group. В окне выбора пользователя укажите system и сохраните изменения.
Теперь при следующей перезагрузке компьютера указанный виртуальный VHDx диск будет смонтирован автоматически.
Если вы хотите, чтобы виртуальный vhdx диск монтировался не в отдельную букву диска, а в папку, измените код в файле c:\Scripts\attach_vhd.txt на:
select vdisk file=»C:\vhd2\w10vhd.vhdx»
attach vdisk
select part 1
assign mount=»c:\mount»
exit
В результате выполнения данной команды виртуальный диск будет смонтирован в отдельный каталог на вашем физическом диске (в данном каталоге будет отображаться содержимое vhdx файла).
Можно смонтировать не только локальный VHD диск, но и диск из сетевого каталога через UNC путь.
select vdisk fils=»\\192.168.1.100\share\shared.vhdx»
Для тестирования работы коды вашего скрипта автоматического подключения виртуальных дисков не обязательно каждый раз перезагружать компьютер, достаточно в командной строке с правами администратора выполнить команду:
diskpart /s c:\Scripts\attach_vhdx.txt
Если ваш код не содержит ошибок, то команда подключит vhdx файл и в системе появится новый диск.
Данные способы автоматического подключения виртуальных дисков работают как в Windows 10, так и в Windows 8.1 и Win 7.
Если вы больше любите PowerShell, можно автоматически смонтировать VHDX диск с помощью следующего PoSh скрипта в автозагрузке (для управления дисками изспользуются командлеты из модуля Storage):
Создание и использование виртуального жесткого диска
Создание виртуального жесткого диска — одна из операций, доступных каждому пользователю Windows. Используя свободное пространство своего винчестера, можно создать отдельный том, наделенный теми же возможностями, что и основной (физический) HDD.
Создание виртуального жесткого диска
Операционная система Windows имеет утилиту «Управление дисками», работающую со всеми подключенными к компьютеру или ноутбуку винчестерами. С ее помощью можно выполнять различные операции, в том числе и создавать виртуальный HDD, являющийся частью физического диска.
- Запустите диалоговое окно «Выполнить» клавишами Win+R. В поле ввода напишите diskmgmt.msc.
Откроется утилита. На панели инструментов выберите «Действие» >«Создать виртуальный жесткий диск».
Запустится окно, в котором задайте следующие настройки:
- Расположение
Укажите место, где будет храниться виртуальный винчестер. Это может быть рабочий стол или любая другая папка. В окне выбора места для хранения также надо будет прописать имя будущего диска.
Диск будет создан в виде одного файла.
Размер
Впишите размер, который вы хотите выделить для создания виртуального HDD. Он может быть от трех мегабайт до нескольких гигабайт.
Формат
В зависимости от выбранного размера настраивается и его формат: VHD и VHDX. VHDX не работает на Windows 7 и ранее, поэтому в устаревших версиях ОС такой настройки не будет.
Подробная информация по выбору формата написана под каждым пунктом. Но обычно виртуальные диски создаются размером до 2 ТБ, поэтому VHDX практически не используется среди обычных юзеров.
Тип
По умолчанию установлен оптимальный вариант — «Фиксированный размер», но если вы не уверены, каков он должен быть, то используйте параметр «Динамически расширяемый».
Второй вариант актуален для тех случаев, когда вы боитесь выделить слишком много места, которое впоследствии будет пустым, либо слишком мало, и тогда некуда будет записывать нужные файлы.
После того, как вы нажмете на «ОК», в окне «Управления дисками» появится новый том.
Но его еще нельзя использовать — предварительно диск следует инициализировать. О том, как это сделать, мы уже писали в другой нашей статье.
Инициализированный диск появится в Проводнике Windows.
Кроме того, будет осуществлен автозапуск.

Использование виртуального HDD
Использовать виртуальный накопитель можно таким же способом, как и обычный диск. На него можно перемещать различные документы и файлы, а также устанавливать вторую операционную систему, например, Ubuntu.
По своей сути виртуальный HDD похож на смонтированный ISO-образ, который вы уже могли встречать при установке игр и программ. Однако если ISO в основном предназначен только для чтения файлов, то у виртуального HDD есть все те же возможности, к которым вы привыкли (копирование, запуск, хранение, шифрование и т. д.).
Еще одним плюсом виртуального накопителя является возможность его переноса на другой компьютер, так как он является обычным файлом, имеющим расширение. Таким образом можно делиться и обмениваться созданными дисками.
Установить HDD можно также через утилиту «Управление дисками».
- Откройте «Управление дисками» способом, указанным в начале этой статьи.
- Зайдите в «Действие», нажмите на «Присоединить виртуальный жесткий диск».
Укажите его расположение.

Теперь вы знаете, как создавать виртуальные HDD и пользоваться ими. Несомненно, это удобный способ организации хранения и перемещения файлов.