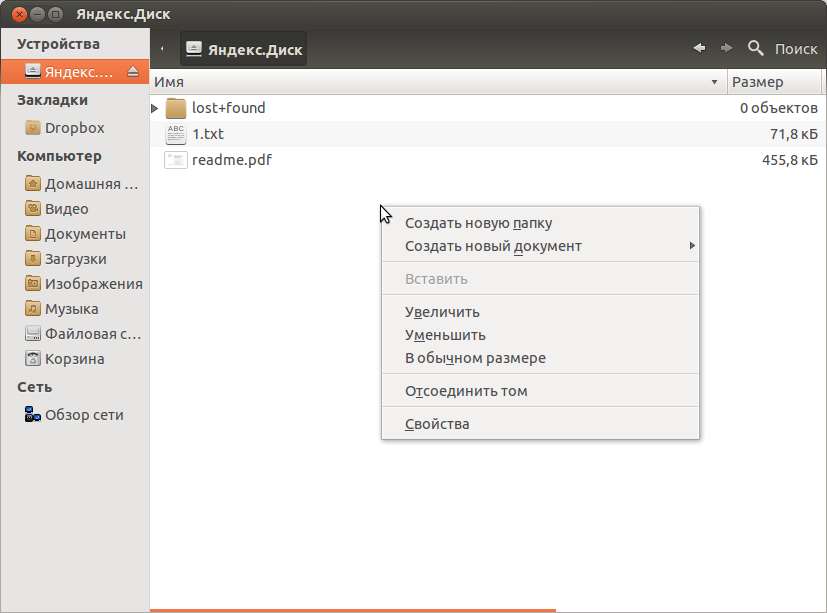- Использование утилиты davfs2 для монтирования сетевых облачных хранилищ по протоколу WebDAV
- Содержание
- Установка
- Настройка
- Создание точки монтирования
- Настройка учетных данных
- Настройка монтирования
- fstab
- Проверка монтирования
- Монтирование через Nautilus
- Автоматическое монтирование
- Резервное копирование
- Бекап с помощью Déjà Dup
- Бэкап с помощью rsync(терминал)
- Шифрование
- Проблемы
- Ссылки
- Подключаем Яндекс.Диск при помощи davfs2 & WEBDAV на UBUNTU 18.04 LTS сервере
- Подклюаем Яндекс.Диск как файловую систему
- Установим пакет davfs2:
- Монтируем WebDAV с помощью davfs2
- Автоматическое монтирования Яндекс.Диска
- Доступ к файлам Nextcloud с помощью WebDAV
- Nextcloud Desktop и мобильные клиенты
- Конфигурация WebDAV
- Доступ к файлам с помощью Linux
- Файловый менеджер Наутилус
- Доступ к файлам с помощью KDE и файлового менеджера Dolphin
- Монтирования WebDAV в командной строке Linux
- Известные проблемы
- Проблема
- Решение
- Проблема
- Решение
- Доступ к файлам с помощью macOS
- Доступ к файлам с помощью Microsoft Windows
- Сопоставление дисков с помощью командной строки
- Сопоставление дисков с помощью проводника Windows
- Доступ к файлам с помощью Cyberduck
- Доступ к общедоступным ресурсам через WebDAV
- Известные проблемы
- Проблема
- Решение 1
- Решение 2
- Проблема
- Решение
- Проблема
- Решение
- Проблема
- Решение
- Проблема
- Решение
- Доступ к файлам с помощью cURL
Использование утилиты davfs2 для монтирования сетевых облачных хранилищ по протоколу WebDAV
Содержание

Облачные хранилища (диски) находят все большее практическое применение. В то время, как многие поставщики подобных услуг предлагают свое программное обеспечение для доступа к своим сетевых ресурсам, существует широко распространенный протокол, для передачи информацию между удаленным облачным хранилищем и локальной ЭВМ пользователя – «WebDAV» (см. WebDAV). Применение такого протокола также требует специализированного программного обеспечения, однако, оно, зачастую, легко доступно.
В ОС «Ubuntu» имеется поддержка монтирования сетевых облачных хранилищ (дисков) с применением графического интерфейса программы-файлового-менеджера «Nautilus», который использует утилиту «GVFS» (см. GVFS). Однако, такой подход имеет ряд недостатков:
Альтернативой использованию пакета «GVFS» является утилита поставляемая в пакете «davfs2» (см. davfs2). Эта утилита позволяет монтировать облачный диск подобно монтированию обычного носителя данных – в постоянную локацию, что делает такой диск доступный для любой программы имеющей доступ к ФС ОС. В свою очередь, такой метод тоже имеет свой недостатки:
Установка
Ввиду того, что утилита «davfs2» из одноименного пакета не входит в базовую комплектацию ОС «Ubuntu», следует провести предварительную установку данного пакета. Выполнить это можно, например, командой в терминале
Настройка
По завершении установки следует выполнить переконфигурирование пакета, например, командой
выбрав пункт «Да», для разрешения монтирования облачных хранилищ непривилегированным пользователям ОС. Вместо этого можно просто выполнить команду
Также, для удобного монтирования, без необходимости ввода пароля корневого пользователя (root), необходимо добавить пользователя в группу «davfs2» ( 
Если необходимо добавить другого пользователя ОС, то «$USER» следует заменить на имя пользователя в ОС, которому будет дозволено монтировать облачные диски посредством «davfs2».
Создание точки монтирования
Монтирование возможно только в существующую папку, создать которую можно, например, командой
если для создания папки требуются административные привилегии. Где «$PathToMountPoint» следует заменить допустимым именем в ФС ОС «Ubuntu». Например, «$PathToMountPoint» может принимать следующие значения
Во избежание конфликтов, такую папку (естественно с другим именем) следует создавать для каждого удаленного облачного диска, который планируется использовать.
Настройка учетных данных
Для того, что бы не было необходимости вводить пароль при каждом монтировании, следует сообщить имя пользователя удаленного облачного диска и его пароль утилите «davfs2». Для этого необходимо редактировать файл «/etc/davfs2/secrets» или «$HOME/.davfs2/secrets».
Файл «/etc/davfs2/secrets» является системным, доступ на чтение к нему имеет только корневой пользователь «root», поэтому хранение пароля в нём более безопасно. Файл «$HOME/.davfs2/secrets» после установки пакета «davfs2» не существует. Его следует создать, например, выполнив команды
Если файл уже существовал, то выполнение этих команд не навредит его содержимому. Далее рассматривается указание аутентификационной информации пользователя облачного диска в файле «$HOME/.davfs2/secrets».
Открыв этот файл для редактирования, например, командой
необходимо ввести строку
с указанием абсолютного пути точки монтирования вместо «$PathToMountPoint» (так же как указано в файле «/etc/fstab»), имени пользователя у поставщика облачного диска вместо «$USER» и его пароля вместо «$PASSWORD», например
Можно указывать адрес облачного диска, а не путь монтирования
где параметр «$WebDAV_Address» аналогичен описанному в файле «/etc/fstab», например,
Имеются проблемы с символами $^#& и пробелами в паролях. Следует использовать Escape-символы или окружать пароль скобками » «. Например пароль «qwe # rty» можно записать как
Ввиду наличия секретной информации в этом файле, обязательно следует запретить другим пользователям системы производить его чтение, например, командой
Настройка монтирования
fstab
Сопоставление адреса облачного диска и точки его монтирования производится за счет информации в файле «/etc/fstab» (см. fstab, fstab). В этот файл следует внести информацию о параметрах монтирования для каждого облачного диска. Для редактирования этого файла можно выполнить команду (требуются административные привилегии)
Файл «/etc/fstab» следует дополнить строкой (дописать в самом конце)
где «$WebDAV_Address» надо обязательно заменить на веб-адрес поставщика услуги сетевого облачного диска, а «$PathToMountPoint» обязательно заменить на абсолютный путь к точке монтирования (без переменных среды, начинающихся с символа «$», путь должен начинаться с символа «/»). Опция «noauto» указывает, что монтирование производится вручную (см. ниже), в то время как альтернативная ей опция «_netdev» – что монтирование будет произведено автоматически при наличии подключенного сетевого интерфейса (см. fstab).
Например, для распространенных поставщиков облачных дисков (и соответственно подобранного названия точки монтирования) эта строка описана ниже.
В этом примере явно указан порт для подключения. Это не обязательно, если поставщик облачного диска использует стандартные порты: 80 для HTTP и 443 для HTTPS.
если вы пользуетесь общим сервером «ownCloud», то строка в «/etc/fstab» примет вид:
Еще один поставщик облачного диска, работающего на основе «ownCloud», это «OwnCube». Строка в «/etc/fstab» может иметь вид
Проверка монтирования
После завершения данных манипуляций целесообразно проверить монтирование, выполнив команду «mount»
где «$PathToMountPoint» точка монтирования облачного диска описанная в «/etc/fstab». Или
где $WebDAV_Address адрес для доступа к облачному диску, прописанный в «/etc/fstab».
Отмонтировать такой диск можно командой «umount»
Монтирование через Nautilus
Если вы создали точку монтирования в папке «/media», то на левой панели файлового менеджера Nautilus будет доступна кнопка, по нажатию на которой будет происходить монтирование\размонтирование, как с обычной флешкой.
Автоматическое монтирование
Опция «noauto» не позволяет диску примонтироваться автоматически при старте системы. Для автоматического монтирования необходимо воспользоваться опцией «_netdev» (см. fstab), в таком случае попытка примонтировать диск будет произведена при загрузке системы, до входа под конкретным пользователем. Для этого, учетные данные доступа к облачному диску должны хранится в «/etc/davfs2/secrets» (см. Настройка учетных данных). Такой облачный сетевой диск будет монтироваться для всех пользователей ОС.
Если же диск должен монтироваться только для конкретного пользователя, то наряду с указанием опции «noauto» в «/etc/fstab» следует создать подобный скрипт
и добавить его в автозагрузку этого пользователя.
Резервное копирование
Бекап с помощью Déjà Dup
Особенность программы Déjà Dup заключается в том, что она поддерживает работу по webdav. Минусы данного способа резервного копирования — файлы на сервере невозможно прочесть без данной программы и копировать можно только каталоги своего пользователя 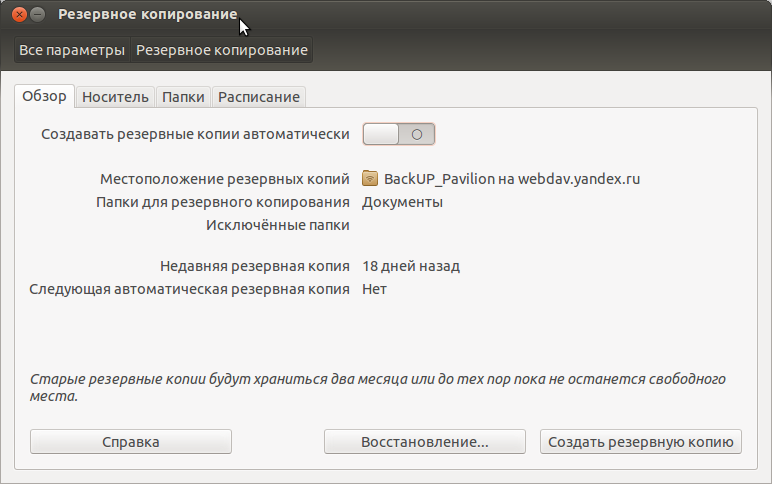
настроить папки для резервного копирования (при необходимости указать папки-исключения);
настроить расписание автоматического резервного копирования (если необходимо);
Местоположение резервной копии: WebDav
Использовать защищенное соединение (HTTPS)
Папка: указать папку на Яндекс.Диск (например: /backup)
Имя пользователя: Имя пользователя Яндекс.Диск без @yandex.ru
для запуска необходимо нажать «Создать резервную копию»
Бэкап с помощью rsync(терминал)
Способ, использующий для резервного копирования программу rsync позволяет сделать копию любого файла на вашем компьютере, в том числе файлов настроек и системных файлов. Для настройки необходимо:
Создать скрипт, выполняющий резервное копирование. Файл в любом удобном для вас месте 1) со следующим содержимым:
данный скрипт использует файл
/backup.conf добавляя в исключения все записанные в нем каталоги. Файл
/bin/backup.conf должен иметь вид:
Добавить созданный скрипт на ежемесячное выполнение в cron от пользователя root
Шифрование
Проблемы
Ссылки
/bin, она не удалится при переустановке системы
© 2012 Ubuntu-ru — Русскоязычное сообщество Ubuntu Linux.
© 2012 Canonical Ltd. Ubuntu и Canonical являются зарегистрированными торговыми знаками Canonical Ltd.
Источник
Подключаем Яндекс.Диск при помощи davfs2 & WEBDAV на UBUNTU 18.04 LTS сервере
Одним из способов выгрузки ежедневных (и не только) бекапов баз данных с серверов я использую смонтированный по webdav яндекс диск. Просто, надежно, и довольно быстро настраивается.
WebDAV (Web Distributed Authoring and Versioning) — это протокол для передачи данных и работы с ними, построенный поверх HTTP 1.1. Здесь следует заметить, что передача может быть как защищенной, так и незащищенной. В самом протоколе защищенность отсутствует, но она может быть добавлена через реализацию аутентификации на веб-сервере и шифрование посредством SSL, следовательно, в таком случае будет использоваться не HTTP, а HTTPS.
Изначально DAV разрабатывался для совместного создания и редактирования веб-страниц, но в процессе использования он нашел применение в качестве сетевой распределенной файловой системы, эффективной для работы в высоконагруженной среде и поддерживающей неустойчивое соединение. Таким образом, DAV подходит для управления файлами на веб-серверах, иными словами, реализации облачных хранилищ информации, где и был применен. С его помощью можно выполнять основные операции над файлами, содержащимися на сервере, проводить расширенные операции, как то: блокировка, получение метаданных, контроль версий и другие. Этот протокол стал заменой для старого доброго FTP, чье время подошло к концу.
Не стоит забывать, что при удалении по WebDAV файлы не попадают в корзину яндекс диска, а сразу удаляются с серверов Яндекса. Если вы удалили файлы по WebDAV, восстановить их уже не получится!
Подклюаем Яндекс.Диск как файловую систему
Установим пакет davfs2:
После чего у нас выскакивает вопрос вида
Должны ли непривилегированные пользователи иметь возможность монтировать ресурсы WebDAV?
Смело выбираем NO
Монтируем WebDAV с помощью davfs2
Создадим точку монтирования:
Примонтируем наш диск, введя логин и пароль от Яндекса:
Вводим логин и пароль. После этого переходим в папку яндекс диска и проверяем, что он работает:
Проверяем список файлов и папок:
Проверить можно ещё одним способом:
Если видим наши папки и файлы из диска, то все подключено правильно.
Вывод должен быть примерно следующим:
Автоматическое монтирования Яндекс.Диска
Для начала нам нужно добавить возможность авторизации:
В конц файла вставляем следующую строку:
И вставляем в конец файла следующее содержимое
Перезагружаем машину командой reboot и снова проверяем, доступен ли наш раздел после перезагрузки.
Источник
Доступ к файлам Nextcloud с помощью WebDAV
Nextcloud полностью поддерживает протокол WebDAV, и вы можете подключаться и синхронизироваться с файлами Nextcloud через WebDAV. В этой главе вы узнаете, как подключить Linux, macOS, Windows и мобильные устройства к вашему серверу Nextcloud через WebDAV. Прежде чем приступить к настройке WebDAV, давайте кратко рассмотрим рекомендуемый способ подключения клиентских устройств к вашим серверам Nextcloud.
В следующих примерах вы должны заменить example.com/nextcloud URL-адресом вашего сервера Nextcloud (пропустите часть каталога, если установка находится в корне вашего домена), а «USERNAME» — именем подключающегося пользователя.
См. адрес для подключения к WebDAV (снизу слева в меню настройки) на Вашей странице Nextcloud
В следующих примерах для входа Вам надо использовать пароль, который Вы можете создать в Настройках на вкладке Безопасность.
Nextcloud Desktop и мобильные клиенты
Рекомендуемый способ синхронизации настольного ПК с сервером Nextcloud заключается в использовании клиентов синхронизации Nextcloud/ownCloud. Вы можете настроить клиент для сохранения файлов в любом локальном каталоге и выбрать, какие каталоги на сервере Nextcloud синхронизировать. Клиент отображает текущее состояние соединения и регистрирует все действия, поэтому вы всегда знаете, какие удаленные файлы были загружены на ваш компьютер, и вы можете проверить, правильно ли синхронизированы файлы, созданные и обновленные на вашем локальном ПК, с сервером.
Рекомендуемый способ синхронизации сервера Nextcloud с устройствами Android и Apple iOS — использование мобильных приложений.
Чтобы подключить мобильное приложение к серверу Nextcloud, используйте только базовый URL и папку:
В дополнение к мобильным приложениям, предоставляемым Nextcloud или ownCloud, вы можете использовать другие приложения для подключения к Nextcloud со своего мобильного устройства с помощью WebDAV. WebDAV Navigator — хорошее (проприетарное) приложение для устройств Android и iPhone. URL для использования на них:
Конфигурация WebDAV
При желании вы также можете подключить свой настольный ПК к серверу Nextcloud, используя протокол WebDAV, а не специальное клиентское приложение. Web Distributed Authoring and Versioning (WebDAV) — это расширение протокола передачи гипертекста (HTTP), которое позволяет легко создавать, читать и редактировать файлы на веб-серверах. С помощью WebDAV вы можете получать доступ к общим ресурсам Nextcloud в Linux, macOS и Windows так же, как и к любому удаленному сетевому ресурсу, и сохранять синхронизацию.
Доступ к файлам с помощью Linux
Вы можете получить доступ к файлам в операционных системах Linux, используя следующие методы.
Файловый менеджер Наутилус
Когда вы настраиваете свою учетную запись Nextcloud в Центре управления GNOME, ваши файлы будут автоматически подключаться Nautilus как общий ресурс WebDAV, если вы не отмените выбор доступа к файлам.
Вы также можете смонтировать файлы Nextcloud вручную. Используйте протокол davs:// для подключения файлового менеджера Nautilus к вашей папке Nextcloud:
Если ваше соединение с сервером не защищено HTTPS, используйте dav:// вместо davs:// .
Тот же метод работает для других файловых менеджеров, которые используют GVfs, таких как Caja MATE и Nepomuk Cinnamon.
Доступ к файлам с помощью KDE и файлового менеджера Dolphin
Чтобы получить доступ к файлам Nextcloud с помощью файлового менеджера Dolphin в KDE, используйте протокол webdav:// :
Вы можете создать постоянную ссылку на свой сервер Nextcloud:
Откройте Dolphin и нажмите «Сеть» в левом столбце «Места».
Нажмите на иконку с надписью Добавить сетевую папку. Результирующий диалог должен появиться с уже выбранным WebDAV.
Если WebDAV не выбран, выберите его.
Нажмите кнопку Далее.
Введите следующие настройки:
Имя: имя, которое вы хотите видеть в закладке Размещение, например Nextcloud.
Пользователь: имя пользователя Nextcloud, которое вы использовали для входа, например, admin.
Сервер: доменное имя Nextcloud, например example.com (без http:// до каталогов).
Папка — введите путь nextcloud/remote.php/dav/files/USERNAME/ .
(Optional) Check the «Create icon» checkbox for a bookmark to appear in the Places column.
(Необязательно) Укажите любые специальные настройки или сертификат SSL в поле «Порт и шифрование».
Монтирования WebDAV в командной строке Linux
Вы можете выполнить монтирование WebDAV из командной строки Linux. Это полезно, если вы предпочитаете получать доступ к Nextcloud так же, как и к любому другому удаленному подключенному ресурсу. В следующем примере показано, как создать персональное монтирование и автоматически монтировать его при каждом входе в систему на компьютере Linux.
Установите драйвер davfs2 для файловой системы WebDAV, который позволяет вам монтировать общие ресурсы WebDAV, как и любую другую удаленную файловую систему. Используйте эту команду для установки в Debian/Ubuntu:
Используйте эту команду для установки на CentOS, Fedora и openSUSE:
Добавьте себя в группу davfs2 :
Затем создайте каталог nextcloud в вашем домашнем каталоге для точки монтирования и .davfs2/ для вашего личного файла конфигурации:
Скопируйте /etc/davfs2/secrets в
Установите себя в качестве владельца и сделайте права доступа для чтения и записи:
Добавьте свои учетные данные для входа в Nextcloud в конец файла secrets , используя URL-адрес вашего сервера Nextcloud, а также имя пользователя и пароль для Nextcloud:
Добавьте информацию о монтировании в /etc/fstab :
Затем проверьте, что он монтируется и аутентифицируется, выполнив следующую команду. Если вы установите его правильно, вам не понадобятся права root:
Вы также должны иметь возможность размонтировать его:
Теперь каждый раз, когда вы входите в систему Linux, ваша папка Nextcloud должна автоматически монтироваться через WebDAV в вашем каталоге
/nextcloud . Если вы предпочитаете монтировать его вручную, измените auto на noauto в /etc/fstab .
Известные проблемы
Проблема
Ресурс временно недоступен
Решение
Если при создании файла в каталоге возникают проблемы, отредактируйте файл /etc/davfs2/davfs2.conf и добавьте:
Проблема
Решение
Если вы используете самоподписанный сертификат, вы получите предупреждение. Чтобы изменить это, вам нужно настроить davfs2 для распознавания вашего сертификата. Скопируйте mycertificate.pem в /etc/davfs2/certs/ . Затем отредактируйте /etc/davfs2/davfs2.conf` и раскомментируйте строку servercert . Теперь добавьте путь вашего сертификата, как в этом примере:
Доступ к файлам с помощью macOS
MacOS Finder страдает от серии проблем реализации и должен использоваться, только если сервер Nextcloud работает на Apache и mod_php или Nginx 1.3.8+. Альтернативные macOS-совместимые клиенты, способные получать доступ к общим ресурсам WebDAV, включают приложения с открытым исходным кодом, такие как Cyberduck (см. Инструкции здесь) и Filezilla. Коммерческие клиенты включают в себя Mountain Duck, Forklift, Transmit и Commander One.
Чтобы получить доступ к файлам через macOS Finder:
В верхней строке меню Finder выберите Go > Подключиться к серверу…
Когда откроется окно Подключиться к серверу.., введите адрес WebDAV вашего сервера Nextcloud в поле Адрес сервера:, т.е.
Нажмите Подключить. Ваш сервер WebDAV должен появиться на рабочем столе как общий диск.
Доступ к файлам с помощью Microsoft Windows
If you use the native Windows implementation of WebDAV, you can map Nextcloud to a new drive using Windows Explorer. Mapping to a drive enables you to browse files stored on a Nextcloud server the way you would files stored in a mapped network drive.
Использование этой функции требует подключения к сети. Если вы хотите хранить ваши файлы в автономном режиме, используйте Desktop Client для синхронизации всех файлов вашего Nextcloud с одним или несколькими каталогами вашего локального жесткого диска.
Windows 10 now defaults to allow Basic Authentication if HTTPS is enabled prior to mapping your drive. On older versions of Windows, you must permit the use of Basic Authentication in the Windows Registry: launch regedit and navigate to HKEY_LOCAL_MACHINE\SYSTEM\CurrentControlSet\Services\WebClient\Parameters . Create or edit the DWORD value BasicAuthLevel (Windows Vista, 7 and 8) or UseBasicAuth (Windows XP and Windows Server 2003) and set its value data to 1 for SSL connections. Value 0 means that Basic Authentication is disabled, a value of 2 allows both SSL and non-SSL connections (not recommended). Then exit Registry Editor, and restart the computer.
Сопоставление дисков с помощью командной строки
В следующем примере показано, как подключить диск с помощью командной строки. Чтобы сопоставить диск:
Откройте командную строку Windows.
Введите следующую строку в командной строке, чтобы сопоставить диск компьютера Z:
где находится URL вашего сервера Nextcloud.
Пример: net use Z: https://example.com/nextcloud/remote.php/dav/files/USERNAME/ /user:youruser yourpassword
Компьютер сопоставляет файлы вашей учетной записи Nextcloud с буквой диска Z.
Хотя это и не рекомендуется, вы также можете подключить сервер Nextcloud по протоколу HTTP, оставив соединение незашифрованным. Если вы планируете использовать HTTP-соединения на устройствах в общественных местах, мы настоятельно рекомендуем использовать VPN-туннель для обеспечения необходимой безопасности.
Альтернативный синтаксис команды:
Сопоставление дисков с помощью проводника Windows
Чтобы подключить диск с помощью Microsoft Windows Explorer:
Перейдите на свой компьютер в проводнике Windows.
Щелкните правой кнопкой мыши на элементе Компьютер и выберите Подключить сетевой диск… в раскрывающемся меню.
Выберите локальный сетевой диск, к которому вы хотите подключить Nextcloud.
Укажите адрес своего экземпляра Nextcloud, /remote.php/dav/files/USERNAME/.
For SSL protected servers, check Reconnect at sign-in to ensure that the mapping is persistent upon subsequent reboots. If you want to connect to the Nextcloud server as a different user, check Connect using different credentials.
Нажмите кнопку Готово .
Проводник Windows отображает сетевой диск, делая ваш экземпляр Nextcloud доступным.
Доступ к файлам с помощью Cyberduck
Cyberduck — это браузер с открытым исходным кодом для FTP и SFTP, WebDAV, OpenStack Swift и Amazon S3, предназначенный для передачи файлов в macOS и Windows.
В этом примере используется Cyberduck версии 4.2.1.
Чтобы использовать Cyberduck:
Укажите сервер без какой-либо информации протокола. Например:
Укажите нужный порт. Выбор порта зависит от того, поддерживает ли ваш сервер Nextcloud SSL. Cyberduck требует, чтобы вы выбрали другой тип подключения, если вы планируете использовать SSL. Например:
443 (для WebDAV (HTTPS/SSL))
Используйте раскрывающееся меню «Дополнительные параметры», чтобы добавить оставшуюся часть URL-адреса WebDAV в поле «Путь». Например:
Теперь Cyberduck обеспечивает доступ к файлам на сервере Nextcloud.
Доступ к общедоступным ресурсам через WebDAV
Nextcloud предоставляет возможность доступа к общим ресурсам через WebDAV.
Чтобы получить доступ к общедоступной папке, откройте:
в клиенте WebDAV используйте токен общего доступа в качестве имени пользователя и (необязательно) пароль общего ресурса в качестве пароля.
Настройки → Параметры сервера → Параметры публикации → Разрешить пользователям на этом сервере отправлять общие ресурсы на другие серверы. Этот параметр также разрешает доступ WebDAV к общедоступным ресурсам, необходимо включить, чтобы эта функция работала.
Известные проблемы
Проблема
Windows не подключается с использованием HTTPS.
Решение 1
Клиент Windows WebDAV может не поддерживать Индикацию имени сервера (SNI) для зашифрованных соединений. Если вы обнаружите ошибку при монтировании экземпляра Nextcloud с шифрованием SSL, обратитесь к своему провайдеру о назначении выделенного IP-адреса для вашего сервера на основе SSL.
Решение 2
Клиент Windows WebDAV может не поддерживать подключения TLSv1.1/TLSv1.2. Если вы ограничили конфигурацию своего сервера только предоставлением TLSv1.1 и выше, соединение с вашим сервером может завершиться ошибкой. Пожалуйста, обратитесь к документации WinHTTP для получения дополнительной информации.
Проблема
Появляется следующее сообщение об ошибке: Ошибка 0x800700DF: размер файла превышает допустимый предел и не может быть сохранен.
Решение
Windows limits the maximum size a file transferred from or to a WebDAV share may have. You can increase the value FileSizeLimitInBytes in HKEY_LOCAL_MACHINE\SYSTEM\CurrentControlSet\Services\WebClient\Parameters by clicking on Modify.
Чтобы увеличить ограничение до максимального значения 4 ГБ, выберите Десятичное число, введите значение 4294967295 и перезагрузите Windows или перезапустите службу WebClient.
Проблема
Не удается получить доступ к вашим файлам из Microsoft Office через WebDAV.
Решение
Известные проблемы и способы их решения описаны в статье KB2123563.
Проблема
Невозможно сопоставить Nextcloud как диск WebDAV в Windows, используя самоподписаный сертификат.
Решение
Перейдите к своему экземпляру Nextcloud через ваш любимый веб-браузер.
Нажимайте, пока не дойдете до ошибки сертификата в строке состояния браузера.
Просмотрите сертификат, затем на вкладке «Сведения» выберите «Копировать в файл».
Сохраните на рабочий стол с произвольным именем, например myNextcloud.pem .
Пуск, Выполнить, MMC.
Файл, добавить/удалить оснастку.
Выберите «Сертификаты», нажмите «Добавить», «Моя учетная запись», «Готово» и «ОК».
Выберете доверенные корневые центры сертификации, сертификаты.
Щелкните правой кнопкой мыши Сертификат, выберите Все задачи, Импорт.
Выберите Сохранить сертификат на рабочем столе.
Выберите «Поместить все сертификаты в следующее хранилище», нажмите «Обзор»,
Установите флажок «Показать физические хранилища», «Развернуть доверенные корневые центры сертификации» и выберите «Локальный компьютер», нажмите «ОК», завершите импорт.
Проверьте список, чтобы убедиться, что он добавлен. Вам, вероятно, нужно обновить, прежде чем вы увидите это. Выйдите из MMC.
Откройте Браузер, выберите Инструменты, Удалить историю просмотров.
Выберите все, кроме Приватной фильтрации данных, завершите.
Перейдите в Свойства обозревателя, Вкладка содержимого, Очистить состояние SSL.
Закройте браузер, затем снова откройте и протестируйте.
Проблема
Вы не можете загружать более 50 МБ или загружать большие файлы, если загрузка занимает более 30 минут с помощью веб-клиента в Windows 7.
Решение
Обходные пути описаны в статье KB2668751.
Доступ к файлам с помощью cURL
Поскольку WebDAV является расширением HTTP, cURL может использоваться для сценариев файловых операций.
Чтобы создать папку с текущей датой в качестве имени:
Чтобы загрузить файл error.log в этот каталог:
Чтобы переместить файл:
Чтобы получить свойства файлов в корневой папке:
Источник