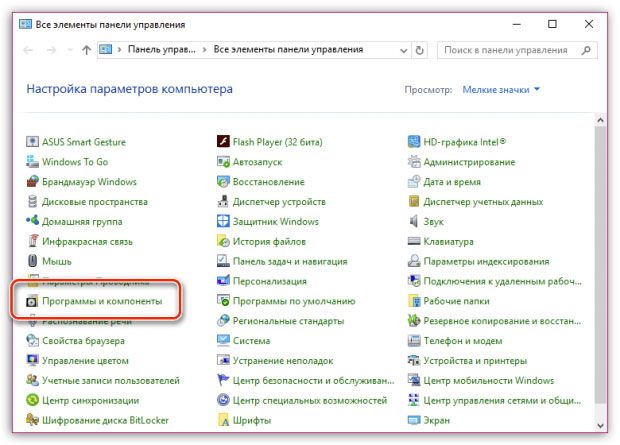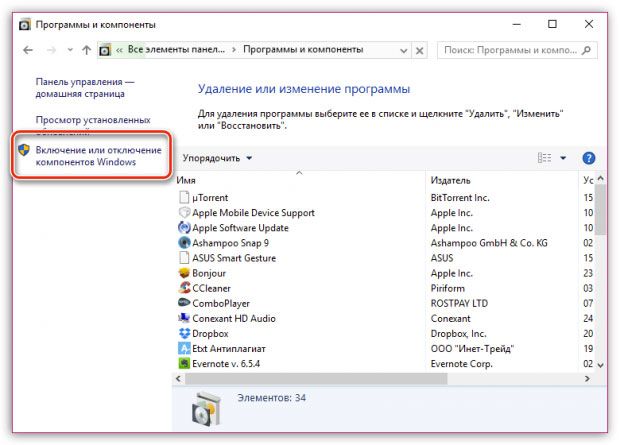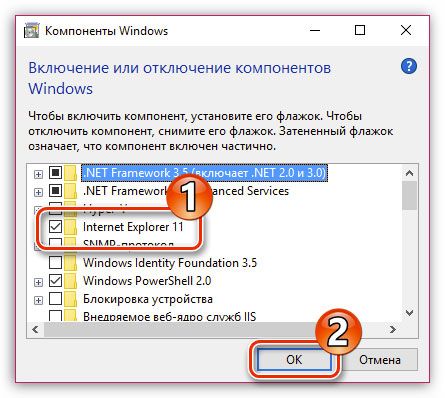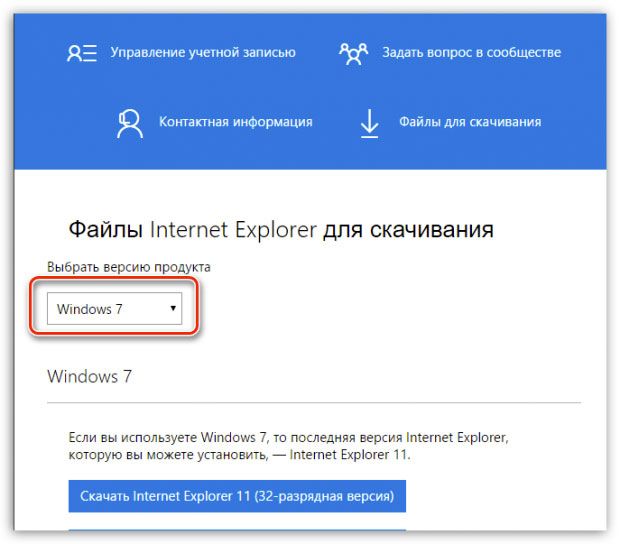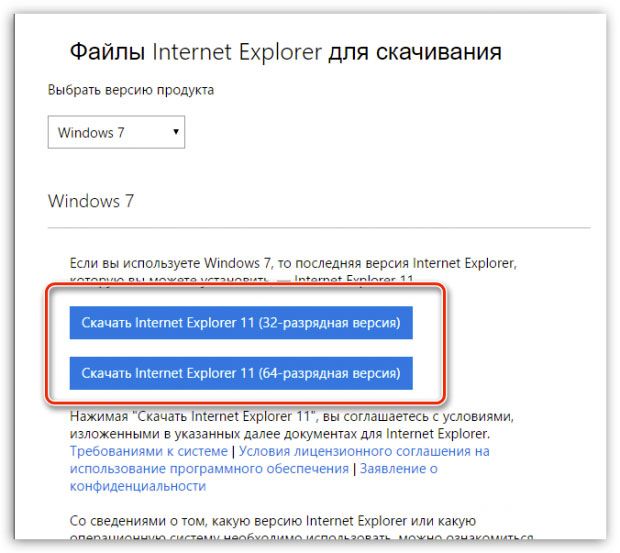Подключить windows internet explorer
на главную
Проблемы подключения Internet Explorer к Интернету
Программа Internet Explorer (обозреватель Интернета) предназначена для загрузки из Интернета в компьютер пользователя веб-страниц с целью их просмотра.Её разработала компания Microsoft и сделала фактически частью своей операционной системы Windows XP . С помощью этой программы можно легко путешествовать по веб-узлам сети Интернет.
Но это вовсе не означает, что пользователь не может работать с другой программой просмотра веб-страниц, например, Netscape Navigator или Communicator . Надо лишь установить в компьютер нужную программу и можно с ней работать. В этой главе рассматриваются проблемы, которые могут возникнуть при работе с Internet Explorer 6.
Для работы Internet Explorer необходимо иметь соединение с Интернетом — модемное или широкополосное. Эта программа извлекает из Интернета веб-страницы и отображает их на экране компьютера пользователя. Internet Explorer , как и любая другая программа просмотра веб-страниц, использует для доступа к ним протокол передачи гипертекстовых файлов ( HyperText Transfer Protocol , HTTP ). Она может читать и отображать на экране компьютера HTML -файлы ( HyperText Markup Language — язык гипертекстовой разметки, стандартный язык программирования, и пользуемый для создания веб-страниц). Все веб-страницы, имеющиеся в Интернет созданы на языке HTML . Программу Internet Explorer можно рассматривать как интерпретатор: она загружает в компьютер пользователя веб-страницы используя пртокол HTTP , интерпретирует HTML -информацию и выводит ее на экран компьют в удобной для восприятия графической форме. При работе с Internet Explorer Вы можете столкнуться с проблемами её подключения к Интернету, которые связаны как с настройкой самой программы, так и с настройкой ( программного ) подключения компьютера к Интернет.
Windows XP Professional и Windows XP Home.
Если вы получаете сообщение о невозможности найти страницу сервера ( Cannot Find Server page ), то причина кроется в соединении с сетью — либо со стороны пользователя, либо со стороны Интернета. сообщение появляется в следующих ситуациях:
Отсутствует физическое соединение с Интернетом (модем отключился от телефонной линии или другая причина).
Веб-страница отключена или удалена.
Перегруженность линии связи привела к приостановке выполнения запроса
Введен ошибочный адрес веб-страницы.
1.Убедитесь в наличии физического соединения с Интернетом. Если доступ к другим веб-страницам имеется, то все в порядке. Если нет, то далее в эт главе проблема рассматривается подробно.
2.Проверьте правильность введенного адреса веб-страницы и щелкните кнопку «Обоновить» ( Refresh ), находящуюся на панели инструментов.
3.Если эти действия не дали положительного результата, то повторите попытку позже. Веб-страница может оказаться испорченной или не доступной.
Windows ХР Professional и Windows ХР Ноme
Если Internet Explorer загружает одни страницы и не загружает другие, или время ожидания слишком большое, то причина связана с подключением к сети или передачей информации по сети.
Попробуйте отключиться от сети, а затем подключитьвновь. Если это не поможет, то сделайте паузу в работе с Интернетом. Если такая ситуация наблюдается часто, следует обратиться за помощью к поставщику услуг интернета.
Если люди общаются друг с другом с помощью слов, то компьютеры делают это с помощью цифр. Для облегчения использования Интернета адреса веб-узлов задаются в символьном виде (например, ( http :// www . soling . com ) . Но компьютеру для работы нужен цифровой адрес. Чтобы определить правильный цифровой адрес, в Интернете применяется служба имен доменов — DNS ( Domain Name System ). Компьютеры запрашивают эту службу для преобразования имен доменов (в нашем примере soling . com ) в TCP / IP -адреса (например, 167.112.3.208). После того как компьютер пользователя получает IP -адрес, он может найти сервер soling . com , который затем ответит на запрос пользователя на получение веб-страницы. Конечно, все это происходит автоматически без участия пользователя.
Дополнительную информацию о подключении к Интернету можно найти в гл. 9.
Windows ХР Professional и Windows ХР Home.
Если в системе имеется несколько (программных) подключен к Интернету, Windows ХР по умолчанию использует одно из них, и Internet Explоrer всегда будет использовать именно это подключение. Такое поведение можно изvенить и в качестве используемого по умолчанию настроить нужное подключение к Интернету.
Изменить используемое по умолчанию подключение можно с помощью программы «Сетевые подключения» ( Network Connections ), значок которой расположен на «Панели управления» ( Control Panel ) ( см. гл. 9 ).
Windows XP Professional и Windows XP Home
По умолчанию Internet Explorer пытается использовать применяемое по умолчанию подключение к Интернету, если не существует текущего подключения. При желании такое поведение можно изменить
Для изменения поведения программы Internet Explorer в период запуска выполните следующие действия:
1 Выберите «Пуск» ( Start ) | «Панель управления» ( Control Panel ) | «Свойства обозревателя» ( Internet Options).
В описании этой процедуры предполагается, что используется классический вид «Панели управления» ( Control Panel ), на которой отображаются значки всех ее программ. Выберите «Пуск» ( Start ) | «Панель травления» ( Control Panel ), затем в левой части окна выберите команду «Переключение к классическому виду» ( Switch to Classic View ).
Доступ к программе «Свойства обозревателя» ( Internet Options ) можно получить из Internet Explorer , если в меню «Сервис» ( Tools ) и выбрать команду «Свойства обозревателя» ( Internet Options ).
2.Откройте вкладку «Подключения» (Connections).
3.На приведенной ниже иллюстрации имеется три переключателя, которые
управляют поведением Internet Explorer : «Никогда не использовать» ( Never
Dial a Connection ), «Использовать при отсутствии подключения к сети» ( Dial Whenever a Network Connection Is Not Present ) и «Всегда использовать принятое по умолчанию подключение » (Always Dial My Default Connection). Сделайте нужный выбор и щелкните OK ».
Internet Explorer осуществляет соединение с Интернетом через программное подключение к Интернету , значок которого расположени на вкладке » Сетевые подключение»( Network Connections ). Другими словами, управляет соединением с сетью программное подключение к Интернету, а Internet Explorer лишь использует это соединение и не может напрямую изменить настройку подключения к Интернету. Если наблюдаются проблемы соединения с Интернетом, то они связаны с (программным) подключением, а не с Internet Explore , использующей это подключение. И решение этих проблем лежит в настройке свойств подключения или даже может быть связано с поставщиком услуг Интернета. Дополнительная информация по решению проблем соединения с Интернетом содержится в гл. 9.
Windows XP Professional и Windows XP Home .
Когда на вкладке «Подключение» ( Connection ) окна «Свойства обозревателя» ( Internet Options ) включена команда «Всегда использовать принятое по умолчанию подключение» ( Always Dial My Default Connection ), то это приводит к следующей ситуации. Предположим, что у вас есть два (программных) подключения к Интернету — подключение 1 и подключение 2; подключение 1 используется по умолчанию, но текущим является подключение 2. При открытии программы Internеt Explorer она видит, что подключение 1 не установлено и пытается его установить, дже если уже установлено подключение 2 . Дело в том, что Internet Explorer paботает только с используемым по умолчанию подключением, поэтому если его нет она пытается его установить.
На кладке «Подключение» ( Connection ) (см. описание предедыдущей проблемы) выберите команду «Использовать при отсутствии подключения к сети» ( Dial Whenever a Network Connection Is Not Present ) и тем самым отмените действие команды «Всегда использовать принятое по умолчанию подключение» ( AW Dial My Default Connection ). Теперь после открытия программы Internet Explorer ^будет использовать уже установленное подключение. Если же действующего подключения не окажется, то она будет пытаться установить используемое по умолчанию подключение.
Windows XP Professional и Windows XP Home .
Помимо использования прямого подключения компьютера к интернету доступ к нему можно получить через локальную сеть или даже через плату сетевого адаптера, установленную в компьютере.
В корпоративных сетях пользователи часто подключаются к Интернету через прокси-сервер — специально выделенный для управления подключениями к Интернету сетевой компьютер. Когда пользователю требуется получить информацию из Интернета, его компьютер соединяется с прокси-сервером, который выполняет заявку на получение информации из Интернета. Прокси-серверы применяются для обеспечения безопасности корпоративных сетей.
Чтобы программа Internet Explorer могла работать с одним из перечисленных типов подключений к Интернету, ее необходимо правильно настроить.
Настройка Internet Explorer для подключения к Интернету через локальную сеть и широкополосную аппаратуру отличается, поэтому необходимо точно выполнять инструкции администратора локальной сети или поставщика услуг широкополосного доступа в Интернет.
Настройка любого типа подключения Internet Explorer к сети выполняется на вкладке «Подключения» ( Connections ) программы «Свойства обозревателя» ( Internet Options ), значок которой расположен на «Панели управления» ( Control Panel ). Щелкните кнопку «Настройка» ( Settings ). Откроется экран, на котором можно произвести настройку подключения с помощью прокси-сервера или сценария настройки, как показано на рисунке.Для выполнения настройки необходимо обратиться к админист ратору сети.
На вкладке «Подключения» ( Connections ) имеется кнопка «Настройка LAN » ( LANtogs). (LAN (Local Area Network) — локальная сеть ). Если вы используете цифро-абонентскую линию ( DSL ) или спутниковое соединение (и даже кабельное), то настройку необходимо выполнить на экране который который появится, есть щелкнуть эту кнопку. Инструкции по настройке в этом случае необхо- получить от поставщика услуг Интернета.
Не используйте эти настройки, пока немолучите конкретных указаний на выполнение этой работы. Несанкционированное изменение настроек может привести к невозможности работы программы Internet Explorer c подключением к Интернету
Как установить Internet Explorer
Стандартный обозреватель для Windows устанавливается, как правило, вместе с операционной системой. Если вы обнаружили, что по какой-то причине программа у вас отсутствует в компьютере, установите Интернет Эксплорер сами, воспользовавшись простой инструкцией ниже.
Устанавливаем Internet Explorer
Для начала удостоверьтесь, что у вас нет этого обозревателя. Нажмите на кнопку Пуска и введите соответствующий запрос в поисковую строку. Если результатов нет, переходите к действиям.
Включаем компонент
Почему он вообще может отсутствовать? Некоторые сборки Windows по умолчанию могут не включать определенные компоненты. IE считается одним из таких компонентов. Таким образом, у вас он будет всегда отсутствовать в системе, пока вы не включите соответствующий компонент.
1.Запустите Панель управления через Пуск и откройте блок «Программы и компоненты».
2.Переместите свой взгляд на левую часть окна. Щелкните по ссылке «Включение и отключение компонентов Windows».
3.В новом окне найдите папку с Internet Explorer. Отметьте его галочкой. Нажмите на ОК. Система сама скачает и установит стандартный браузер. Не лишним будет перезапустить компьютер.
Скачиваем сами
Предыдущий способ не всегда помогает установить Internet Explorer. Закачка и установка в таком случае должна быть произведена вручную. Разберем пошаговую инструкцию на примере IE 11. О том, как скачать более поздние варианты программы, и понять, какой вообще версии должен быть у вас встроенный браузер, можно узнать в этой статье.
1.Чтобы скачать последнюю версию, перейдите по следующему адресу: https://support.microsoft.com/ru-ru/help/17621/internet-explorer-downloads.
2.В контекстном меню выберите вашу версию ОС.
3.Выберите одну из двух синих ссылок в соответствии с вашей разрядностью Windows.
4.Сразу же установщик начнет скачиваться. Когда загрузка будет завершена, откройте файл.
5.Начнется процесс установки. В небольшом окне вы будете видеть прогресс.
6.Для вступления установок в силу перезагрузите компьютер. После запуска системы вы увидите, что на Рабочем столе уже появился ярлык браузера.
Если вы поставили новую версию браузера, вам заново нужно будет устанавливать необходимые надстройки. С помощью них пользователи могут управлять панелью инструментов, ускорителями, элементами ActiveX, вспомогательными объектами веб-обозревателя, поисковыми системами, защитой от слежения, а также включать проверку орфографии для текстов, которые вводите в поля.
- Откройте встроенный клиент Internet Explorer.
- Кликните по разделу «Сервис» в верхней панели. Если панель отсутствует, нажмите на Alt. Нажмите на пункт «Надстройки».
- Щелкните по ссылке «Все надстройки».
- Найдите нужную вам надстройку и кликните по кнопке «Включить». Сделайте то же самое с каждой надстройкой. Отключите также те, что вам не нужны.
- Кликните по «Закрыть», чтобы изменения вступили в силу.
Проблемы с загрузкой
Почему IE может не устанавливаться? Рассмотрим популярные причины и пути решения.
1.Несоответствие минимальным требованиям – самая распространенная причина. Как правило, в таком случае появляется небольшое окно с уведомлением: «Установка Internet Explorer не закончена». Убедитесь, что вы скачали нужный пакет. Разрядность и ОС должны совпадать. Internet Explorer 11 может быть установлен на Windows (х32 или х64) с пакетом обновлений SP1 или новее, а также на Windows Server 2008 R2.
2.Не установлены все необходимые обновления.
Программы не устанавливаются также по той причине, что операционной системе не хватает обновлений. Система уведомит вас об этом в специальном окне. Там же будет кнопка «Получить обновление». Затем необходимо вернуться на страницу загрузки и установить обозреватель.
Антивирусы и антишпионские клиенты порой блокируют запуск скачиваемых из интернета файлов. Инсталлятор IE не исключение. Попробуйте отключить на время антивирусное ПО, а также Брандмауэр Windows и открыть установщик снова. После успешной установки снова активируйте работу всех отключенных только что программ.
4.В системе находится старая версия обозревателя. В частности, код 9С59 указывает на то, что в памяти компьютера осталась предыдущая версия IE. В этом случае нужно подчистить все хвосты и удалить программу.
5.Наличие вирусов. Если не удается установить браузер, проверьте свой компьютер антивирусом. Запустите, в частности, глубокое сканирование.
Каждый пользователь должен знать, как установить Internet Explorer, если вдруг обнаружится, что программа исчезла из компьютера. Скорее всего, произошел сбой в системе (причиной также может стать вредоносное ПО) и система отключила этот компонент. Ваша задача – включить его снова, чтобы ОС смогла загрузить и установить сама браузер.