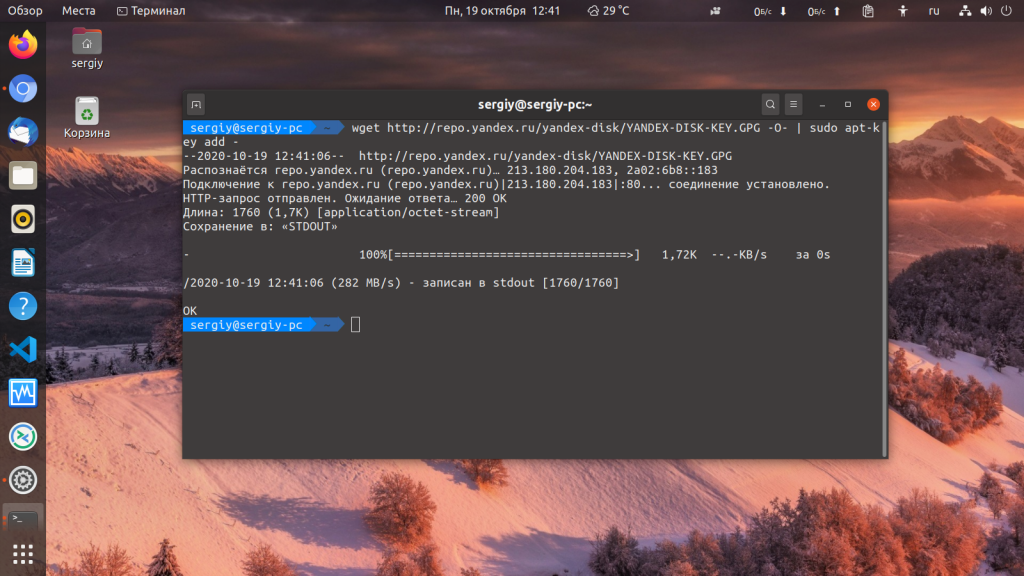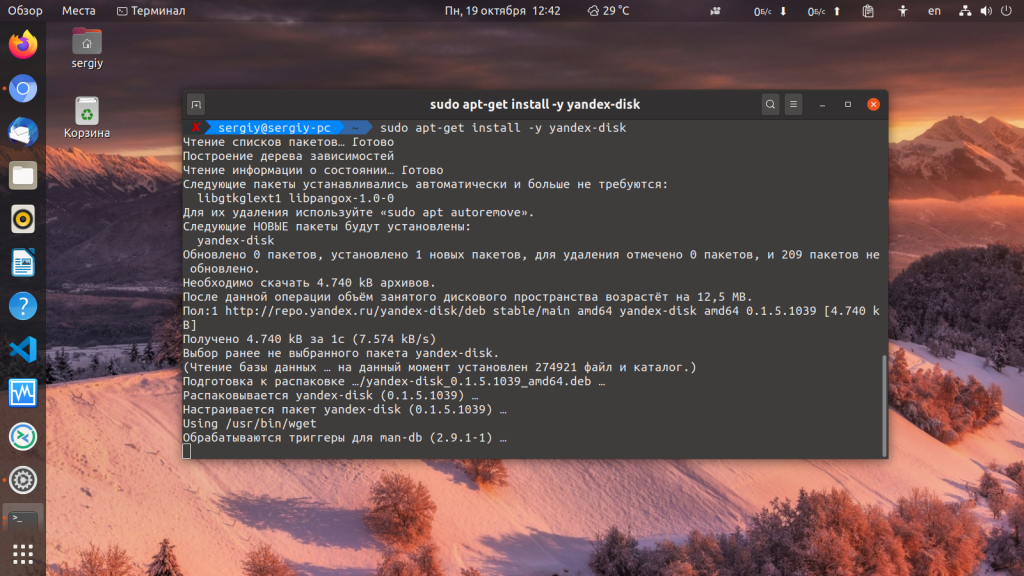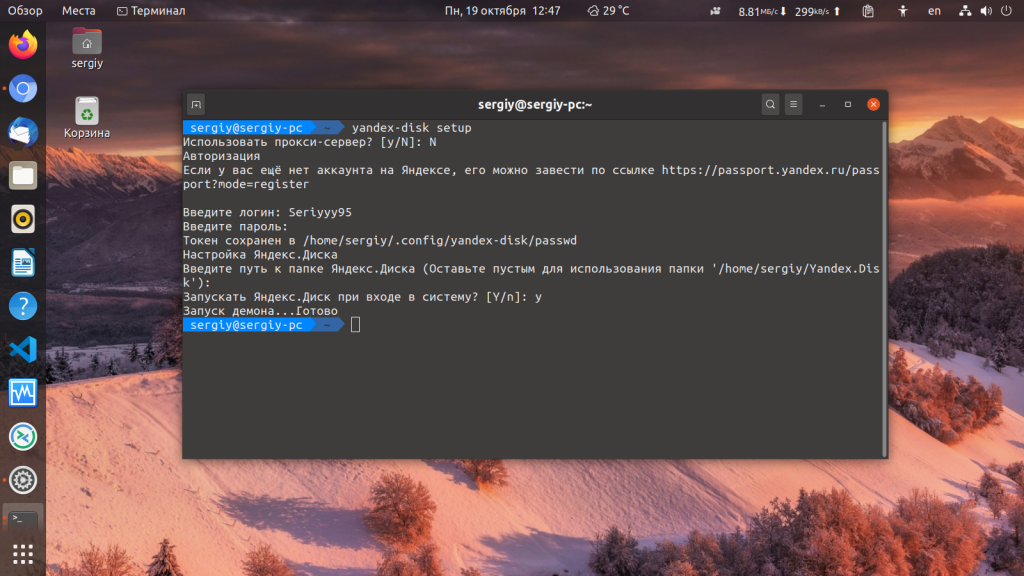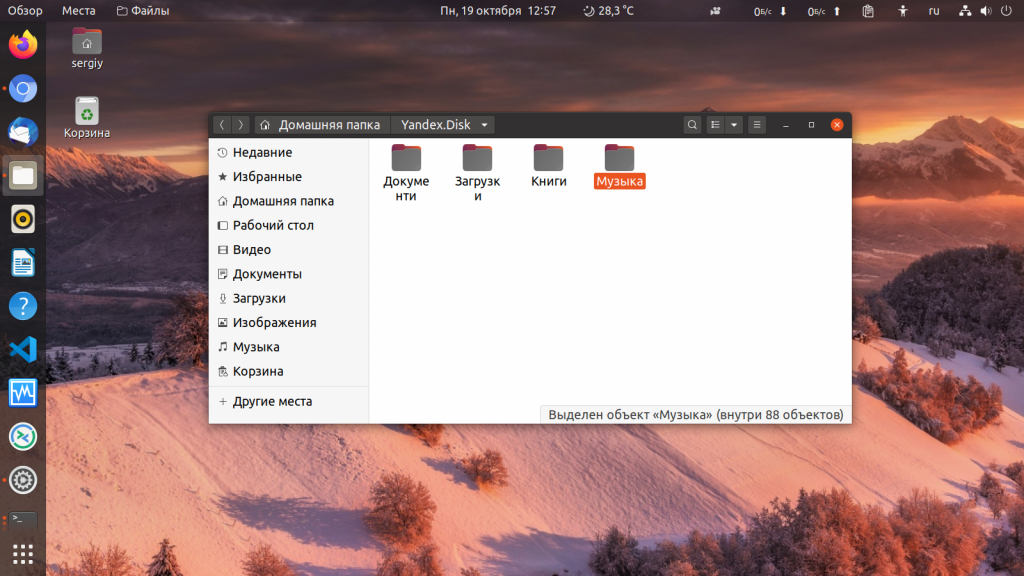- Подключаем Яндекс.Диск при помощи davfs2 & WEBDAV на UBUNTU 18.04 LTS сервере
- Подклюаем Яндекс.Диск как файловую систему
- Установим пакет davfs2:
- Монтируем WebDAV с помощью davfs2
- Автоматическое монтирования Яндекс.Диска
- Установка Яндекс Диск в Linux
- Установка Яндекс Диск в Linux
- Консольный клиент Яндекс.Диска для Linux
- Консольный клиент Яндекс.Диска для Linux
- WebDAV: Подключаем сетевой диск облачного хранилища в Windows 10 и Linux
- Содержание
- Подключение сетевого диска по протоколу WebDAV в Windows 10
- Как повысить максимальный размер загружаемых файлов до 4 ГБ
- Что делать, если не удается подключиться к каталогу WebDAV
- Подключение сетевого диска по протоколу WebDAV в Linux
- Первый способ. Подключение из файлового менеджера
- Второй способ. Монтирование сетевого диска по протоколу WebDav
- Вход, выход и установка программы
- Установить программу
- Мастер начальной настройки
- Войти в Диск
- Восстановить Диск
Подключаем Яндекс.Диск при помощи davfs2 & WEBDAV на UBUNTU 18.04 LTS сервере
Одним из способов выгрузки ежедневных (и не только) бекапов баз данных с серверов я использую смонтированный по webdav яндекс диск. Просто, надежно, и довольно быстро настраивается.
WebDAV (Web Distributed Authoring and Versioning) — это протокол для передачи данных и работы с ними, построенный поверх HTTP 1.1. Здесь следует заметить, что передача может быть как защищенной, так и незащищенной. В самом протоколе защищенность отсутствует, но она может быть добавлена через реализацию аутентификации на веб-сервере и шифрование посредством SSL, следовательно, в таком случае будет использоваться не HTTP, а HTTPS.
Изначально DAV разрабатывался для совместного создания и редактирования веб-страниц, но в процессе использования он нашел применение в качестве сетевой распределенной файловой системы, эффективной для работы в высоконагруженной среде и поддерживающей неустойчивое соединение. Таким образом, DAV подходит для управления файлами на веб-серверах, иными словами, реализации облачных хранилищ информации, где и был применен. С его помощью можно выполнять основные операции над файлами, содержащимися на сервере, проводить расширенные операции, как то: блокировка, получение метаданных, контроль версий и другие. Этот протокол стал заменой для старого доброго FTP, чье время подошло к концу.
Не стоит забывать, что при удалении по WebDAV файлы не попадают в корзину яндекс диска, а сразу удаляются с серверов Яндекса. Если вы удалили файлы по WebDAV, восстановить их уже не получится!
Подклюаем Яндекс.Диск как файловую систему
Установим пакет davfs2:
После чего у нас выскакивает вопрос вида
Должны ли непривилегированные пользователи иметь возможность монтировать ресурсы WebDAV?
Смело выбираем NO
Монтируем WebDAV с помощью davfs2
Создадим точку монтирования:
Примонтируем наш диск, введя логин и пароль от Яндекса:
Вводим логин и пароль. После этого переходим в папку яндекс диска и проверяем, что он работает:
Проверяем список файлов и папок:
Проверить можно ещё одним способом:
Если видим наши папки и файлы из диска, то все подключено правильно.
Вывод должен быть примерно следующим:
Автоматическое монтирования Яндекс.Диска
Для начала нам нужно добавить возможность авторизации:
В конц файла вставляем следующую строку:
И вставляем в конец файла следующее содержимое
Перезагружаем машину командой reboot и снова проверяем, доступен ли наш раздел после перезагрузки.
Источник
Установка Яндекс Диск в Linux
У многих компаний существуют свои облачные хранилища, на которых вы можете бесплатно хранить свои файлы. Такое хранилище есть у Google, Mail.ru, DropBox, Mega, а также у Яндекса. В отличие от Mail.ru, у которого больше нет полноценного клиента для Linux у Яндекса такой клиент есть, правда, работает он только через терминал.
В этой небольшой статье мы рассмотрим как установить Яндекс Диск на Linux и как пользоваться программой для синхронизации локальной папки с удалённым диском. Мы рассмотрим все действия на примере Ubuntu.
Установка Яндекс Диск в Linux
Сначала надо добавить официальный репозиторий диска в Ubuntu. Для этого выполните такую команду:
echo «deb http://repo.yandex.ru/yandex-disk/deb/ stable main» | sudo tee -a /etc/apt/sources.list.d/yandex-disk.list
Затем добавьте в систему ключ этого репозитория:
wget http://repo.yandex.ru/yandex-disk/YANDEX-DISK-KEY.GPG -O- | sudo apt-key add —
А потом обновите список пакетов:
sudo apt update
Установка Яндекс Диска Linux выполняется командой:
sudo apt install yandex-disk
Этот способ будет работать не только для Ubuntu, но и для всех дистрибутивов, основанных на Debian и использующих файловый менеджер apt. Если вам надо установить программу в CentOS или Fedora добавьте такой репозиторий Yandex Disk:
sudo vi /etc/yum.repos.d/yandex.repo
[yandex]
name=Yandex
failovermethod=priority
baseurl=http://repo.yandex.ru/yandex-disk/rpm/stable/$basearch/
enabled=1
metadata_expire=1d
gpgcheck=1
gpgkey=http://repo.yandex.ru/yandex-disk/YANDEX-DISK-KEY.GPG
Затем импортируйте ключ репозитория:
sudo rpm —import http://repo.yandex.ru/yandex-disk/YANDEX-DISK-KEY.GPG
И установите программу:
sudo yum install yandex-disk
Когда программа будет установлена, её надо настроить. Для того чтобы подключить Яндекс Диск выполните эту команду:
Утилита спросит нужно ли использовать прокси. Если вы живете в России и никаких ограничений для доступа к яндексу нет, то прокси можно не использовать. Потом надо ввести логин и пароль от вашего аккаунта Яндекс, а затем останется только ввести путь к папке, которую надо синхронизировать. Если это поле оставить пустым, то будет выбрана папка по умолчанию — /home/имя_пользователя/Yandex.Disk. Теперь вы можете использовать Яндекс Диск чтобы управлять своими файлами:
Можно, например, создать несколько символических ссылок из этой папки в домашнюю папку и так автоматически синхронизировать файлы или целые папки. К тому же у Яндекс Диска есть приложение, поэтому вы сможете получить доступ к вашим данным и на смартфоне. Теперь вы знаете как выполняется подключение яндекс диска Linux, а также как настроить программу для использования. А каким облачным хранилищем пользуетесь вы? Напишите в комментариях!
Источник
Консольный клиент Яндекс.Диска для Linux
Консольный клиент Яндекс.Диска для Linux позволяет вам управлять файлами на Диске без использования оконного интерфейса.
Где скачать программу и что делать дальше.
Какие команды и параметры используются для работы с клиентом.
GUI от сторонних разработчиков.
Где скачать программу и что делать дальше.
Какие команды и параметры используются для работы с клиентом.
GUI от сторонних разработчиков.
Консольный клиент Яндекс.Диска для Linux
Консольный клиент Яндекс.Диска для Linux позволяет вам управлять файлами на Диске без использования оконного интерфейса.
 | ||||||||||||||||||||
 | ||||||||||||||||||||
 |
 | ||||||||||||||||||
 |
| Формат пакета | 32-bit | 64-bit |
|---|---|---|
| .deb (Ubuntu, Debian) | yandex-disk_latest_i386 | yandex-disk_latest_amd64 |
| .rpm (Fedora, Red Hat Enterprise Linux, CentOS) | yandex-disk-latest.i386 | yandex-disk-latest.x86_64 |
| Формат пакета | 32-bit | 64-bit |
|---|---|---|
| .deb (Ubuntu, Debian) | yandex-disk_latest_i386 | yandex-disk_latest_amd64 |
| .rpm (Fedora, Red Hat Enterprise Linux, CentOS) | yandex-disk-latest.i386 | yandex-disk-latest.x86_64 |
Вы также можете добавить репозиторий с пакетом yandex-disk в список доступных репозиториев менеджера пакетов и установить пакет с помощью утилиты apt-get или yum .
Установка с помощью apt-get
Содержимое файла yandex.repo :
Мастер начальной настройки
Вы можете выполнить начальную настройку клиента с помощью команды setup :
После того как мастер завершит работу, в каталоге
/.config/yandex-disk будет создан файл конфигурации config.cfg.
Войти в Диск
Чтобы войти в Диск, используйте команду token .
Восстановить Диск
Чтобы восстановить Диск после после переустановки операционной системы, смены жёсткого диска или удаления программы:
Источник