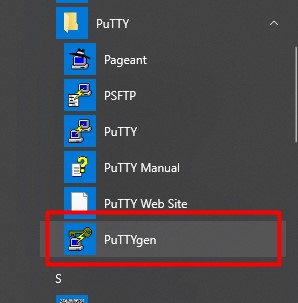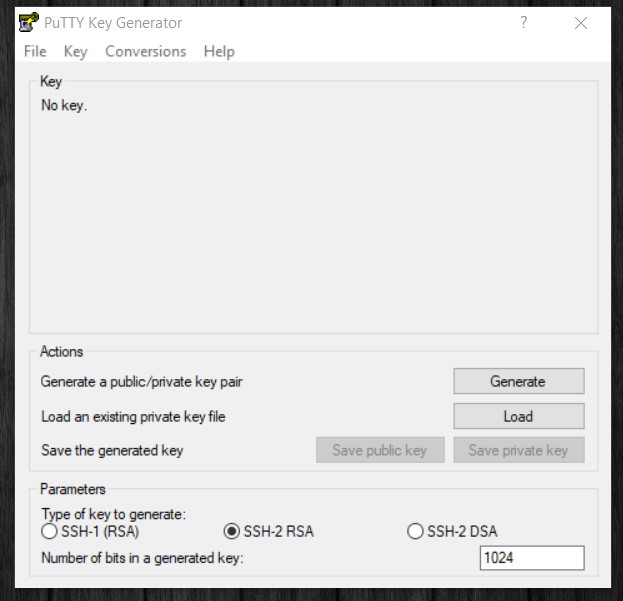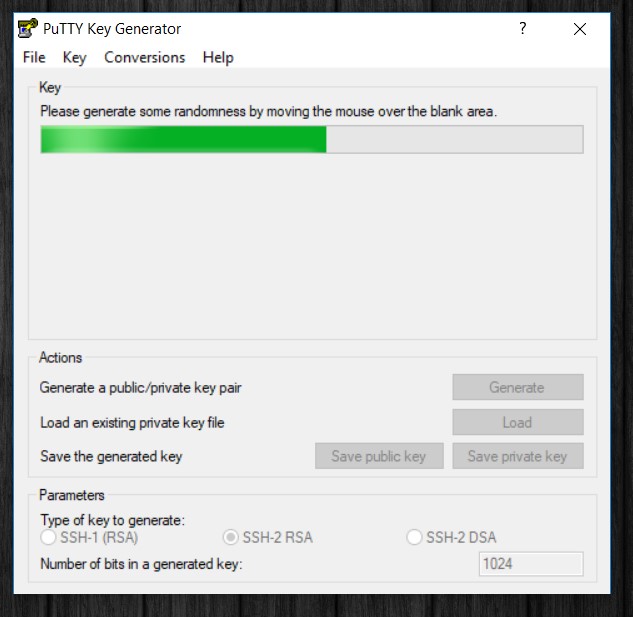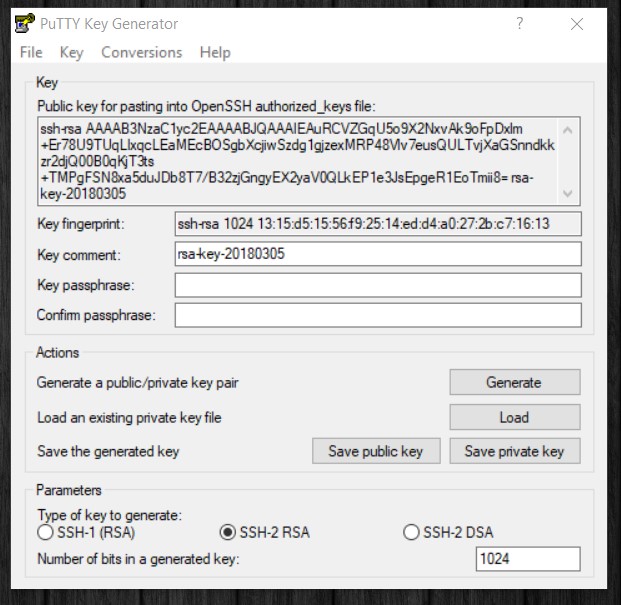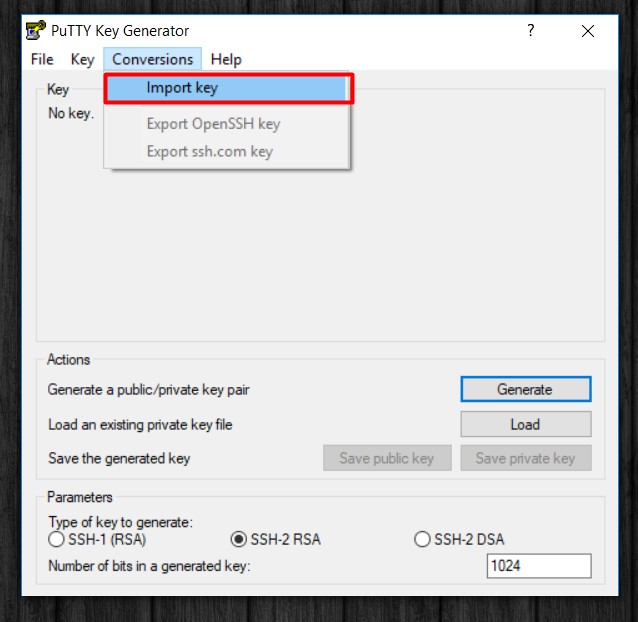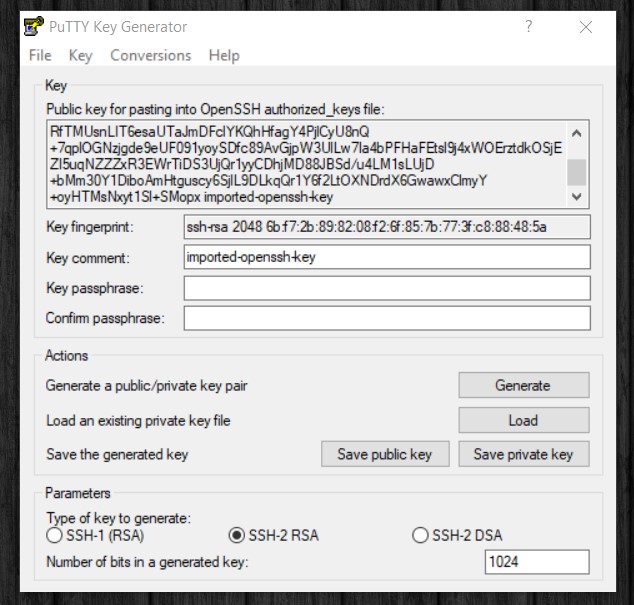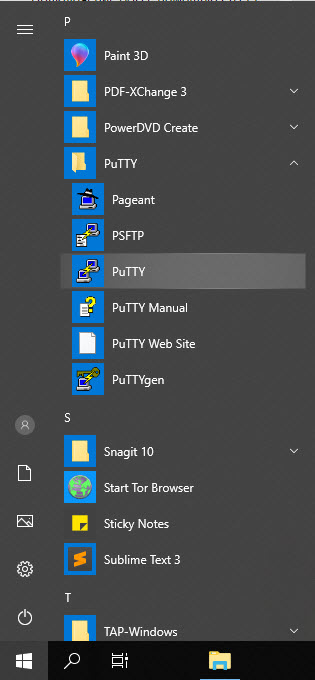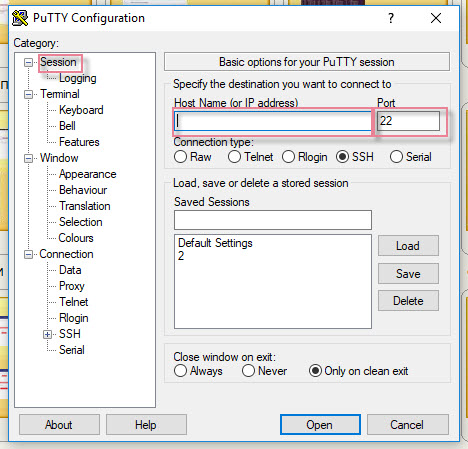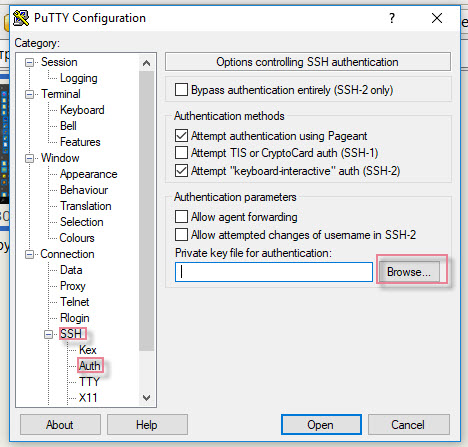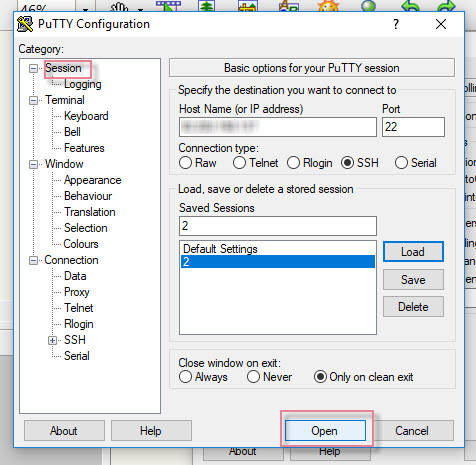- Как подключиться по SSH из Windows 10
- Подключение по SSH с помощью OpenSSH
- Подключение по SSH через PuTTY
- Как пользоваться PuTTY для SSH-подключений
- Генерация SSH-ключей
- Конвертация ключа PuTTY
- Как подключиться к серверу с помощью PuTTY
- Подключение к серверу через Putty: примеры использования
- Применение и возможности PuTTY
- Возможности программы
- Установка на Windows
- Работа с программой
- Интерфейс
- Соединение с удаленным сервером
- Использование SSH-ключей
- Шаг №1
- Шаг №2
- Шаг №3
- Работа с файлами
- Распространенные ошибки
- Проблемы с аутентификацией
- Причины ошибки
- Как решить
- Ошибка подключения
- Причины ошибки
- Как решить
Как подключиться по SSH из Windows 10
Для настройки и управления удаленными серверами на базе Linux обычно используется протокол SSH. С помощью SSH на удаленный компьютер можно передавать данные и команды, которые будут выполняться так как бы они выполнялись на локальной машине.
В этой инструкции мы рассмотрим процесс подключения к SSH из Windows 10. Первый способ будет актуален для Windows 10 версии 1809 и выше, а второй можно использовать как на Windows 10, так и на Windows 7.
Подключение по SSH с помощью OpenSSH
Раньше для подключения к Linux серверу по SSH из Windows компьютера требовалась установка программы PuTTy или какого-то другого SSH-клиента. Но, в операционной системе Windows 10 (начиная с версии 1809 ) доступен клиент OpenSSH, с помощью которого можно подключаться к Linux серверам по SSH. Это позволяет работать с терминалом Linux прямо из командной строки Windows 10, при этом не требуется установка никаких сторонних программ.
Перед тем как использовать данный способ подключения необходимо проверить версию Windows 10. Для этого нажмите комбинацию клавиш Win-R и выполните команду « winver ». Если на вашем компьютере установлена Windows 10 с версией 1809 или выше, то все нормально, в противном случае сначала нужно выполнить обновление.
Также нужно открыть меню « Параметры » и зайти в раздел « Приложения – Дополнительные возможности ».
Здесь нужно пролистать список установленных дополнительных компонентов и найти в нем « Клиент OpenSSH ». Если такой компонент присутствует, значит все нормально и можно переходить к следующему шагу. Если нет, то его нужно сначала установить с помощью меню « Добавить компонент ».
Обратите внимание, не нужно путать « Клиент OpenSSH » и « Сервер OpenSSH ». Для подключения по SSH вам нужен именно клиент.
Также клиент OpenSSH можно установить с помощью PowerShell. Для этого запустите консоль PowerShell с правами администратора и выполните следующую команду:
Более подробно об установке и удалении клиента OpenSSH можно почитать в официальной документации Майкрософт.
Если версия Windows 10 подходящая и клиент OpenSSH установлен, то можно начинать подключение по SSH. Для этого запустите обычную командную строку Windows и введите команду « ssh ». В ответ вы должны получить информацию о работе с данной командой.
В общем случае синтаксис команды « ssh » выглядит следующем образом:
Где « user » — это имя пользователя на удаленном сервере, а « server » — это имя компьютера или его ip адрес.
Например, если наш сервер доступен по ip адресу « 192.168.1.214 », а имя пользователя это « aleks », то команда для подключения будет выглядеть так:
После ввода данной команды появится запрос пароля и после этого мы получим доступ к удаленному серверу. Также при первом подключении с помощью ssh будет появляться запрос на добавление сервера в список известных.
По умолчанию для SSH используется порт 22. Для того чтобы это изменить нужно использовать параметр « -p ». Например, для подключения по порту 2222 нужно выполнить вот такую команду.
Если подключение предполагает использование ключей, то они должны находиться в папке « C:\Users\user\.ssh ». А при подключении путь к приватному ключу нужно указать с помощью параметра « -i ». Например, чтобы использовать ключ « C:\Users\stepu\.ssh\id_rsa » нужно выполнить:
Более подробную информацию о команде « ssh » и ее параметрам можно получить на сайте man.openbsd.org/ssh или на opennet.ru (перевод).
Подключение по SSH через PuTTY
В тех случаях, когда версия Windows 10 не поддерживает OpenSSH (или используется Windows 7) к SSH можно подключаться с помощью программы PyTTY. Скачать установщик данной программы можно на официальном сайте www.putty.org.
После установки программы PyTTY ее можно будет запустить с помощью поиска в меню « Пуск »
Сразу после запуска программы PuTTY появляется окно с настройками подключения. Основными параметры здесь находятся на вкладке « Session », здесь нужно ввести:
- Имя компьютера или IP адрес;
- Порт для подключения (по умолчанию, 22);
- Способ подключения (SSH);
После ввода этих данных можно запускать подключение с помощью кнопки « Open ».
Если для подключения к SSH используются ключи, то путь к приватному ключу нужно указать в разделе « Connection – SSH – Auth ».
Обратите внимание, ключ должен быть сгенерирован программой PuTTYgen, которая устанавливается вместе с PuTTY. Если вы сгенерировали ключи с помощью OpenSSH, то их можно загрузить в PuTTYgen и сохранить в формате подходящем для PuTTy.
Если информация для подключения правильная, то вы увидите консоль с запросом на ввод имени пользователя пароля. Также при первом запуске появится запрос на добавление компьютера в список известных.
После ввода этих данных вы будете подключены к удаленному серверу по SSH.
Как пользоваться PuTTY для SSH-подключений
PuTTY — популярный клиент для удаленного подключения.
Скачать его можно на официальном сайте PuTTY. Для подключения по SSH с помощью PuTTY воспользуйтесь инструкцией:
Генерация SSH-ключей
Откройте приложение PuTTYgen
В открывшемся окне можно задать тип ключа шифрования и битность, либо оставить настройки по умолчанию.
Нажмите кнопку «generate», чтобы начать генерацию ключа.
Хаотично двигайте мышкой по области окна программы. Это поможет сгенерировать случайные значения в ключевой паре.
После генерации станет доступен созданный ключ:
В этом окне можно задать дополнительные настройки:
— подписать комментарий к паре ключей (в поле «Key comment:») — удобно, чтобы отличать ключи, если вы используете несколько пар
— задать для ключа пароль (в поле «Key passphrase:» и «Confim passphrase:»). Это обеспечит дополнительную безопасность — даже в случае краже ключа сервер будет недоступен без ввода пароля. Пароль недоступен для восстановления в случае утери.
Cохраните приватный и публичный ключи. Публичный ключ устанавливается на сервер, к которому нужно выполнить подключении — по аналогии с замком. Приватный ключ используется с подключающейся стороны.
Кнопка «Save private key» сохраняет приватный ключ в формате .ppk. Для использования на виртуальных серверах, сохраните ключ под текстом «Public key for pasting into OpenSSH authorized_keys file:»
Конвертация ключа PuTTY
PuTTy использует собственный формат ключей. Поэтому если вы сгенерировали приватный ключ в личном кабинете Airnode (при помощи OpenStack) или в другой программе, а подключение к виртуальному серверу хотите делать через Putty, необходимо конвертировать приватный ключ.
Откройте приложение «PuTTYgen».
Нажмите «conversation» и выберите «Import key».
Выберите фаил с ключом и откройте его.
После этого сохраните преобразованный приватный ключ с помощью кнопки «Save private key».
Также доступна обратная процедура — если вы захотите сменить SSH-агент с PuTTy на любой другой, нужно сконвертировать ключ в формат OpenSSH.
Для этого используйте меню «Conversions / Import key»:
Как подключиться к серверу с помощью PuTTY
Запустите PuTTY (putty.exe)
Настройте новую сессию: в поле «Host Name (or IP address)» введите IP-адрес удаленного сервера, или его имя. Укажите порт службы SSH вашего сервера в поле “Port” (по умолчанию используется порт 22).
Выберем ключи для авторизации. Для этого перейдите в раздел «SSH/Auth».Нажмите «Browse» и выберите приватный ключ, сохранённый ранее.
Cохраним настройки сессии, чтобы не задавать их заново при повторных подключениях. Перейдите обратно в раздел «Session». В поле «Saved Session» задайте новое имя для сессии и нажмите «Save».
Нажмите «Open», чтобы подключиться к северу.
Может открыться предупреждение системы безопасности. Если вы доверяете хосту, нажмите «Да».
Откроется командная строка. В ней введите имя пользователя и, если потребуется, пароль.
Если вы подключаетесь к серверу, созданному в дата-центре Airnode на основе готового образы, то в качестве имени пользователя используйте имя операционной системы.Например: debian, centos, ubuntu. Пароль при этом не требуется.
Подключение к серверу через Putty: примеры использования
Содержание
Применение и возможности PuTTY
PuTTY — программа, которая позволяет установить соединение с удаленным сервером или компьютером. Программу можно также применять для реализации следующих целей:
- удаленного администрирования;
- взаимодействия с VPS -серверами.
- работы с Telnet-терминалами;
- настройки маршрутизаторов через RS-232;
Работать рекомендуется через SSH, поскольку он обеспечивает высокий уровень безопасности соединения с другим компьютером. PuTTY поддерживает Telnet, реализующий текстовый интерфейс в терминале (только для отображения текстовой информации в режиме консоли).
Возможности программы
- Сохранение информации и конфигурационных параметров для многократного применения.
- Работа с SSH-ключами.
- Поддержка разных версий SSH-протокола.
- Встроенные клиенты SCP и SFTP, используемые для различных операций с файлами. Возможности первого ограничиваются только функцией копирования.
- Перенаправление портов через протокол SSH.
- Поддержка xterm, ECMA-48 и VT-102.
- Возможность соединения по IPv6.
- Работа с алгоритмами шифрования.
- Аутентификация через ключ, который расположен на удаленной машине.
- Соединение через proxy.
- Использование порта RS-232.
Установка на Windows
- Программа PuTTY для Windows 10 скачивается с официального сайта .
- Далее нужно перейти по ссылке, скачать пакет для архитектуры x86 или x64, а затем запустить установку.
- После установки необходимо проверить программу на работоспособность, запустив исполняемый файл на Windows.
Работа с программой
Интерфейс
Пользоваться программой PuTTY удобно, т. к. она имеет понятный интерфейс. Чтобы ее настроить , нужно знать назначение основных ее вкладок.
- Session позволяет задать параметры соединения, чтобы подключиться к серверу (IP-адрес, протокол и порт), а также сохранить настройки для многократного использования.
- Terminal : режим активации или деактивации терминала.
- Window : установка кодировки и изменение интерфейса.
- Connection отвечает за выбор шифрования, аутентификацию без ввода пароля и т. д.
Соединение с удаленным сервером
Принцип подключения не зависит от операционной системы. Это могут быть разные версии Windows (7, 10) или популярные дистрибутивы на основе Linux — Ubuntu, CentOS, Debian.
Подключиться по SSH через PuTTY просто. Для этого нужно следовать приведенной ниже инструкции.
- Ввести IP-адрес или имя хоста, к которому необходимо подключиться.
- Указать порт (по умолчанию везде 22).
- Выбрать тип соединения SSH.
- Ввести название подключения и сохранить его, нажав кнопку «Save».
- Активировать соединение, нажав на «Open».
- Указать данные для авторизации (логин и пароль).
После этого работа с терминалом осуществляется, как на локальном компьютере. Чтобы узнать информацию о версии Ubuntu, нужно ввести команду:
Для удобства можно создать жесткую ссылку (ярлык) на программу для быстрого запуска.
Использование SSH-ключей
Чтобы постоянно не вводить данные авторизации для соединения с удаленным сервером, нужно установить ключ SSH -типа.
Для примера, продемонстрируем ниже, как подключиться через PuTTY , установленного в Windows 10, при помощи SSH-ключа к серверу на Ubuntu.
Шаг №1
Для начала, нужно выполнить ряд действий на компьютере с ОС Windows.
- Установить программу для генерации ключа « Putty Key Generator » и запустить ее.
- Задать параметр « RSA » и активировать процесс кнопкой « Generate ». Нужно постоянно вводить указателем мыши в зоне окна выполнения операции для успешной генерации.
- Сохранить private key , для чего скопировать текст из консоли в документ . Предварительно нужно указать тип файла «.ppk ».
- Затем сохраняем public key. Для этого необходимо скопировать и вставить текст из буфера обмена в любой пустой текстовый файл.
- Свернуть программу.
Шаг №2
Далее необходимо перенести SSH-ключ на сервер Ubuntu, выполнив перечисленные ниже действия.
- Запустить программу PuTTY.
- Подключиться к серверу, используя его параметры для доступа (хост, порт и SSH-протокол).
- Командой « mkdir .ssh » создаем папку «.ssh». Затем командой « ll » проверяем наличие папки.
- Прописываем права доступа для папки .ssh только для владельца, командой « сhmod 700 .ssh/ ».
- При помощи команды « cd .ssh » переходим в системную папку « ./ssh ».
- Создаем файл « authorized_keys », используя редактор nano, командой:
Прописываем права доступа для файла « authorized_keys », только для владельца, командой:
Редактируем файл с помощью команды:

Шаг №3
Возвращаемся к программе PuTTY на Windows 10.
- Переходим в программу.
- Добавляем данные для подключения.
- Переходим во вкладку «Connection → SSH → Auth». Выбираем для аутентификации сохраненный файл «.ppk».
- Активируем соединение при помощи нажатия « Open ».
Работа с файлами
Программа позволяет делать операции с файлами. Чтобы закачать файл на сервер , находящийся под управлением Linux Ubuntu (с компьютера на ОС Windows), нужно действовать по приведенной ниже инструкции.
- Сохранить тестовый файл « mydoc.txt » на диске C:\ вместе с исполняемым файлом для безопасного копирования — pscp.exe.
- Открыть командную строку Windows: « Win+R → cmd → Enter ».
- Зайти в папку с программой pscp.exe, для чего ввести команду : « cd /d c:\Putty\pscp.exe » * , где « c:\Putty\ » — путь к файлу pscp.exe.
* Путь к файлу «c:\Putty\pscp.exe» приведен в качестве примера. - Далее можно приступать непосредственно к работе с файлом. Например, п ередать файл « mydoc.txt » на сервер « 192.241.7.16 » * со стандартным портом и пользователем Ubuntu74 в папку « root » можно командой:
* IP-адрес «192.241.7.16» приведен только в качестве примера.
Если для соединения используется нестандартный порт (например, 25), то команда примет вид:
Скачать файл через PuTTY с сервера « 192.241.7.16 » в текущую папку можно с помощью команды:
Чтобы объединить файлы , нужно их загрузить на удаленную машину, а затем выполнить команду « sudo cat mydoc1.txt mydoc2.txt > mydoc.txt ».
Распространенные ошибки
Проблемы с аутентификацией
PuTTY выдает при подключении сообщение: « Access denied». Это указывает на отказ в доступе, причиной которого являются ошибки при вводе логина или пароля.
Если соединение с удаленным сервером происходит при помощи SSH-ключа, то PuTTY выдаст в диалоговом окне такие строки:
Причины ошибки
Ошибка « Access denied » связана с некорректной аутентификацией на основе ключей. Вызвать ее может отсутствие соответствующих прав доступа к файлам или невозможность подтвердить права владельца.
Как решить
- Проверить параметры аутентификации (логин и пароль).
- Проверить наличие и правильность имени SSH-ключа в PuTTY.
- Выполнить проверку содержимого кода SSH-ключа в « authorized_keys ».
Если ни один из вариантов не дал положительного результата, то нужно воспользоваться альтернативным графическим клиентом WinSCP . С его помощью нужно реализовать описанную ниже последовательность действий.
- Перейти в папку « /etc/ssh/ », а затем открыть файл « sshd_config ».
- Далее необходимо найти строки « PasswordAuthentication: YES » и « PermiRootLogin: NO ». Значения переменных требуется поменять на противоположные значения, т. е. « PasswordAuthentication: NO » и « PermiRootLogin: YES ».
- После сохранения изменений необходимо перезапустить PuTTY и соединиться с удаленным сервером.
Подробнее о том, как создать удаленное соединение для разных дистрибутивов Linux, можно узнать из отдельных руководств:
Ошибка подключения
Если программа PuTTY выдает ошибку « Unable to open connection to mysite.ru Host does not exist » * , то это свидетельствует о том, что ссылка на SSH-хост не соответствует сетевому адресу.
* Домен mysite.ru приведён для примера.
При истекшем времени подключения или отказе в соединении PuTTY выдаст сообщения « Network error: Connection timed out » и « Network error: Connection refused » соответственно.
Причины ошибки
- Отсутствие сетевого подключения.
- Неверно указан IP-адрес.
- Порт не поддерживается или его значение задано неверно.
- Блокировка исходящего подключения антивирусом или брандмауэром.
Как решить
Чтобы исправить ошибку , рекомендуется действовать по приведенной ниже инструкции.
- Проверить IP-адрес хоста.
- Убедиться, что порт не блокируется какой-либо программой. При необходимости внести его в список исключений.
- Проверить конфигурацию PuTTY во вкладках « Session » и « Connection ».
- В список исключений антивируса или брандмауэра необходимо внести стандартный порт 22.
Начни экономить на хостинге сейчас — 14 дней бесплатно!