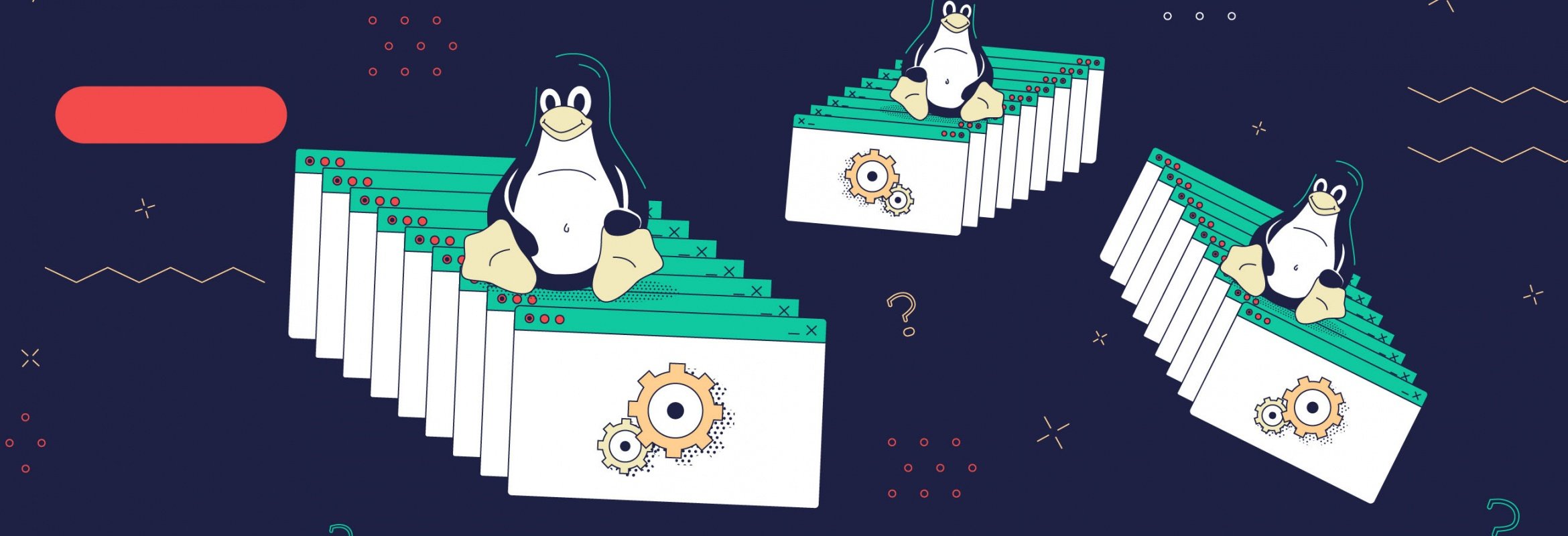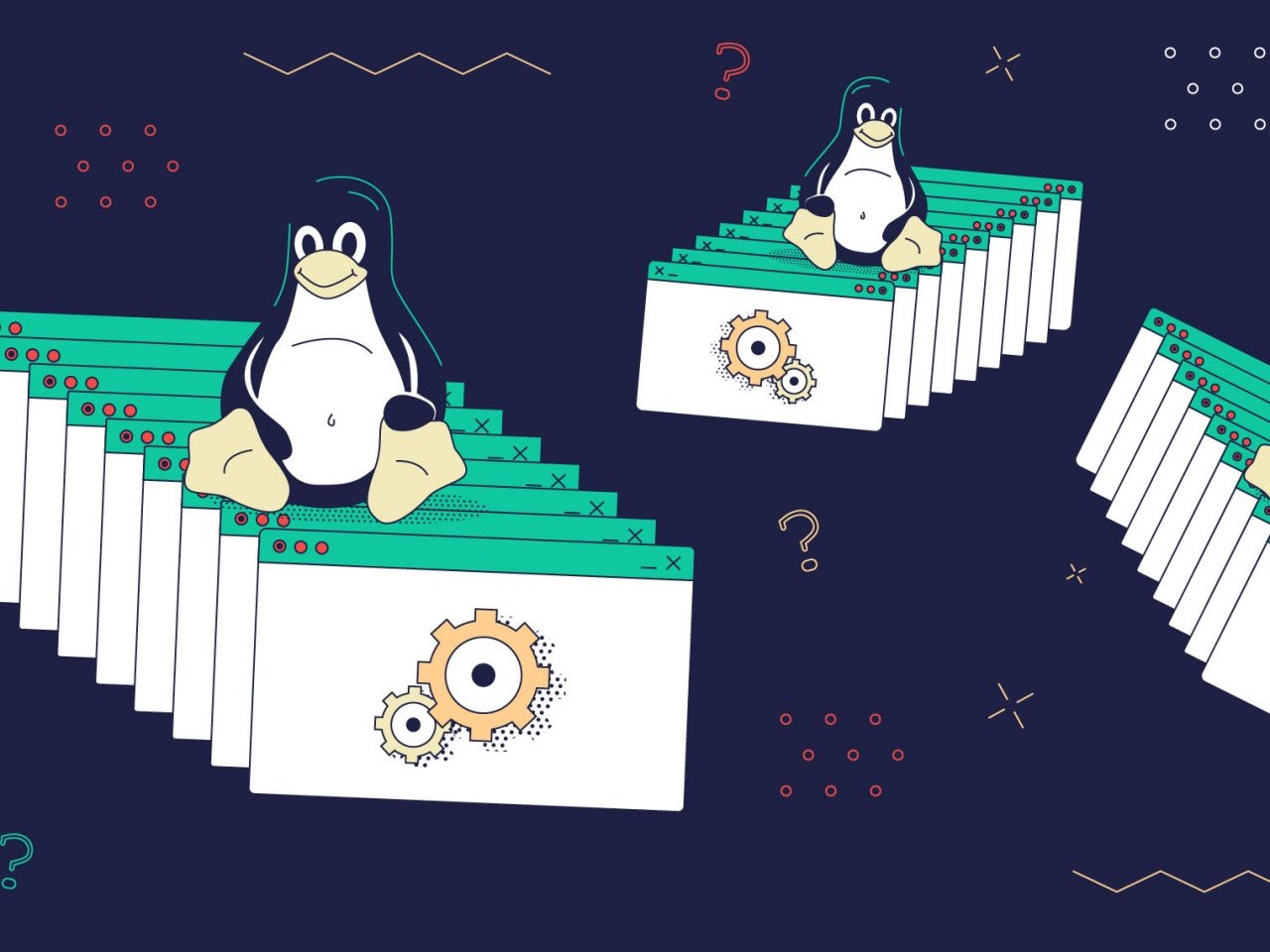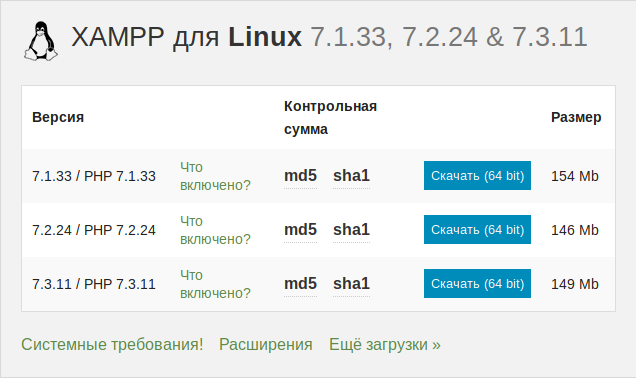- Как установить локальный сервер на Linux
- Какой локальный сервер выбрать
- Установка Lampp
- Базовая установка и настройка веб-сервера
- Содержание
- Базовая установка и настройка веб-сервера
- Установка
- Настройка Apache
- Персональные настройки
- Выключаем автозапуск apache2 и mysql
- Выключаем автозапуск Apache:
- Выключаем автозапуск MySQL:
- Разрешаем подключение к MySQL из Мира
- Подготовка сервера
- 1. Обновить пакеты сервера
- 2. Устанавливаем пакет компонентов Apache, MySQL, PHP (LAMP)
- 3. Устанавливаем phpMyAdmin
- 4. Устанавливаем FTP (для удобства работы с файлами)
- 5. Установка apache2-mpm-itk
- 6. Включение mod_rewrite (для возможности работы ЧПУ)
- Начало создания сайта
- 7. Создаём пользователя и каталога для работы с сайтами
- 8. Создаём виртуальный хост для сайта
- 9. Создаём базу данных MySQL
- На этом можно закончить. Полноценный хостинг для сайта готов.
- Welcome
- Welcome
- 3. Конфигурация Apache-сервера
- Настройка FTP-сервера
- 1. Установка
- 2. Создание локальной учетной записи
- 3. Конфигурация
- 4. Создание базы данных
- Настройка PHP-сервера
- 1. Установка
- 2. Проверка
- Welcome
- Настройка MySQL (MariaDB)
- 1. Установка
- Настройка phpMyAdmin
- 1. Установка
- 2. Создание псевдонима
- 3. Подготовка базы данных
- 4. Конфигурация
- Установка и настройка WordPress на сервер Linux
- 1. Размещение файлов дистрибутива WP
- 2. Создание базы данных для WordPress
- 3. Конфигурация WP на сервере под Linux
- 4. Установка CMS WordPress
Как установить локальный сервер на Linux
Пошагово объясняем, как установить Xampp на Linux и настроить доступ для редактирования сайтов.
Под локальным сервером в веб-разработке обычно понимают набор ПО, которое позволяет запускать сайты на своём компьютере, реже — сам компьютер. Доступ к этим сайтам есть только на одном устройстве (потому-то он и локальный), но этого достаточно, чтобы программист мог всё протестировать.
Из этой статьи вы узнаете, как установить сервер на Linux.
Пишет о программировании, в свободное время создает игры. Мечтает открыть свою студию и выпускать ламповые RPG.
Какой локальный сервер выбрать
На мой взгляд, лучший вариант — Lampp. Название этого локального сервера расшифровывается так:
- X или L — операционная система (X — общее название, L — Linux).
- A — Apache (HTTP-сервер).
- M — MySQL или MariaDB (система управления базами данных).
- P — PHP (скриптовый язык программирования).
- P — Perl (язык программирования).
Серьёзных альтернатив у Lampp нет. Это не критично, потому что у него есть большое сообщество, а обновления выходят регулярно. Из минусов можно отметить разве что отсутствие GUI (хотя для Linux это не недостаток).
Graphical user interface (GUI) — Графический интерфейс пользователя.
Установка Lampp
Команды из этой статьи протестированы на Ubuntu 19.04, но для других дистрибутивов действия будут аналогичными.
Для начала нужно скачать установочный файл с официального сайта.
После завершения загрузки откройте терминал и перейдите в папку со скачанным файлом.
Источник
Базовая установка и настройка веб-сервера
Содержание
Решил оформить наконец своё HOW-TO на форуме в нашей вики, т.к. это правильнее и форматирование здесь удобнее. Я постарался изложить материал кратко, намеренно упустив подробности, которые не относятся напрямую к сути (вроде того, что конфиги сервера нужно править от рута). Считаем, что читатель имеет базовый уровень работы с линукс-системами.
Просьба к редакторам тоже там отписываться
Базовая установка и настройка веб-сервера
Установка
phpmyadmin — веб-интерфейс для управления БД MySQL.
Настройка Apache
Персональные настройки

Выключаем автозапуск apache2 и mysql
Выключаем автозапуск Apache:
Выключаем автозапуск MySQL:
т.е. должно быть так:
Разрешаем подключение к MySQL из Мира
/etc/mysql/my.cnf
Самое простое — просто закомментировать эту строку.
Кроме этого требуется добавить пользователя, который с разных мест и из разных программ может соединяться с базой, например «admin»:
© 2012 Ubuntu-ru — Русскоязычное сообщество Ubuntu Linux.
© 2012 Canonical Ltd. Ubuntu и Canonical являются зарегистрированными торговыми знаками Canonical Ltd.
Источник
Подготовка сервера
1. Обновить пакеты сервера
sudo apt-get update
sudo apt-get upgrade
2. Устанавливаем пакет компонентов Apache, MySQL, PHP (LAMP)
Символ ^ в конце обязателен — это часть команды
Во время установки MySQL будет выведен запрос на создание пароля root (это отдельный пароль администратора именно для SQL сервера, а не для основного администратора сервера).
Проверяем установку web-сервера http://[ip адрес сервера ubuntu] — должна отобразиться тестовая страница apache.
3. Устанавливаем phpMyAdmin
sudo apt-get install phpmyadmin
sudo service apache2 restart
Необходимо выполнить следующие команды:
sudo ln -s /etc/phpmyadmin/apache.conf /etc/apache2/conf-available/phpmyadmin.conf
sudo a2enconf phpmyadmin
sudo /etc/init.d/apache2 reload
sudo apt-get install php-mbstring php-gettext
sudo phpenmod mcrypt
sudo phpenmod mbstring
sudo systemctl restart apache2
Проверяем доступность интерфейса http://[ip адрес сервера ubuntu]/phpmyadmin
4. Устанавливаем FTP (для удобства работы с файлами)
Во время установки будет предложено выбрать один из двух различных вариантов установки:
From inetd — демон ProFTPd будет работать из-под службы inetd.
Standalone — ProFTPd будет установлен как самостоятельный демон.
Рекомендую выбрать вариант Standalone, т.к. гораздо удобней работать с ProFTPd, как с отдельной службой.
После установки ftp сервер будет запущен и можно подключаться.
Однако, желательно его дополнительно настроить:
sudo nano /etc/proftpd/proftpd.conf
Раскомментировать значение RequireValidShell off и DefaultRoot
После настройки FTP нужно перезапустить:
5. Установка apache2-mpm-itk
Этот модуль нужен, чтобы сервер Apache мог рабтать с файлами сайта от имени владельца папки.
По умолчанию на директорию с файлами сайта распространяются права 755 и права 644 на все файлы. Это даёт права на запись файлов и папок только их владельцем. По этой причине при работе с файлами через FTP и Apache (например через интерфейс CMS) файлы будут сзданы от имени разных пользователей и возникают проблемы с их изменением или удалением. В решении именно этой проблемы и помогает данный модуль. Он указывает в настройках хоста каждого сайта от имени какого пользователя и группы будет работать Apache в указанной директории.
sudo apt-get install libapache2-mpm-itk
sudo a2enmod mpm_prefork
sudo a2enmod mpm_itk
sudo systemctl restart apache2
6. Включение mod_rewrite (для возможности работы ЧПУ)
sudo a2enmod rewrite
sudo service apache2 restart
Начало создания сайта
7. Создаём пользователя и каталога для работы с сайтами
sudo useradd -m -s /bin/false имя_пользователя
sudo passwd имя_пользователя
( имя_пользователя — новый пользователь, от имени которого будут выполняться работы с сайтом. Это поможет разграничить права при работе с несколькими сайтами на одном сервере)
На предложение системы вводим пароль нового пользователя (дважды)
После создания пользователя размещаем отдельный каталог для сайта (например www), зайдя новым пользователем по FTP в домашний каталог, либо следующей командой:
sudo mkdir /home/имя_пользователя/www
sudo chown -R имя_пользователя : группа_пользователя /home/имя_пользователя/www/
(Т.к. в предыдущей команде, при создании пользователя для него не была указана существующая группа, то была автоматически создана группа с таким же именем, как имя пользователя. Т.е. в команде выше имя пользователя равно имени группы пользователя)
8. Создаём виртуальный хост для сайта
Создаём файл конфигурации виртуального хоста из варианта по-умолчанию
sudo cp /etc/apache2/sites-available/000-default.conf /etc/apache2/sites-available/новый_сайт.conf
sudo nano /etc/apache2/sites-available/новый_сайт.conf
Изменяем и дополняем следующие значения:
Включаем созданный виртуальный хоста и перезапускаем apache
sudo a2ensite новый_сайт
9. Создаём базу данных MySQL
Необходимо зайти в кансоль управления mysql
При этом система запросит пароль root от mysql (именно от mysql, который задавался при установке LAMP). При удачном входе в кансоль mysql значение перед курсором сменится на mysql>. После этого создание новой базы sql и пользователя для управления ею можно выполнить одной командой:
create database имя_базы; GRANT ALL ON имя_базы.* TO ‘пользователь_базы‘@’localhost’IDENTIFIED BY ‘пароль_пользователя_базя_sql‘;
Для выхода из кансоли mysql нужно ввести команду
На этом можно закончить. Полноценный хостинг для сайта готов.
Дополнительно для удобства управления и контроля за сервером через WEB-интерфейс можно установить панель управления Webmin
Также дополнительно можно настроить параметры работы PHP («по вкусу» — например размер загружаемых фалов в параметре upload_max_filesize = 2M )
Источник
Welcome
В результате файл “/var/www/sites/site1/index.html” будет содержать одну html-строку:
Welcome
3. Конфигурация Apache-сервера
Конфигурационные файлы сайтов находятся в каталоге “/etc/apache2/sites-available/”. Создадим конфигурационный файл для нового виртуального хоста взяв за основу конфигурацию по умолчанию из файла “000-default.conf”
cd /etc/apache2/sites-available/
cp 000-default.conf site1.conf
Откроем файл “site1.conf” и изменим параметр “DocumentRoot”. В качестве значения нужно указать путь к новому сайту, в нашем случае это “/var/www/sites/site1”
На данном этапе нам не требуется настройка одновременной работы нескольких сайтов, поэтому отключим сайт по умолчанию и включим новый сайт. Для применения изменений перезагружаем конфигурацию сервера.
a2dissite 000-default
a2ensite site1
systemctl reload apache2
Снова переходим по ссылке “http://[ip_адрес_сервера]” и убеждаемся, что вместо стандартной страницы приветствия отображается наша новая страница.
Настройка HTTP-сервера завершена, переходим к следующему этапу.
Настройка FTP-сервера
1. Установка
Устанавливаем ftp-сервер и дополнительный пакет “db-util”, который потребуется для настройки виртуальных пользователей.
apt install vsftpd db-util
2. Создание локальной учетной записи
Сервер vsftpd позволяет очень гибко настраивать права доступа. Для решения наших задач ftp-пользователям необходимо обеспечить следующие возможности:
- полный доступ к содержимому директории “/var/www/sites/”;
- невозможность выхода за пределы директории “/var/www/”;
- подключение с использованием виртуальной учетной записи;
Создадим локальную учетную запись “virtual” без возможности входа в систему, с домашней директорией “/var/www/”. Эта учетная запись будет использоваться для подключения виртуальных ftp-пользователей.
useradd -d /var/www virtual
По умолчанию, владельцем директории “/var/www” является “root”. Для того, того, чтобы ftp-пользователи могли изменять содержимое сайтов, изменим владельца каталога “/var/www/sites/”, включая вложенные папки на “virtual”.
chown -R virtual:root /var/www/sites
В результате изменения прав, пользователь “virtual” сможет просматривать содержимое каталога “/var/www/” и записывать во вложенный каталог “/var/www/sites/”
3. Конфигурация
Основная конфигурация хранится в файле “/etc/vsftpd.conf”, приводим его к следующему виду:
#Включаем виртуальных пользователей
anonymous_enable=NO
local_enable=YES
guest_enable=YES
guest_username=virtual
#Настраиваем права
write_enable=YES
anon_upload_enable=YES
anon_mkdir_write_enable=YES
anon_other_write_enable=YES
anon_world_readable_only=NO
anon_umask=0022
chroot_local_user=YES
#задаем параметры запуска
listen=YES
pasv_min_port=30000
pasv_max_port=30999
4. Создание базы данных
База данных необходима для хранения виртуальных учетных записей.
Предварительно создадим в домашнем каталоге простой текстовый файл “users.txt” и запишем логины и пароли виртуальных пользователей в чередующиеся строки. Например нам нужен виртуальный пользователь с логином “ftp” и паролем “Qwe123”, тогда содержимое файла будет таким:
Создаем базу данных
db_load -T -t hash -f
Меняем стандартное содержимое PAM файла “/etc/pam.d/vsftpd” на следующие строки.
auth required /lib/x86_64-linux-gnu/security/pam_userdb.so db=/etc/vsftpd_login
account required /lib/x86_64-linux-gnu/security/pam_userdb.so db=/etc/vsftpd_login
Обратите внимание, что в различных дистрибутивах расположение библиотеки “pam_userdb.so” может отличаться, при необходимости путь к файлу нужно скорректировать.
Для применения изменений перезагружаем vsftpd сервер.
systemctl restart vsftpd
Настройка FTP-сервера завершена.
Данные для подключения:
- ftp://[ip_адрес_сервера]
- Логин: ftp
- Пароль: Qwe123
Настройка PHP-сервера
1. Установка
На текущий момент последней стабильной версией PHP является php 7.4.5, которая отсутствует в официальных репозиториях Ubuntu. Подключим сторонний репозиторий и установим последнюю версию PHP.
apt update
apt install software-properties-common
add-apt-repository ppa:ondrej/php
apt update
apt install php7.4
2. Проверка
Для того, чтобы PHP код мог быть исполнен, файл веб страницы должен иметь расширение “.php”. Переименовываем тестовою страницу
cd /var/www/sites/site1/
mv index.html index.php
Добавляем в файл “/var/www/sites/site1/index.php” строку php-кода. В результате содержимое файла будет таким:
Welcome
Сохраняем изменения и проверяем результат в браузере.
Если вы видите результат работы функции “phpinfo()”, значит интерпретатор PHP работает корректно. Приступаем к следующему этапу.
Настройка MySQL (MariaDB)
1. Установка
Устанавливаем MariaDB и PHP-модуль для работы с MySQL, после завершения установки перезагружаем Apache
apt install mariadb-server php-mysql
systemctl restart apache2
Для проверки обновим тестовую страницу и в таблице с конфигурацией PHP и перейдем к разделу PDO. Наличие секции “PDO_mysql” говорит о корректной установке драйвера для работой с базой данных Mysql.
Для дальнейшей работы необходимо выполнить первоначальную настройку безопасности MariaDB, во время которой для пользователя “root” устанавливается пароль, запрещается удаленный вход и удаляются гостевые учетные записи.
На первом шаге необходимо ввести пароль пользователя «root» для входа в СУБД или нажать Enter, если пароль не задан. Так как после установки учетная запись «root» не имеет пароля, нажимаем “Enter”.
Обратите внимание, что в MariaDB существуют собственные учетные записи, которые не имеют отношения к учетным записям операционной системы. Речь идет о пользователе «root» в MariaDB.
Далее конфигуратор предложит задать пароль для пользователя root, нажимаем “y” для подтверждения и вводим новый пароль, в нашем случае “Qwe123”
На все последующие запросы просто нажимаем “y” до окончания настройки.
Данные для входа в MariaDB:
Настройка phpMyAdmin
1. Установка
Устанавливаем обязательное PHP-расширение mbstring.
apt install php-mbstring
В официальном репозитории размещена устаревшая версия phpMyAdmin, поэтому выполним установку в ручном режиме.
Заходим на официальный сайт проекта “https://www.phpmyadmin.net/” и скачиваем архив актуальной версии.
Копируем архив на сервер в каталог “/var/www/sites/” используя любой ftp-клиент.
Распаковываем архив, и для удобства, переименовываем извлеченную папку в “phpMyAdmin”. Для распаковки zip-архива предварительно установим утилиту “unzip”. После распаковки архив можно удалить.
apt install unzip
cd /var/www/sites/
unzip phpMyAdmin-5.0.2-all-languages.zip
mv phpMyAdmin-5.0.2-all-languages phpMyAdmin
rm phpMyAdmin-5.0.2-all-languages.zip
Создаем папку “/var/www/sites/phpMyAdmin/tmp” для хранения временных файлов с полными доступом для всех. Если этого не сделать phpMyAdmin сообщит об отсутствии доступа в временной папке.
cd /var/www/sites/phpMyAdmin/
mkdir tmp
chmod 777 tmp
2. Создание псевдонима
Так как phpMyAdmin не является отдельным виртуальным хостом и находится за пределами корневой директории сайта, настроим псевдоним для возможности доступа.
Открываем файл “/etc/apache2/mods-available/alias.conf” и вставляем строку
Alias /pma “/var/www/sites/phpMyAdmin»
Перезагружаем конфигурацию Apache для применения изменений.
systemctl reload apache2
Псевдоним настроен. Сейчас мы можем входить в phpMyAdmin по ссылке “http://[ip_адрес_сервера]/pma”
3. Подготовка базы данных
Так как при первоначальной настройке MariaDB мы запретили использование учетной записи root для удаленного подключения, необходимо создать новую учетную запись с полными правами, которая будет использоваться для входа в phpMyAdmin.
Кроме того, для работы дополнительных функций phpMyAdmin необходима служебная база данных и учетная запись для доступа к ней.
Создадим учетные записи
mariadb -u root -p
GRANT ALL PRIVILEGES ON *.* TO ‘pma’@’localhost’ IDENTIFIED BY ‘Qwe123’ WITH GRANT OPTION;
GRANT SELECT, INSERT, UPDATE, DELETE ON `phpmyadmin`.* TO ‘pmaservice’@’localhost’ IDENTIFIED BY ‘Qwe123’ WITH grant option;
Обратите внимание, что имя базы данных во втором запросе заключено в обратные апострофы: “… ON `phpmyadmin`.* TO ‘pma’@’localhost’ IDENTIFIED BY …”,
В результате в MariaDB будет создано две учетные записи:
- Логин: pma, пароль: Qwe123
Учетная запись имеет полные права и будет использоваться для входа в phpMyAdmin - Логин: pmaservice, пароль:Qwe123
Служебная учетная запись необходимая для работы дополнительных функций.
На следующем шаге эти учетные данные должны быть указаны в конфигурационном файле “config.inc.php”
Далее необходимо импортировать базу данных из файла “phpMyAdmin/sql/create_tables.sql”. Выполним импорт средствами phpMyAdmin.
Открываем браузер и переходим по ссылке “http://[ip_адрес _сервера]/pma”
Вводим логин “pma”, пароль “Qwe123”
Переходим на вкладку “Импорт”, нажимаем кнопку “Выберите файл” и выбираем файл ”sql/create_tables.sql” в корневой директории phpMyAdmin. Предполагается что на локальном компьютере существует папка с файлами “phpMyAdmin”, если необходимо, распакуйте архив.
Для завершения импорта нажимаем кнопку “Вперед”.
4. Конфигурация
Копируем файл конфигурации из шаблона
cd /var/www/sites/phpMyAdmin/
cp config.sample.inc.php config.inc.php
Открываем конфигурационный файл “/var/www/sites/phpMyAdmin/config.inc.php” и вносим следующие изменения:
- Задаем произвольное значение длиной 32 символа для параметра “$cfg[‘blowfish_secret’]”. Можно воспользоваться любым генератором паролей.
- Снимаем комментарии со всех строк раздела “phpMyAdmin configuration storage settings” и указываем для параметров “controluser” и “controlpass” логин и пароль служебной учетной записи MariaDB, созданной на предыдущем шаге. В нашем случае логин — pmaservice, пароль — Qwe123
Сохраняем изменения. Настройка завершена.
Данные для входа в phpMyadmin:
- http://[ip_адрес_сервера]/pma/
- Логин: pma
- Пароль: Qwe123
Установка и настройка WordPress на сервер Linux
1. Размещение файлов дистрибутива WP
Заходим на официальный сайт “https://ru.wordpress.org/” и скачиваем архив на локальный компьютер.
Загружаем архив на сервер в каталог “/var/www/sites/” и распаковываем, файлы будут извлечены в папку “wordpress”.
Копируем содержимое папки “/var/www/sites/wordpress/” в корневую директорию сайта “/var/www/sites/site1/”
Так как копирование файлов выполнялось из консоли с root-правами еще раз изменяем владельца каталога “/var/www/sites/”, включая содержимое на virtual. Это нужно для восстановления полного доступа при подключении через ftp-клиент.
cd /var/www/sites/
tar -xzvf wordpress-5.4-ru_RU.tar.gz
cp -R wordpress/* site1/
chown -R virtual:root /var/www/sites
2. Создание базы данных для WordPress
Входим в PHPMyAdmin и нажимаем “Создать БД”. Указываем произвольное имя базы данных, в нашем случае “wordpress_db” и нажимаем кнопку “Создать”.
Выделяем в левой части окна созданную БД и нажимаем кнопку “Привилегии”
Далее нажимаем “Добавить учетную запись пользователя”.
В открывшемся окне вводим логин и пароль (wpservice / Qwe123), помечаем опцию “Предоставить все привилегии в базе данных wordpress_db” и нажимаем кнопку “Вперед”
На следующей странице нажимаем “Отметить все” для установки всех привилегий уровня базы данных и нажимаем “Вперед”.
3. Конфигурация WP на сервере под Linux
Переходим в корневую директорию сайта и копируем из шаблона конфигурационный файл.
cd /var/www/sites/site1/
cp wp-config-sample.php wp-config.php
Открываем файл “wp-config.php” и вводим параметры подключения к базе данных, созданной на предыдущем шаге и сохраняем изменения.
4. Установка CMS WordPress
Открываем браузер и переходим по ссылке “http://[ip_адрес_сервера]/wp-admin/install.php”
Заполняем предложенные поля и нажимаем “Установить WordPress” Имя пользователя и пароль указываем произвольные, в нашем случае логин — wpadmin, пароль — Qwe123
Эти учетные данные будут использоваться для входа в WordPress.
После завершения установки переходим по ссылке “http://[ip_адрес_сервера]/wp-login.php”, вводим учетные данные, указанные на предыдущем шаге и входим в WordPress
На главной странице сайта будет отображаться один из шаблонов WordPress
Данные для входа в WordPress:
Источник