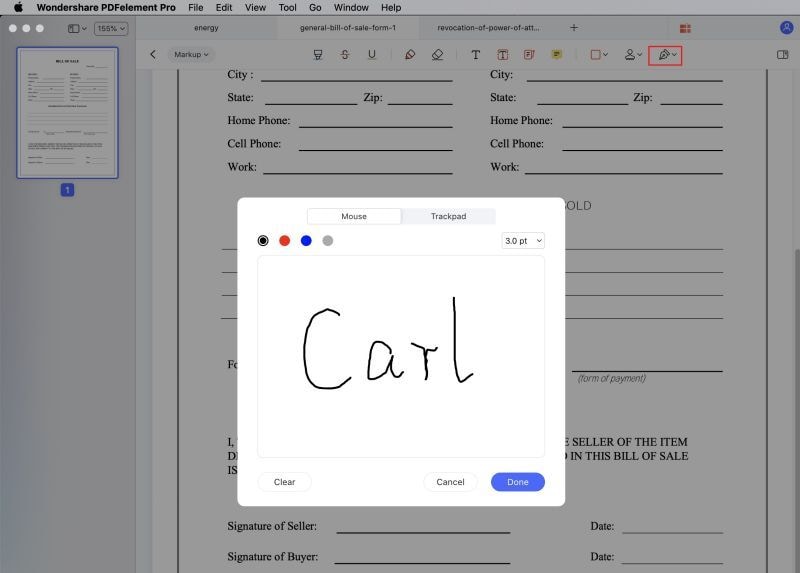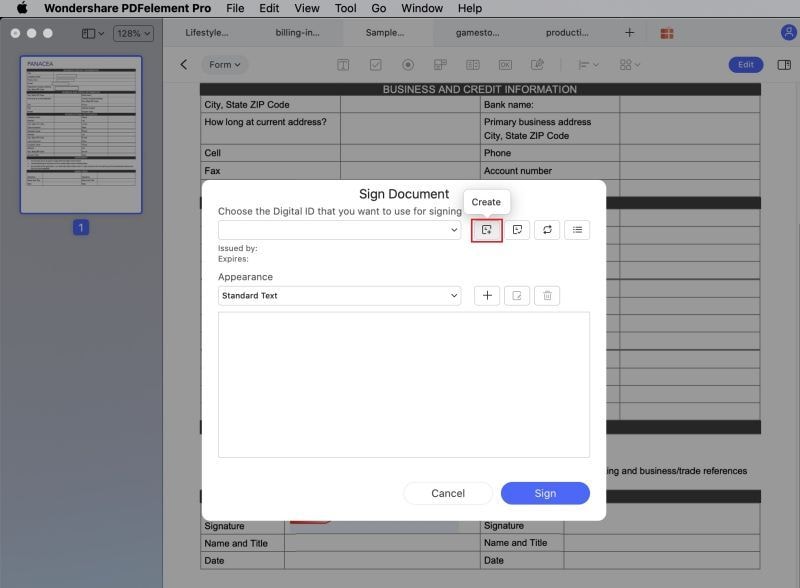- Как добавить подпись к фото и документу на Mac
- Добавление подписи на документ или картинку в macOS
- Заполнение и подписание форм PDF в приложении «Просмотр» на Mac
- Заполнение форм PDF
- Создание и использование подписей
- Удаление сохраненной подписи
- Самый быстрый способ поставить подпись в документе на Mac
- Подпишите PDF-файлы с цифровой подписью в Mac OS X Preview 2021
- Mac OS X Welcome Videos
- Установка цифровой подписи в Mac OS X Preview
- Как использовать цифровую подпись в OS X Preview для подписи файлов PDF
- Как Подписать PDF-файл на Mac (включая macOS 11)
- Как Подписать PDF-файл на Mac
- Шаг 1. Импортируйте ваш PDF
- Шаг 2. Подпишите PDF-файл на Mac
- Шаг 3. Подпишите PDF-файл на Mac с Помощью Цифровой Подписи
- Видеоурок о том, Как Подписать PDF на Mac
Как добавить подпись к фото и документу на Mac
Расписываться на изображениях или электронных документах понадобится далеко не всем. Тем не менее, если вы фотограф, дизайнер, архитектор, или просто хотите «завизировать» документ — понадобится способ добавить подпись. Конечно можно каждый раз вставлять вотемарк в виде PNG изображения, но есть более простой и действенный метод. При этом, никаких дополнительных инструментов, кроме встроенных в систему не потребуется. Сегодня я расскажу как быстро подписать документ на Мак встроенными средствами. Вы также можете заказать установку профессиональных графических программ на MacBook в Киеве.
Добавление подписи на документ или картинку в macOS
Для выполнения этой процедуры не понадобится установка дополнительного софта. Достаточно воспользоваться встроенным приложением «Просмотр» (Preview). Предлагаю отдельно прочитать статьи о том как обрабатывать изображения в «Просмотре» или редактировать PDF файлы. Ниже, привожу инструкцию по добавлению подписи.
- Откройте любое изображение или PDF документ в стандартном приложении «Просмотр».
- Нажмите на значок «разметки» или перейдите в «Инструменты» — «Добавить пометку» — «Подпись» — «Управлять подписями».
- В открывшемся окошке выберите предпочтительный способ получения подписи. Можно расписаться на трекпада или использовать iPhone, iPad. Но я бы рекомендовал использовать камеру.
- Возьмите чистый лист и четко распишитесь на нем. После этого поднесите лист к встроенной камере MacBook или iMac. Дождитесь когда розчерк отсканируется и нажмите «Готово». Лучше всего это делать при хорошем освещении.
- После этого ваша подпись появится в отдельном окошке. Ее можно перетянуть в нужное место на изображении и сохранить файл. В дальнейшем вы можете управлять списком подписей, удалять их и добавлять новые.
Таким же образом подпись накладывается на PDF документ. Отсканированные изображения сохраняются в базе, достаточно лишь открыть соответствующий инструмент.
Профессиональный дегустатор яблок со стажем, адепт культа «маководов» и последний из клана MacCloud. Расскажу как готовить повидло, кто бросил яблоко на голову Ньютона, а также все об iMac, MacBook, Mac Pro, Mac mini, iPad, iPhone! Новости, обзоры, советы по использованию и ремонту Apple, естественно прямо из Купертино.
Источник
Заполнение и подписание форм PDF в приложении «Просмотр» на Mac
Некоторые файлы PDF содержат формы для заполнения, печати и последующей отправки. (В формах PDF, которые не предназначены для редактирования, нельзя выбрать или ввести текст.) Если форму требуется подписать, Вы можете добавить подпись к файлу PDF.
Заполнение форм PDF
В приложении «Просмотр» 
Нажмите на поле в форме, затем введите текст.
Если Вы сохранили форму, выбрав пункт меню «Файл» > «Экспортировать», ее можно закрыть, а позднее открыть и продолжить заполнение.
Создание и использование подписей
Для подписания файлов PDF можно использовать изображение подписи, созданной на трекпаде или снятой на встроенную камеру Mac, iPhone или iPad.
В приложении «Просмотр» 


Следуя инструкциям на экране, создайте и сохраните подпись.
Создание подписи при помощи трекпада. Нажмите «Трекпад», нажмите текст, пальцем распишитесь на трекпаде, нажмите любую клавишу, затем нажмите «Готово». Если получившееся изображение Вам не понравилось, нажмите «Очистить» и повторите попытку.
Если Mac оснащен трекпадом Force Touch, Вы можете надавить пальцем сильнее, чтобы провести более жирную и темную линию.
Создание подписи при помощи камеры, встроенной в компьютер. Нажмите «Камера». Возьмите белый лист с подписью и держите его перед камерой так, чтобы подпись оказалась на одном уровне с синей линией в окне приложения. Когда подпись появится в окне, нажмите «Готово». Если получившееся изображение Вам не понравилось, нажмите «Очистить» и повторите попытку.
Создание подписи на iPhone или iPad. Нажмите «Выбрать устройство», чтобы выбрать устройство (если доступно несколько устройств). Пальцем или при помощи Apple Pencil (на iPad) напишите на устройстве свое имя, затем нажмите «Готово». Если получившееся изображение Вам не понравилось, нажмите «Очистить» и повторите попытку.
Нажмите кнопку «Подпись» 
Выберите подпись, которую хотите использовать, перетяните ее в нужное место и отрегулируйте ее размер при помощи манипуляторов.
Если Вы используете iCloud Drive, Ваши подписи будут доступны на других Ваших компьютерах Mac, где включена служба iCloud Drive.
Удаление сохраненной подписи
В приложении «Просмотр» 

Нажмите кнопку «Подпись» 
Подпись будет удалена из всех приложений, которые используют функцию «Разметка» на Вашем Mac. Если Вы включили службу iCloud Drive, подпись также будет удалена со всех других Ваших компьютеров Mac, где используется служба iCloud Drive.
Источник
Самый быстрый способ поставить подпись в документе на Mac
Добрый день!
В сфере того, что всё больше людей переходит на полностью безбумажный оборот документов не только внутри отдельно взятой компании, но и в личном обороте, а хорошим тоном являются подписанные личной подписью документы, встает вопрос о том, как быстро подписать тот или иной документ.
Для себя открыл следующий продуктивный способ, работает он конечно на Mac.
1. Когда Вы сделали документ, нажимаем cmd+p (Файл > Напечатать. ) и в нижней левой части окна нажимаем PDF > Открыть PDF в Просмотре. Именно Просмотр и позволяет быстро вставлять нужную подпись. 
2. В Просмотре в первый раз Вам необходимо будет подготовить свою подпись, делается это с помощью листа бумаги и черной ручки (лучше тонкий маркер). Так вот — Вам необходимо нажать кнопку Показать панель редактирования и в появившейся панели — нажать на кнопку подпись, затем в меню выбрать «Создать подпись из. (название веб-камеры)», после этого поднесите подготовленный листок с подписью к веб-камере (там есть специальная линия), всё подпись Готова. Кстати — подписей может быть несколько. Один раз проделав этот пункт Вы всегда и в любой документ в Просмотре сможете добавлять свою подпись. 
3. После того как подпись готова, просто нажимаем на кнопку Подпись и указываете необходимое место. В ограниченных линиями пространствах — подпись автоматически маcштабируется. Особенное удобство здесь несет, факт того, что подпись еще удобнее ставится на места для подписи, выделенные линией (обычно они так и оформляются) — она масштабируется по размеру (зависит от толщины линии) и ставится как раз на линию — просто.
Кроме того появляется и еще один дополнительный плюс — вы будете всегда отправляете документы в одном формате — pdf.
Из интересного на Mac: Shift+Alt+Cmd+V — вставка текста без форматирования.
Источник
Подпишите PDF-файлы с цифровой подписью в Mac OS X Preview 2021
Mac OS X Welcome Videos
В новейших версиях Mac OS X появилось обновленное приложение Preview, которое включает в себя чрезвычайно полезную встроенную функцию цифровой подписи. Используя встроенную фронтальную камеру Mac iSight для захвата вашей подписи, Preview может сохранять несколько электронных подписей в файле, которые затем могут быть добавленным к PDF-файлам по мере необходимости, позволяя очень быстро и легко подписать документ, а затем отправить его вместе, без необходимости распечатывать файл и подписывать его ручкой.
Эта функция удивительно полезна и довольно проста в использовании. Для начала вам понадобится белый лист бумаги и ручка или темный карандаш, вы подпишете лист бумаги, который сканируется и оцифровывается Mac, чтобы вы могли поместить его в файлы. Звучит сложно, но это не так, следуйте приведенным ниже инструкциям, и вы сразу же подпишете PDF-файлы с помощью этой вещи!
Установка цифровой подписи в Mac OS X Preview
Это работает в OS X Mavericks, Yosemite, Lion, Mountain Lion и за его пределами:
- Запустите Preview и в меню Preview выберите «Preferences»
- Нажмите «Подписи», а затем «Создать подпись»
- Напишите свою подпись на листе белой бумаги и поднесите ее к камере, постарайтесь расположить ее несколько прямо на синей линии и следите за панелью «Предварительный просмотр подписи», пока не будете удовлетворены тем, как она выглядит.
- Нажмите «Принять», чтобы получить цифровую подпись
Захват подписи камеры будет выглядеть примерно так:
Теперь вы можете получить доступ и поставить свою подпись на любых PDF-файлах, открытых в Preview. Технически вы можете хранить несколько подписей, поэтому, если вы хотите установить дополнительные или если ваша подпись изменилась, это те же шаги, что и выше.
Как использовать цифровую подпись в OS X Preview для подписи файлов PDF
Это поместит цифровую подпись в PDF-документ, который затем можно сохранить как обычно:
- Откройте файл PDF, который вы хотите подписать
- Нажмите кнопку «Аннотации» (значок карандаша), а затем кнопку «Подписи» (см. Изображение ниже)
- Теперь щелкните внутри документа, где вы хотите, чтобы подпись появилась
Вуаля, как только PDF подписан, просто сохраните документ, и он будет готов к использованию.
Это работает довольно хорошо, и это намного быстрее, чем распечатывать, подписывать, затем сканировать или отправлять по факсу документ, чтобы вы могли получить свою подпись на чем-то. Если вы еще не установили свою электронную подпись в Mac OS X, сделайте это, это очень полезная функция, и вам, вероятно, придется использовать ее чаще, чем вы думаете.
Источник
Как Подписать PDF-файл на Mac (включая macOS 11)
Audrey Goodwin
2021-03-10 13:47:47 • Опубликовано : Советы по работе в PDFelement для Mac • Проверенные решения
Электронная подпись PDF-документов стала гораздо более распространенной в последние несколько лет. Многие люди сейчас предпочитают подписывать документы цифровой подписью, потому что это экономит время и доставляет гораздо меньше хлопот. Это простой способ подтвердить подлинность документа и подтвердить личность подписавшего. В этой статье мы расскажем, как подписать PDF на Mac с помощью PDFelement.
Как Подписать PDF-файл на Mac
Во-первых, вам нужно загрузить и установить PDFelement на свое устройство. Эта программа поддерживает macOS 11 (Big Sur), macOS 10.15 (Catalina), 10.14 (Mojave), 10.13 (High Sierra) и 10.12 (Sierra).
Шаг 1. Импортируйте ваш PDF
После установки PDFelement откройте файл PDF, в который вы хотите внести изменения. Вы можете сделать это, нажав кнопку «Открыть файл» на главном экране. Вы также можете щелкнуть меню «Файл» в верхнем левом углу и выбрать «Открыть», чтобы импортировать PDF-файл.
Шаг 2. Подпишите PDF-файл на Mac
После того, как ваш файл будет загружен, нажмите кнопку «Разметка» на панели инструментов. Выберите в подменю опцию «Подпись». Затем создайте свою подпись из вариантов, показанных в окне.
Шаг 3. Подпишите PDF-файл на Mac с Помощью Цифровой Подписи
Если вы хотите применить цифровую подпись к PDF, вы можете щелкнуть меню «Форма» на левой панели инструментов, а затем щелкнуть значок «Цифровая подпись». Во всплывающем окне добавьте свою цифровую подпись.
Видеоурок о том, Как Подписать PDF на Mac
Хотя Предварительный просмотр на Mac предоставляет хороший вариант для электронной подписи документов, он все еще ограничен. Например, вы можете использовать только камеру или трекпад, чтобы подписать документ, и нет возможности ввести свою подпись или использовать сохраненное изображение в качестве подписи. Иногда приложение камеры не работает должным образом, и если вам нужно подписать много документов, это может вызвать немного хлопот. Вот почему PDFelement — хороший выбор для подписи PDF-файлов в качестве альтернативы Предварительному просмотру.
PDFelement — это универсальный инструмент для работы с PDF. Его функции редактирования позволят вам легко изменять текст и изображения, а также организовывать страницы в вашем PDF-файле. Функция OCR даже дает вам возможность сделать отсканированные PDF-файлы на основе изображений доступными для поиска и редактирования. Вы также можете создавать PDF-документы из других форматов документов или наоборот.
PDFelement позволит вам создавать и заполнять формы PDF. Вы также можете добавить к документу электронные подписи для его авторизации и защитить свои файлы с помощью шифрования паролем. Это предотвратит просмотр, копирование, редактирование или печать вашего файла неавторизованными пользователями без ввода правильного пароля.
Источник