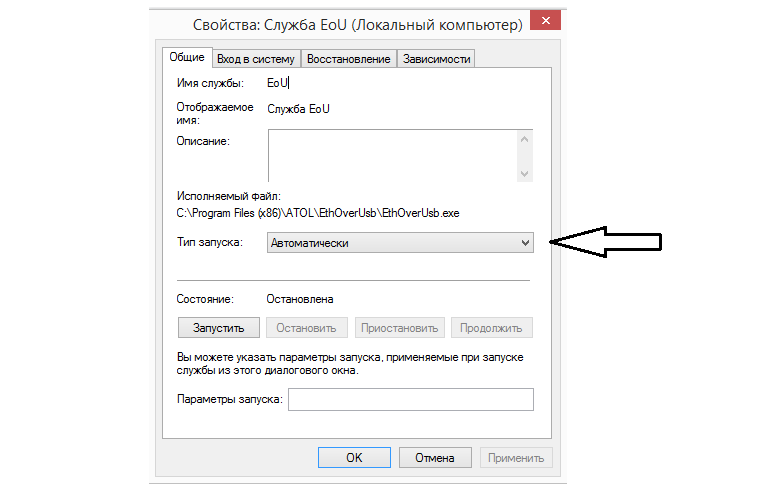- Подключение АТОЛ на Windows 10
- Настройка Драйвера ККТ производства АТОЛ и передача данных в ОФД через USB
- Внимание: передача данных с помощью Ethernet over USB не рекомендуется сотрудниками АТОЛ, так как АТОЛ до сих пор не может получить добро на цифровые подписи для своих USB драйверов от службы Windows. Бюрократия, что с неё взять. Ура-ура, с версии драйвера 8.16 проблемы с цифровой подписью драйверов отсутствуют.
- Внимание №2: служба Ethernet over USB у кассовых аппаратов, производства АТОЛ работает только начиная с прошивки 2.x.x.x. Прошивки для Вашего аппарата вымаливайте у сотрудников АТОЛ или АСЦ АТОЛ.
- Переключение канала связи ККТ с ПК через USB
- Отключение проверки цифровой подписи в новых версиях Windows
- Внимание №4: только для старых версий драйверов (версии до 8.14 включительно)! Для операционных систем Windows Vista и выше. Сделать это можно несколькими способами:
- Через командную строку (подходит для всех версий Windows):
- С помощью редактора локальной групповой политики (самый действенный способ для старых версий Windows, таких как Vista, 7, 8 и 8.1):
- Есть небольшой шанс для Windows редакции Home, что этот способ не сработает. В таком случае переходите к редактированию реестра Windows? процесс которого описан ниже.
- Из вариантов особой загрузки системы (для Windows 10):
- Отключение цифровой подписи напрямую через реестр:
- После любого из способов отключения проверки цифровой подписи требуется перезагрузить компьютер.
- Установка драйвера торгового оборудования АТОЛ
- Установка службы Ethernet over USB для оборудования АТОЛ
- Возможные проблемы
- Подключение кассы к ОФД для драйвера Атол 10, через EoU
- Шаг 2. Установка драйвера COM порта
- Назначение виртуальных COM-портов.
- Шаг 3. Настройка канала обмена
- Настройка службы EoU.
- Шаг 4. Проверка связи с ОФД
Подключение АТОЛ на Windows 10
Для подключения ККТ Атол к компьютеру с операционной системой Windows 10 потребуется произвести дополнительные настройки системы. Для начала необходимо подключить фискальный регистратор Атол к компьютеру с помощью USB.
Где скачать утилиту?
Перейти по ссылке для скачивания утилиты и драйверов Атол. Перейти в папку: Программное обеспечение -> ДТО -> 10.Х -> Выбрать драйвер актуальной версии (например 10.4.6.0). Для установки драйвера переходим в папку installer — exe — далее в зависимости от системы 32 или 64
Главная часть выполнена, настроим печать и передачу данных в ОФД. После установки нужно проверить значения Com-портов в Диспетчере устройств.
Что бы зайти в Диспетчер устройств, нажмите на значок лупы (в нижнем левом углу) и введите «Диспетчер устройств».
Для правильной работы нужно выставить положение портов. Наше приложение будет к ним обращаться, чтобы печатать чеки и отправлять их в ОФД. Если настроено неверно, то будут ошибки.
Щелкаем правой кнопкой мыши по первому устройству и выбираем свойства. На вкладке сведения выбираем «Путь к экземпляру устройства» и смотрим значение.
Обратите внимание на значение MI_**
Если USB\VID_2912&PID_0005&MI_02\6&D04BD62&0&0002, то он должен быть на 64 месте. А если MI_00, то значение 65.
Как у вас получится найти нужные значение и переходите на вкладку Параметры порта, далее Дополнительные параметры.
Поменяйте значения MI_02 — COM64; MI_00 — COM65
Необходимо пройти по пути C:\Program Files (x86)\ATOL\EthOverUsb и нажать правой кнопкой мыши на исполнительный файл EthOverUsb.exe, выбираем свойства. Переходим на вкладку Совместимость и устанавливаем галочку «Выполнять эту программу от имени администратора». Нажимаем Ок.
Открываем командную строку от имени администратора.
Вставляем cd c:\Program Files\ATOL\EOU и нажимаем Enter
Далее вставляем EthOverUsb.exe -i и нажимаем Enter
Сейчас вы установили службу, которая передает чеки к оператору фискальных данных. Чтобы она заработала ее нужно запустить, для этого откроем диспетчер задач, перейдем на вкладку Службы и внизу нажмем Открыть службы. Находим службу EoU и щелкаем правой кнопкой мыши, выбираем свойства. Установите тип запуска автоматически, затем нажмите ОК.
Перезагрузите кассовый принтер и проверьте работу EOU по логам.
Логи хранятся в папке C:\ProgramData\ATOL\logs
Текстовый файл — это файл работы службы. Отройте его и просмотрите в самом его конце.
Один из примеров ниже (служба запустилась, пошла передача данных).
2017-11-16 11:12:41.904 INFO [EoU] Start service EoU (v3042)
2017-11-16 11:12:41.904 INFO [EoU] Register EoU worker [1]
2017-11-16 11:12:41.920 INFO [Ofd-1] pause
2017-11-16 11:12:41.920 INFO [COM-1] Opening COM64.
Если записи такого типа:
2017-11-15 21:10:35.785 ERROR [COM-1] No such file or directory
2017-11-15 21:10:37.785 INFO [COM-1] Open COM: COM64
2017-11-15 21:10:37.785 ERROR [COM-1] No such file or directory
2017-11-15 21:10:39.786 INFO [COM-1] Open COM: COM64
2017-11-15 21:10:39.786 ERROR [COM-1] No such file or directory
То служба работает некорректно, необходимо проверить работоспособность EOU по инструкции выше.
В случае успеха, после проведения операций через приложение LIFE PAY, чеки будут автоматически отправляться в ОФД.
Настройка Драйвера ККТ производства АТОЛ и передача данных в ОФД через USB
Все новые и модернизированные аппараты производства АТОЛ фискальные данные в ОФД могут передавать посредством кабеля USB, при подключении кассового аппарата к компьютеру. Для этого используется служба Ethernet over USB. Требуемая служба устанавливается вместе с Драйвером Торгового Оборудования, и требует выбора канала связи ККТ с ПК через USB порт.
Для настройки такого способа передачи фискальных данных придется «попотеть». Первое, что потребуется — пользователь с администраторскими правами (только под таким пользователем удастся что-либо настроить). Второе,что потребуется — удача и терпение. Но способ проверенный нашими сотрудниками.
Внимание: передача данных с помощью Ethernet over USB не рекомендуется сотрудниками АТОЛ, так как АТОЛ до сих пор не может получить добро на цифровые подписи для своих USB драйверов от службы Windows. Бюрократия, что с неё взять. Ура-ура, с версии драйвера 8.16 проблемы с цифровой подписью драйверов отсутствуют.
Если по какой-то причине установить службу по инструкции не получится, придется использовать «костыли». Скачивайте их по ссылкам внизу страницы. Если до установки службы у Вас уже были установлены драйвера АТОЛ — потребуется их полное удаление.
Внимание №2: служба Ethernet over USB у кассовых аппаратов, производства АТОЛ работает только начиная с прошивки 2.x.x.x. Прошивки для Вашего аппарата вымаливайте у сотрудников АТОЛ или АСЦ АТОЛ.
Переключение канала связи ККТ с ПК через USB
По умолчанию большинство фискальных регистраторов АТОЛ работают через COM порт (за исключением АТОЛ 30Ф и АТОЛ 11Ф). Для переключения на канал обмена USB нужно сделать следующее:
- Выключить ККТ (если включен).
- Зажать кнопку прокрутки чеков.
- Не отпуская кнопку включить ККТ.
- Дождаться пятого звукового сигнала.
- ККТ распечатает на чеке пункты сервисного режима.
- Нажать два раза кнопку прокрутки чека (должно быть два звуковых сигнала).
- Распечатается чек с параметрами канала связи.
- Три раза нажать кнопку прокрутки чека (три звуковых сигнала).
- Распечатается «USB включен» и вернется в сервисный режим.
- Нажать один раз кнопку прокрутки чека, ККТ перейдет в рабочий режим.
Отключение проверки цифровой подписи в новых версиях Windows
На данный момент самым простым решением является удаление старого ДТО и установка новой версии 8.16.
- Удалить старый драйвер.
- Полностью очистить систему от остатков драйвера (через Диспетчер устройств и Установку и удаление программ).
- Скачать новый драйвер.
- Установить драйвер с полной установкой всех компонентов.
- Перейти к следующему пункту.
Внимание №4: только для старых версий драйверов (версии до 8.14 включительно)! Для операционных систем Windows Vista и выше. Сделать это можно несколькими способами:
Через командную строку (подходит для всех версий Windows):
- Заходите на системный диск — куда установлена ОС (обычно Диск «C»).
- Далее последовательно выбираете: «Папка Windows» — «Папка System32».
- Находите файл cmd и щелкаете по нему правой кнопкой мыши.
- Из контекстного меню выбираете «Запустить программу от имени администратора».
С помощью редактора локальной групповой политики (самый действенный способ для старых версий Windows, таких как Vista, 7, 8 и 8.1):
- В меню «Пуск» запускаете «Выполнить» (или нажимаете клавиши Win+R).
- В появившемся окне набираете gpedit.msc (для ОС в редакциях Home требуется скачать утилиту gpedit отдельно).
Есть небольшой шанс для Windows редакции Home, что этот способ не сработает. В таком случае переходите к редактированию реестра Windows? процесс которого описан ниже.
Из вариантов особой загрузки системы (для Windows 10):
- Открываете «Параметры» — «Изменение параметров компьютера» (новая панель управления).
- Последовательно выбираете: «Обновление и восстановление» — «Восстановление» — «Перезагрузить сейчас».
Отключение цифровой подписи напрямую через реестр:
Все способы, описанные выше, по сути являются манипуляциями с реестром в операционной системе Windows. Если ни один подобный способ не действует, то стоит попробовать отредактировать реестр вручную. Это не сложно, достаточно следовать простой инструкции.
- Первым делом надо выбрать «Выполнить» и запустить команду regedit.
- Откроется окно редактирования реестра. Требуется в разделе HKEY_CURRENT_USER найти раздел SOFTWARE.
- В разделе SOFTWARE нужно выбрать подраздел Policies, в нем выбрать раздел Microsoft, затем выбрать раздел Windows NT и в этом разделе подраздел Driver Signing. Если в разделе Microsoft нет раздела Windows NT, потребуется создать раздел с таким названием (нажимаете на раздел Microsoft правой кнопкой мыши и выбораете «Создать раздел»).
- В открывшемся разделе Driver Signing требуется создать параметр DWORDс наименованием BehaviorOnFailedVerify и значением установленным в 0.
- После создания параметра перезагрузите компьютер и попробуйте заново установить драйвер. Если все получилось, то при установке драйвера операционная система не должна даже заикаться про проверку цифровой подписи драйверов.
После любого из способов отключения проверки цифровой подписи требуется перезагрузить компьютер.
Установка драйвера торгового оборудования АТОЛ
- Под администратором установить драйвер торгового оборудования последней версии (на данный момент версия 8.14).
- Подключить USB кабель ККТ — ПК (либо из комплекта, либо приобретенный заранее).
- Зайти в «Диспетчер устройств«, найти «Порты COM и LPT«.
Установка службы Ethernet over USB для оборудования АТОЛ
- Установить драйвера торгового оборудования (см. выше).
- Установить «выполнять эту программу от имени администратора«, для файла EthOverUSB.exe.
Возможные проблемы
Все сделано точно по инструкции, но служба не запускается? — Попробуйте использовать «костыль». Если и костыль не помогает, то придется подключать ККТ к Интернету другим способом.
В диспетчере устройств отображается только один COM порт? — Удалите драйвер устройства, отключите ККТ от компьютера и заново его подключите.
Подключение кассы к ОФД для драйвера Атол 10, через EoU
Для начала убедитесь, что ваша касса подключена к компьютеру через USB/COM кабель.
Далее удостоверьтесь в том, установлен ли у вас свежий драйвер ККМ Атол 10? Если он уже установлен на вашем компьютере, то данный шаг можно пропускать.
Скачать драйвер можно из веб интерфейса Сервера ККМ:
Или из официального сайта производителя.
Выполните установку драйвера ККТ 10.
Поставьте галочку в пункте EoU, как на картинке ниже.
В процессе установки инсталлятор предложит установить драйвер для COM порта. Нажмите кнопку «Установить».
После того, как установка будет завершена, вы можете пользоваться программой Тест драйвера ККТ.
А также, в списке служб Windows появится Служба EoU.
Как показано на скриншоте ниже, необходимо, чтобы ее состояние было Выполняется, а Тип запуска был Автоматически.
Шаг 2. Установка драйвера COM порта
Данный шаг является необязательным, так как в большинстве случаев, после установки Драйвера ККТ 10, все компоненты устанавливаются без проблем.
Но бывают случаи, когда драйвера на COM порты устанавливаются неправильно.
Определить — установлен ли драйвер у COM портов или нет, можно следующим образом:
В Диспетчере устройств откройте категорию Порты (COM и LPT).
В ней должны быть 2 записи о виртуальных COM-портах Atol USB (COMx), пример вы можете увидеть ниже.
На скриншоте выше можно увидеть ATOL USB (COM5) и ATOL USB (COM6). Это значит что драйверы на виртуальные COM порты установлены.
Назначение виртуальных COM-портов.
Через один COM порт, драйвер управляет кассой. Печать, открытие смен и т.д.
Через другой COM порт, служба EoU соединяет кассу с интернет, чтобы она могла связаться с сервером ОФД.
На этом скриншоте можно увидеть, что драйвера для COM портов не установлены. Чтобы это решить, скачайте отдельный (подписанный) драйвер COM порта от Атола. Затем, запустите установку от имени Администратора.
В итоге, у вас должно получиться как на скриншоте ниже.
Шаг 3. Настройка канала обмена
Откройте программу Тест драйвера ККТ.
Найти её можно в следующей директории C:\Program Files (x86)\ATOL\Drivers10\KKT\bin\fptr10_t.exe
Откройте Свойства
Далее, выберите параметры, как на картинке ниже:
Модель — Автоматически (Атол)
Канал связи — USB
Затем, жмите кнопку Проверка связи
Если связь с кассой есть, то в поле Результат, появится название вашей модели, её номер и версия прошивки.
Далее, открываем Параметры ККТ
В этом окне откройте пункт 15 ОФД
Здесь вы можете настроить параметры связи с вашим ОФД (Правильные значения можно найти на сайте вашего ОФД). В рамках данной статьи, нас интересует поле Канал обмена с ОФД. Оно должно иметь значение USB (EoU).
Нажимаем Применить и закрываем это окно
Настройка службы EoU.
Порт для EoU определяется автоматически. Если этого не произошло, то указать нужный порт для связи с ОФД можно в файле с настройками, который располагается в C:\ProgramData\ATOL\EoU в settings.xml. Прописать номер необходимого порта, сохранить файл.
В нашем примере для EoU выделен второй порт ATOL USB (COM6), поэтому мы прописываем номер порта 6:
Важно! Папка ProgramData по умолчанию имеет атрибут «скрытый». Чтобы ее увидеть, необходимо открыть скрытые файлы и папки.
Шаг 4. Проверка связи с ОФД
В предыдущих шагах мы занимались настройкой связи. А в этом — мы будем проверять результат наших работ.
Откройте Тест драйвера ККТ
- Откройте режим «Отчеты»
- Выберите тип отчета — «6 — Тест связи с ОФД»
- Нажмите кнопку «Сформировать отчет»
Начнется процесс тестирования, в ходе которого ККМ будет печатать чек с информацией о тесте.
В итоге, у нас должен распечататься приблизительно такой чек.
Здесь нас интересует строка «Подключение к ОФД». Если напротив неё надпись «Есть» — поздравляем, вы подключили кассу к ОФД!
Если нет, то проверьте корректность параметров для связи с ОФД, доступность сайта ОФД на кассовом рабочем месте.