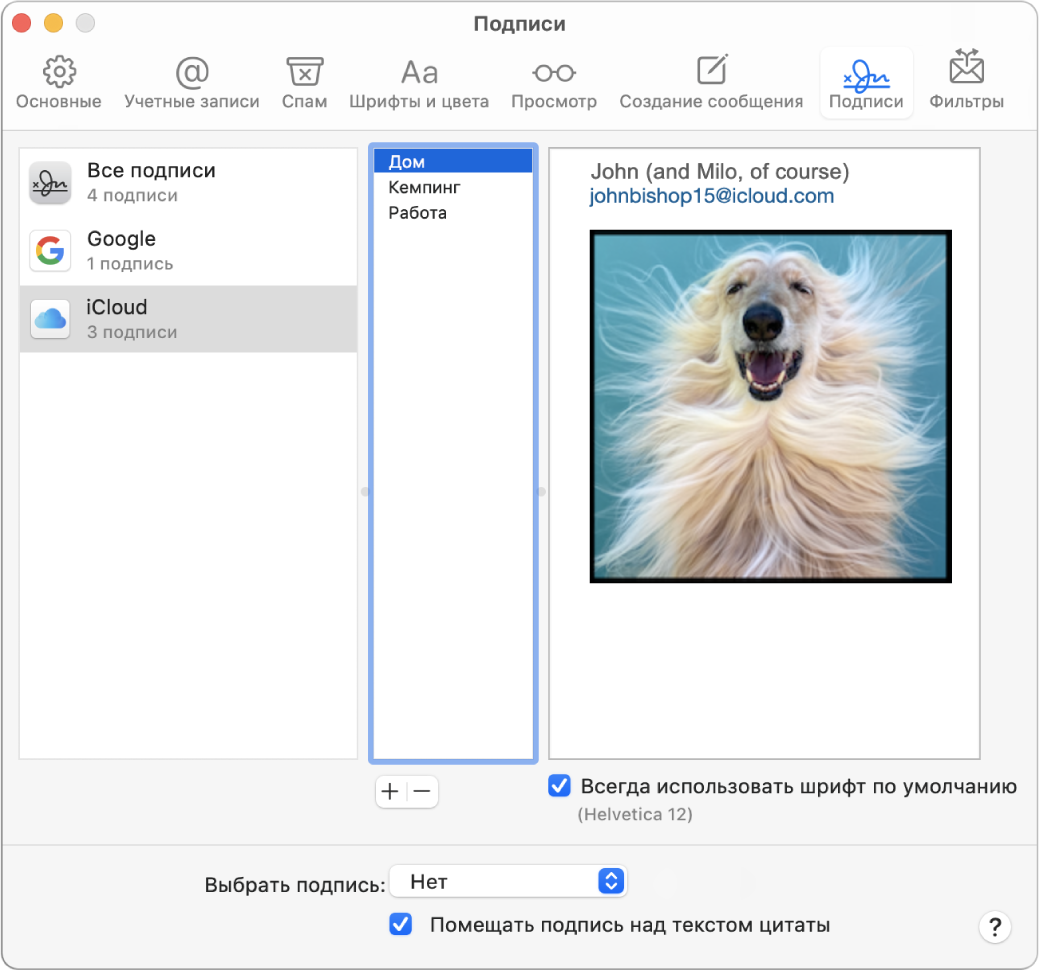- Заполнение и подписание форм PDF в приложении «Просмотр» на Mac
- Заполнение форм PDF
- Создание и использование подписей
- Удаление сохраненной подписи
- Электронная подпись на Mac
- Где купить электронную подпись на Mac
- Что нужно для работы с КЭП на MacOS
- Как установить сертификат электронной подписи на Mac OS
- Работа с КриптоПро CSP в Mac OS
- Создание и использование подписей в письмах в приложении «Почта» на компьютере Mac
- Создание подписей
- Удаление подписей
- Автоматическое добавление подписи в письма
- Самостоятельное добавление подписи к сообщению
- Удаление подписи из писем
- Самый быстрый способ поставить подпись в документе на Mac
Заполнение и подписание форм PDF в приложении «Просмотр» на Mac
Некоторые файлы PDF содержат формы для заполнения, печати и последующей отправки. (В формах PDF, которые не предназначены для редактирования, нельзя выбрать или ввести текст.) Если форму требуется подписать, Вы можете добавить подпись к файлу PDF.
Заполнение форм PDF
В приложении «Просмотр» 
Нажмите на поле в форме, затем введите текст.
Если Вы сохранили форму, выбрав пункт меню «Файл» > «Экспортировать», ее можно закрыть, а позднее открыть и продолжить заполнение.
Создание и использование подписей
Для подписания файлов PDF можно использовать изображение подписи, созданной на трекпаде или снятой на встроенную камеру Mac, iPhone или iPad.
В приложении «Просмотр» 


Следуя инструкциям на экране, создайте и сохраните подпись.
Создание подписи при помощи трекпада. Нажмите «Трекпад», нажмите текст, пальцем распишитесь на трекпаде, нажмите любую клавишу, затем нажмите «Готово». Если получившееся изображение Вам не понравилось, нажмите «Очистить» и повторите попытку.
Если Mac оснащен трекпадом Force Touch, Вы можете надавить пальцем сильнее, чтобы провести более жирную и темную линию.
Создание подписи при помощи камеры, встроенной в компьютер. Нажмите «Камера». Возьмите белый лист с подписью и держите его перед камерой так, чтобы подпись оказалась на одном уровне с синей линией в окне приложения. Когда подпись появится в окне, нажмите «Готово». Если получившееся изображение Вам не понравилось, нажмите «Очистить» и повторите попытку.
Создание подписи на iPhone или iPad. Нажмите «Выбрать устройство», чтобы выбрать устройство (если доступно несколько устройств). Пальцем или при помощи Apple Pencil (на iPad) напишите на устройстве свое имя, затем нажмите «Готово». Если получившееся изображение Вам не понравилось, нажмите «Очистить» и повторите попытку.
Нажмите кнопку «Подпись» 
Выберите подпись, которую хотите использовать, перетяните ее в нужное место и отрегулируйте ее размер при помощи манипуляторов.
Если Вы используете iCloud Drive, Ваши подписи будут доступны на других Ваших компьютерах Mac, где включена служба iCloud Drive.
Удаление сохраненной подписи
В приложении «Просмотр» 

Нажмите кнопку «Подпись» 
Подпись будет удалена из всех приложений, которые используют функцию «Разметка» на Вашем Mac. Если Вы включили службу iCloud Drive, подпись также будет удалена со всех других Ваших компьютеров Mac, где используется служба iCloud Drive.
Источник
Электронная подпись на Mac
Где купить электронную подпись на Mac
Электронную подпись можно приобрести в удостоверяющем центре, аккредитованном Минцифры РФ. Уточните у сотрудников центра, подходит ли их подпись для работы на MacOS.
Вы можете проверить это и самостоятельно. На сайте УЦ обычно можно найти требования к рабочему месту пользователя. Обратите внимание не только на саму операционную систему, но и ее версию. Если ЭП работает только на Windows, или ваша версия MacOS устарела, возникнут проблемы. В этом случае лучше обновить систему.
Получите электронную подпись для MacOS в Удостоверяющем центре Контура. Оформите заявку, наш менеджер свяжется с вами, чтобы обсудить детали.
Что нужно для работы с КЭП на MacOS
Работать с электронной подписью не получится без программы КриптоПро CSP определенной версии. Как установить ее на компьютер, мы расскажем ниже.
Если вы планируете работать с подписью на носителе — безопаснее использовать токены, например, Рутокен лайт, Рутокен ЭЦП 2.0 или Джакарты LT и SE. Если в макбуке нет порта для USB, то нужен будет переходник для type c или токен с таким разъемом.
Также перед установкой подписи нужно скачать определенный браузер. Так как вы не сможете использовать подпись в Safari, браузере, стандартном для MacOS. Для электронной подписи подойдут, например, Google Chrome, Яндекс или Opera.
Если вы планируете работать на госпорталах, учитывайте, что зачастую будете сталкиваться со сложностями — не все системы умеют взаимодействовать с MacOS. Например, чтобы работать на сайте Налог.ру придется скачать браузер, поддерживающий алгоритмы ГОСТ— Chromium. А некоторые порталы и вовсе не будут принимать ЭП, которая установлена на MacOS.
Как установить сертификат электронной подписи на Mac OS
Установить контейнер с сертификатом ЭП на компьютер можно с помощью программы cptools. Чтобы начать копирование:
- Откройте Finder, в папке «Программы» найдите cptools и запустите ее.
- В новом окне нажмите на кнопку «Показать расширенные».
- Во вкладке «Контейнеры» выберите нужный контейнер из списка.
- Нажмите кнопку «Скопировать контейнер как».
- Придумайте название контейнера, а затем нажмите кнопку «Ок».
- Программа спросит, куда вы хотите скопировать контейнер. В списке выберите пункт «Жесткий диск».
- Чтобы защитить ЭП, вы можете установить на контейнер пароль. После этого нажмите кнопку «Ок», чтобы завершить копирование.
Еще один способ установки сертификата ЭП на компьютер — с помощью сервиса Установочный диск:
- Откройте Установочный диск.
- Если вы работаете в браузерах Google Chrome или Mozilla Firefox — скачайте расширение «Помощник диагностики» а также «Диаг.Плагин». Ссылку на скачивание программ можно найти на странице Установочного диска.
- Выберите сервис Контура, в котором планируете использовать электронную подпись. Если вы не нашли нужный сервис, выберите Экстерн. Настройки для него подходят большинству пользователей.
- Запустите проверку системы.
- Выберите все пункты настройки, которые предложит выполнить программа и нажмите кнопку «Начать установку и настройку». Расширение автоматически установит необходимые компоненты и настроит систему для работы с ЭП.
Работа с КриптоПро CSP в Mac OS
Если вы устанавливали электронную подпись на компьютер с помощью Установочного диска Контура, программа автоматически установила и необходимую версию КриптоПро. В этом случае вы можете сразу приступать к работе с подписью.
Если вы устанавливали сертификат ЭП самостоятельно, чтобы установить программу КриптоПро:
- Зарегистрируйтесь на сайте КриптоПро и скачайте версию 5.0 R2 или 4.0 R4 для Mac OS.
- В папке «Загрузки» найдите скачанный архив с программой, распакуйте его и откройте папку macos-uni.
- Откройте файл с расширением dmg.
- В новом окне найдите файл с расширением mpkg, нажмите на него правой кнопкой мыши и выберите пункт «Открыть».
- Система может выдать предупреждение о том, что разработчик программы не сертифицирован. В этом случае нажмите кнопку «Открыть». Если предупреждение появилось снова, попробуйте зажать клавишу «ctrl», пока будете открывать файл.
- В новом окне откроется программа установки. На вкладке «Введение» нажмите кнопку «Продолжить».
- На вкладке «Лицензия» ознакомьтесь с лицензионным соглашением и примите его.
- На вкладке «Тип установки» выберите пункт «CPROrsa» и нажмите кнопку «Продолжить».
- Нажмите кнопку «Установить». Укажите пароль учетной записи администратора и снова нажмите «Установить».
- Закройте программу установки после того, как Криптопро CSP загрузится на компьютер.
После установки программа может потребовать ввести лицензию. Для этого:
- Нажмите кнопку «Spotlight» в правом верхнем углу экрана и введите в строку поиска «Терминал».
- В терминале введите команду: sudo /opt/cprocsp/sbin/cpconfig -license -set. А затем укажите серийный номер лицензии.
- Чтобы подтвердить это действие, введите пароль администратора и нажмите «Enter».
Теперь вы знаете, как работать с электронной подписью на Mac OS. Получить подходящую вам подпись можно в Удостоверяющем центре Контура. Оставьте заявку, мы свяжемся с вами, чтобы обсудить детали.
Источник
Создание и использование подписей в письмах в приложении «Почта» на компьютере Mac
Можно создать готовый текст, называемый подписью, для включения в отправляемые сообщения. Например, можно использовать одну подпись для личной переписки, и другую — для деловой.
Создание подписей
В приложении «Почта» 
В левой колонке выберите учетную запись электронной почты, для которой хотите использовать эту подпись.
Если во время создания подписи в левой колонке было выбрано «Все подписи», то новую подпись необходимо будет перетянуть на учетную запись, перед тем как ее использовать.
Нажмите кнопку «Добавить» 
В средней колонке введите имя подписи.
Имя отображается во всплывающем меню «Подпись» при написании сообщения.
Создайте подпись в правой колонке (области просмотра).
Для изменения шрифта или макета, преобразования текста в ссылки или проверки правописания используйте меню «Правка» или «Формат» в Почте. Для добавления изображения перетяните его в область просмотра.
Чтобы подпись отображалась после текста исходного сообщения, на которое Вы отвечаете или которое Вы пересылаете, снимите флажок «Помещать подпись над текстом цитаты».
Удаление подписей
В приложении «Почта» 
Выберите подпись в среднем столбце и нажмите кнопку «Удалить» 
Если удалить подпись из списка «Все подписи», она также будет удалена из тех учетных записей, в которых она используется.
Автоматическое добавление подписи в письма
Можно автоматически добавлять подпись во все отправляемые сообщения.
В приложении «Почта» 
Выберите учетную запись в левой колонке.
Нажмите всплывающее меню «Выбрать подпись», затем выберите подпись.
Если для учетной записи доступны несколько подписей, их можно менять в произвольном порядке. Для этого во всплывающем меню выберите вариант «Произвольно» или «По порядку».
Чтобы прекратить автоматическое добавление подписей в свои сообщения, нажмите всплывающее меню «Выбрать подпись» и выберите вариант «Нет».
Самостоятельное добавление подписи к сообщению
В приложении «Почта» 
Выберите нужную подпись.
Если во всплывающем меню нет ожидаемой подписи, выберите «Редактировать подписи» для открытия панели настроек «Подписи», затем убедитесь, что в текущей учетной записи есть нужная подпись.
Удаление подписи из писем
В приложении «Почта» 
В зависимости от того, как почтовый сервер получателя обрабатывает подписи, подпись может отображаться у получателя в виде вложения или изображения.
Если Вы используете iCloud Drive на Mac и других устройствах и в настройках iCloud Drive выбрано приложение «Почта», Ваши подписи обновляются автоматически и доступны на всех этих устройствах. См. Использование iCloud Drive для хранения документов.
Если Вам нужно отправить подписанный документ PDF, воспользуйтесь функцией «Разметка» в Почте, чтобы создать рукописную подпись, и вставьте ее в документ. Вы также можете использовать приложение «Просмотр» для заполнения и подписи форм PDF.
Источник
Самый быстрый способ поставить подпись в документе на Mac
Добрый день!
В сфере того, что всё больше людей переходит на полностью безбумажный оборот документов не только внутри отдельно взятой компании, но и в личном обороте, а хорошим тоном являются подписанные личной подписью документы, встает вопрос о том, как быстро подписать тот или иной документ.
Для себя открыл следующий продуктивный способ, работает он конечно на Mac.
1. Когда Вы сделали документ, нажимаем cmd+p (Файл > Напечатать. ) и в нижней левой части окна нажимаем PDF > Открыть PDF в Просмотре. Именно Просмотр и позволяет быстро вставлять нужную подпись. 
2. В Просмотре в первый раз Вам необходимо будет подготовить свою подпись, делается это с помощью листа бумаги и черной ручки (лучше тонкий маркер). Так вот — Вам необходимо нажать кнопку Показать панель редактирования и в появившейся панели — нажать на кнопку подпись, затем в меню выбрать «Создать подпись из. (название веб-камеры)», после этого поднесите подготовленный листок с подписью к веб-камере (там есть специальная линия), всё подпись Готова. Кстати — подписей может быть несколько. Один раз проделав этот пункт Вы всегда и в любой документ в Просмотре сможете добавлять свою подпись. 
3. После того как подпись готова, просто нажимаем на кнопку Подпись и указываете необходимое место. В ограниченных линиями пространствах — подпись автоматически маcштабируется. Особенное удобство здесь несет, факт того, что подпись еще удобнее ставится на места для подписи, выделенные линией (обычно они так и оформляются) — она масштабируется по размеру (зависит от толщины линии) и ставится как раз на линию — просто.
Кроме того появляется и еще один дополнительный плюс — вы будете всегда отправляете документы в одном формате — pdf.
Из интересного на Mac: Shift+Alt+Cmd+V — вставка текста без форматирования.
Источник