- Как переустановить Windows?
- Что такое переустановка Windows
- Для чего она необходима
- Как переустановить Windows
- Подготовка
- Сохранение важных данных
- Настройка BIOS
- Начало переустановки
- Запуск носителя с ОС
- Выбор необходимого раздела на жёстком диске
- Форматирование диска под систему
- Продолжение установки
- Создание учетной записи
- Возвращение настроек BIOS
- Дополнительная информация
- Чем отличается процесс установки Windows 10 и 8 от более старых версий
- Переустановка Windows
- Как переустановить Windows 10
- Различные варианты переустановки
- Использование раздела или диска восстановления; сброс ноутбука, компьютера на заводские настройки
- Переустановка Windows с форматированием жесткого диска
- Переустановка Windows 7, Windows 10 и 8 без форматирования HDD
- Что делать после переустановки Windows
Как переустановить Windows?
Появление ошибок в работе компьютера, отсутствие длительного эффекта после ручной чистки, желание обновить программную часть и ряд других причин заставляют владельца ПК искать ответ на вопрос о том, как переустановить Windows. Процедура не так сложна, как может показаться на первый взгляд, и доступна пользователям с разным уровнем компьютерной грамотности.
Что такое переустановка Windows
Ключевое отсутствие переустановки от традиционного обновления заключается в следующем:
- полное удаление всех файлов и документов, размещённых в области системного диска;
- после переустановки потребуется повторная установка исполняемых файлов для всех программ.
Для чего она необходима
Длительная эксплуатация компьютера приводит к появлению системных ошибок, затрудняющих его нормальную работу. В числе самых распространённых причин, требующих переустановки винды, можно отметить следующее:
- занесение вируса, повлиявшего на стабильность работы всей системы;
- необходимость установки новой продвинутой версии ОС;
- критическое снижение скорости работы компьютера;
- установка неофициальной сборки с множеством ошибок.
Как переустановить Windows
Кратко процедура переустановки операционной системы включает в себя комплекс подготовительных работ, выбор места установки, загрузку системных файлов и выполнение первичных настроек устройства. После чего можно приступать к работе на агрегате под той ОС, которая была выбрана для установки. Ниже представлено пошаговое руководство к действию, а на видео подробно продемонстрирован весь процесс на примере Windows 10.
Подготовка
До начала всей процедуры следует убедиться в наличии действующего ключа активации. Даже если предполагается просто переустановить ранее используемую версию ОС, система может затребовать активационный ключ. Не менее важно и удостовериться в соответствии параметров компьютера требованиям устанавливаемой версии Windows. Сделать это можно на официальном сайте компании Microsoft или на установочном диске с приобретённой программой.
Сохранение важных данных
В процессе переустановки происходит форматирование логического диска, на котором установлена предыдущая версия операционной системы. Остальные части жёсткого диска останутся без изменений. Поэтому до начала работы необходимо перенести все важные файлы и документы на любой съёмный носитель или в облачное хранилище.
На версиях ОС от «семёрки» и выше предусмотрено специальное Средство переноса данных, позволяющее сохранить и перенести в обновлённый агрегат следующие файлы и информацию:
- учётные записи;
- документы;
- файлы музыки и изображений;
- сообщения электронной почты;
- избранные ссылки Интернета;
- видеозаписи;
- другие файлы.
Для платных программ необходимо также внимательно прочитать те пункты лицензионного соглашения, которые касаются сохранения преференции и после переустановки ОС. В противном случае лицензия может быть признана недействительной, и использование софта станет невозможным.
Настройка BIOS
По умолчанию в программной среде BIOS выставлены настройки, автоматически осуществляющие запуск загрузки ОС с жёсткого диска компьютера. Однако для переустановки потребуется временно изменить этот параметр, выполнив следующий алгоритм:
- При включении или перезагрузке компьютера нажимают клавишу f2, F8, F9 или F12 (в зависимости от производителя оборудования). Узнать нужную клавишу просто — она отображается на экране монитора во время загрузки BIOS.
- В открывшемся интерфейсе программной среды выбрать раздел Boot и выбрать один из доступных съёмных носителей для загрузки ОС. В нашем примере выбран CD-диск.
- Сохранить изменения.
По умолчанию в программной среде BIOS выставлены настройки, автоматически осуществляющие запуск загрузки ОС с жёсткого диска компьютера
Выбор нужного носителя и сохранение изменений осуществляют в соответствии с подсказками в нижней части экрана, где размещены рабочие клавиши клавиатуры с их функционалом.
Начало переустановки
Первый этап переустановки начинается с перезагрузки компьютера после завершения подготовительного этапа. Это позволит вступить в силу новым настройкам BIOS.
Запуск носителя с ОС
Отправляя ПК на перезагрузку, в дисковод или соответствующий разъём вставляют носитель с операционной системой. Если изменения были внесены корректно, то BIOS станет осуществлять загрузку со съёмного носителя, а на экране откроется диалоговое окно мастера настройки.
Отправляя ПК на перезагрузку, в дисковод или соответствующий разъём вставляют носитель с операционной системой
Выбор необходимого раздела на жёстком диске
Следующий шаг мастера настройки и установки — выбор места для локализации операционной системы на жёстком диске. Если логически он представлен одной директорией, то в диалоговом окне отобразится примерно такая картина.
Следующий шаг мастера настройки и установки — выбор места для локализации операционной системы на жёстком диске
Если же винчестер логически разбит на несколько дисков — C, D, E и т.д., то мастер предложит выбрать один из них в качестве места для размещения ОС. Выбирать необходимо директорию с объёмом не менее 35 Гб, так как здесь, помимо операционной системы, будут храниться документы и файлы, сохранённые на Рабочем столе и помещённые в папку «Загрузки».
Если же винчестер логически разбит на несколько дисков — C, D, E и т.д., то мастер предложит выбрать один из них в качестве места для размещения ОС
Форматирование диска под систему
Для полного удаления ранее существовавших системных файлов мастер предложить выбрать вариант форматирования для диска, где будет размешена операционная система. Так, для Windows XP единственно правильным вариантом будет форматирование в системе NFTS.
Продолжение установки
Процесс непосредственной установки необходимых файлов занимает не меньше часа. При этом компьютер будет несколько раз перезагружаться. Поэтому можно смело заниматься своими делами, не вмешиваясь в работу агрегата и ожидая системного уведомления о благополучном исходе операции.
Создание учетной записи
- На этом шаге компьютеру и пользователю присваивается имя, которые всегда можно изменить, кликнув правой клавишей на ярлык Мой компьютер и выбрав в контекстном меню пункт Свойства.
- Установка пароля — необязательный пункт, поэтому его можно смело пропустить и перейти к следующему этапу настройки от мастера.
- Ввод активационного ключа, который размещён на днище ноутбука, специальной наклейке на системном блоке, на коробке с установочным диском. Если ключа нет (при установке нелегальной версии ОС), то использовать возможности системы можно будет ровно месяц, после чего потребуется либо вводить ключ, либо искать другую версию.
Возвращение настроек BIOS
Для корректной работы компьютера необходимо снова посетить раздел Boost программной среды BIOS и выставить в качестве приоритетного места загрузки ОС жёсткий диск.
Дополнительная информация
Современные версии ОС самостоятельно подгружают рабочие драйвера для видеокарты, динамиков и пр. Если же эти компоненты начнут работать некорректно, то всегда можно самостоятельно выполнить их загрузку, воспользовавшись одной из утилит типа Driver Booster. Поможет в этом случае и принудительное обновление драйверов через Диспетчер устройств:
- открывают Диспетчер устройств — в контекстном меню Мой компьютер выбирают опцию Управление и в открывшемся окне активируют соответствующий раздел;
- правой клавишей кликают по устройству с жёлтым восклицательным знаком;
- выбирают опцию «Обновить драйверы», указывая путь поиска исполняемых файлов — в интернете или в конкретной папке на ПК.
Чем отличается процесс установки Windows 10 и 8 от более старых версий
Для операционной системы версии Windows 10 доступно несколько вариантов установки:
- Обновление через Центр обновления. Можно применять в том случае, если ранее компьютер работал под «семёркой» или «восьмёркой». Для всех остальных более ранних версий возможен только один путь — установка дистрибутива с загрузочного диска или флешки.
- Установка поверх ранее установленной ОС обновлением с загрузочного съёмного носителя. Неприменимо для Windows Vista, для неё понадобится установить версию 7, затем 8.1 и только потом уже 10.
- Установка «с нуля». Максимально оперативно, но потребует повторной загрузки установочных файлов для всех сторонних игр, приложений, программ и пр.
Для Windows 7, 8 и Vista процедура установки идентична, поэтому один раз самостоятельно установив ту же Vista можно с уверенностью выполнить работы по загрузке системных файлов для версии 7 или 8.
Таким образом, процесс переустановки Windows практически полностью автоматизирован, что позволяет справиться с процедурой даже начинающему пользователю ПК. Последовательно пройдя по шагам мастера установки, можно приступать к работе сразу же после перезагрузки электронно-вычислительной машины.
Переустановка Windows
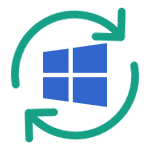
На этом сайте было опубликовано более десятка инструкций, имеющих отношение к переустановке ОС, в этой же статье я постараюсь собрать весь материал, который может потребоваться для того, чтобы переустановить Windows, описать основные нюансы, поведать о решении возможных проблем, а также расскажу о том, что обязательно и желательно сделать после переустановки.
Как переустановить Windows 10
Для начала, если вас интересует откат с Windows 10 до предыдущей Windows 7 или 8 (этот процесс некоторые почему-то называют «Переустановка Windows 10 на Windows 7 и 8»), вам поможет статья: Как вернуться к Windows 7 или 8 после обновления до Windows 10.
Также для Windows 10 возможна автоматическая переустановка системы с помощью встроенного образа или внешнего дистрибутива, причем как с сохранением, так и с удалением личных данных: Автоматическая переустановка Windows 10. Остальные способы и информация, изложенная ниже в равной степени относится как к 10-ке, так и к предыдущим версиям ОС и освещает варианты и способы, позоволяющие легко переустановить систему на ноутбуке или компьютере.
Различные варианты переустановки
Переустановить Windows 7 и Windows 10 и 8 на современных ноутбуках и компьютерах можно по-разному. Давайте рассмотрим самые распространенные варианты.
Использование раздела или диска восстановления; сброс ноутбука, компьютера на заводские настройки
Почти все продаваемые сегодня брендовые компьютеры, моноблоки и ноутбуки (Asus, HP, Samsung, Sony, Acer и остальные) имеют на жестком диске скрытый раздел восстановления, который содержит все файлы предустановленной лицензионной Windows, драйвера и программы, предустановленные производителем (кстати, именно поэтому объем жесткого диска может отображаться значительно меньшим, чем заявлено в технических характеристиках ПК). Некоторые производители компьютеров, в том числе российские, в комплект поставки включают компакт-диск для восстановления компьютера к заводскому состоянию, что, в общем-то то же самое, что и скрытый раздел восстановления.
Переустановка Windows с помощью утилиты восстановления Acer
Как правило, запустить восстановление системы и автоматическую переустановку Windows в данном случае можно с помощью соответствующей фирменной утилиты или же нажатием определенных клавиш при включении компьютера. Информацию об этих клавишах для каждой модели устройства можно найти в сети или в инструкции к нему. При наличии компакт-диска производителя, достаточно просто загрузиться с него и следовать указаниям мастера восстановления.
На ноутбуках и компьютерах с предустановленной Windows 8 и 8.1 (а также в Windows 10, как сказано выше) сброс на заводские настройки можно запустить и средствами самой операционной системы — для этого в параметрах компьютера, в разделе «Обновление и восстановление» имеется пункт «Удаление всех данных и переустановка Windows». Имеется также и вариант сброса с сохранением пользовательских данных. Если запуск Windows 8 невозможен, то подходит и вариант с использованием определенных клавиш при включении компьютера.
Более подробно об использовании раздела восстановления для переустановки Windows 10, 7 и 8 применительно к различным маркам ноутбуков я подробно писал в инструкциях:
Для настольных компьютеров и моноблоков используется тот же подход.
Данный способ можно рекомендовать как оптимальный, так как он не требует знания различных деталей, самостоятельного поиска и установки драйверов и в результате вы получаете лицензионную активированную Windows.
Диск восстановления Asus
Однако данный вариант не всегда применим по следующим причинам:
- При покупке компьютера, собранного специалистами небольшого магазина, вы навряд ли найдете на нем раздел восстановления.
- Часто, в целях экономии, приобретается компьютер или ноутбук без предустановленной ОС, а соответственно и средств ее автоматической установки.
- Еще чаще пользователи сами, или вызванный мастер решают установить Windows 7 Максимальная вместо предустановленной лицензионной Windows 7 Домашняя, 8-ки или Windows 10, и на этапе установки удаляют раздел восстановления. Совершенно неоправданное действие в 95% случаев.
Таким образом, если у вас имеется возможность просто сбросить компьютер к заводским настройкам я рекомендую сделать именно это: Windows будет автоматически переустановлена вместе со всеми необходимыми драйверами. В конце статьи также дам информацию о том, что желательно сделать после такой переустановки.
Переустановка Windows с форматированием жесткого диска
Способ переустановки Windows с форматированием жесткого диска или его системного раздела (диска C) — следующий, который можно рекомендовать. В некоторых случаях он является даже более предпочтительным, чем описанный выше способ.
По сути, в данном случае переустановка представляет собой чистую установку ОС с дистрибутива на USB флешке или компакт-диске (загрузочная флешка или диск). При этом все программы и данные пользователя с системного раздела диска удаляются (важные файлы можно сохранить на других разделах или же на внешнем накопителе), а после переустановки потребуется также установка всех драйверов для оборудования. При использовании такого способа вы также можете разделить диск на разделы на этапе установки. Ниже — список инструкций, которые помогут произвести переустановку от начала до конца:
Как я уже сказал, этот способ является предпочтительным, если первый из описанных вам не подходит.
Переустановка Windows 7, Windows 10 и 8 без форматирования HDD
Два Windows 7 в загрузке после переустановки ОС без форматирования
А вот данный вариант не слишком осмыслен и чаще всего его используют те, кто впервые самостоятельно безо всяких инструкций переустанавливает операционную систему. При этом действия по установке аналогичны предыдущему случаю, но на этапе выбора раздела жесткого диска для установки пользователь не форматирует его, а просто нажимает «Далее». Что получается в итоге:
- На жестком диске появляется папка Windows.old, содержащая файлы предыдущей установки Windows, а также пользовательские файлы и папки с рабочего стола, папки «Мои документы» и тому подобные. См. Как удалить папку Windows.old после переустановки.
- При включении компьютера появляется меню для выбора одного из двух Windows, причем работает только один, только что установленный. См. Как убрать второй Windows из загрузки.
- Ваши фалы и папки на системном разделе (и на других тоже) жесткого диска остаются нетронутыми. Это и хорошо и плохо одновременно. Хорошо то, что данные сохранились. Плохо, что на жестком диске остается много «мусора» от предыдущих установленных программ и самой ОС.
- Вам все так же требуется устанавливать все драйвера и переустанавливать все программы — они не сохранятся.
Таким образом, при данном способе переустановки вы получаете почти тот же результат, что и при чистой установке Windows (за исключением того, что ваши данные сохраняются там, где были), но при этом не избавляетесь от накопленных в предыдущем экземпляре Windows различных ненужных файлов.
Что делать после переустановки Windows
После того, как Windows была переустановлена, в зависимости от используемого способа я бы рекомендовал выполнить ряд первоочередных действий, а после того, как они сделаны, пока компьютер еще чист от программ, создать образ системы и в следующий раз для переустановки использовать именно его: Как создать образ для восстановления компьютера в Windows 7 и Windows 8, Создание резервной копии Windows 10.
После использования раздела восстановления для переустановки:
- Удалите ненужные программы производителя компьютера — всякого рода McAfee, неиспользуемые фирменные утилиты в автозагрузке и прочее.
- Обновите драйвера. Несмотря на то, что все драйвера в данном случае устанавливаются автоматически, следует, как минимум, обновить драйвер видеокарты: это может положительно повлиять на производительность и не только в играх.
При переустановке Windows с форматированием жесткого диска:
- Установить драйвера оборудования, причем желательно с официального сайта производителя ноутбука или материнской платы.
При переустановке без форматирования:
- Достать нужные файлы (если есть) из папки Windows.old и удалить эту папку (ссылка на инструкцию выше).
- Удалить второй Windows из загрузки.
- Установить все нужные драйвера на оборудование.
Вот, видимо, и все, что мне удалось собрать и логически связать на тему переустановки Windows. На самом деле, на сайте больше материалов на эту тему и большинство из них вы можете найти на странице Установка Windows. Возможно, что-то из того, что я не учел вы сможете найти там. Также, если при переустановке ОС у вас возникли какие-либо проблемы, просто введите описание проблемы в поиск слева вверху у меня на сайте, с большой вероятностью, я уже описывал ее решение.
А вдруг и это будет интересно:
Почему бы не подписаться?
Рассылка новых, иногда интересных и полезных, материалов сайта remontka.pro. Никакой рекламы и бесплатная компьютерная помощь подписчикам от автора. Другие способы подписки (ВК, Одноклассники, Телеграм, Facebook, Twitter, Youtube, Яндекс.Дзен)
02.01.2014 в 10:04
C наступившим новым годом. Спасибо за статьи.
14.12.2014 в 09:04
Спасибо за статью! У меня вопрос. А если на windows 8 сделать через настройки удаление всех данных и перестановка windows — диск D останется нетронутым или тоже форматнется?
15.12.2014 в 13:00
Вам будет предоставлен выбор сделать то или другое. Но в теории в некоторых конфигурациях, может оказаться так, что несмотря на то, что вы выбрали не трогать второй раздел, он все равно его удалит (вряд ли конечно). Так что самое важное лучше все-таки сохранить.
25.04.2016 в 20:04
Здравствуйте. Я хотел переустановить свой windows 7 домашняя базовая 64bit. Чтоб восстановить начальную скорость работы Для этого мне понадобится iso образ windows 7 домашняя базовая ? если я скачаю iso образ через стронние сайты (torent и т.д и т.п) и восстановлю свой windows не потеряю ли я лицензию и потребуется ли повторная активация?
26.04.2016 в 07:33
Здравствуйте. Если у вас установлена домашняя базовая, то скорее всего у вас есть возможность сброса на заводские из скрытого образа восстановления, вот так: https://remontka.pro/laptop-factory-reset/
Если же такого образа нет, то вы можете посмотреть ключ установленной Windows 7 (например, программой ShowKeyPlus ну или может он на наклейке у вас есть), скачать образ в той же редакции, лучше оригинальный (вот так можно: https://remontka.pro/download-windows-7-8-10-original-iso-microsoft/ )
Ну и установить.
Если после установки сообщит о проблемах с активацией, то в окне активации нажмите «активировать по телефону» (это бесплатно и срабатывает в таких случаях, при условии, что ключ у вас легальный)
27.04.2016 в 08:20
Здравствуйте Dmitry. Раздел для восстановления отсутствует (или я плохо искал). Пробовал использовать 2 совет. Techbech предлагает только 32битный образ Windows 7 домашняя базовая.
1 вопрос. Если скачать образ windows 7 ДБ с торрент трекера и попробовать восстановить. Сохранится ли лицензия?
2 вопрос. Если скачать с официального сайта тот самый 32 битную версию Win 7 ДБ и восстановить (если система не будет конфликтовать. Сохранится ли лицензия и 64 битная система.)
Ноутбук Lenovo G580 Intel i7 ram 4 gb
Можете посоветовать способ решения этой проблемы.
Причина восстановления. Восстановления быстродействия системы. Устранения ошибок при включении.
27.04.2016 в 08:26
1. Да. Только попробуйте отыскать оригинальный образ, а не «сборку»
2. Не получится.
05.07.2015 в 11:50
Здравствуйте, просмотрел видео урок как поменять 32 битную систему на 64, в итоге поиска не нашел файл setup для переустановки виндовс подскажите где найти файл или что вообще мне делать, заранее спасибо.
06.07.2015 в 10:31
Вам не нужен файл setup. Создайте загрузочный накопитель с нужной вам версией Windows и загрузитесь с него (выставив загрузку в биос).
18.12.2015 в 00:02
У меня очень удивительная проблема: вот это окно с выбором операционной системы вылазит как раз после форматирования раздела диска С перед установкой. Первый раз через Акронис удалил раздел на С, создал новый, и форматнул его. Потом через тот же Акронис свел все три раздела в один, а потом разбил на два С, и D, заодно уменьшив С (слишком большой был). А потом снова удалил раздел на Новоиспеченном уменьшенном в размерах С диске, и форматнул уже окончательно перед установкой ос. Не помогло. Решил не заморачиваться и перебил винду снова, предварительно форматнув С стандартными опциями перед установкой вин 7. Не помогло. Окно по прежнему вылази, хотя папка windows old отсутствует! Что это? В чем причина?
18.12.2015 в 10:06
Если у вас нет там важных данных, то рекомендую без всякого акрониса удалить вообще все разделы при установке (кроме раздела восстановления, если есть), а уже после установки разбить.
Ну а чтобы не переустанавливать, просто удалите ненужные записи из меню загрузки, либо с помощью Win+R — msconfig, либо с помощью EasyBCD
24.04.2016 в 12:15
Огромное спасибо за вашу статью и помощь. Очень многое черпаем от вашего толкования, потому как многие такие вещи бывают просто кое что не понятны. А у вас Дима как по маслу. Ещё раз спасибо. И ещё Дима, не много чуть не по теме. Хотелось бы задать пару вопросов. А именно про биос, как правильно с ним работать, ведь частенько иной раз приходится его касаться. И можно ли сделать перевод его с английского языка на русский. Так как он у меня Windows США. И приходится постоянно брать в руки смартфон с переводчиком. И последний вопрос если можно. У меня вин 10 домашняя, можно ли как то получить PRO. Спасибо вам за ваш труд.
25.04.2016 в 10:07
Здравствуйте. Насчет БИОС на русском — зависит от вашего оборудования. Современные материнские платы поддерживают несколько вариантов языка интерфейса (и тогда он там переключается в пункте Language). Но на большинстве перевести нельзя.
По обновлению до Pro (только платно), информация есть на оф. сайте здесь: windows.microsoft.com/ru-ru/windows-10/upgrade-windows-10-pro
24.04.2016 в 14:55
Добрый день, Дмитрий! Переустанавливал как-то сборку Idimm Windows 7 и установил драйвера с диска материнской платы. В системе началась чехарда, пошли глюки. Опять переустановил ОС, но драйвера специальнно не устанавливал. Все стало работает нормально. Я думаю, что был конфликт драйверов сборки и матплаты. Прав ли я? Спасибо заранее.
25.04.2016 в 09:56
Возможно, правы, но точно сказать тут не могу. Вообще, я бы думал на что-то другое, а не на конфликты драйверов и сборки (не встречал такого, но теоретическая возможность не исключена)
26.04.2016 в 09:28
В приложении «Параметры» в настройках «UEFI» вообще нет. Я кое-как вошёл в Биос (пришлось на время извлекать батарейку 3v), но как его настроить, не знаю. У меня не работают клавиши для входа в Бут меню и Биос. В разделе Биоса «Startup» в строке «UEFI/Legacy boot» указано : Legacy Only. Это правильно? ЕСЛИ МОЖНО объясните мне как настроить биос. Ещё лучше готовые необходимые скриншоты. Я просто их скопирую. У меня ноут «Lenovo B590 (20208)» Windows 10 Pro.
27.04.2016 в 08:45
Владимир, смотря какая задача. Если вы устанавливаете Windows 8 или 10 и диск у вас GPT, то вместо Legacy установите UEFI.
Вход в биос должен работать, если отключить быстрый запуск Windows 10 или 8 или же при нажатии «Завершение работы» удерживать Shift.
17.07.2016 в 10:09
Привет, после того как сделал апгрейд, добавил памяти сейчас 3.44гб, сменил процессор на Intel(R) Xeon(R)CPU E5450 @ 3.00GHZ 2.99GHZ , поставил по совету 64 бит Виндовс 10, после чего начал компьютер плохо запускаться постоянные сбои, глюки, иногда нельзя перезагрузить, нужно только с розетки выключать, может обратно вернуться на 32битную, на ней сбоев не было. Есть подозрение на старый жесткий может он влияет на это.
18.07.2016 в 11:25
Подозреваю, отсутствие драйверов «правильных» для чипсета и других компонентов материнской платы. Попробуйте взять их с сайта производителя (вместо тех, что 10-ка сама поставила).
06.02.2017 в 06:29
Что делать, если не получается переустановить windows через bios. В биос приоритет стоит на DVD-роме, а всё равно идёт загрузка с жёсткого диска. Сброс биос был сделан, но проблема не ушла.
Хочу добавить DVD-ром исправен и всё остальное грузится хорошо.
06.02.2017 в 09:14
Возможно, проблема в вашем диске. Т.е. он не читается или неправильно создан загрузочный диск. Также учитывайте, что при установке с диска, сначала на черном экране появляется надпись на англ.: нажмите любую клавишу, чтобы загрузиться с CD/DVD. Если не нажать — пойдет загрузка с HDD.
21.03.2017 в 15:51
Добрый день! я установил Windows 7 на режиме жесткого диска IDE (до этого была тоже винда 7 но в режиме жесткого диска было ACHI), можно ли как-то изменить режим на ACHI без переустановки windows?
22.03.2017 в 09:42
08.04.2017 в 13:27
Статья абсолютно бесполезная. Общие фразы и никакой конкретики! Очень бездарно!
Искал описание как переустановить Win 10 с сохранением данных — поисковик в числе первых был этот сайт. Я очень разочарован пустышкой! Кол вам ребята! Большой ЖИРНЫЙ кол!
09.04.2017 в 07:50
Ну это вы зря. Вот вам пример переустановки Windows 10 с сохранением данных и кучей конкретики (а статья, что выше — она обзорная и как раз призвана направить вас, в зависимости от версии и задачи, на нужную конкретную инструкцию) — https://remontka.pro/reset-windows-10/
Причем в статье есть указание на приведенное руководство.
22.07.2017 в 18:13
Здравствуйте Dmitry, спасибо за Ваши труды!
Извините, в моём ноутбуке FUJITSU SIEMENS AMILO Li 3910 с предустанновленной ОС Windows Vista в мастерской вместе с чисткой, по моей просьбе, был выделен диск D и установлена Windows 7.
Спустя,примерно 3 года видимо, после одного из обновлений, начались проблемы с быстротой и загрузками других программ.А главное, при загрузке системы,требуется каждый раз активация системы, которая просрочена. При этом фон рабочего стола стал постоянно чёрным и никаких заставок дольше нескольких переключений не держит. А в правом нижнем углу экрана находится надпись:Windows 7,сборка 7601, Ваша копия Windows не является подлинной.
Могу ли я переустановить Windows 7 или 10 и сохранить установленные программы и данные ? Заранее благодарю за Ваш ответ.
23.07.2017 в 07:18
Здравствуйте. Нет, установленные программы при переустановке в любом случае придется переустанавливать. Оставить можно только данные и установщики тех самых программ (на том же диске d например).
02.02.2018 в 21:11
Здравствуйте Дмитрий! У меня ноутбук асус виндовс 10 64 бита, виндовс не обновлял, я сделал переустановку виндовс с сохранением файлов, потом я активировал виндовс никаких драйверов не устанавливал пользовался ноутом устанавливал игры программы кряки с торрентов ну много чего,
компьютер стал работать неполноценно, появились помехи на экране то не было звука то не работал блютуз итд. Сейчас я эти программы игры все поудалял но осталось много мусора. Теперь я хочу сделать переустановку виндовс с удалением всех файлов полную очистку, так вот после этого я собираюсь отнести ноутбук в сервис тут рядом чтобы они мне установили все нужные драйвера, правильно ли я всё это делаю, и будет ли ноутбук работать после этого как новый только что купленный?
Я хочу переустановить как здесь
Мой вариант Удаление файлов и очистка диска.
03.02.2018 в 08:38
Здравствуйте.
Да в общем-то все правильно. Вот только насчет сервиса… а почему вручную не скачать с официального сайта Asus и не установить драйверы (самостоятельно)? Так будет даже надежнее чем в сервисе (т.к. они для ускорения процесса с большой вероятностью будут использовать программы для автоматической установки драйверов, которые не всё необходимое для Asus обычно ставят).
04.02.2018 в 03:44
Дмитрий я перешел на официальный сайт производителя, как узнать на ноутбуке какие драйвера установить а какие не надо, или надо всё установить, биос утилиты всё что там устанавливается?
04.02.2018 в 08:12
Ну биос обычно не обязательно, программы некоторые тоже, но все драйверы — стоит.
05.02.2018 в 00:33
Спасибо вам большое Дмитрий.
13.01.2019 в 17:52
Слушайте, у меня загрузка винды зависла на этапе завершения. В первый раз когда так произошло я перезагрузил пк, но в следующий раз произошло тоже самое, в итоге так виснет уже полтора часа.
27.07.2019 в 08:08
Приветствую всех! Купил компьютер с предустановленной 10-ой. Хотел поставить 7-ку. Удалил все разделы диском с 10-ой, потом ставлю диск с вин 7. Пытаюсь установить. Файлы установки вроде копируются, но после перезагрузки запуск висит и всё! Подскажите, как установить 7-ку
27.07.2019 в 10:36
Мало информации. В каком режиме устанавливаете (UEFI/Legacy), отключен ли Secure Boot? А еще может быть, что оборудование какое-то очень особенное и после перезагрузки (а он в этот момент настраивает устройства), что-то не удается завести 7-ке.
28.07.2019 в 05:10
Компьютер HP. Secure Boot отключен.
«В каком режиме устанавливаете (UEFI/Legacy)» — это не знаю что такое. Своего привода в компьютере нет. Устанавливаю с внешнего с полным удалением всех разделов
12.09.2019 в 15:02
Здравствуйте! Может ли понизится производительность в играх,из-за частой переустановки Windows?
12.09.2019 в 15:22
06.01.2020 в 10:55
Здравствуйте. Подскажите, пожалуйста, как можно скопировать (на флешку) обновления Windows 7 установленные на компьютер? Чтобы при следующей переустановке системы их быстро установить, а не ждать несколько часов, пока они скачаются и установятся из центра обновления.
06.01.2020 в 14:50
Здравствуйте.
Их можно отдельными файлами с официального сайта Майкрософт скачать в виде пакетов Windows 7 Rollup Update













