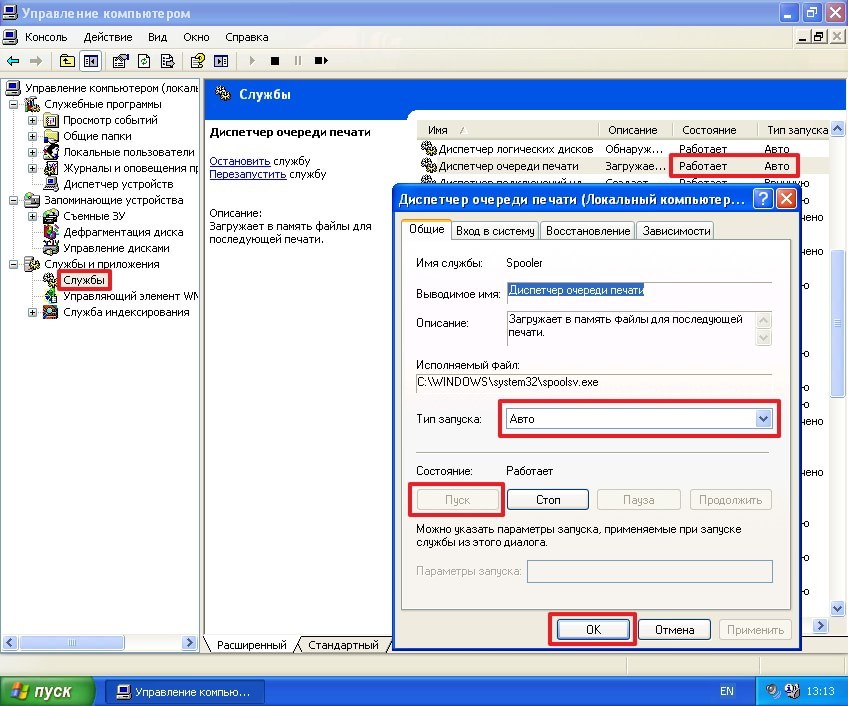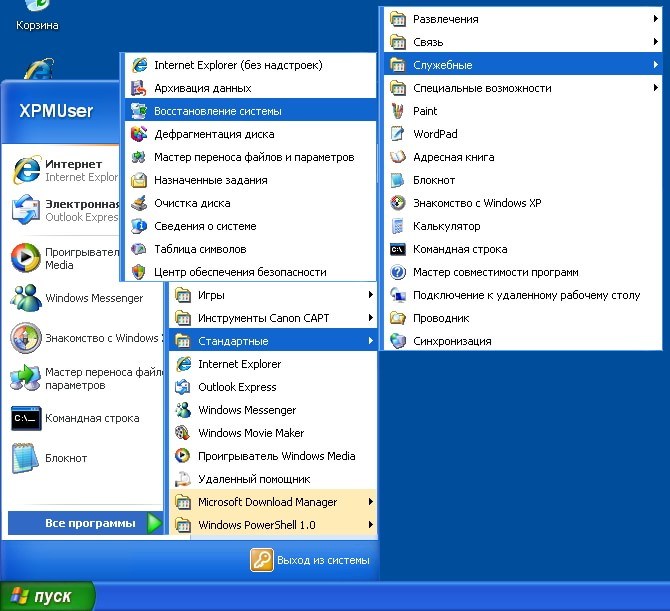- Исправление ошибки «Подсистема печати недоступна»
- Перезапуск службы
- Очистка очереди печати
- Исправляем ошибку Windows XP: «Подсистема печати недоступна»
- Способы устранения
- Очистка папки PRINTERS
- Служба диспетчера печати
- Проверка файлов системы
- Восстановление ОС
- Подсистема печати недоступна — что делать?
- Проверить компьютер на вирусы
- Восстановление системных файлов
- Автоматическое исправление
- Проверка службы «Диспетчер очереди печати»
- Очистка папки PRINTERS
- Заключение
- Исправляем ошибку «Подсистема печати недоступна»
- Как сделать подсистему печати доступной в Windows XP
- Способ 1: Запуск службы
- Способ 2: Устранение проблемы вручную
- Заключение
 Исправление ошибки «Подсистема печати недоступна»
Исправление ошибки «Подсистема печати недоступна»
При попытке распечатать документ или при обращении к принтерам, которые, возможно, вообще пропали появилась ошибка — «Подсистема печати недоступна»? Есть способ устранения данной проблемы.
Перезапуск службы
За работу с печатающими устройствами (принтеры и т. д.) в Windows отвечает служба «Диспетчер печати» (или «Диспетчер очереди печати», в зависимости от версии операционной системы). В случае, если данная служба по какой-то причине отключилась, выключена или повисла, то возникает описанная выше ошибка.
Самым очевидным действием в данной ситуации будет запуск службы. Для этого:
- Открываем командную строку с правами администратора (находим в меню Пуск, нажимаем правой кнопкой мыши и выбираем пункт «Запуск от имени администратора»).
- В окне командной строки выполняем следующую команду:
После выполнения данной команды произойдет запуск службы диспетчера печати.
Если же нет желания возиться с командой строкой, можно эти же действия выполнить через графический интерфейс.
- Запускаем Панель управления (находим через меню Пуск, или нажимаем горячие клавиши Win + R , и выполняем там команду control ).
- Открываем пункт «Администрирование» (если включен показ значками), или пункт «Система и безопасность» — «Администрирование» (если включен показ категориями).
- Нажимаем правой кнопкой по пункту «Службы«, и выбираем «Запуск от имени администратора».
- Находим службу «Диспетчер печати» (или «Диспетчер очереди печати«), нажимаем правой кнопкой мыши и выбираем «Запустить«.
Проверяем, пропала ли ошибка.
Очистка очереди печати
Если предыдущий способ не помог, то можно предположить, что проблема связана с очередью печати (в ней находится какой-то документ, который нарушает работу службы печати). Попробуем очистить его. Для этого нужно перейти в папку C:\WINDOWS\system32\spool\PRINTERS , и удалить все файлы.
После этого, нужно попробовать включить службу диспетчера печати (о том как это сделать, написано выше), и проверить работу печати.
Исправляем ошибку Windows XP: «Подсистема печати недоступна»
Проверенная временем Windows XP все еще служит верой и правдой стареньким персональным компьютерам. С современными гаджетами ей уже не потягаться, за то с принтерами и сканерами справляется хорошо. Но это не значит, что идеально. Могут проявляться ошибки, например: «подсистема печати недоступна» Windows XP. Как исправить это, рассмотрим в статье.
Способы устранения
Чтобы исправить ошибку воспользуйтесь предложенными способами.
Очистка папки PRINTERS
В проводнике перейдите по пути
и очистите содержимое. Перезагрузите ПК и проверьте работу принтера.
Служба диспетчера печати
Проверьте, чтобы нужная служба была включена:
- Нажмите Win+R (команда Выполнить) и введите
- Найдите «Диспетчер очереди печати» и проверьте его параметры. Обязательно он должен быть включен, а тип запуска — «Авто».
Проверка файлов системы
После заражения Windows вирусом, некоторые системные файлы могут быть удалены. Обязательно избавьтесь от вирусных угроз и проверьте наличие таких файлов в папке С:\WINDOWS\system32:
Эти файлы отвечают за корректность работы подсистемы печати. Если вы не обнаружили их, тогда перенесите копии данных файлов с другого компьютера, с аналогичной ОС. Также убедитесь, что файл sfc_os.dll не поврежден. Размер данного файл должен быть равен 140288 байт (137 КБайт).
Восстановление ОС
Если перечисленные варианты не помогли устранить неисправность, вы можете сделать откат к предыдущей точке восстановления (в том случае, если включено их создание). Для этого, перейдите по пути: Пуск → Все программы → Стандартные → Служебные → Восстановление системы.
Подсистема печати недоступна — что делать?
Если, при попытке взаимодействия с принтерами, Windows XP говорит вам что подсистема печати недоступна, то можно сделать следующее:
Проверить компьютер на вирусы
Вирусы нужно бить в первую очередь, так как они могут снова поломать подсистему печати.
1. Отличный вариант — проверка жесткого диска на другом компьютере. То есть вы достаете HDD из своего компьютера и подключаете к другому, заведомо здоровому компьютеру с установленным и обновленным антивирусом.
2. Если это не вариант, то я бы на здоровом компьютере сделал загрузочную флешку Dr.Web LiveUSB (если под рукой нет здорового компьютера, то попробовал бы на больном). Загрузился бы с флешки и проверил свой компьютер. У Касперского есть
Kaspersky Rescue Disk 10 . При переходе по ссылке откроется инструкция по созданию загрузочной флешки на сайте поддержки Касперского.
3. Если флешки под рукой нет, то можно просто скачать что-нибудь из предложенного:
и проверить свой компьютер. Желательно провериться утилитой другой фирмы, нежели фирма установленного у вас антивируса. Например. Если у вас установлен Microsoft Security Essentials, то используйте Dr.Web CureIt или Kaspersky Virus Removal Tool. А лучше и то и другой.
Восстановление системных файлов
Если вирусов у нас нет, то необходимо провести восстановление системных файлов. Возможно, вирусы что-то повредили и из-за этого у нас не идет печать.
Открываем командную строку от имени Администратора. Находим в меню Пуск Командную строку и жмем на ней правой кнопкой мышки. Выбираем «Запуск от имени…»
В открывшемся окошке выбираем «Учетную запись указанного пользователя:». В разделе «Пользователь» выбираем «Администратор» и вводим пароль.
Пишем «sfc /scannow» и жмем Enter
Запустится утилита «Защита файлов Windows».
Утилита проверит и при необходимости поправит системные файлы.
Нужно попробовать что-то распечатать.
Автоматическое исправление
Переходим по адресу
Жмем справа зеленую кнопку «Запустить сейчас» и следуем инструкциям мастера.
Проверка службы «Диспетчер очереди печати»
Служба «Диспетчер очереди печати» должна быть запущена и запускаться автоматически.
Открываем меню Пуск и на пункте «Мой компьютер» жмем правой кнопкой мышки. Выбираем «Управление»
Слева выбираем «Службы и приложения > Службы». Находим службу «Диспетчер очереди печати». Состояние, должно быть, «Работает». «Тип запуска» — «Авто». Если не так, то дважды кликаем по этой службе и запускаем ее при необходимости и устанавливаем «Тип запуска» — «Авто».
Очистка папки PRINTERS
Если ничего не помогло, то нужно удалить все из папки
Принтеры должны запечатать.
Заключение
Выше приведены действия, которые я буду выполнять если у меня балуется подсистема печати в Windows XP. Если ничего не поможет, то попробую восстановить систему на тот момент когда не было проблем.
В Windows 7 также бывают проблемы со службой печати. Лечится аналогично.
Исправляем ошибку «Подсистема печати недоступна»
Практически каждый пользователь в своей повседневной деятельности прибегает к услугам принтера. Курсовые работы, дипломы, отчеты и прочие текстовые и графические материалы – все это печатается на принтере. Однако, рано или поздно, пользователи сталкиваются с проблемой, когда «подсистема печати недоступна», возникает эта ошибка, как и полагается, в самый неподходящий момент.
Как сделать подсистему печати доступной в Windows XP
Прежде, чем перейти к описанию решения проблемы, давайте немного поговорим о том, что это такое и зачем оно нужно. Подсистема печати – это служба операционной системы, которая управляет печатью. С помощью нее документы отправляются на выбранный принтер, а в случаях, когда документов несколько, то подсистема печати формирует очередь.
Теперь о том, как устранить проблему. Тут можно выделить два пути – самый простой и более сложный, который потребует от пользователей не только терпения, но и некоторых знаний.
Способ 1: Запуск службы
Иногда решить проблему с подсистемой печати можно простым запуском соответствующей службы. Для этого нужно выполнить следующие действия:
- Открыть меню «Пуск» и кликнуть по команде «Панель управления».
Далее, если вы используете режим просмотра «По категориям», кликните по ссылке «Производительность и обслуживание», а затем по значку «Администрирование».
Для тех пользователей, которые пользуются классическим видом, достаточно кликнуть по иконке «Администрирование».
Если после этого ошибка не устранилась, стоит перейти ко второму способу.
Способ 2: Устранение проблемы вручную
Если запуск службы печати не дал никаких результатов, значит, причина ошибки гораздо глубже и требует более серьезных вмешательств. Причины неработоспособности подсистемы печати могут быть самыми разнообразными – от отсутствия нужных файлов, до присутствия вирусов в системе.
Итак, запасаемся терпением и начинаем «лечить» подсистему печати.
- Первым делом перезагружаем компьютер и удаляем все принтеры в системе. Для этого открываем меню «Пуск» и кликаем по команде «Принтеры и факсы».
Здесь отобразится список всех установленных принтеров. Кликаем по ним правой кнопкой мыши и далее «Удалить».
Нажав кнопку «Да» в окне-предупреждении, мы тем самым удалим принтер из системы.
Теперь избавляемся от драйверов. В этом же окне заходим в меню «Файл» и кликаем по команде «Свойства сервера».
В окне свойств переходим на вкладку «Драйверы» и удаляем все имеющиеся драйверы. Для этого выделяем строчку с описанием, кликаем по кнопке «Удалить» и подтверждаем действие.
Теперь нам потребуется «Проводник». Запускаем его и переходим в по следующему пути:
Здесь находим папку «PRINTERS» и удаляем ее.
и проверяем наличие файла Spoolsv.exe. Здесь стоит обратить внимание на то, чтобы в имени файла не было никаких лишних символов. Здесь же проверяем еще один файл – sfc_os.dll. Его размер должен составлять около 140 Кбайт. Если вы обнаружите, что он «весит» гораздо больше или меньше, то можно сделать вывод, что эта библиотека была заменена.
Для того, чтобы восстановить оригинальную библиотеку заходим в папку:
и копируем оттуда sfc_os.dll, а также еще несколько файлов: sfcfiles.dll, sfc.exe и xfc.dll.
Если у вас нет папки DllCache или вы не можете найти нужные файлы, то можно скопировать их с другой Windows XP, в которой нет проблем с подсистемой печати.
Заключение
Как показывает практика, в большинстве случаев и первый или второй способы позволяют решить проблему с печатью. Однако, бывают и более серьезные проблемы. В этом случае простой заменой файлов и переустановкой драйверов обойтись не получается, тогда можно прибегнуть к крайнему методу – переустановить систему.
 Исправление ошибки «Подсистема печати недоступна»
Исправление ошибки «Подсистема печати недоступна»